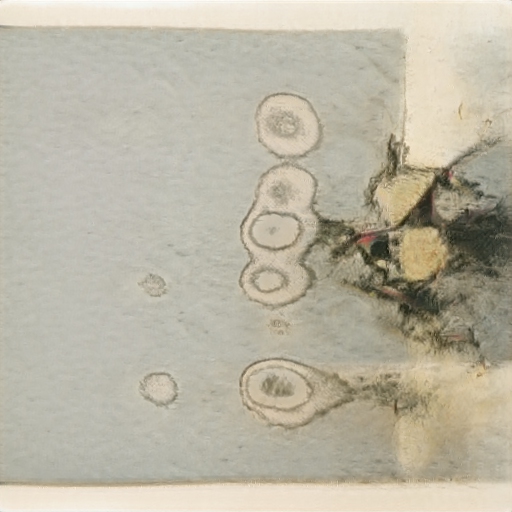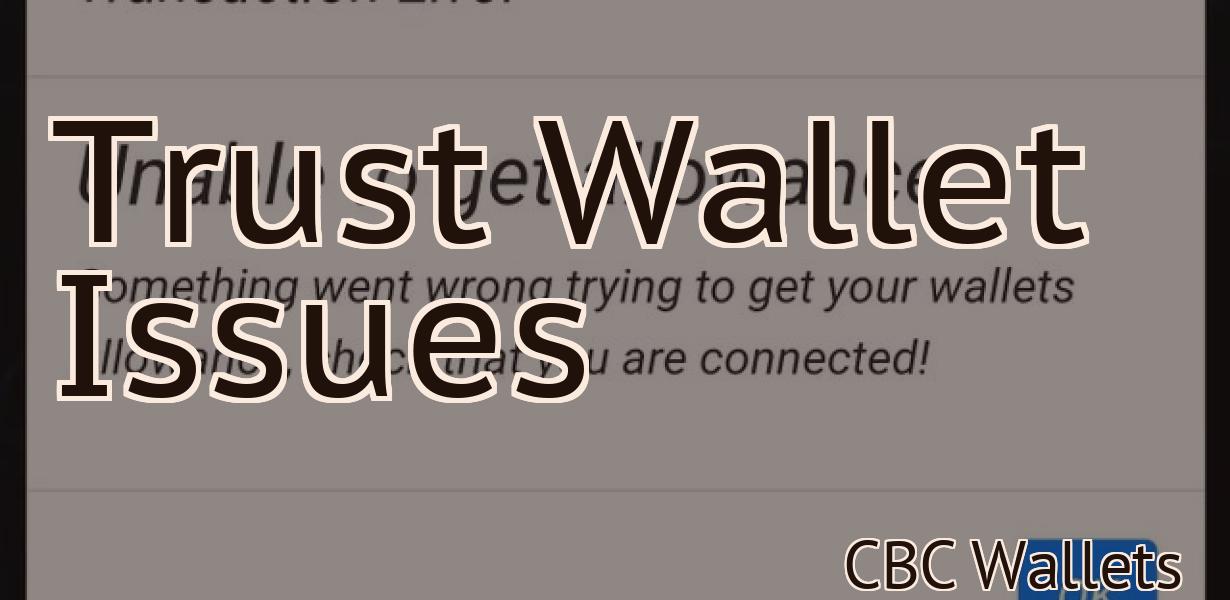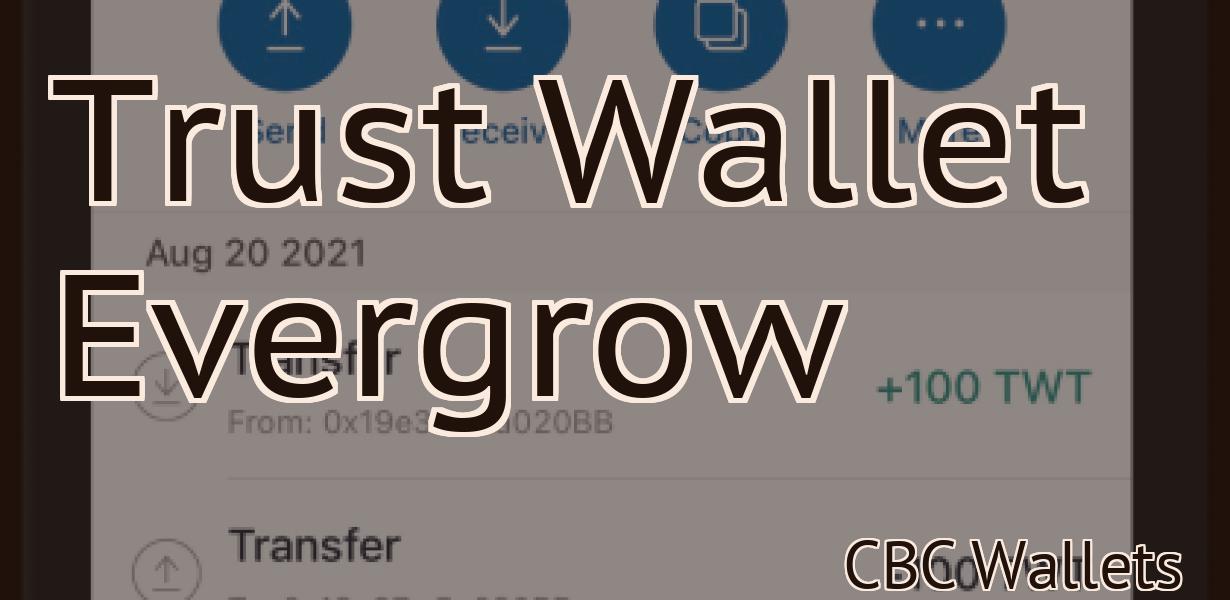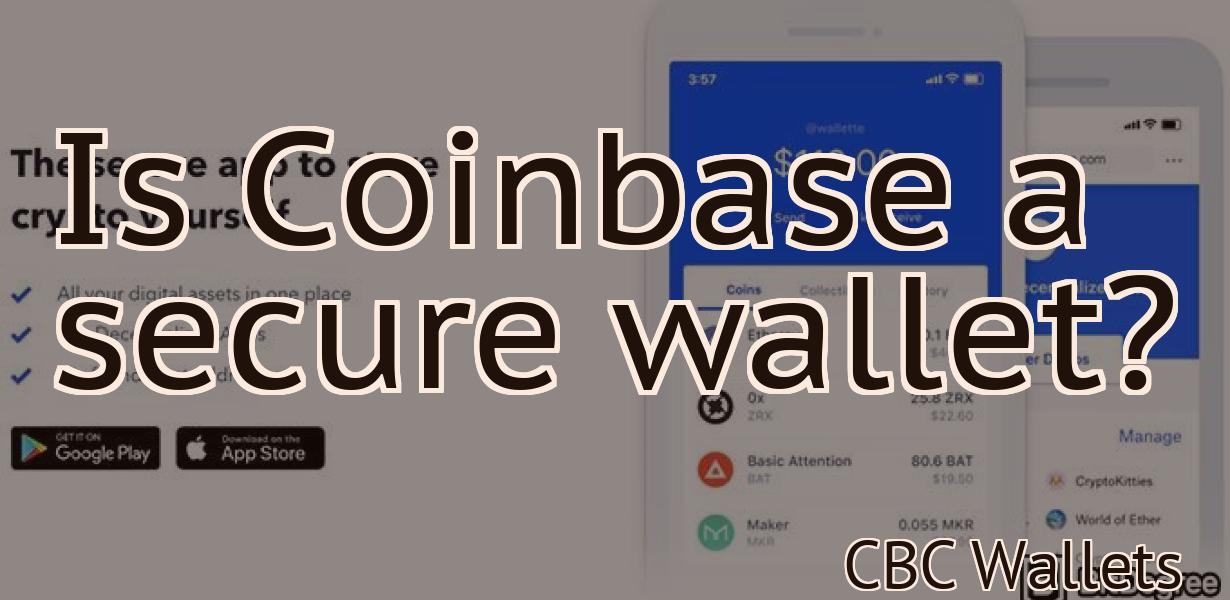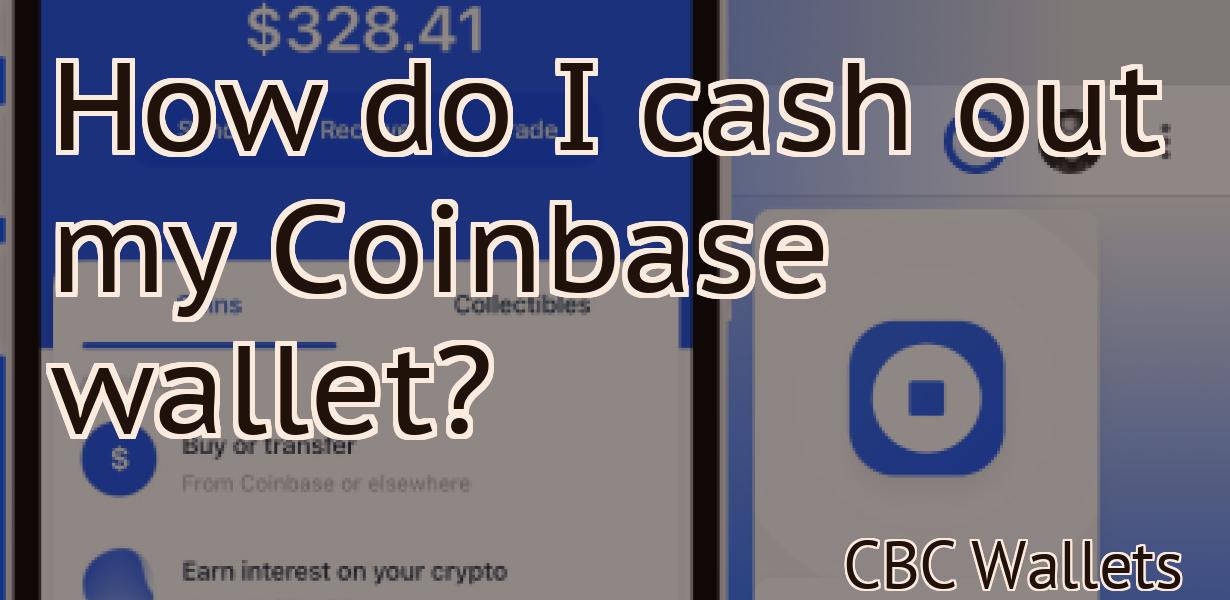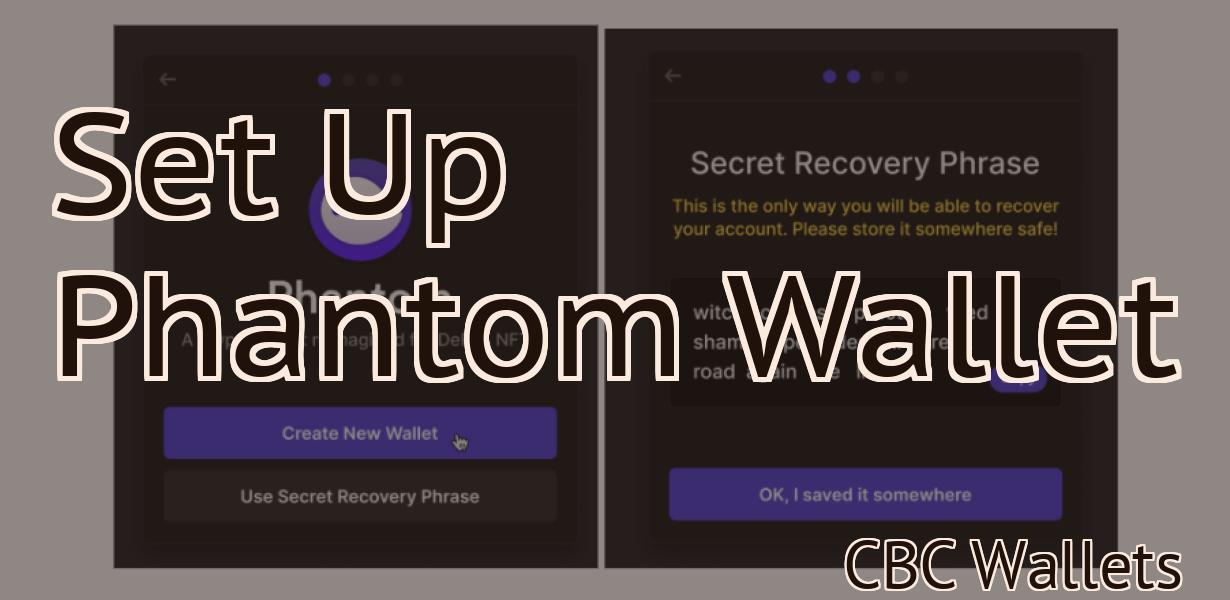Change RPC Metamask.
If you're using the MetaMask browser extension, you can change the RPC by following these steps: 1. Click the MetaMask icon in your browser toolbar. 2. Select "Settings" from the dropdown menu. 3. Scroll down to the "Network" section and click the "Change" button. 4. Select the network you want to use from the list. That's it! You've successfully changed your MetaMask RPC.
How to Change Your RPC Metamask
Address
If you have an RPC Metamask address, you can change it by following these steps:
1. Go to the RPC Metamask home page and click on the “settings” button in the top right corner.
2. In the settings page, click on the “accounts” tab.
3. Under your account name, click on the “properties” button.
4. In the properties page, click on the “RPC addresses” tab.
5. On the RPC addresses tab, under your account name, click on the “add address” button.
6. In the dialog box that will popup, enter your new RPC Metamask address in the “RPC address” field and hit the “update” button.
Updating Your RPC Metamask
If you want to update your RPC Metamask, you can do so by visiting the RPC Metamask website and clicking on the "Update" link in the upper right corner. This will take you to a page where you can enter your email address and password. Once you have updated your account, you will be able to access all of the latest features and updates.
Switching Your RPC Metamask
Address
If you want to use a different RPC Metamask address than the one you used when you registered for a Metamask account, you can do so by following these steps:
1. Open your Metamask account.
2. Click on the three lines in the top right corner of the screen.
3. Select "Settings."
4. Under "Account Settings," select "RPC Metamask Address."
5. Enter the new RPC Metamask address into the box and click on the button to save the change.
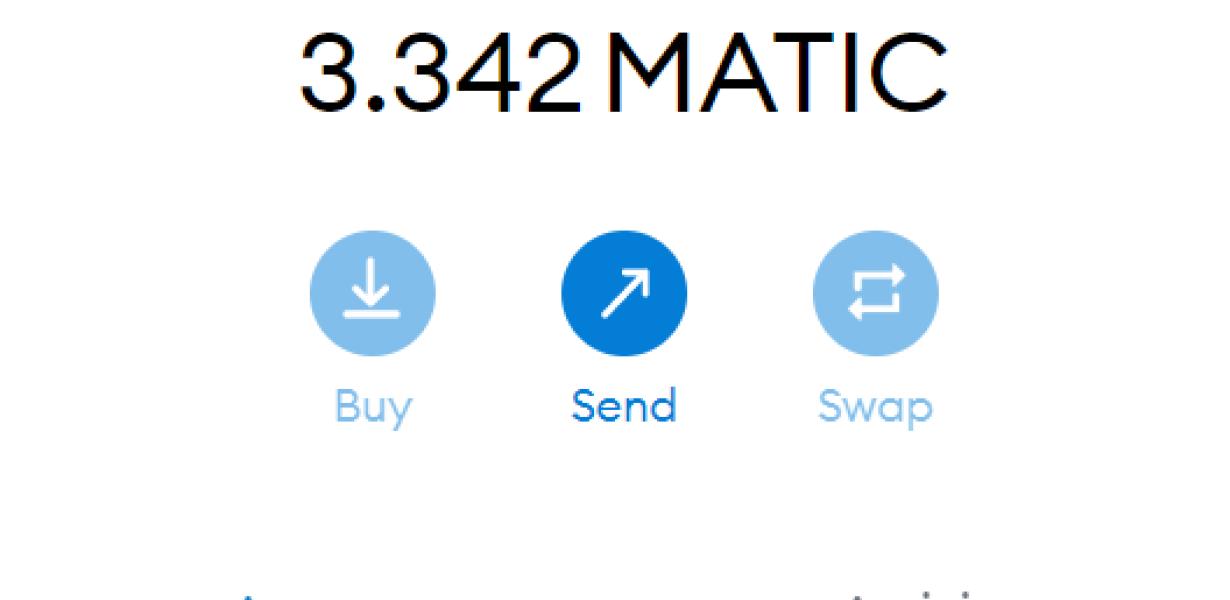
Converting Your RPC Metamask
Account to a Web3 Account
If you want to use RPC Metamask to interact with Ethereum blockchain, you will need to first create a web3 account.
To create a web3 account:
1. Go to https://www.web3.org/ and click on the "Create Account" button.
2. Fill out the form and click on the "Create Account" button.
3. You will be redirected to your newly created web3 account page.
4. Click on the "Web3 Configuration" tab and paste the following into the "Host" field:
https://rpc.metamask.io
5. Click on the "Authorize" button to authorize Metamask to access your web3 account.
6. You will now be able to send and receive Ethereum transactions using your web3 account.
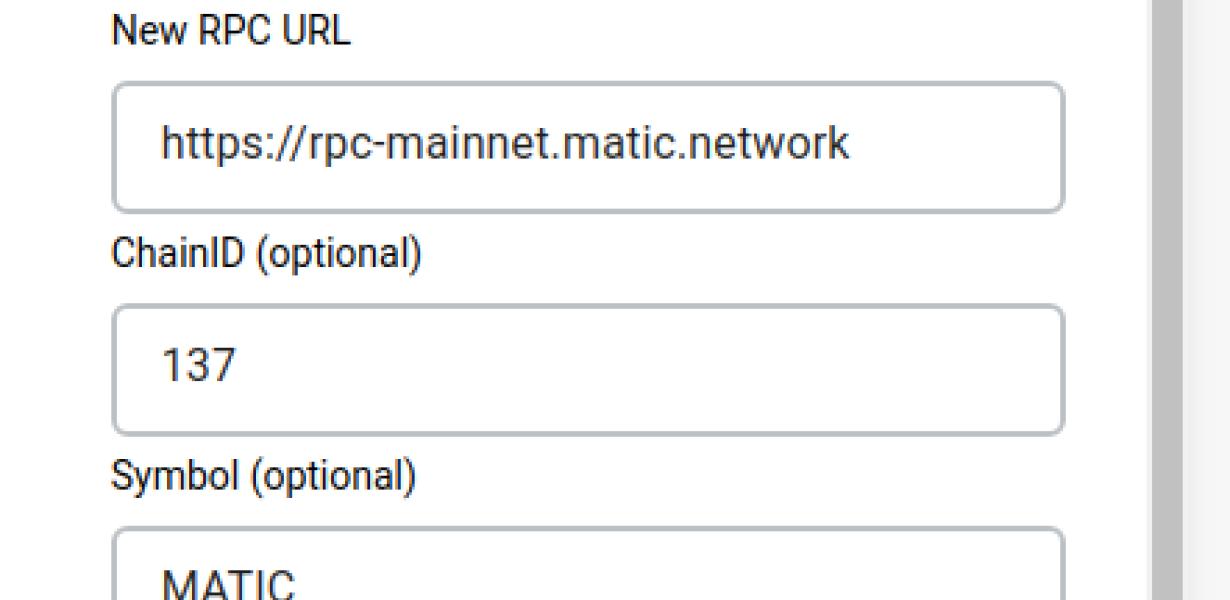
Customizing Your RPC Metamask
In order to customize your RPC Metamask experience, you will need to first create an account and log in. After logging in, you will be presented with the main settings page.
On the main settings page, you will find the following options:
General: This option allows you to configure general settings for your RPC Metamask account.
This option allows you to configure general settings for your RPC Metamask account. Login: This option allows you to login to your account.
This option allows you to login to your account. Settings: This option allows you to configure specific settings for your RPC Metamask account.
This option allows you to configure specific settings for your RPC Metamask account. Add Account: This option allows you to add a new account to your RPC Metamask account.
This option allows you to add a new account to your RPC Metamask account. Remove Account: This option allows you to remove an existing account from your RPC Metamask account.
This option allows you to remove an existing account from your RPC Metamask account. Settings: This option allows you to configure specific settings for an existing account.
This option allows you to configure specific settings for an existing account. Log Out: This option allows you to log out of your RPC Metamask account.
This option allows you to log out of your RPC Metamask account. Exit: This option allows you to exit the RPC Metamask application.
Adjusting Your RPC Metamask
Settings
If you are having trouble with your RPC settings, you can adjust them in MetaMask.
1. In MetaMask, click the three lines in the top left corner of the window.
2. On the Settings page, under "General," click the "RPC" tab.
3. On the "RPC" tab, you can adjust the following settings:
- port: This is the port on which your RPC endpoint will be listening. You can find this number by clicking "show port" next to the "RPC" field, and then typing in the port number.
- hostname: This is the hostname or IP address of your RPC endpoint. You can find this number by clicking "show hostname" next to the "RPC" field, and then typing in the hostname or IP address.
- password: This is the password for your RPC endpoint. You can find this number by clicking "show password" next to the "RPC" field, and then typing in the password.
- enable SSL: If your RPC endpoint is using SSL, you should check this box to enable it.
- ssl certificate: If your RPC endpoint is using SSL, you can provide a path to the SSL certificate file.
- ssl key: If your RPC endpoint is using SSL, you can provide a path to the SSL key file.
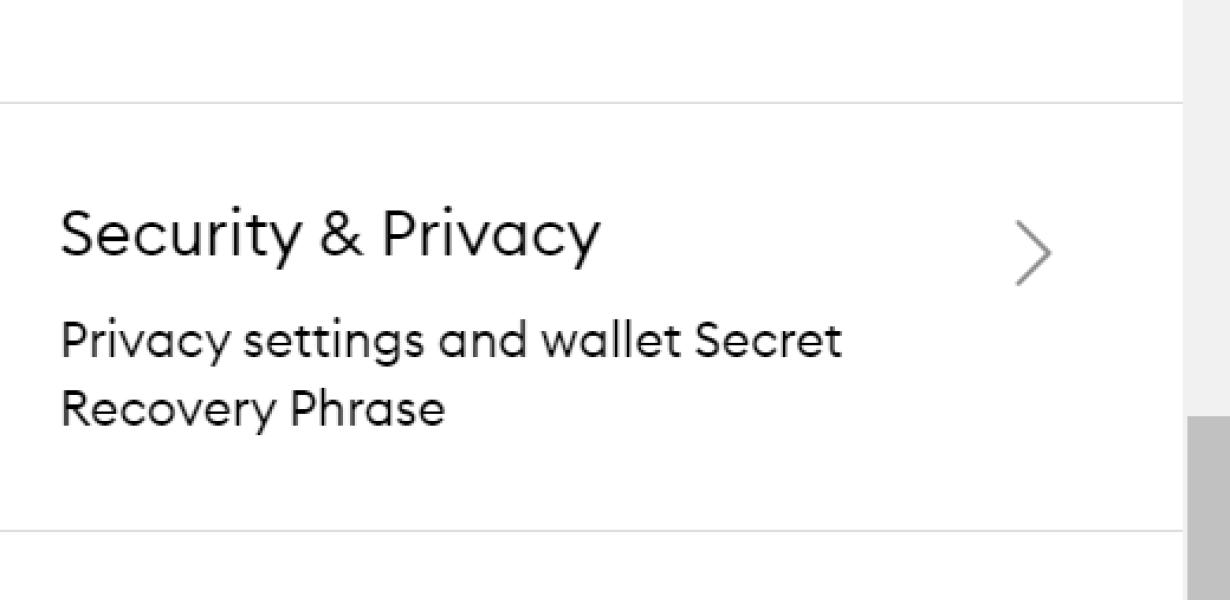
Upgrading Your RPC Metamask
Account
If you have an existing RPC Metamask account, upgrading is simple.
1. Log in to your RPC Metamask account.
2. Click on the Settings tab.
3. Under Account Settings, click on Upgrade.
4. Enter your current account password and confirm your upgrade.
5. Your account is upgraded and you are now ready to start trading!
Altering Your RPC Metamask
Address
If you have an existing RPC Metamask address, you can change it by following these steps:
Open Metamask Navigate to the "RPC" tab Click on the "Add New" button Enter your desired RPC Metamask address and click on the "Save" button
If you don't have an existing RPC Metamask address, you can create one by following these steps:
Open Metamask Navigate to the "RPC" tab Click on the "Create New" button Enter a desired name for your RPC Metamask address (e.g. "MyNewRPCMetamaskAddress") and click on the "Create" button