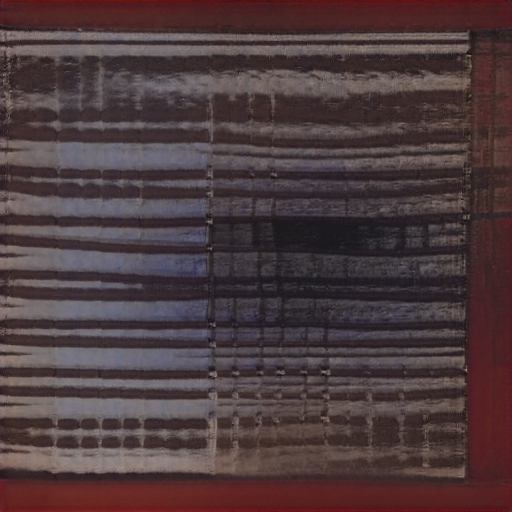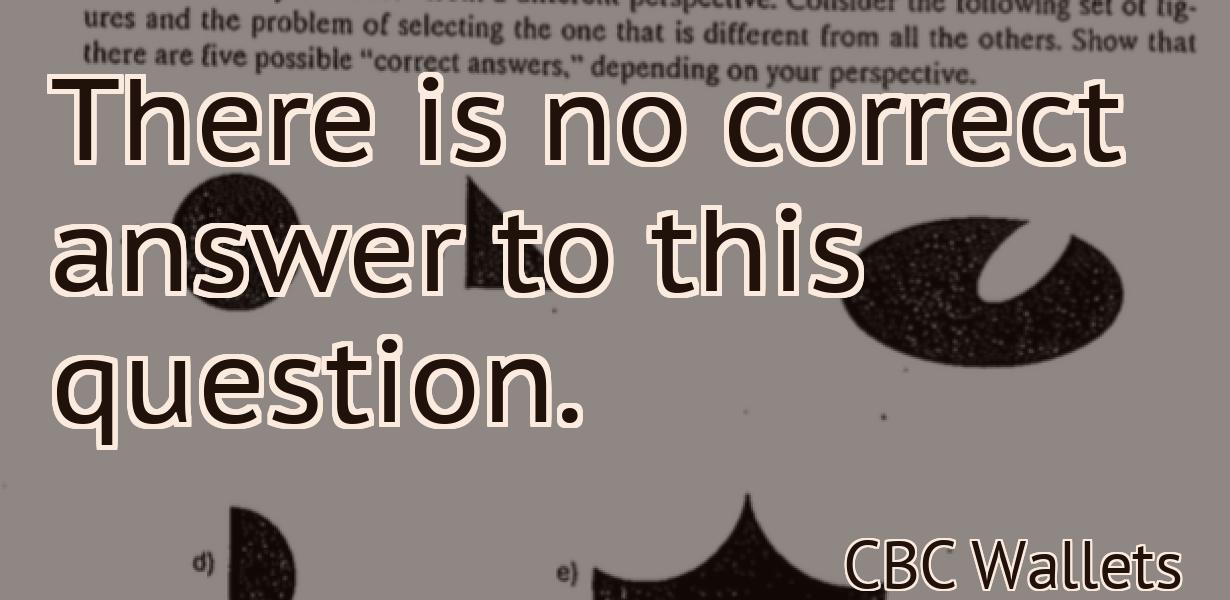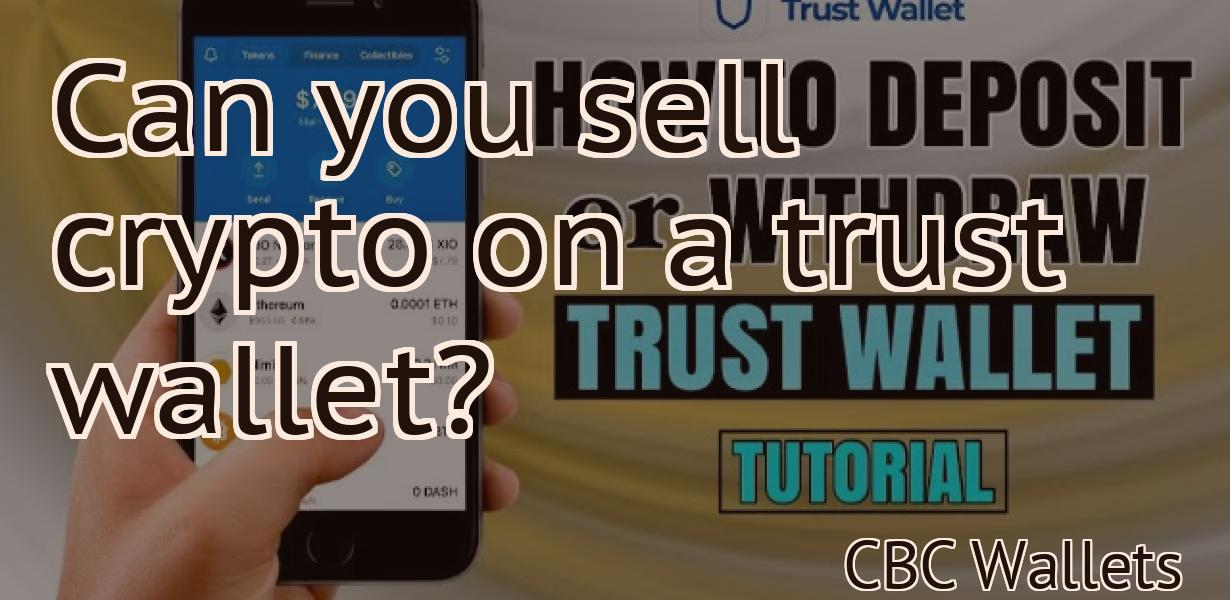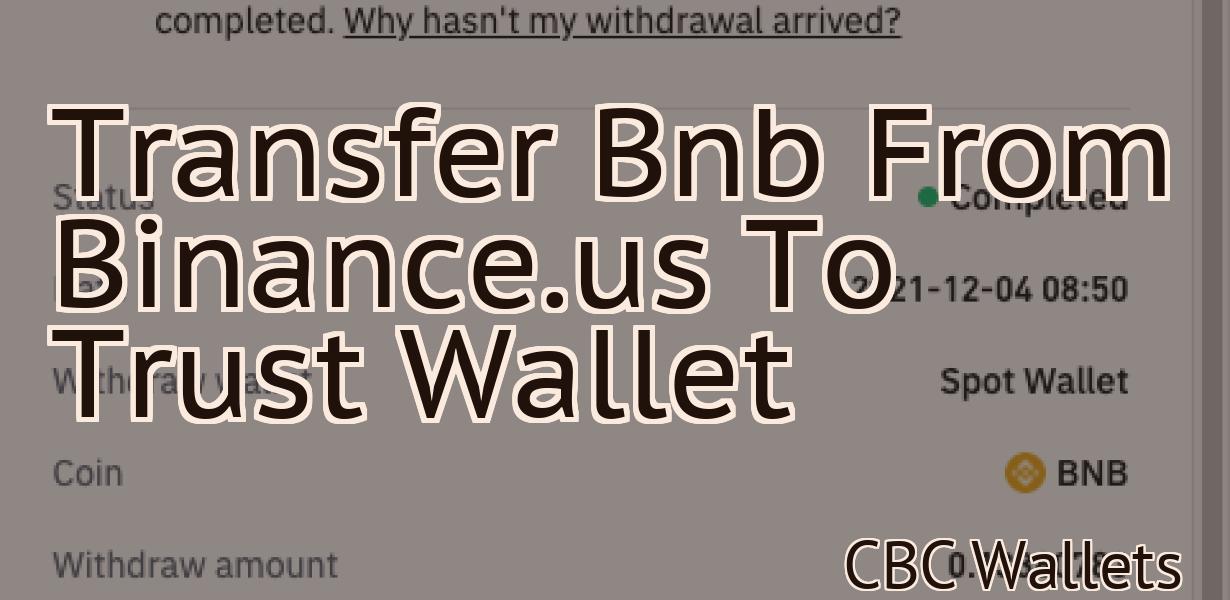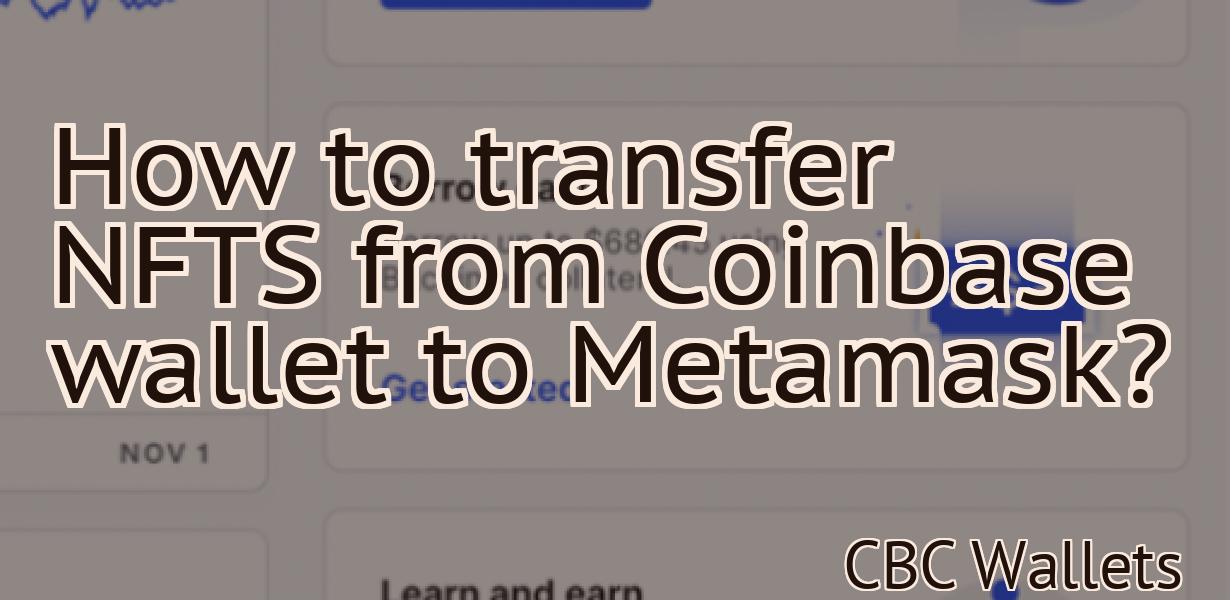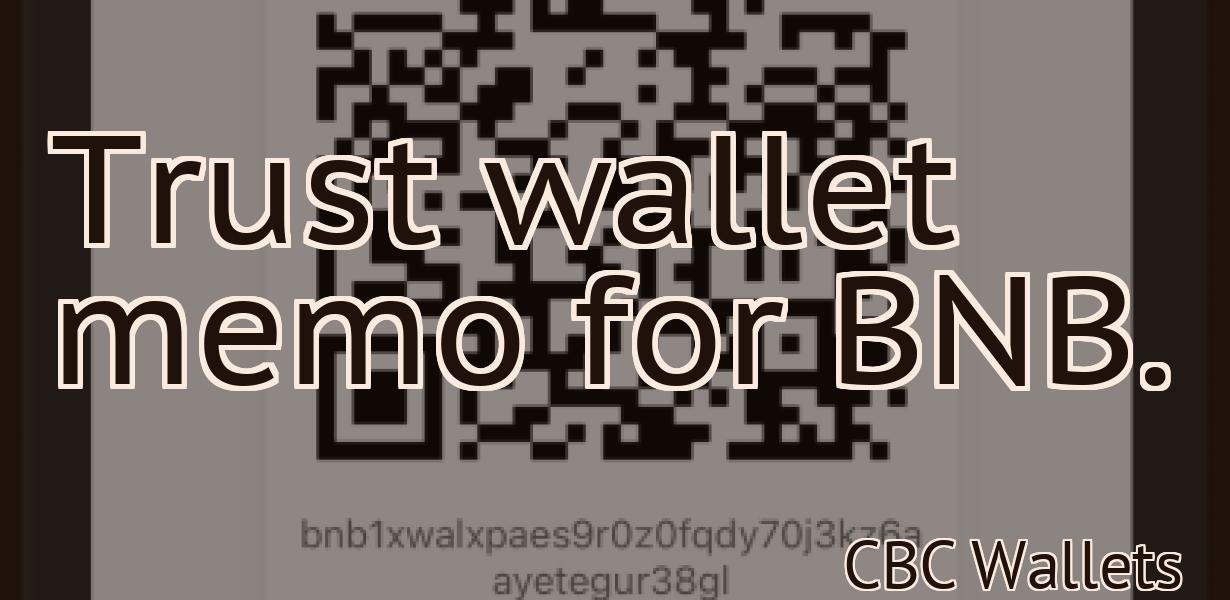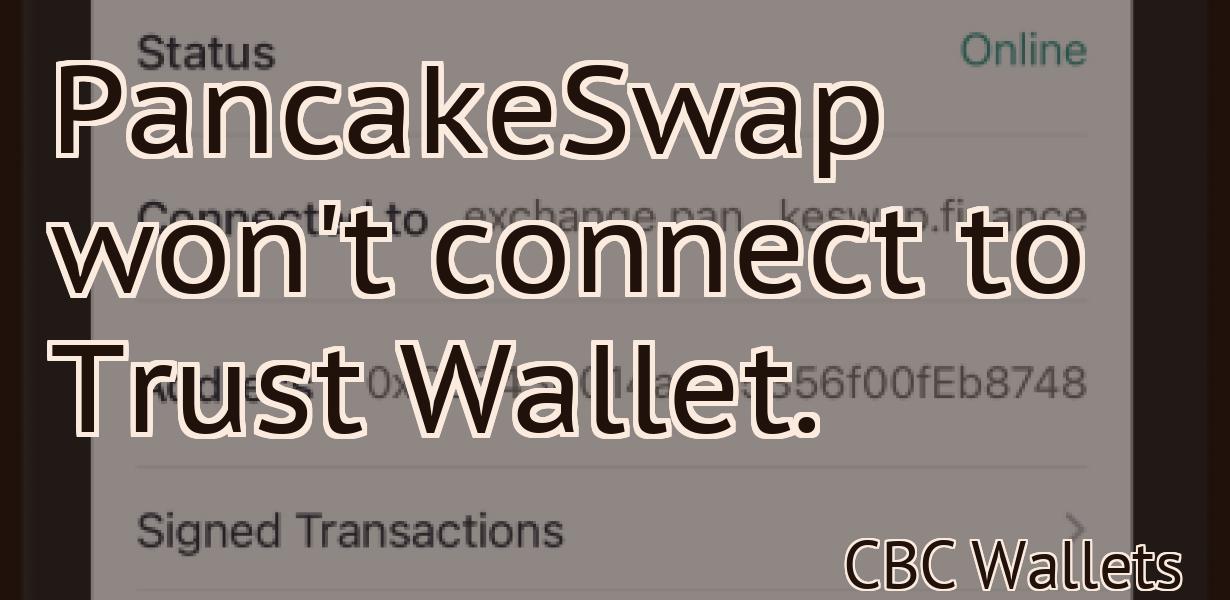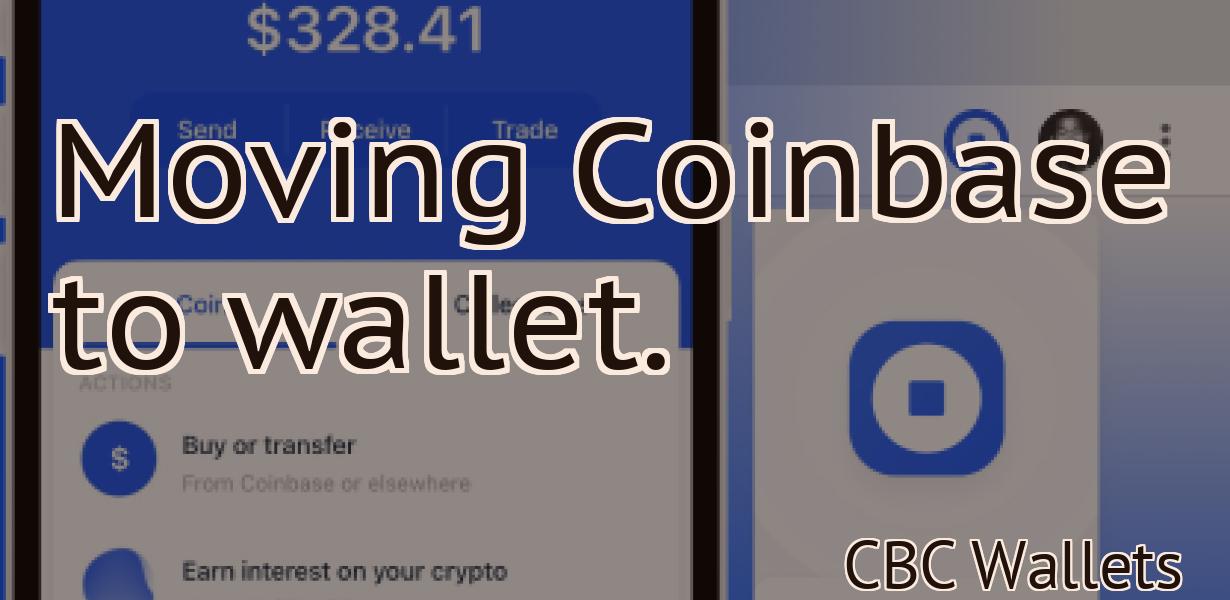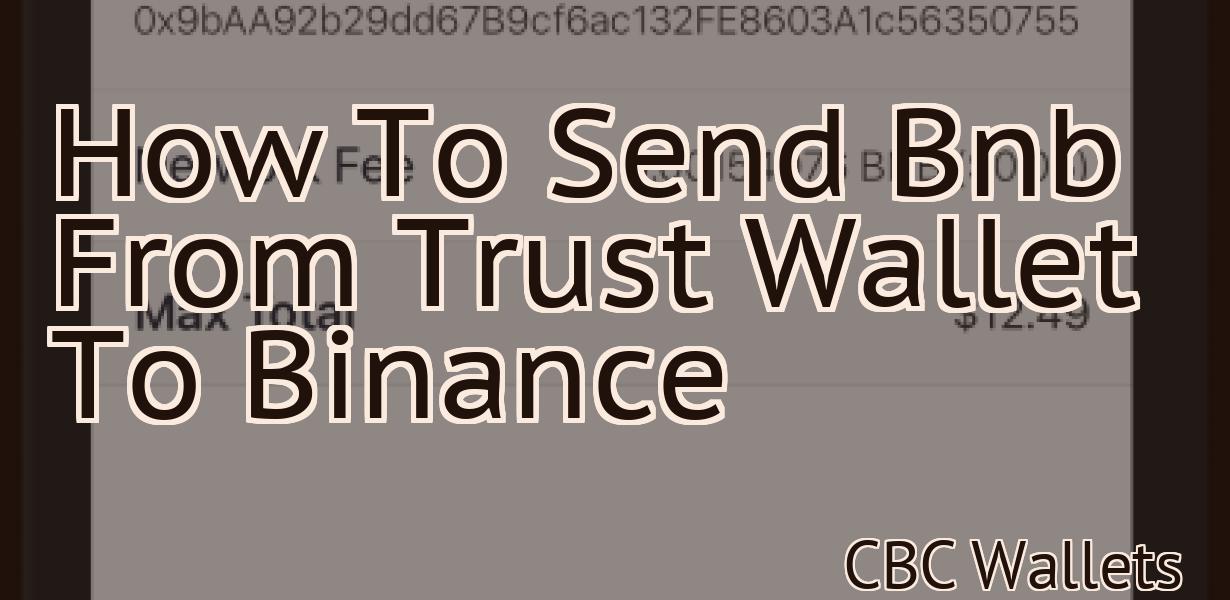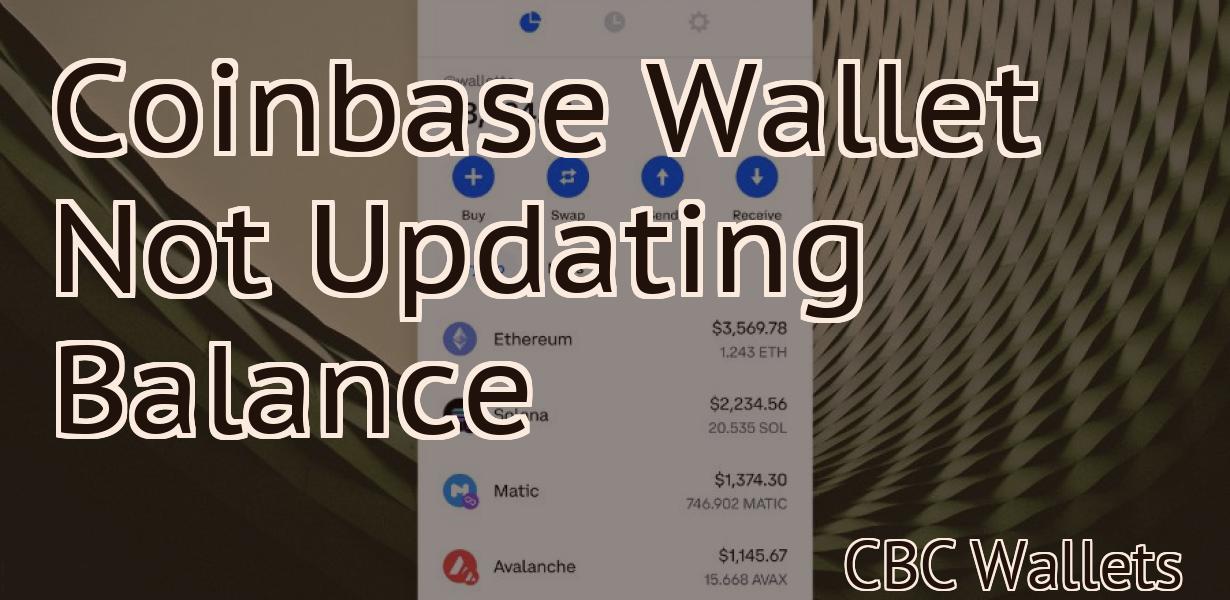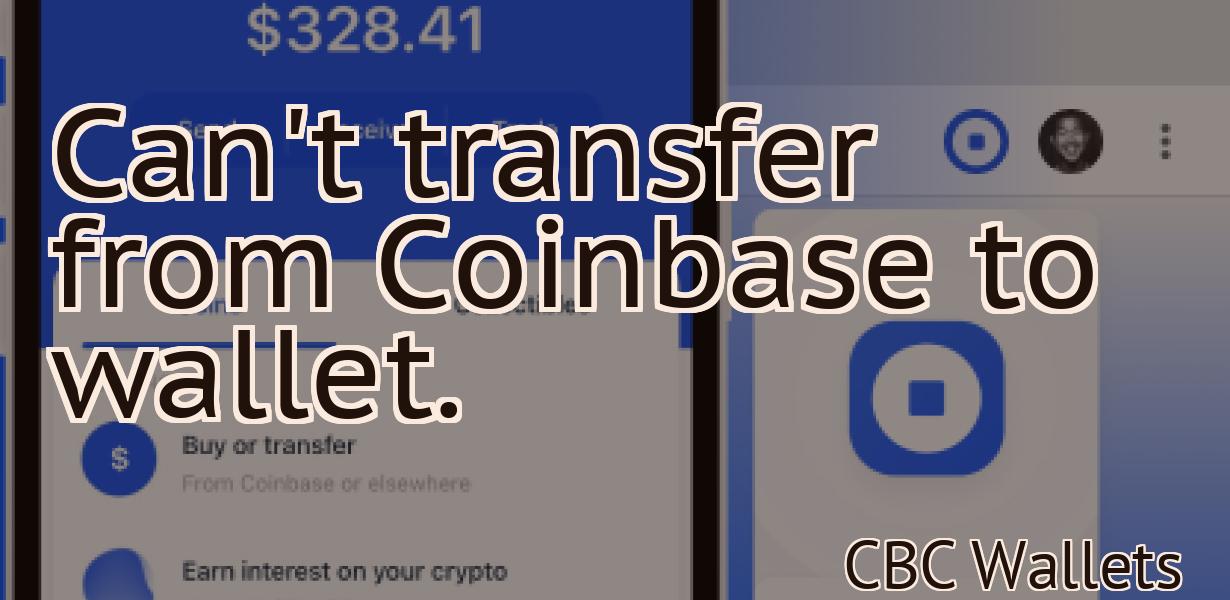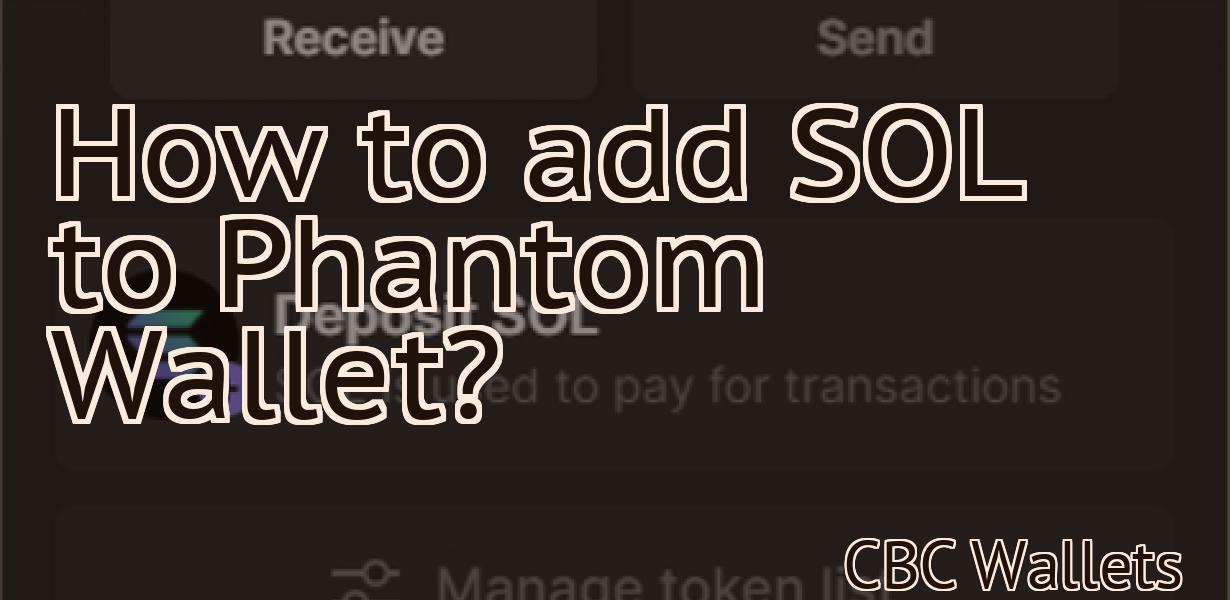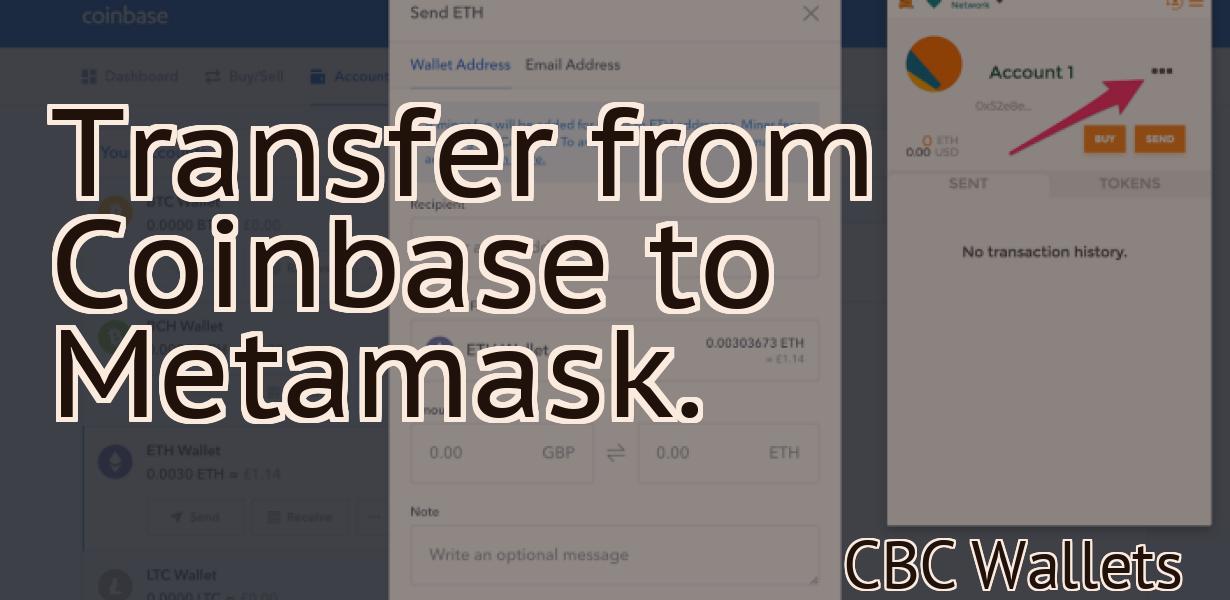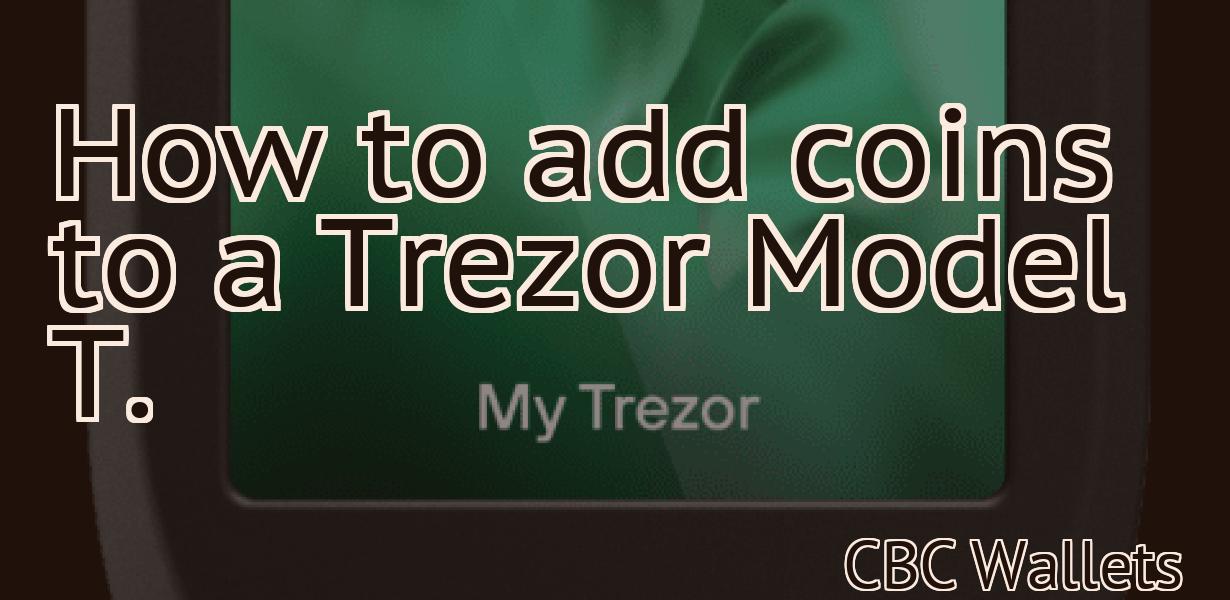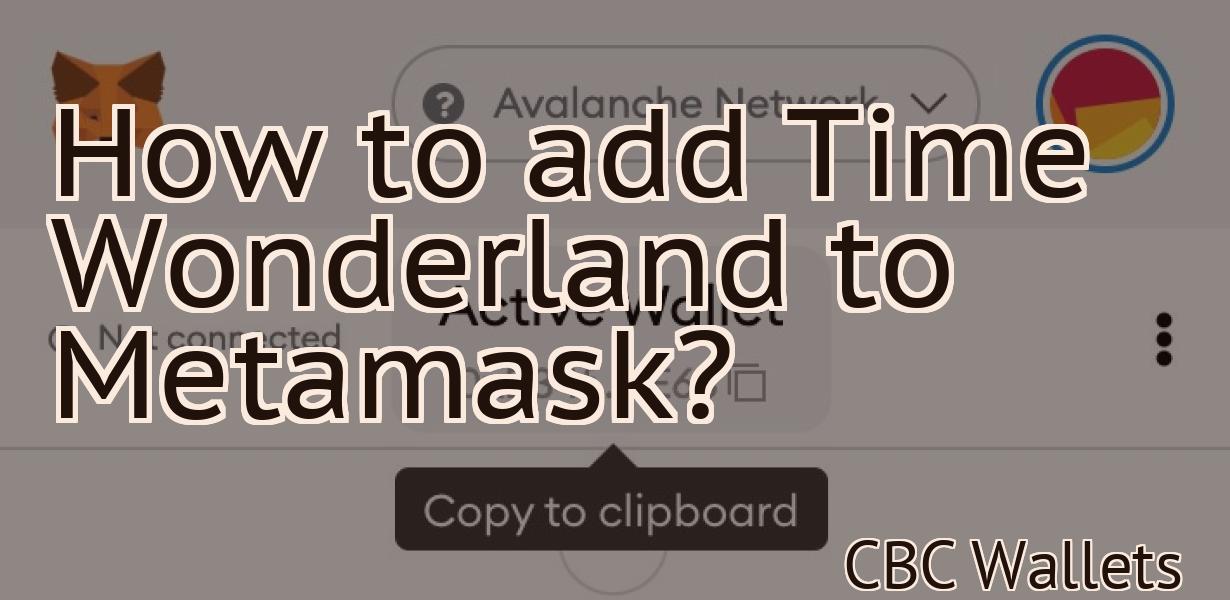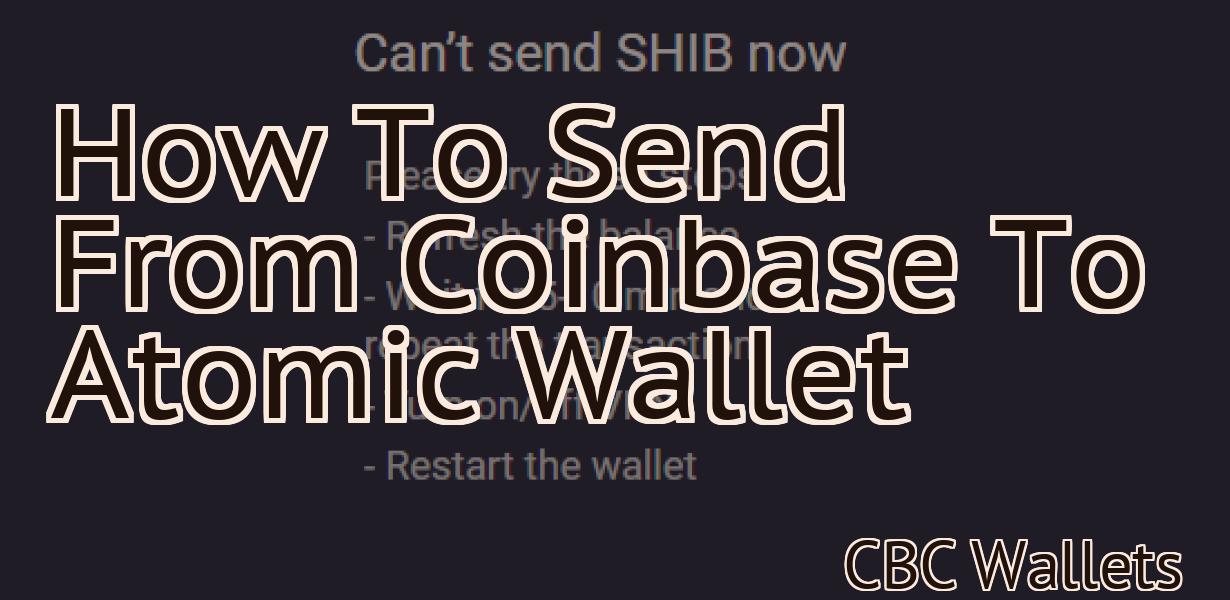Add Fantom Opera To Metamask
The Fantom Opera team has created a new extension for the popular Ethereum wallet MetaMask. The extension, called "Fantom Opera", allows users to interact with decentralized applications (dApps) built on the Fantom Opera Network. With the Fantom Opera extension installed, users will be able to login to dApps using their MetaMask account, and will also be able to see their account balance and transaction history in the MetaMask interface. The Fantom Opera team is excited to offer this new extension to the MetaMask community, and we hope that it will make interacting with dApps built on the Fantom Opera Network more convenient and user-friendly.
How to add Fantom Opera to your Metamask wallet
To add Fantom Opera to your Metamask wallet, follow these steps:
1. Open your Metamask wallet and click on the three lines in the top right corner.
2. Select "Add account" from the menu on the left.
3. Enter Fantom Opera's account name and click on "Next."
4. You will now need to give Fantom Opera access to your Metamask wallet. To do this, click on the three lines in the top right corner, and select "Settings."
5. In the "Settings" section of your Metamask wallet, click on the "Access Rights" tab.
6. Click on the "Add" button next to Fantom Opera's name, and enter the necessary permissions.
7. Click on the "Save" button at the bottom of the screen, and your Fantom Opera account is now ready to use in Metamask!
Adding Fantom Opera to Metamask – a step by step guide
1. First, open Metamask and click on the three lines in the top left corner.
2. On the right-hand side, click on "Add Wallet."
3. In the "Add wallet" window, search for and select Fantom Opera.
4. Click on the Fantom Opera icon and then on "Configure."
5. On the "Configure" window, under "Add a custom token," type " Fantom Opera " and then click on "Create."
6. Under "Token data," type the following information:
Token name: Fantom Opera
Token symbol: FOAM
Decimals: 18
7. Click on "Save" and then on "Close."
8. Now, open Metamask again and click on the three lines in the top left corner.
9. On the right-hand side, click on "Monero."
10. In the "Monero" window, under "Add wallet," search for and select Fantom Opera.
11. Click on the Fantom Opera icon and then on "Configure."
12. On the "Configure" window, under "Add a custom token," type " Fantom Opera " and then click on "Create."
13. Under "Token data," type the following information:
Token name: Fantom Opera
Token symbol: FOAM
Decimals: 18
14. Click on "Save" and then on "Close."
15. Now, open Metamask again and click on the three lines in the top left corner.
16. On the right-hand side, click on "Bitcoin."
17. In the "Bitcoin" window, under "Add wallet," search for and select Fantom Opera.
18. Click on the Fantom Opera icon and then on "Configure."
19. On the "Configure" window, under "Add a custom token," type " Fantom Opera " and then click on "Create."
20. Under "Token data," type the following information:
Token name: Fantom Opera
Token symbol: FOAM
Decimals: 18
How to use Fantom Opera within Metamask
To use Fantom Opera within Metamask, first open Metamask and click on the menu icon in the top left corner. From the menu, select "Add New Token".
In the "Token Name" field, enter Fantom Opera. In the "Token Symbol" field, enter FOAM.
In the "Access Token" field, enter your Fantom Opera access token.
In the "Secret Token" field, enter your Fantom Opera secret token.
Click on the "Create Token" button to create your Fantom Opera token.
Now you can use Fantom Opera within Metamask by opening the Fantom Opera wallet and clicking on the "Send" button.
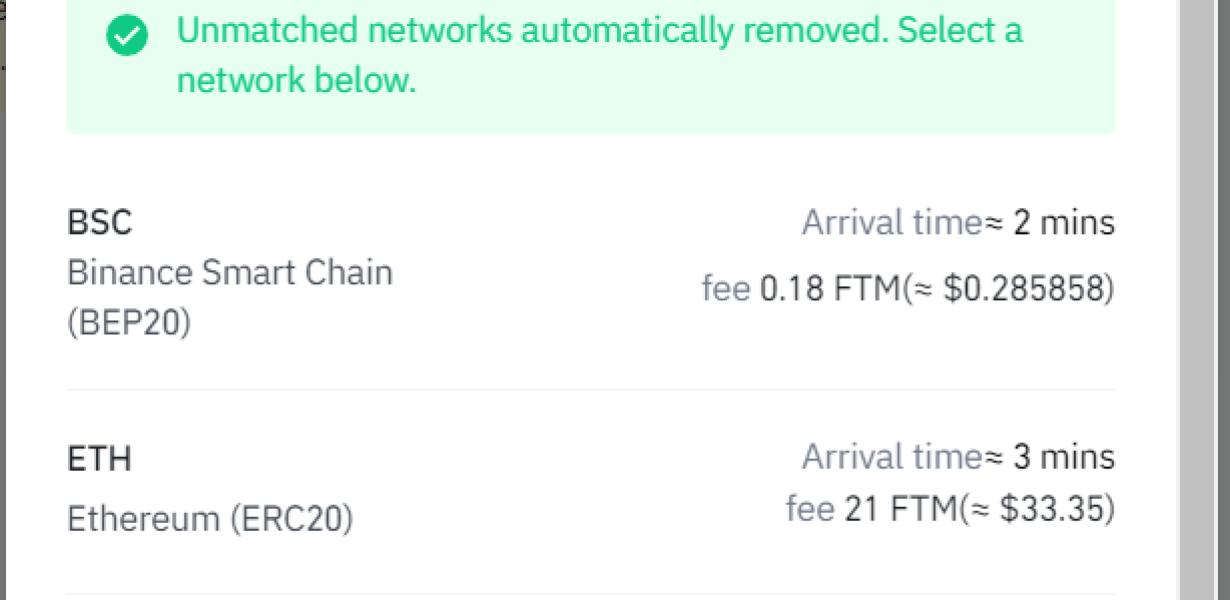
Getting started with Fantom Opera and Metamask
If you have not already done so, please install Fantom Opera and Metamask.
Once you have installed Fantom Opera and Metamask, please follow these steps to start using them:
1. Launch Fantom Opera and click on the Metamask icon in the top left corner.
2. In the Metamask window, click on the Settings button.
3. On the Settings page, under the heading "Use custom tokens", click on the Add Custom Token button.
4. In the Add Custom Token window, enter the following information:
Token Name: FantomOpera
Token Symbol: FOAM
5. Click on the Add button.
6. In the FantomOpera token window, click on the Use button.
7. In the FantomOpera token window, you will now see your FantomOpera token. To use it, you will need to add it to a web page or application that accepts Metamask tokens. For more information, please see our guide on how to use Metamask tokens with web pages and applications.
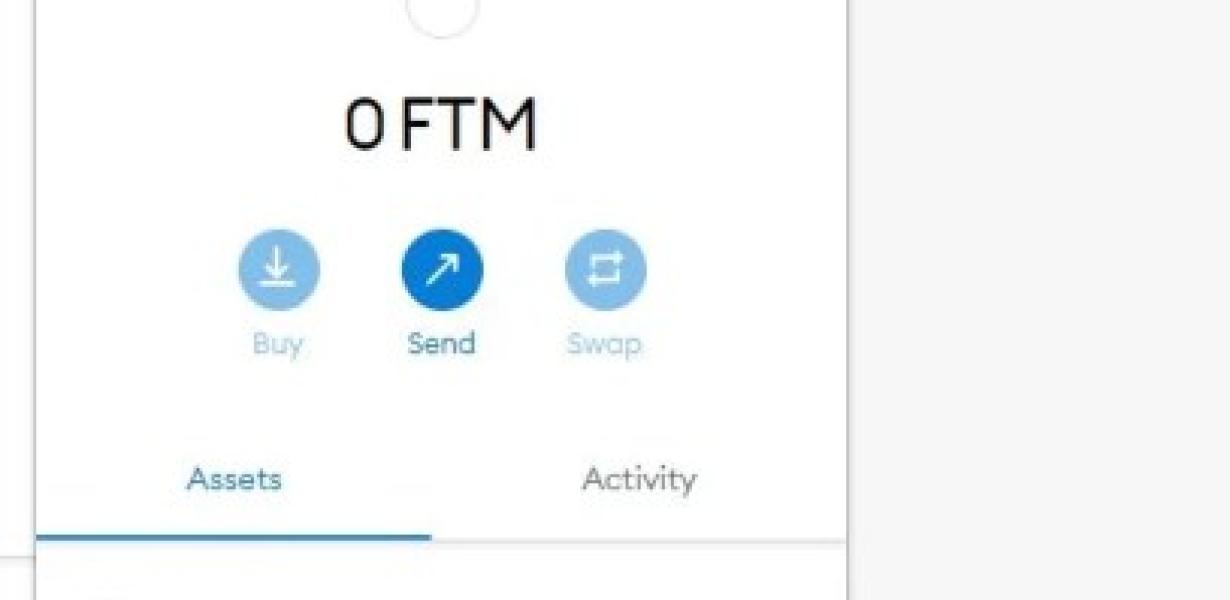
How to add Fantom Opera tokens to your Metamask wallet
To add Fantom Opera tokens to your Metamask wallet, first open Metamask and click on the "Add token" button.
Next, enter the following information:
1. The name of the token
2. The symbol of the token
3. The amount of tokens you want to add
4. The wallet address where you want to receive your tokens
5. Click "Add" to add the token to your Metamask wallet.
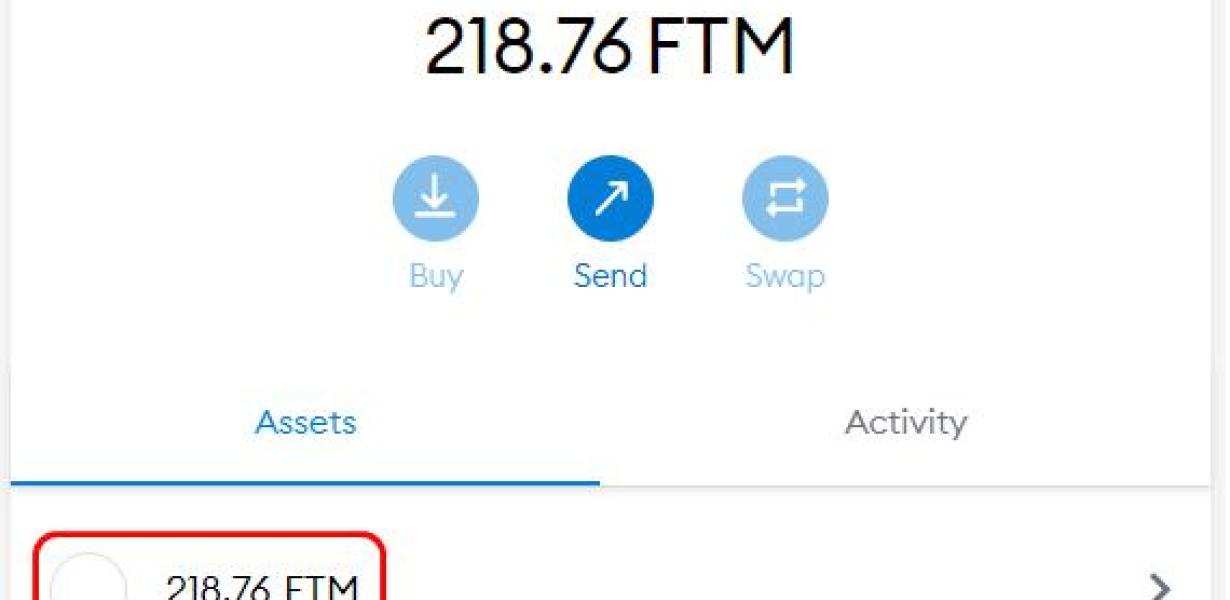
Storing Fantom Opera tokens in Metamask – a beginner’s guide
Fantom Opera tokens are a unique cryptocurrency that can be used to buy goods and services on the Phantom Opera platform. To store Fantom Opera tokens in Metamask, follow these steps:
1. Open Metamask and click on the “Add token” button.
2. Select the Fantom Opera token from the list of available tokens.
3. Click on the “Metamask account” button and enter your Fantom Opera account credentials.
4. Click on the “Save” button to store the Fantom Opera token in Metamask.
How to send and receive Fantom Opera tokens using Metamask
To send Fantom Opera tokens to another person, first open the Metamask extension and click on the "Send" button. In the "To" field, type the address of the person you want to send the tokens to. In the "Amount" field, type the amount of tokens you want to send. Click on the "Send" button.
To receive Fantom Opera tokens, first open the Metamask extension and click on the "Receive" button. In the "From" field, type the address of the person you want to receive the tokens from. In the "Amount" field, type the amount of tokens you want to receive. Click on the "Receive" button.