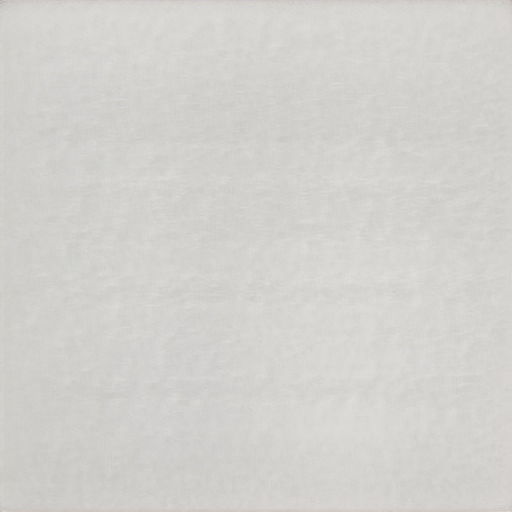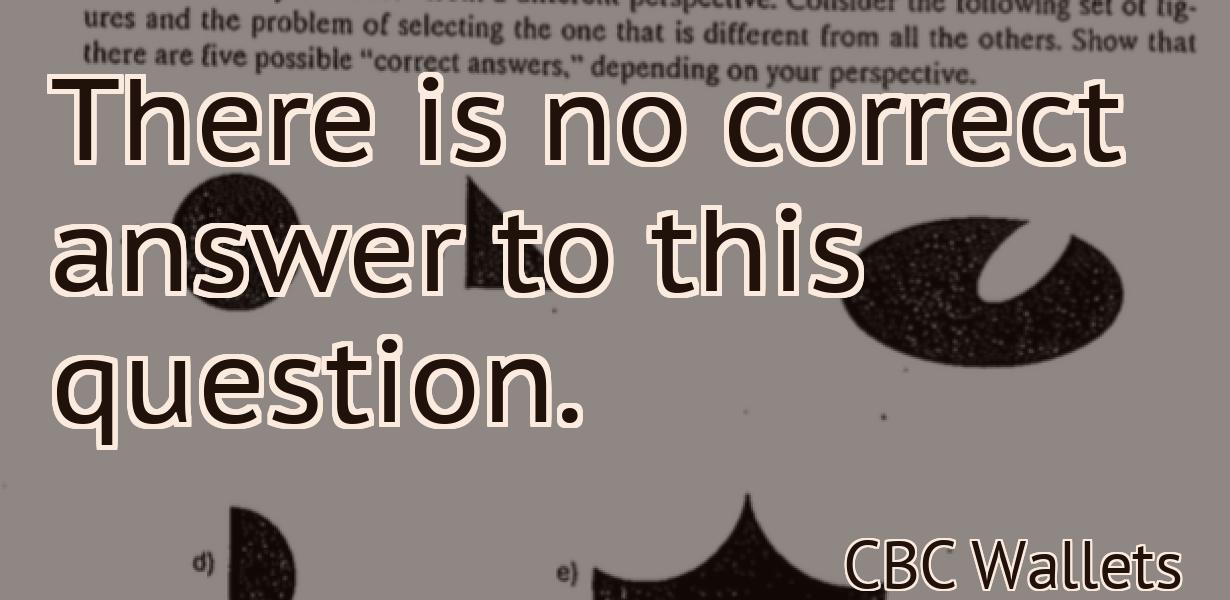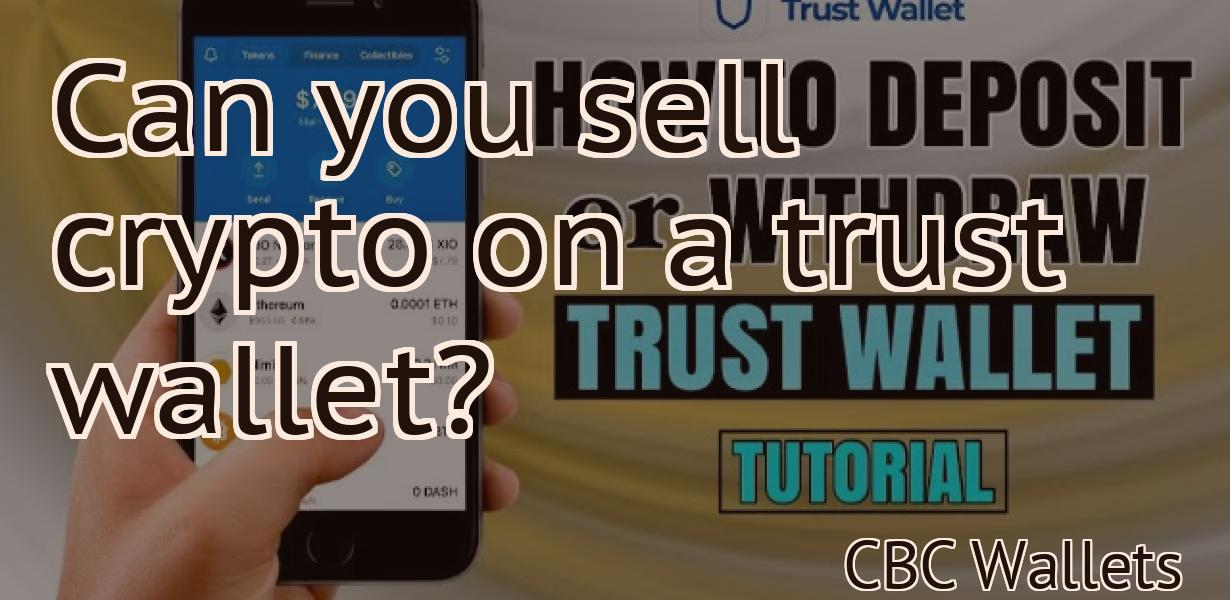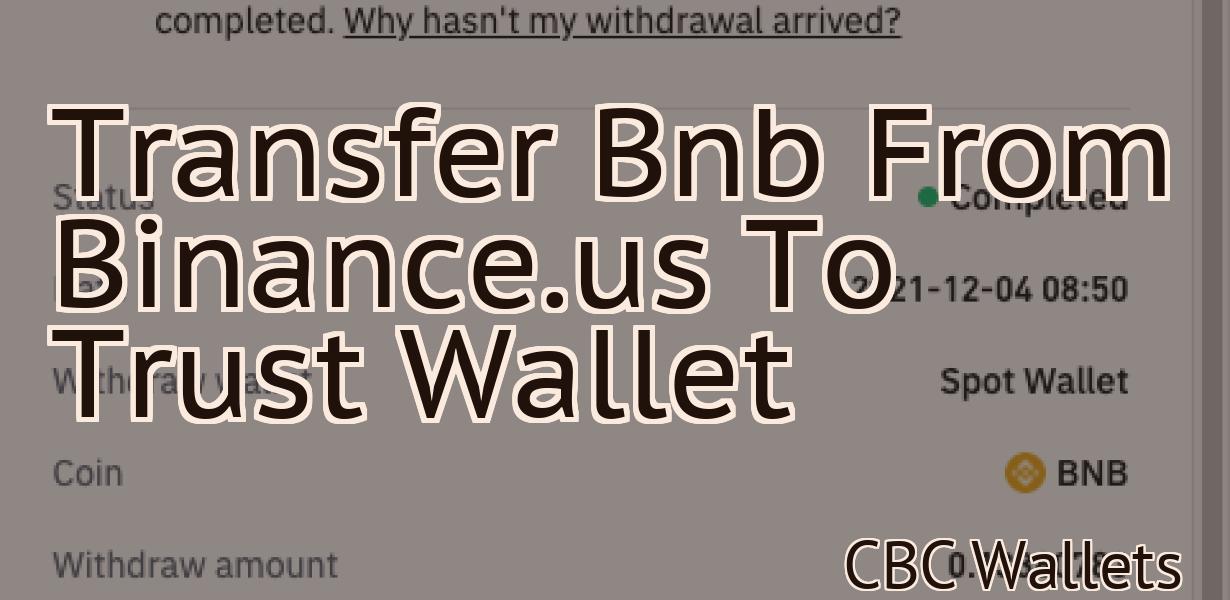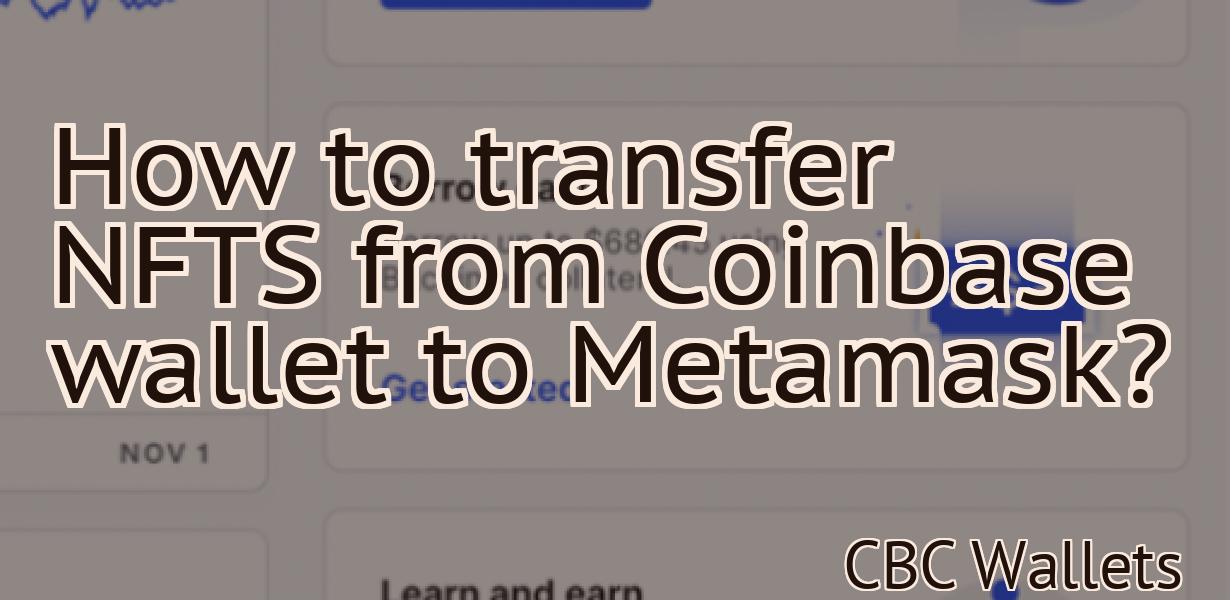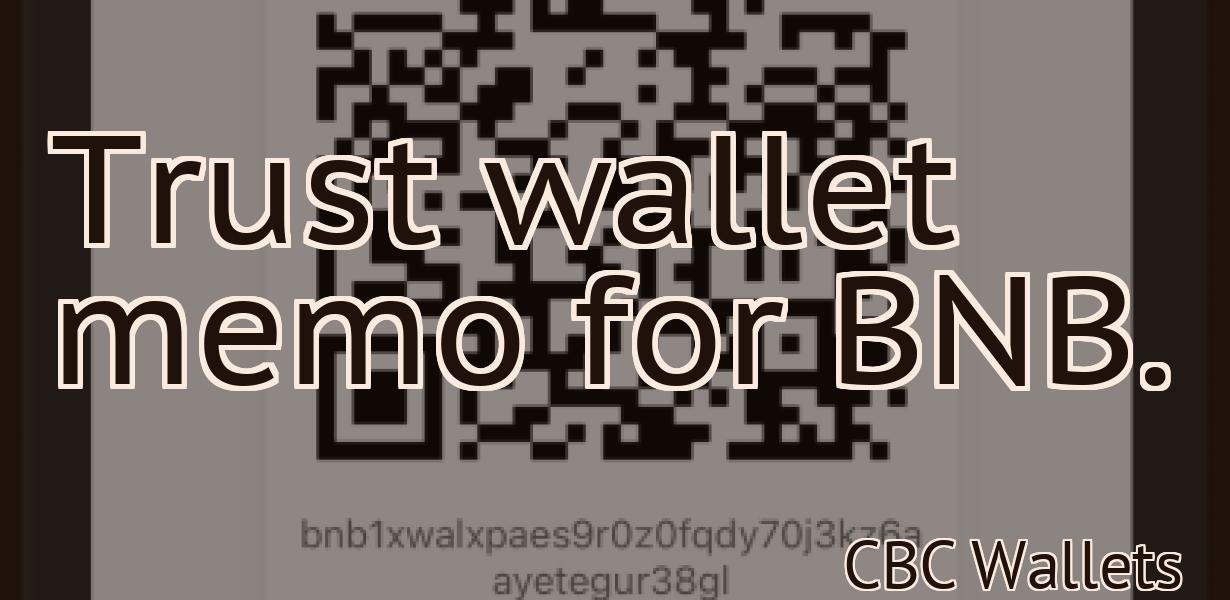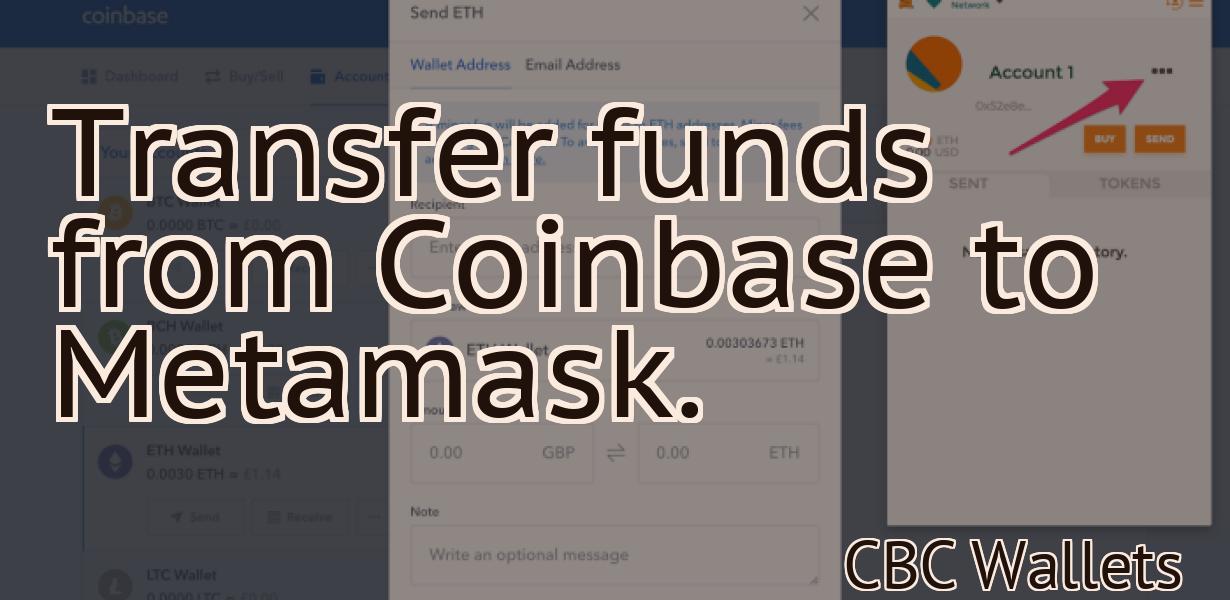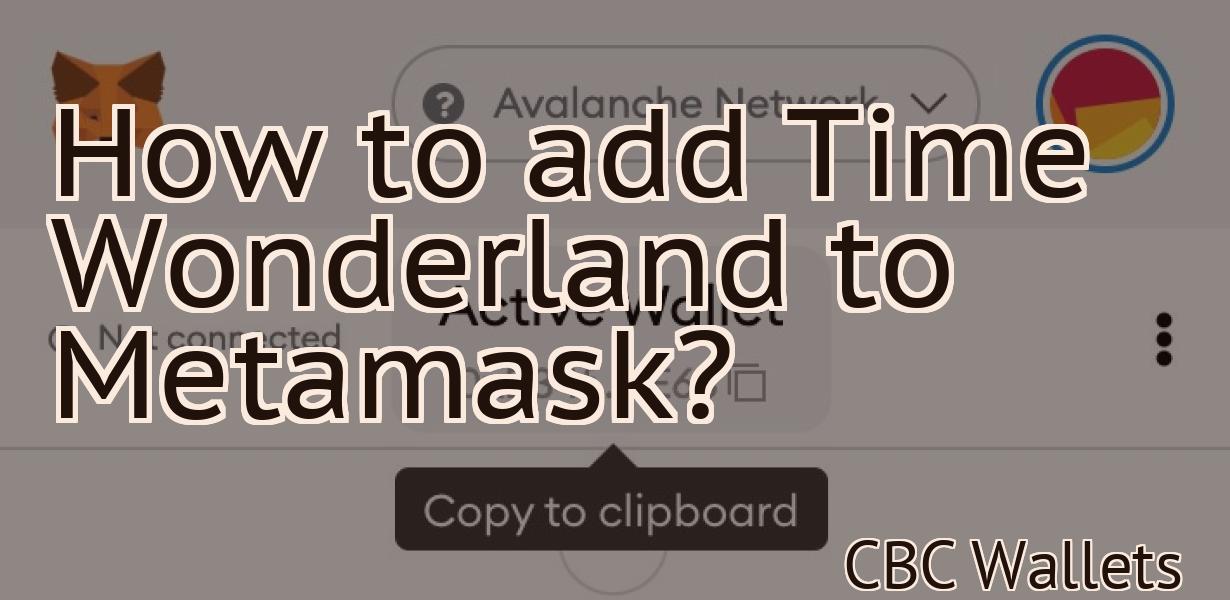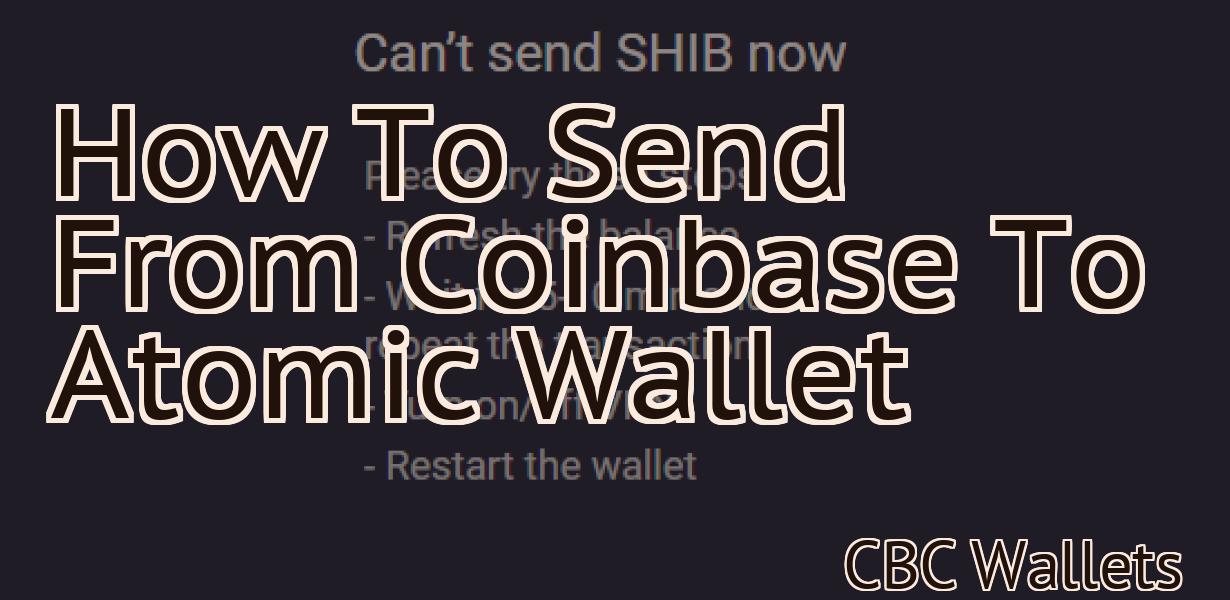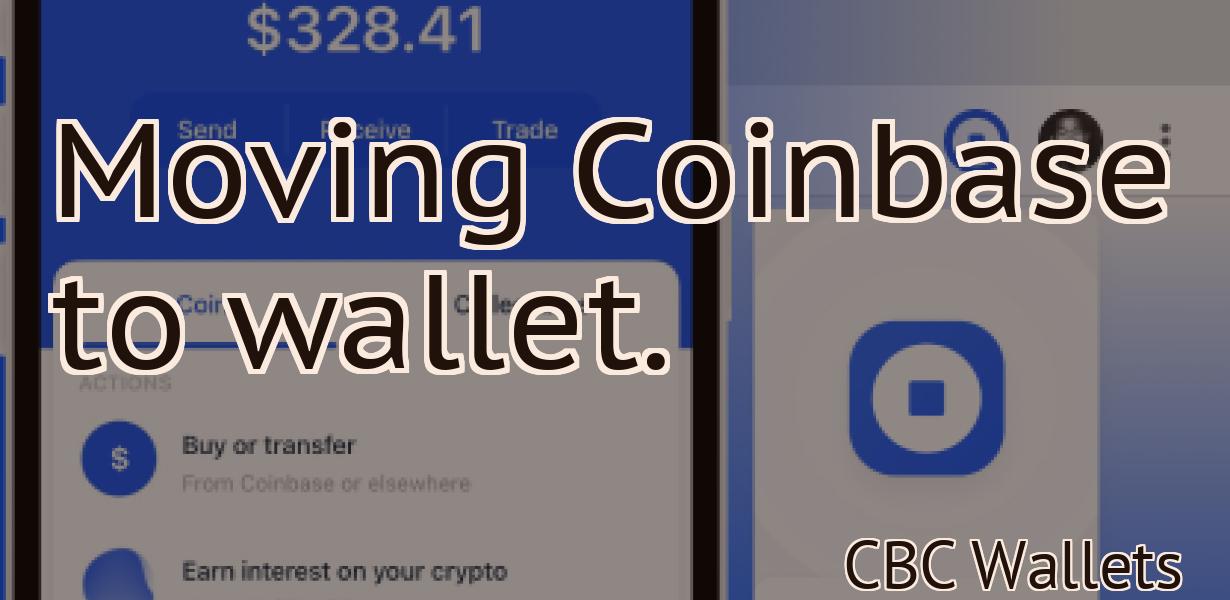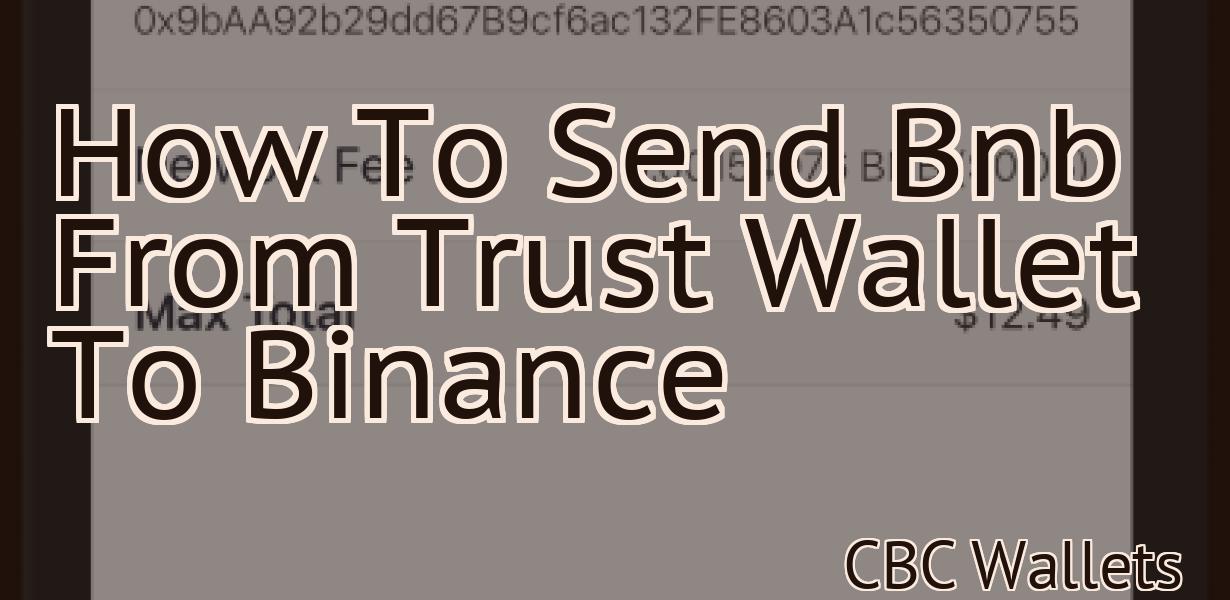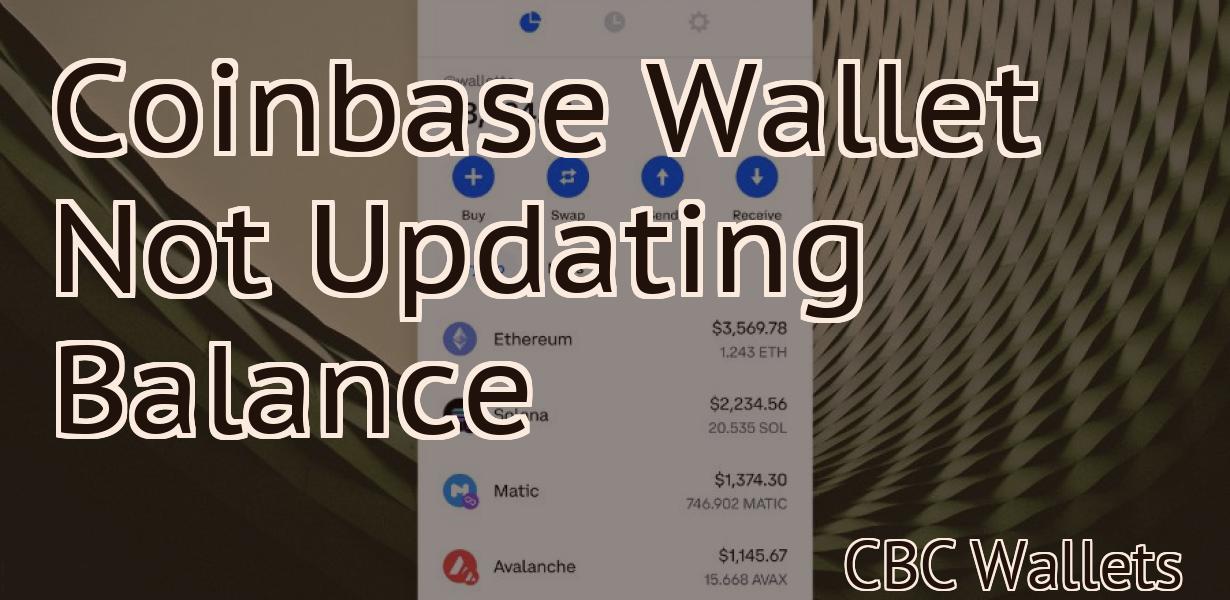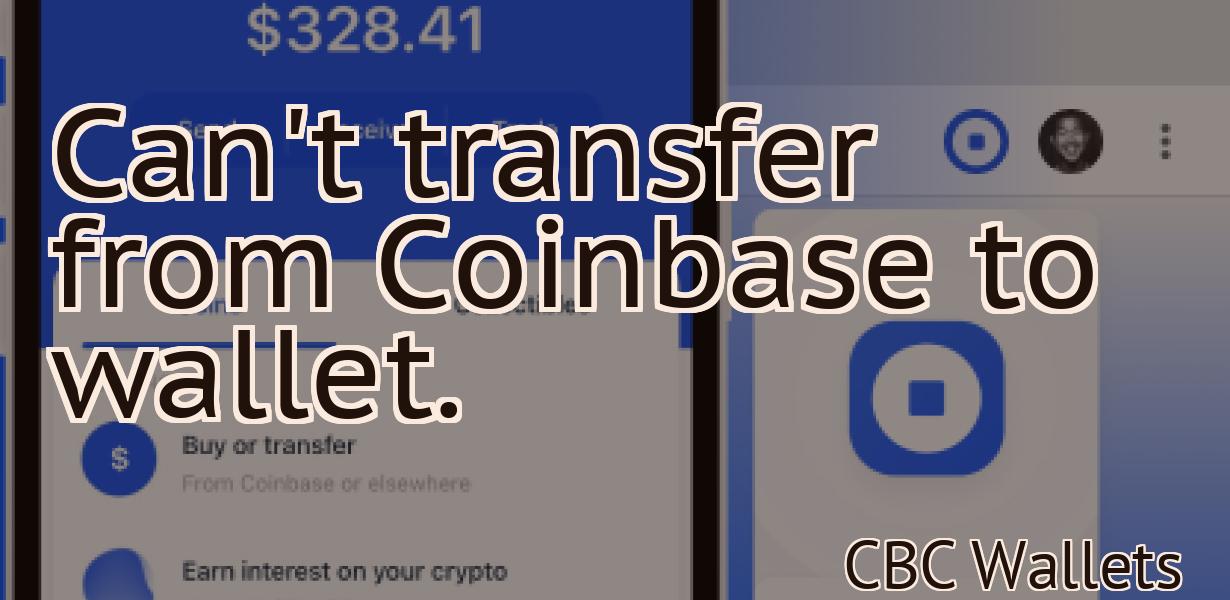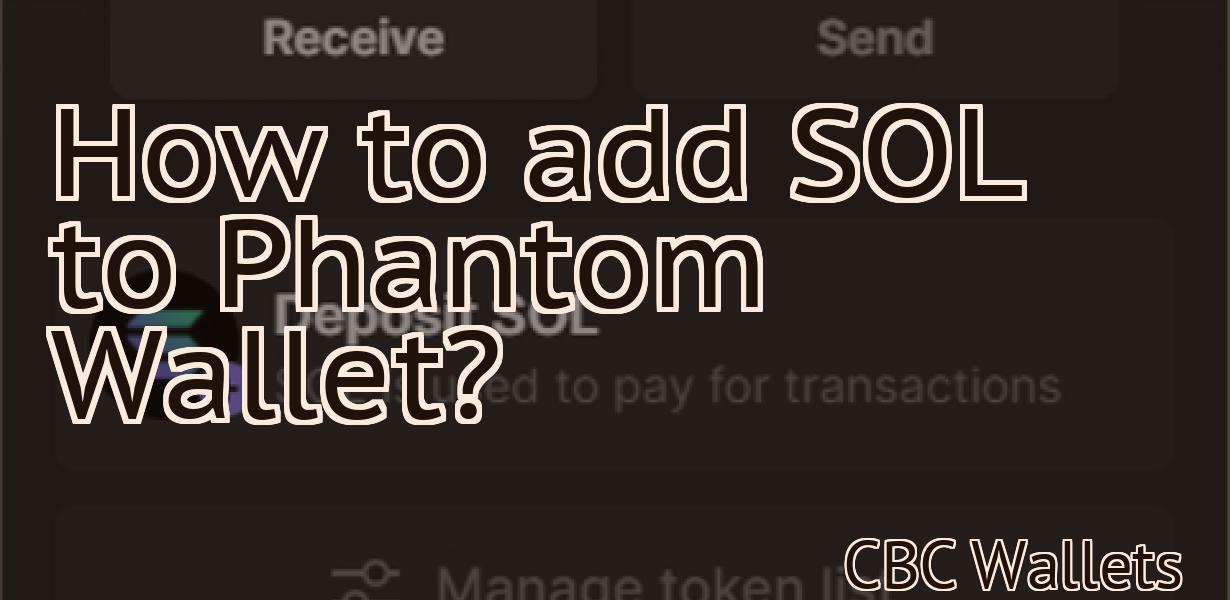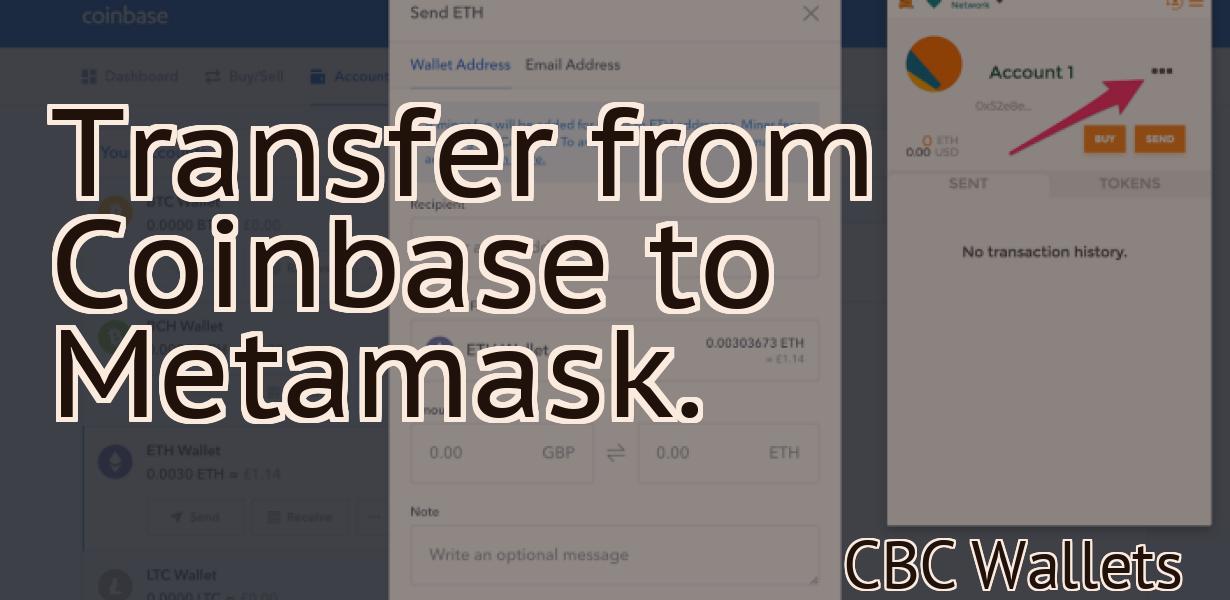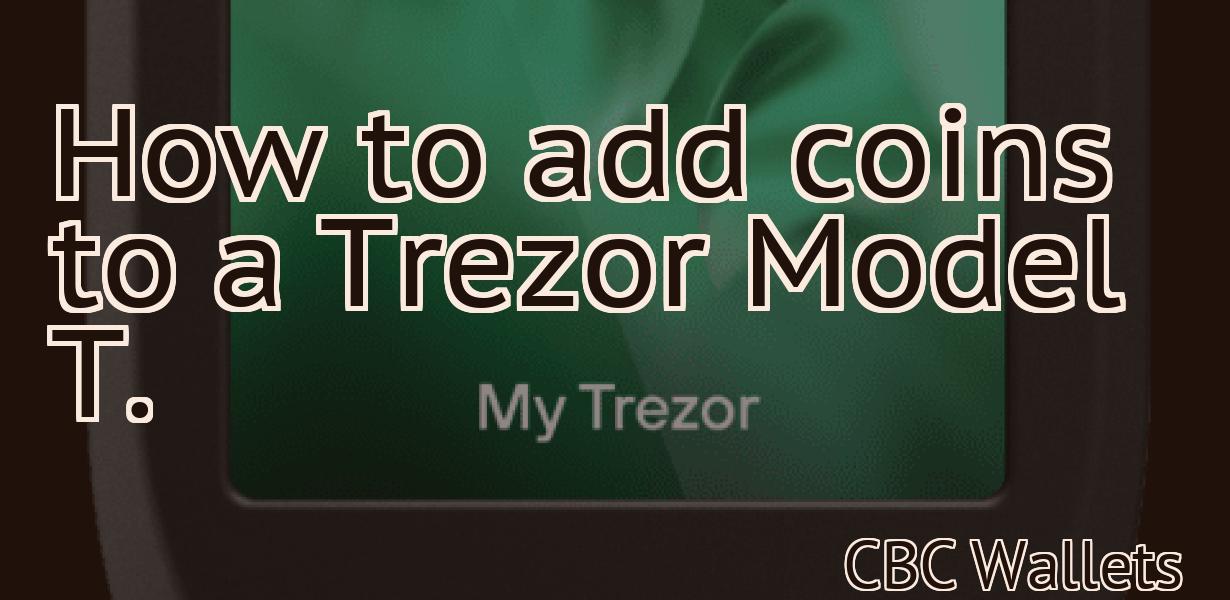How to send Matic to Polygon Metamask?
If you're looking to send Matic to your Polygon Metamask wallet, here's a quick guide on how to do it. First, open up your Metamask wallet and click on the "Send" tab. Next, paste in the address of your Polygon wallet into the "Recipient Address" field. Then, enter the amount of Matic you want to send in the "Amount" field. Lastly, click on the "Send" button to complete the transaction.
How to send Matic to Polygon Metamask
1. In your MetaMask wallet, click on the three lines in the top left and select "Send".
2. In the "To:" field, type in "polygon.co" and click on the "send" button.
3. In the "Amount" field, type in 0.01 ETH and click on the "send" button.
4. You will now be taken to the "Gas Limit" field. Enter 22000 and click on the "send" button.
5. You will now be taken to the "Transaction Success" field. Click on the "check" button to confirm the transaction.
Matic to Polygon Metamask Guide
This guide will show you how to migrate your Matic tokens to Polygon.
1. Login to your Polygon account and click on the "My Profile" button in the top left corner.
2. In the "My Profile" section, click on the "Token Balances" tab.
3. In the "Token Balances" tab, you will see all of your Matic tokens. Click on the "Migrate" button next to the "Matic" token.
4. On the "Migrate" page, you will need to provide some information about your Matic tokens. You will need to provide your Matic account id, your Polygon account id, and your Matic token address. Click on the "Next" button to continue.
5. On the "Next" page, you will need to provide information about your Polygon account. You will need to provide your Polygon account name, your Polygon account id, and your Polygon token address. Click on the "Next" button to continue.
6. On the "Next" page, you will need to provide information about your Matic tokens. You will need to provide your Matic account id, your Matic token address, and your Matic token amount. Click on the "Next" button to continue.
7. On the "Finish Migrating" page, you will see a summary of your migration process. Click on the "OK" button to finish.
Sending Matic to Polygon Metamask
In order to send Matic to Polygon Metamask, you will need to use MetaMask and the Matic extension.
1. Open MetaMask and click on the three lines in the top right corner.
2. In the "Add extension" dialog, search for "Matic" and click on the blue "Install" button.
3. Once the Matic extension is installed, open it and click on the "Configure" button.
4. In the "Matic" settings dialog, click on the "Send Matic tokens" button.
5. In the "Send Matic tokens" dialog, enter the following information:
- The address of the Polygon Metamask account you want to send tokens to
- The amount of Matic tokens you want to send
- The Matic token URL (if you want to send a Matic token directly to a Polygon Metamask account)
6. Click on the "OK" button to finish configuring the Send Matic tokens dialog.
7. Click on the "Close" button to close the Matic extension.
How to Use Matic and Polygon Metamask
To use Matic, you first need a Polygon account. After you have an account, open the Matic website in your web browser.
1. Click on the "Sign In" button in the top right corner of the Matic website.
2. Enter your Polygon username and password.
3. Click on the "Create Account" button.
4. Follow the instructions to create a new Matic account.
5. After you have created your Matic account, open the Matic website in your web browser.
1. Click on the "Matic" logo in the top left corner of the Matic website.
2. Click on the "Dashboard" button.
3. Click on the "Add Polygon" button.
4. Follow the instructions to add a new Polygon account to the Matic website.
5. After you have added a Polygon account to the Matic website, click on the "Polygons" tab in the "Dashboard" window.
1. Click on the "Add Polygon" button in the "Polygons" tab of the "Dashboard" window.
2. Enter the details of the Polygon account that you want to use with Matic.
3. Click on the "ADD" button.
4. The newly added Polygon will appear in the "Polygons" tab of the "Dashboard" window.
Using Matic and Polygon Metamask Together
If you have a Matic account and a Polygon account, you can use Metamask together to add an extra layer of security to your transactions. Metamask is a plug-in for browsers that allows you to securely interact with decentralized applications (DApps). With Metamask, you can add a layer of security to your transactions by verifying your identity before spending any cryptocurrencies.
To use Metamask with Matic, first sign in to your Matic account. Then, open the Metamask website and click the “Add Wallet” button. On the next page, enter your Matic username and password, and select the “Matic” network from the list. Click OK to finish sign in.
Next, open the Polygon website and click the “Add Wallet” button. On the next page, enter your Matic username and password, and select the “Matic” network from the list. Click OK to finish sign in.
Now, you’ll need to add some cryptocurrencies to your Metamask wallet. To do this, open the Metamask wallet, click on the “Bitcoin” tab, and select the “Send Bitcoin” button. On the next page, enter the amount of Bitcoin you want to send, and select the “Metamask” network from the list of available networks. Finally, click OK to send the Bitcoin.
To use Metamask with Polygon, first sign in to your Polygon account. Then, open the Metamask website and click the “Add Wallet” button. On the next page, enter your Polygon username and password, and select the “Polygon” network from the list. Click OK to finish sign in.
Next, open the Metamask wallet, click on the “Ethereum” tab, and select the “Send Ethereum” button. On the next page, enter the amount of Ethereum you want to send, and select the “Metamask” network from the list of available networks. Finally, click OK to send the Ethereum.
Now, you’ll need to add some cryptocurrencies to your Metamask wallet. To do this, open the Metamask wallet, click on the “Bitcoin Cash” tab, and select the “Send Bitcoin Cash” button. On the next page, enter the amount of Bitcoin Cash you want to send, and select the “Metamask” network from the list of available networks. Finally, click OK to send the Bitcoin Cash.
Getting the Most Out of Matic and Polygon Metamask
Matic is a great tool for managing your crypto assets, but it can be difficult to use. To make the most of Matic, we recommend using Polygon Metamask. Polygon Metamask is an extension for Chrome that makes it easy to manage your crypto assets. With Polygon Metamask, you can easily view your current balance, track your holdings, and more.
How to Maximize Your Use of Matic and Polygon Metamask
To maximize your use of Matic and Polygon Metamask, follow these tips:
1. Use Matic to create and manage your transactions.
2. Use Polygon Metamask to create and manage your contracts.
3. Use Matic to manage your assets.
4. Use Polygon Metamask to manage your tokens.