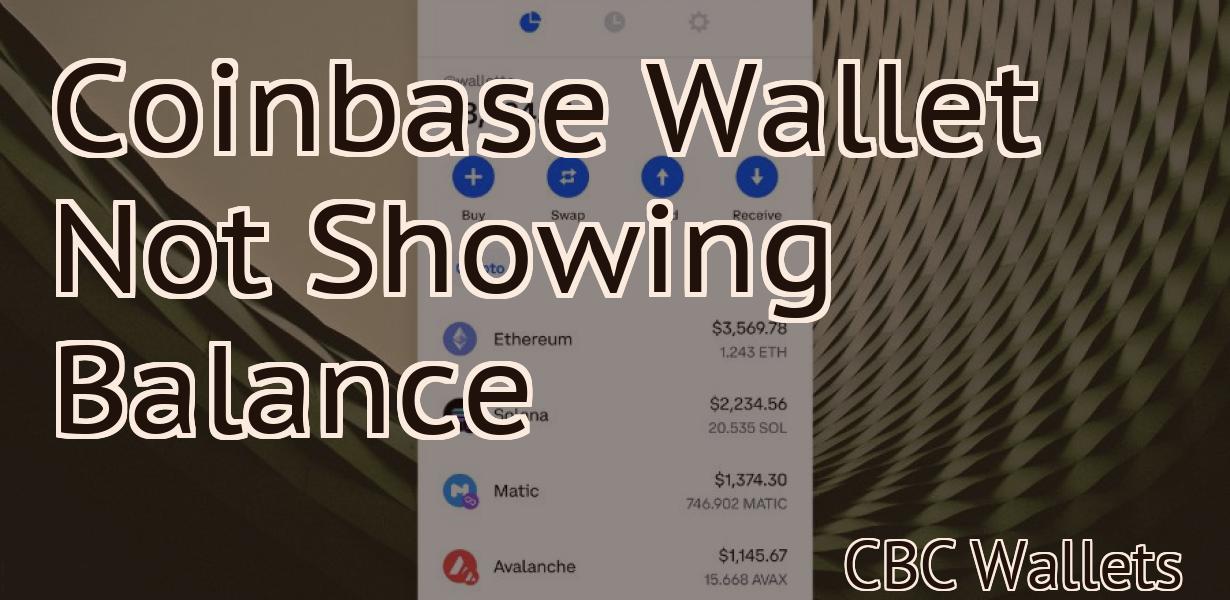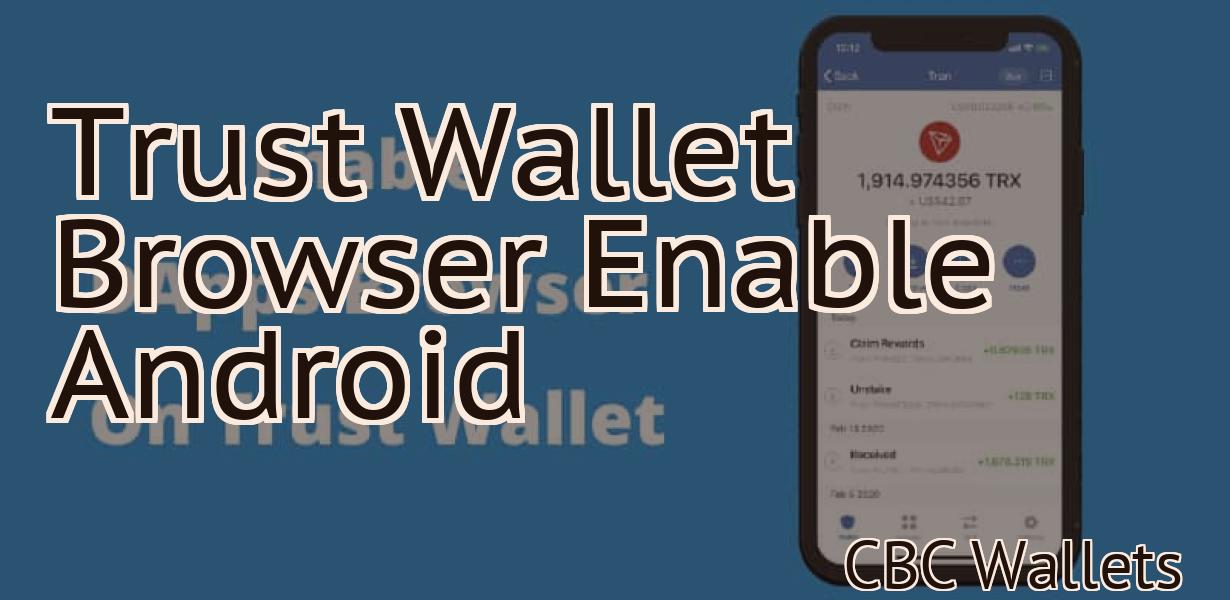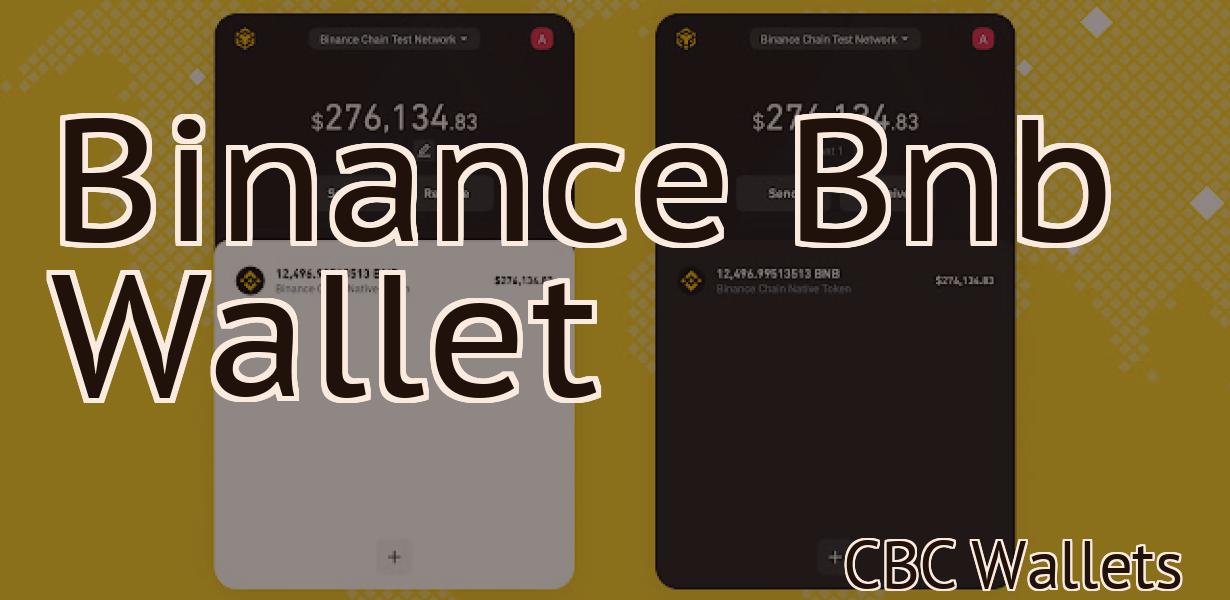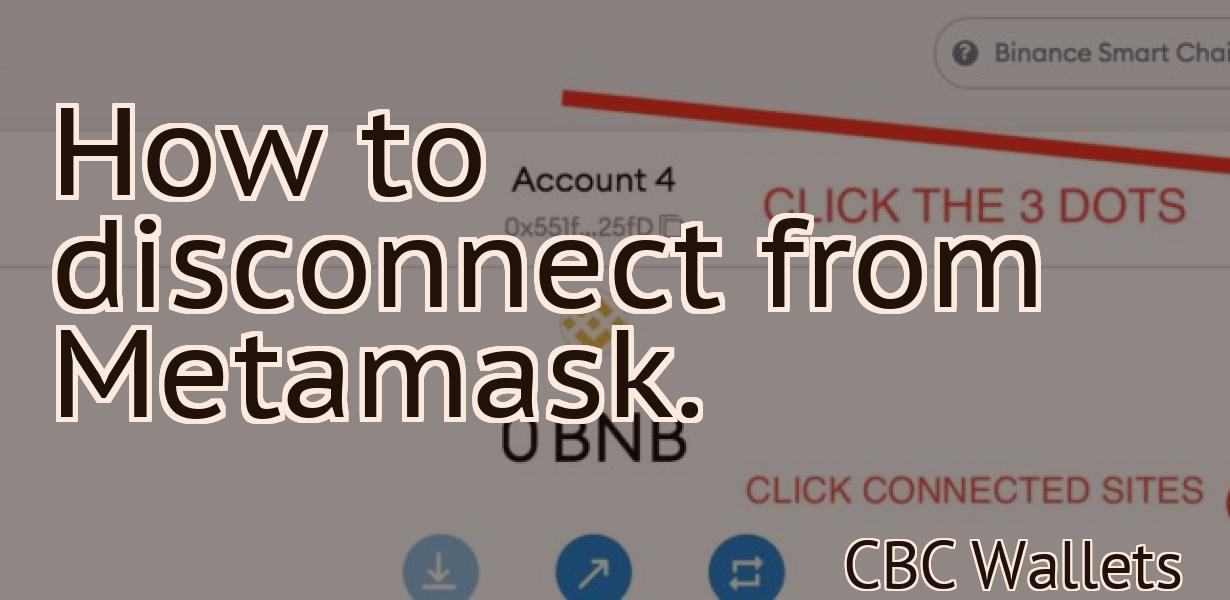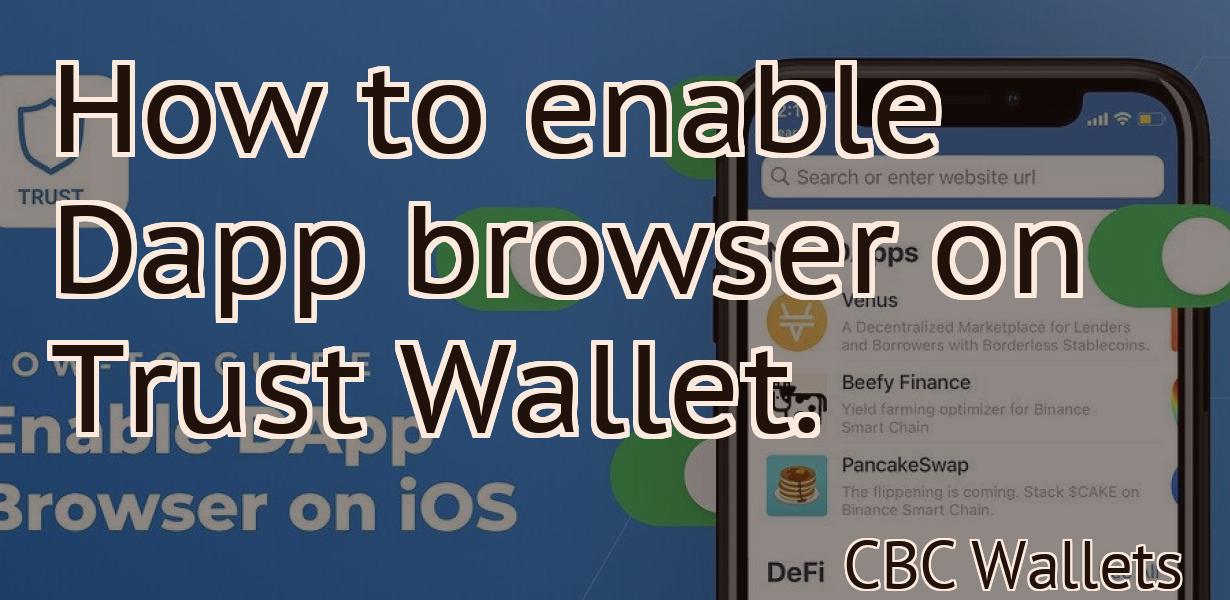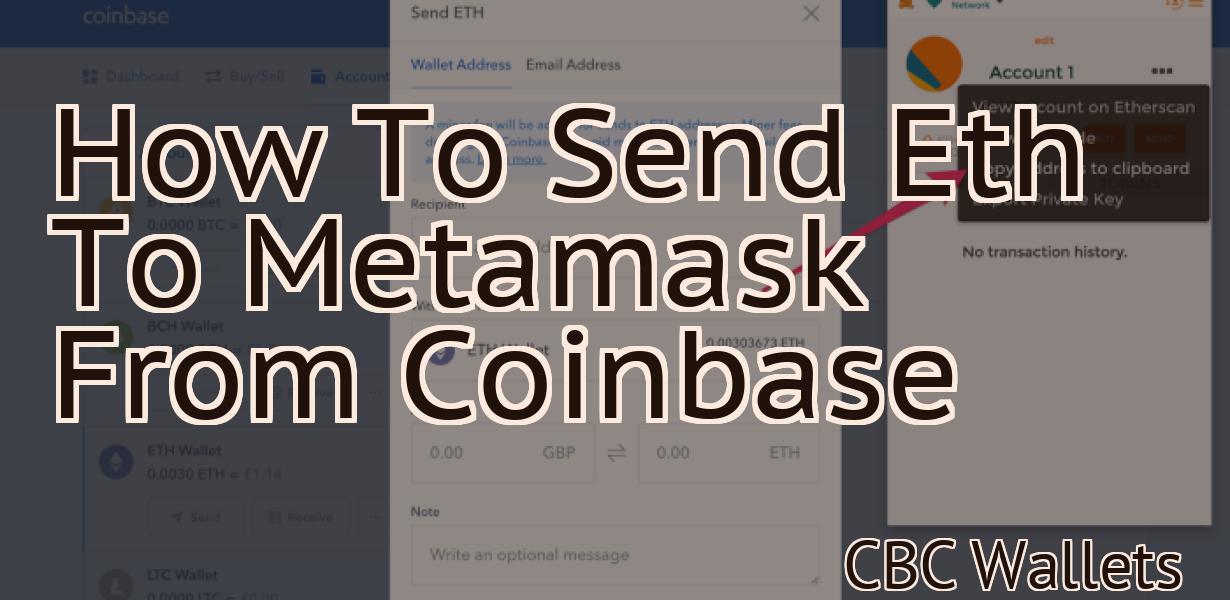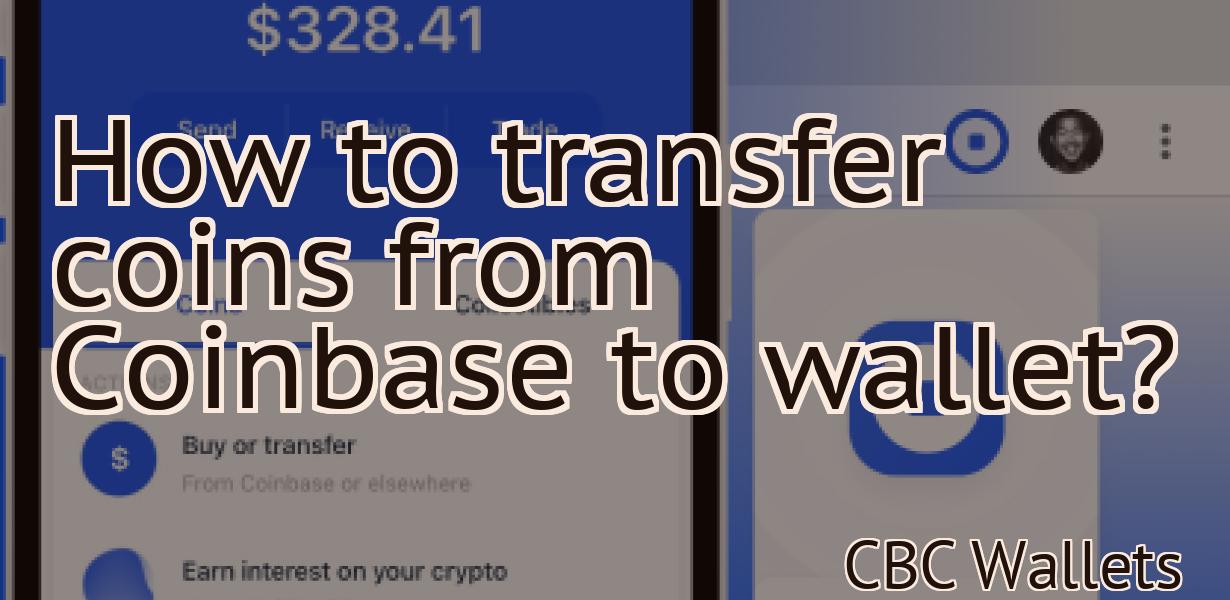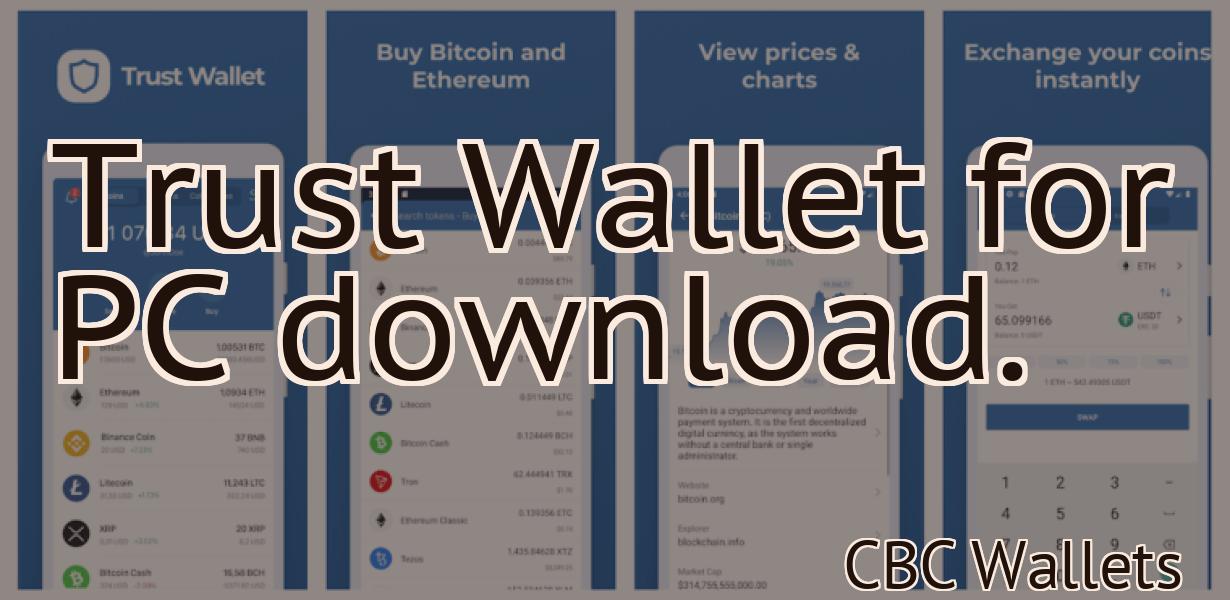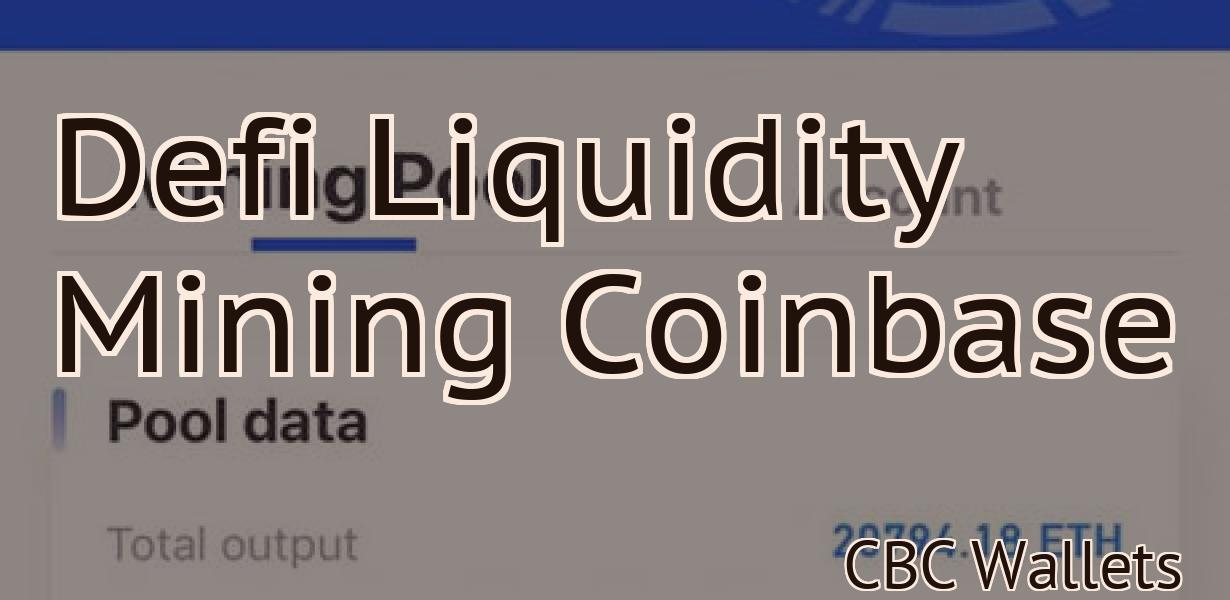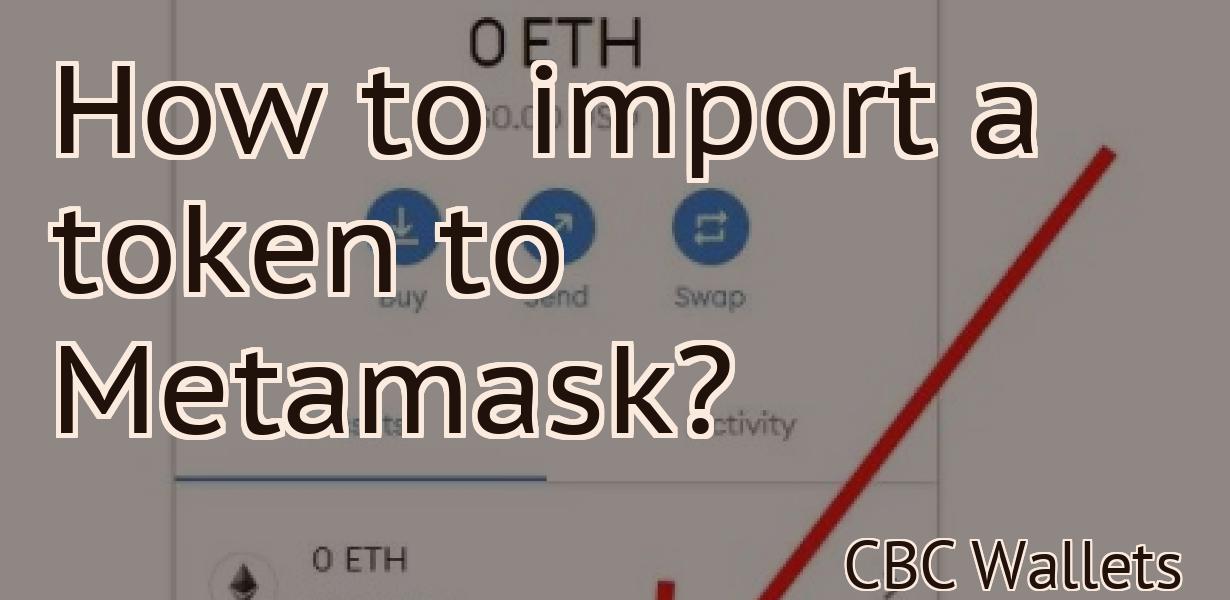Add Trust Wallet To Metamask
If you're a fan of the popular cryptocurrency wallet, Trust Wallet, you may be pleased to know that you can now add it to Metamask! This means that you can use all the features of Trust Wallet within the Metamask interface, making it even easier to manage your crypto funds. Here's a quick guide on how to do it.
How to add Trust Wallet to MetaMask
First, open MetaMask and click on the three lines in the top left corner.
Next, click on the three lines in the top right corner.
Finally, select Add account.
On the next screen, enter Trust Wallet in the Name field and click on the Create button.
Your Trust Wallet account will now be added to MetaMask.
Adding Trust Wallet to MetaMask
If you want to use MetaMask to store your Trust Wallet tokens, you can do so by visiting the MetaMask website and clicking on the "Add Custom Token" button. From there, you'll be able to input the details of your Trust Wallet account, including its address (which you can find on your Trust Wallet account page) and the amount of tokens you want to add.
Add Trust Wallet to your MetaMask
account
Once you have downloaded and installed MetaMask, open it and click on the three lines in the top right corner. On the left panel, click on Add account. On the right panel, click on Trust Wallet and enter your MetaMask address. Click on Done.
You will now be able to send and receive Ethereum and other ERC20 tokens using your Trust Wallet account.

How to use Trust Wallet with MetaMask
To use Trust Wallet with MetaMask, first install MetaMask. After installing MetaMask, open it and click on the three lines in the top left corner to open the Settings pane. Under the "Web & Document Security" heading, select "Trust Wallet." Click on the "Add a wallet" button and enter your Trust Wallet address. After entering your Trust Wallet address, click on the "Add wallet" button to add your Trust Wallet to MetaMask.
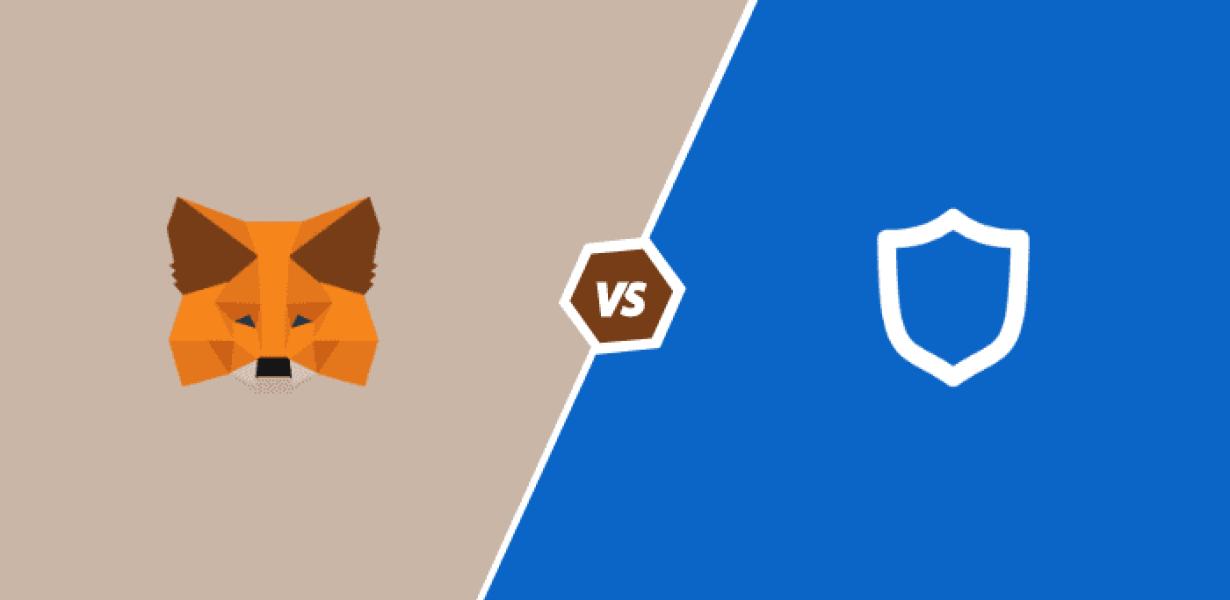
Using Trust Wallet with MetaMask
If you already have MetaMask installed on your computer, you can simply open it and click on the "Add a new wallet" button. MetaMask will prompt you to create a new wallet address. You can use the same address that you used when you set up Trust Wallet.
Now, open Trust Wallet and click on the "Import Private Key" button. MetaMask will display the private key that you copied earlier. Select the private key that you copied and click on the "Copy" button.
Now, open MetaMask and click on the "Import Address" button. MetaMask will display the address that you copied earlier. Select the address that you copied and click on the "Copy" button.
Finally, open Trust Wallet and click on the "Add Funds" button. Trust Wallet will display the token that you added earlier. Click on the "Add Funds" button and then paste the copied token into the "Token" field. Click on the "Add Funds" button and then confirm the transaction by clicking on the "Confirm" button.
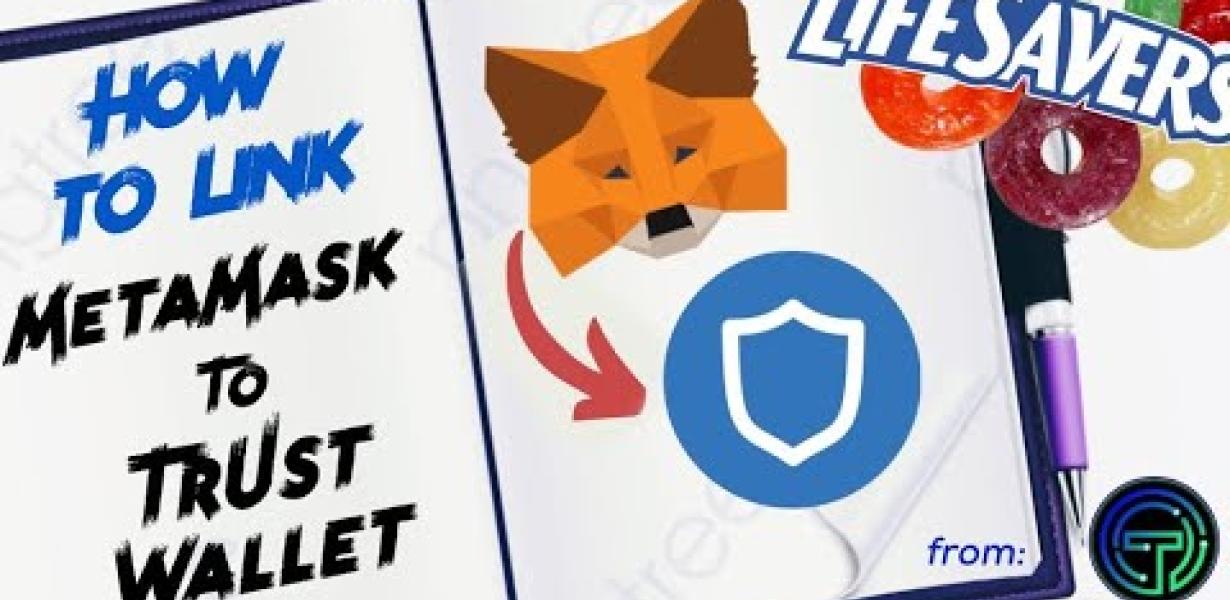
How to access Trust Wallet through MetaMask
To access Trust Wallet through MetaMask, first open MetaMask and click on the three lines in the top right corner. Then, select Add wallet.
Next, enter Trust Wallet's address into the Address field and click on the Exchange button.
Finally, select MetaMask's default currency (in this case, US dollars) and click on the Buy tokens button.
Your tokens will be transferred to your Trust Wallet account and can be used to make transactions on the Trust Wallet platform.
Accessing Trust Wallet through MetaMask
If you are using the MetaMask browser extension, you can access the Trust Wallet page by clicking on the three lines in the top right corner of the browser window and selecting "Manage wallets."
If you are not using the MetaMask browser extension, you can access the Trust Wallet page by going to https://www.trustwallet.com and logging in with your email address and password.
How to add Trust Wallet as an extension to MetaMask
1. Open MetaMask and click on the extensions tab.
2. Click on the Add extension button and select Trust Wallet from the list of available extensions.
3. Click on the Install button to install the extension.
4. Once the extension has been installed, open it and click on the Enable button to enable it.
5. Click on the Trust Wallet button to open the Trust Wallet extension.
6. On the Trust Wallet extension, you will see a list of addresses and a Send button.
7. To send money to a Trust Wallet address, first click on the address to which you want to send money and then click on the Send button.
8. You will be asked to enter the amount of money you want to send and to confirm the transaction. Once the transaction has been confirmed, the money will be transferred to the address you selected.