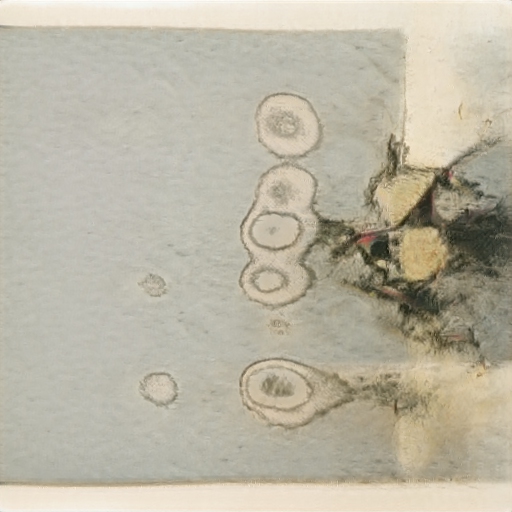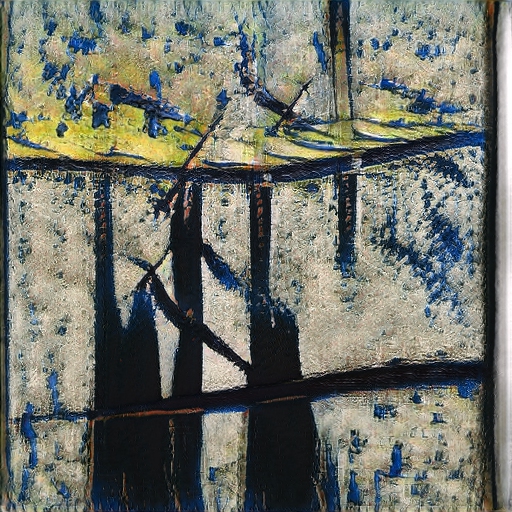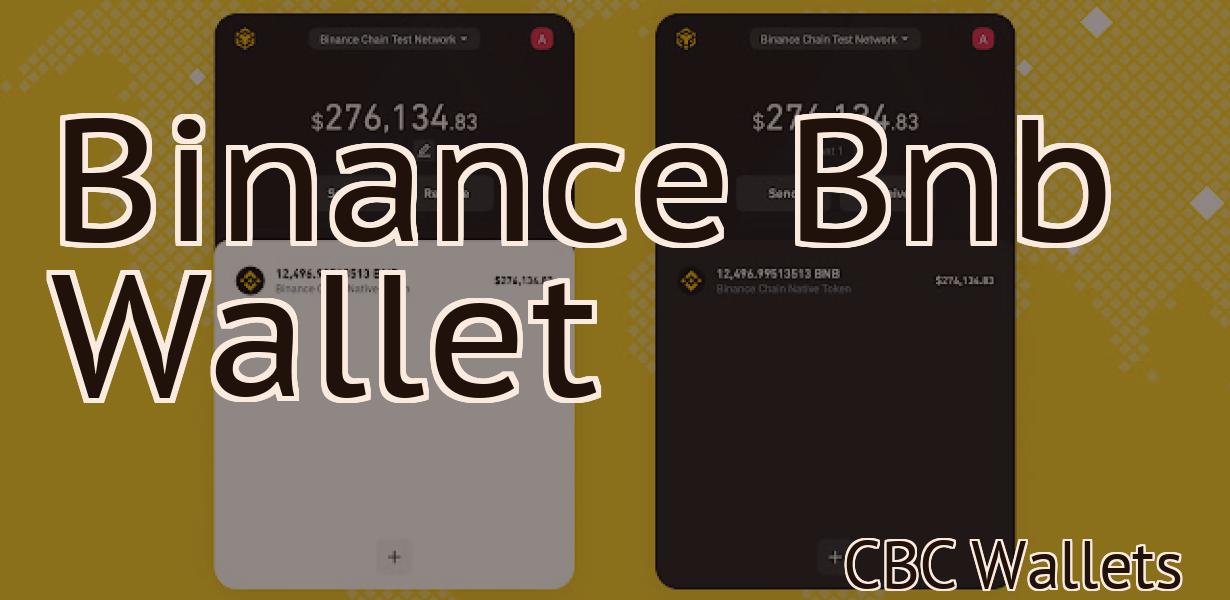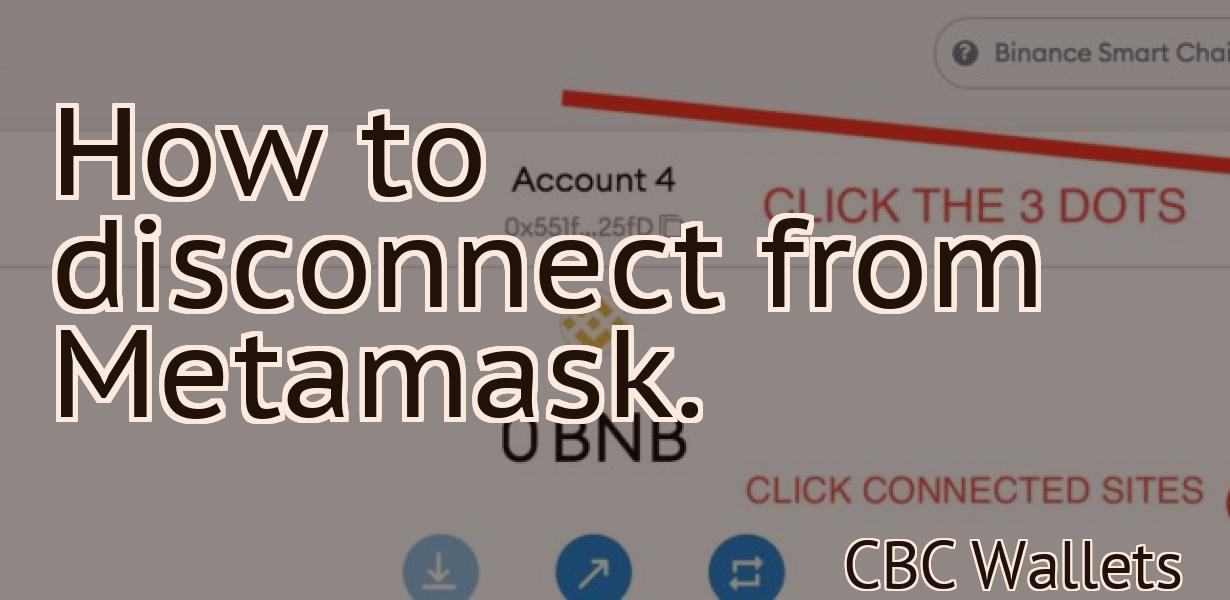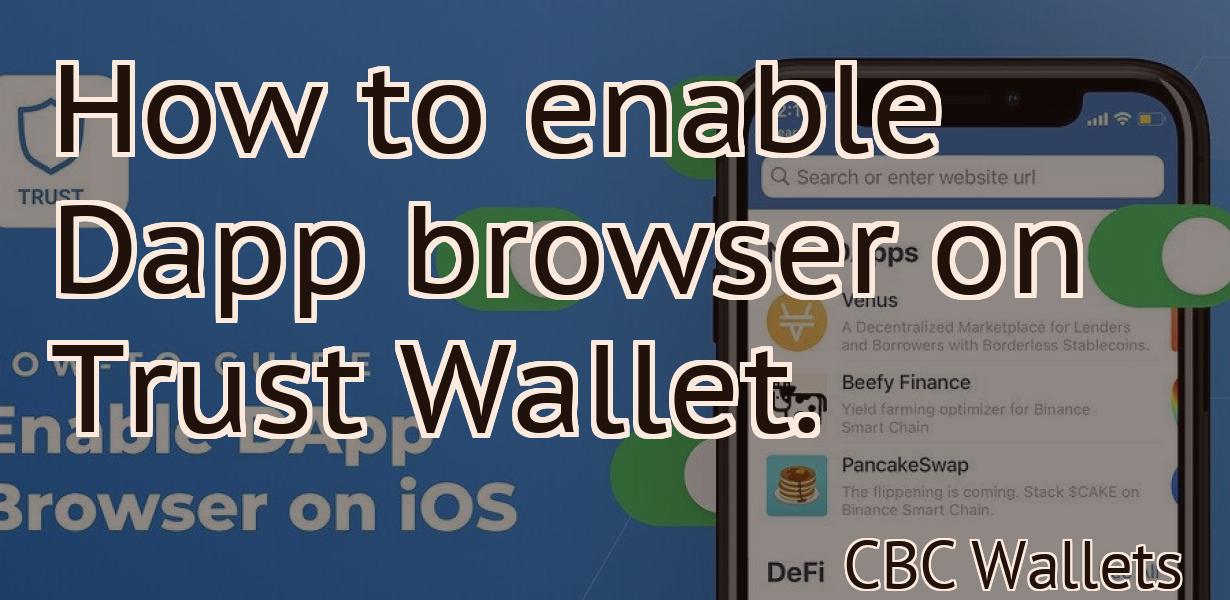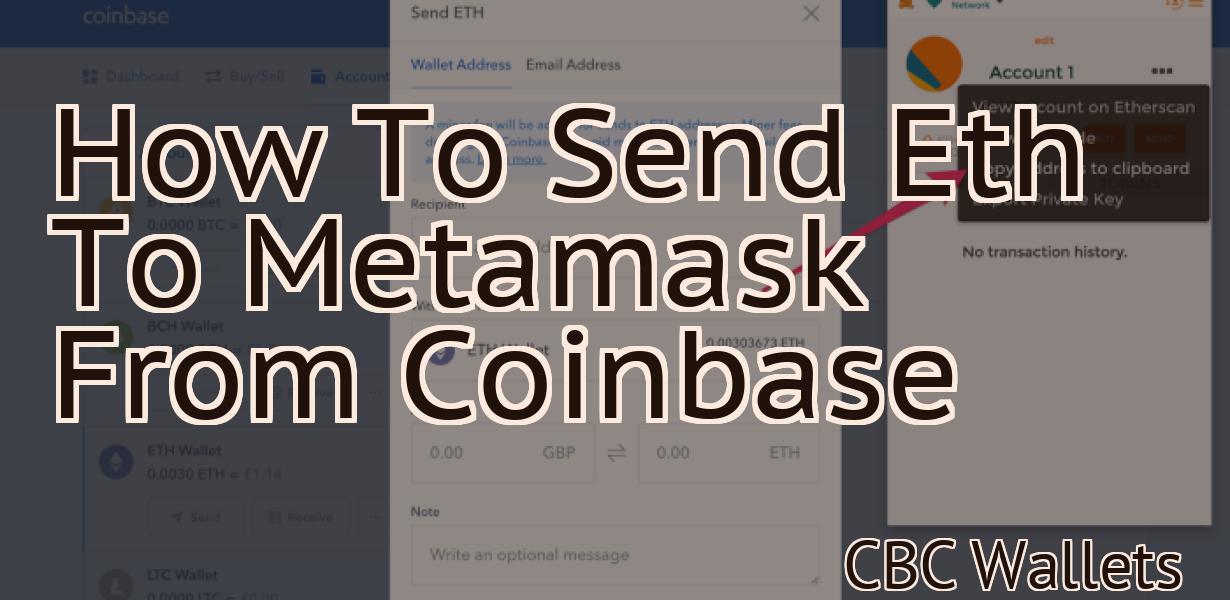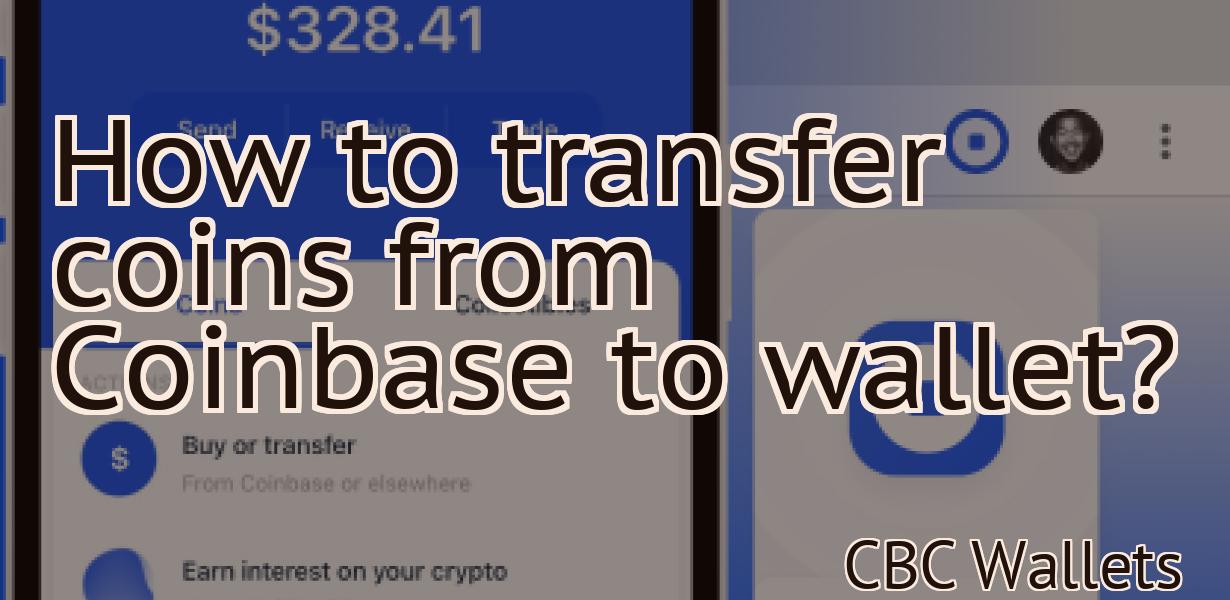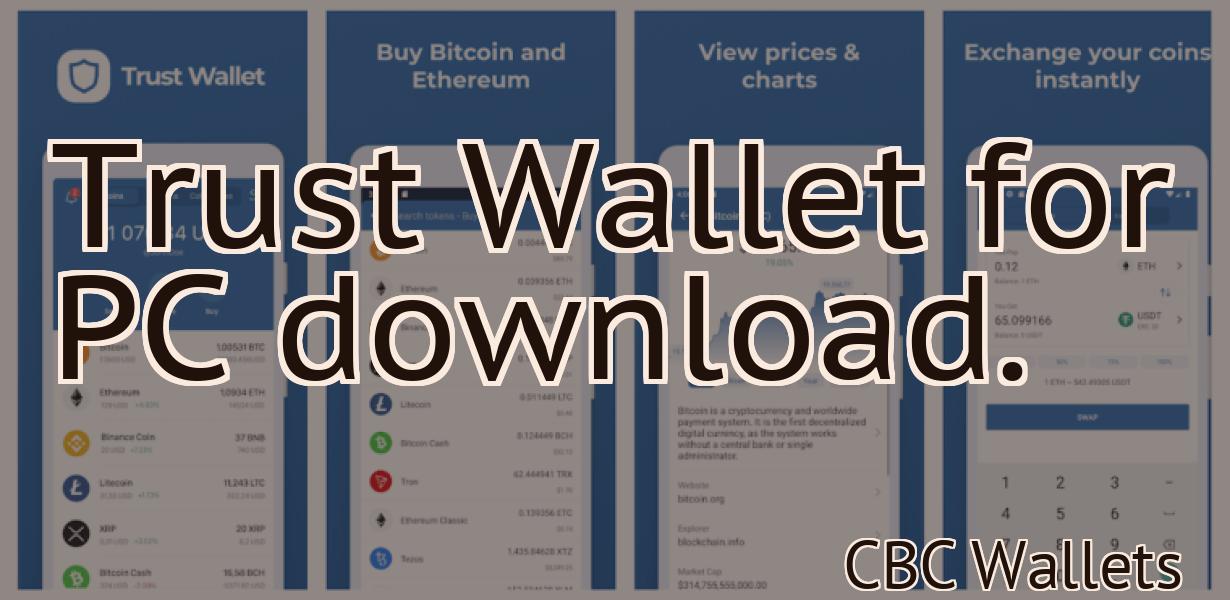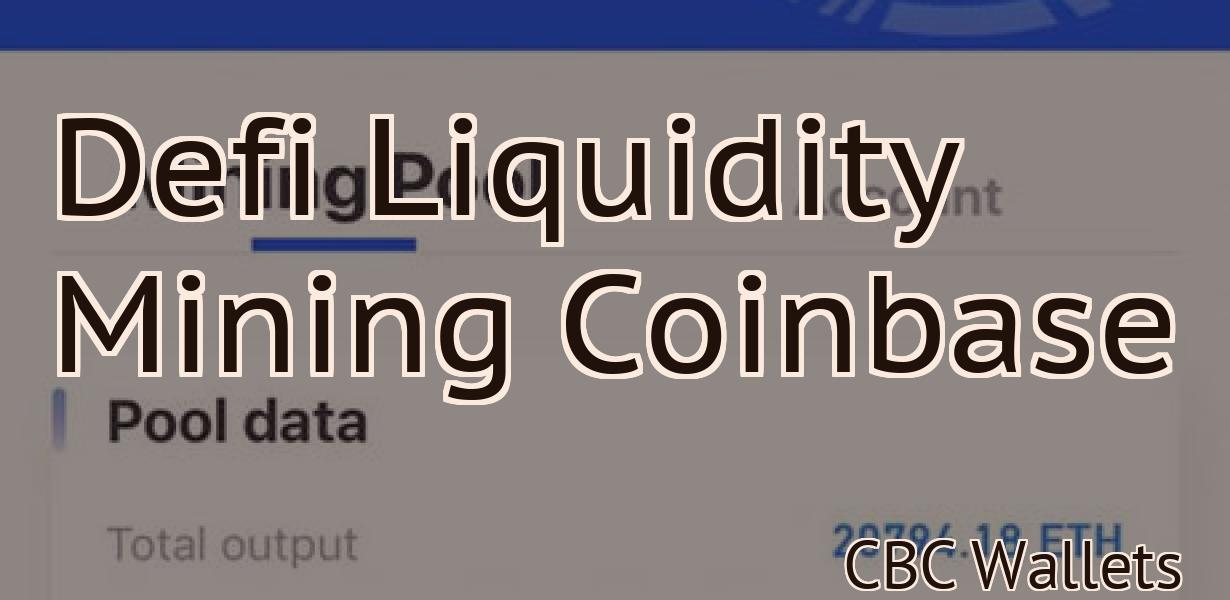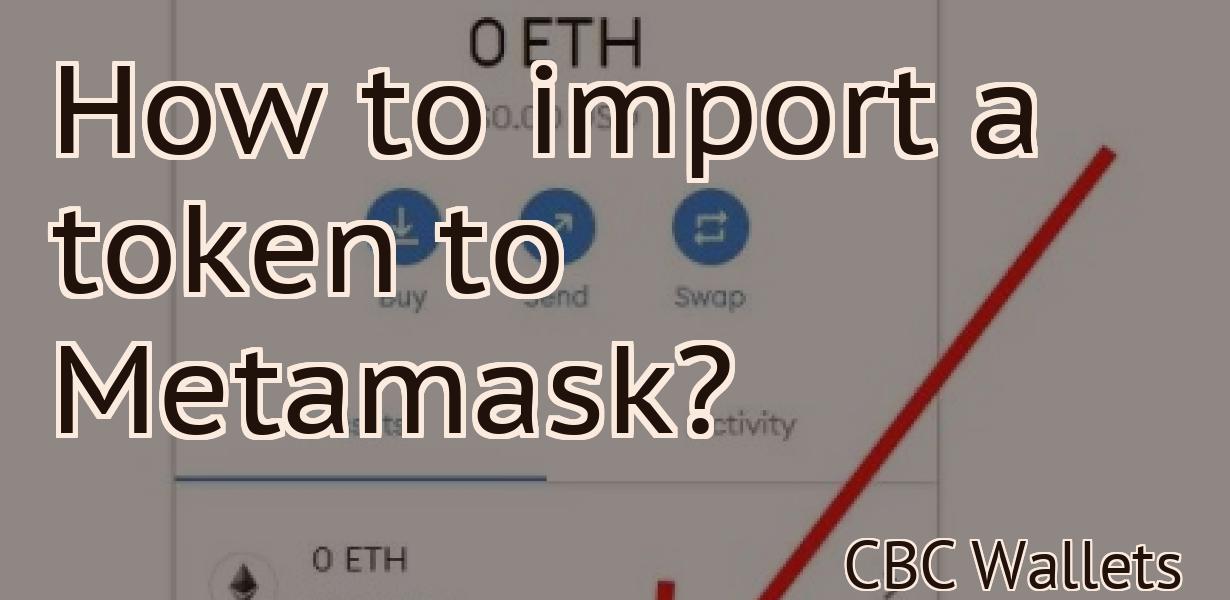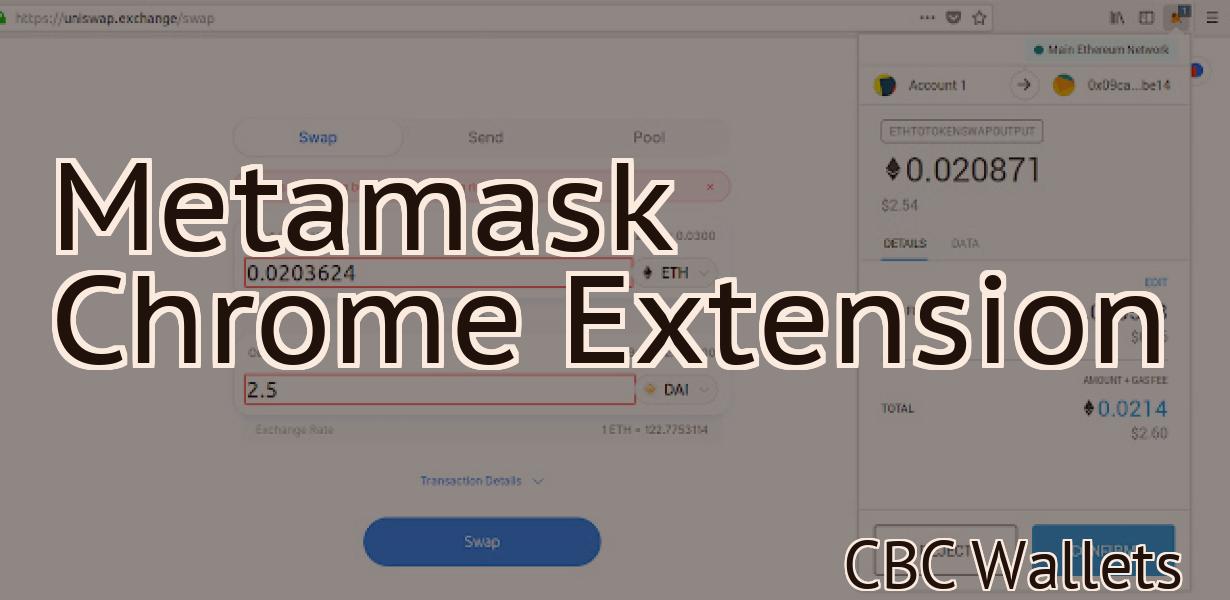No chain is defined in Metamask.
If you're seeing this error in Metamask, it means that you haven't selected a blockchain network to connect to. Each blockchain network has its own unique set of chains, so you'll need to select the network that corresponds to the chain you want to use. For example, the Ethereum mainnet has several chains (e.g. main, ropsten, kovan), so you'll need to select the mainnet in Metamask and then select the chain you want to use.
Metamask - No Chain Defined
Metamask is a decentralized application that allows users to manage their digital identities and share trust with other users. Metamask is not a platform or a company, and does not rely on a third party to operate.
Metamask - How to Fix the "No Chain Defined" Error
If you are seeing the "No Chain Defined" error when trying to interact with the Metamask extension, there are a few things you can do to try and fix the issue.
1. Refresh your browser
If you are seeing this error while trying to access the Metamask extension, it may be because your browser is not up to date. Make sure you are using the latest version of your browser and that your computer is connected to the internet.
2. Verify your installation
If you have installed the Metamask extension on your computer properly, but are still seeing the "No Chain Defined" error, it may be because you are missing one or more required dependencies. To verify your installation, go to the Metamask website and click on the "View installation details" link under the "Extensions" section. If everything looks correct, you may need to install one or more additional dependencies.
3. Check your network connection
If you are able to access the Metamask extension, but are still seeing the "No Chain Defined" error, it may be because your network connection is not strong enough. Make sure you have a strong internet connection and that your computer is connected to the same network as your other devices.

Metamask - How to Connect to a Ethereum Network
Metamask is a desktop app that allows users to connect to the Ethereum network. To do this, you will need to install the Metamask app and create a new account. Once you have created your account, you can open the app and click on the "Connect" button. You will then be asked to enter your Metamask address and password. After you have entered these details, you will be connected to the network.
Metamask - Using Metamask with an Ethereum Network
Metamask is a Chrome extension that allows you to interact with the Ethereum network. When you install Metamask, you will be asked to provide your Ethereum address. After you have installed and opened Metamask, you will be presented with a screen that asks you to select a permission. The permission you have selected will determine the types of actions that Metamask can take on your behalf when interacting with the Ethereum network.
Once you have selected your permission, Metamask will display a list of accounts that are currently connected to the Ethereum network. You can use these accounts to send and receive Ethereum, as well as to manage your account's settings. In addition, Metamask allows you to view and manage your Ethereum transactions.
Metamask - Connecting Metamask to an Ethereum Network
metamask.io
Metamask is a user interface for interacting with the Ethereum network. It allows you to manage your accounts, send and receive transactions, and more.

Metamask - Configuring Metamask for an Ethereum Network
Metamask is a browser extension that allows users to interact with the Ethereum network. To configure Metamask for an Ethereum network, follow these steps:
1. Launch Metamask and click on the Add Account button.
2. On the Add Account dialog, enter the following information:
Name: This should be your Ethereum account name
Email Address: This should be your Ethereum account email address
3. Click on the Metamask button in the top right corner of the window.
4. In the Metamask window, click on the Ethereum Network button.
5. On the Ethereum Network dialog, click on the Metamask Options button.
6. On the Metamask Options dialog, under the Set Token Contract Address section, enter the following information:
Contract Address: This is the address of the Ethereum contract that you want to use
Token Symbol: This is the symbol of the Ethereum token that you want to use
7. Under the Set Token Contract Secret section, enter the following information:
Contract Secret: This is the secret key of the Ethereum contract that you want to use
8. Under the Use Custom Token Rules section, enter the following information:
Enable Custom Token Rules: This should be checked
9. Under the Custom Token Rules section, click on the Add Rule button.
10. On the Add Custom Token Rule dialog, enter the following information:
Name: This should be your custom token name
Type: This should be ERC20
11. Under the Inputs section, click on the Add Input button.
12. On the Add Input dialog, enter the following information:
Name: This should be your custom token name
Address: This should be the address of the Ethereum account that you want to use to purchase your custom token
13. Under the Outputs section, click on the Add Output button.
14. On the Add Output dialog, enter the following information:
Name: This should be your custom token name
Value: This is the value of your custom token
Metamask - Why is my "No Chain Defined" error occurring?
There can be a few reasons why you may see the "No Chain Defined" error when using Metamask. One possibility is that your browser does not support the Metamask extension. If you are using an older version of Chrome or Firefox, you may need to update your browser in order to use Metamask. Another possibility is that you are not currently connected to the correct Ethereum network. In order to connect to the correct network, you will need to open Metamask and click on the "Connect" button. Finally, if you are using Metamask with a different account than the one you are using to access your Ethereum wallet, you will need to first sign out of your Metamask account and then sign in with your Ethereum wallet address.