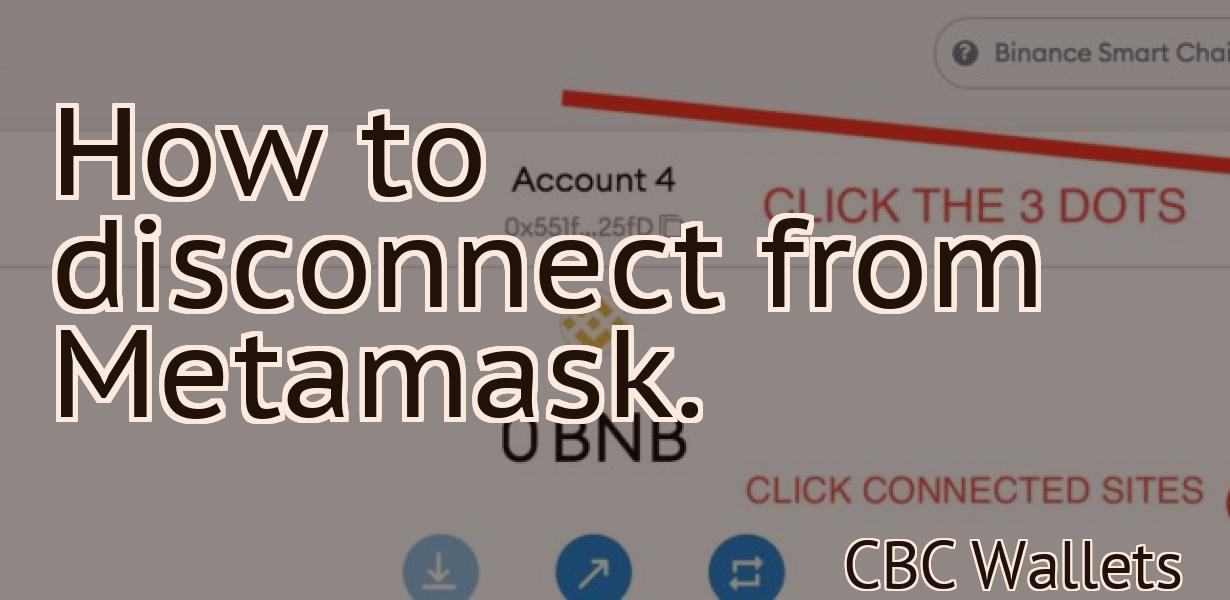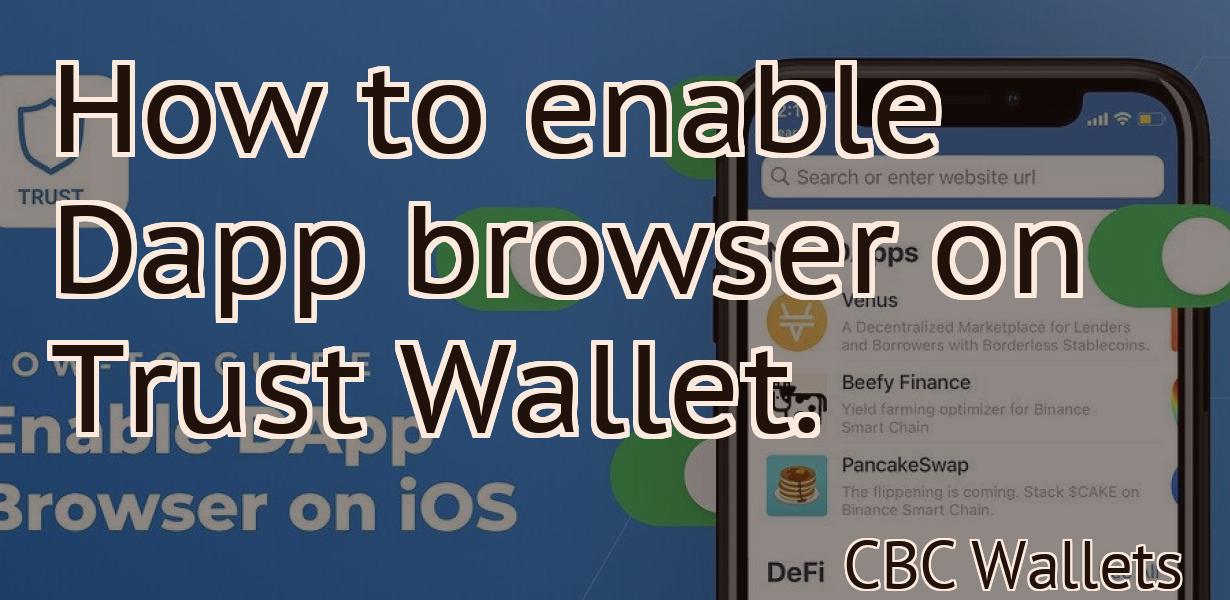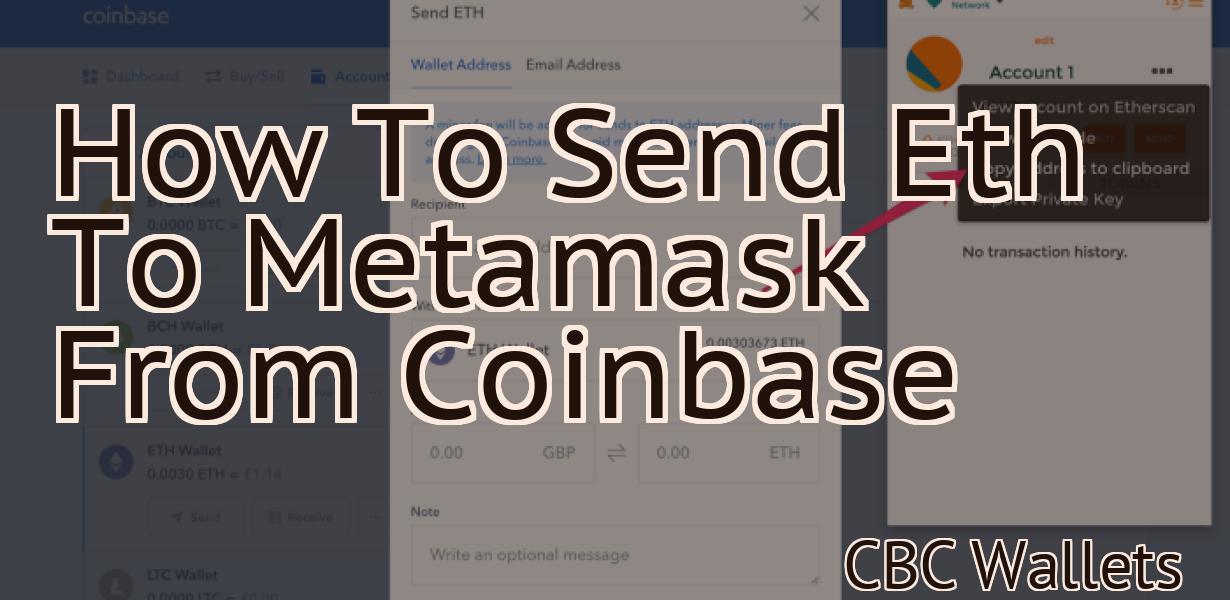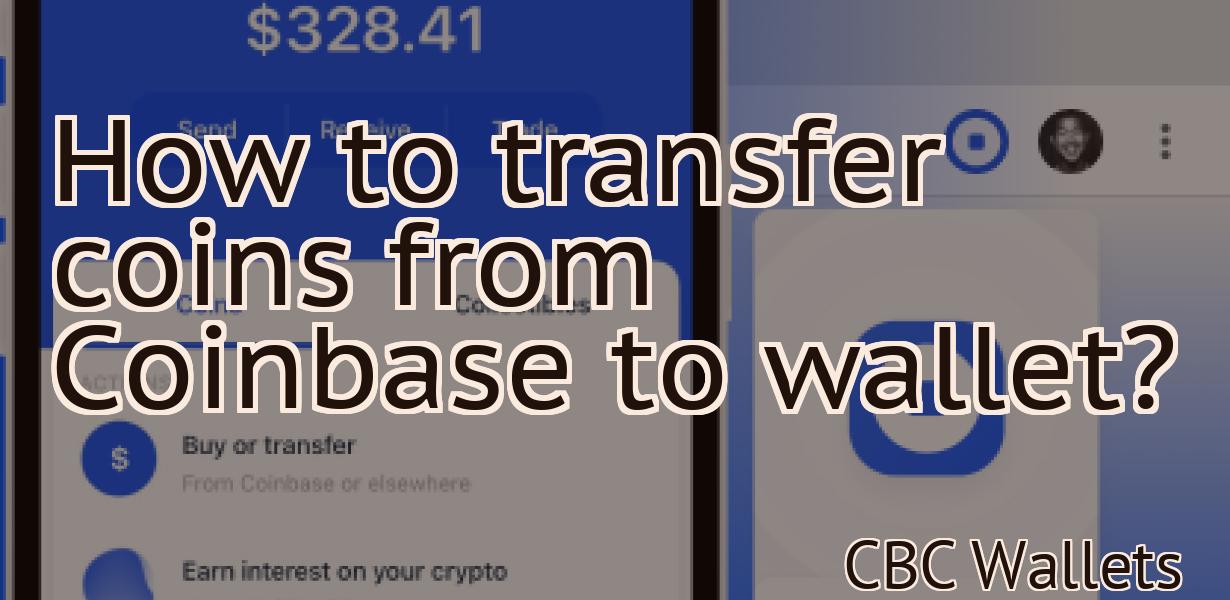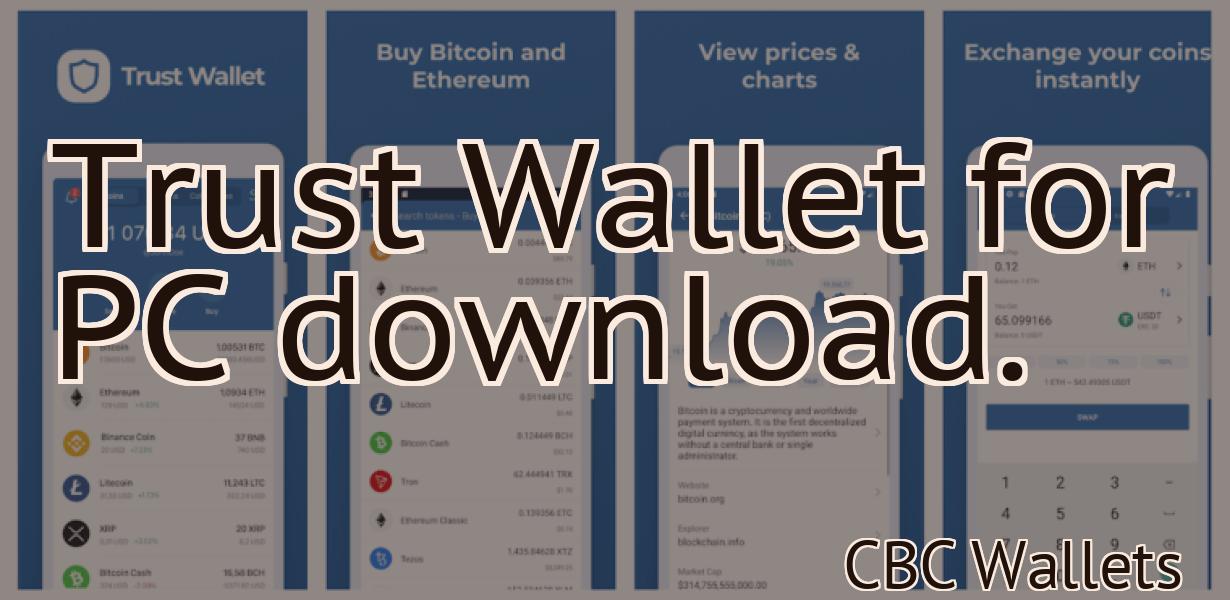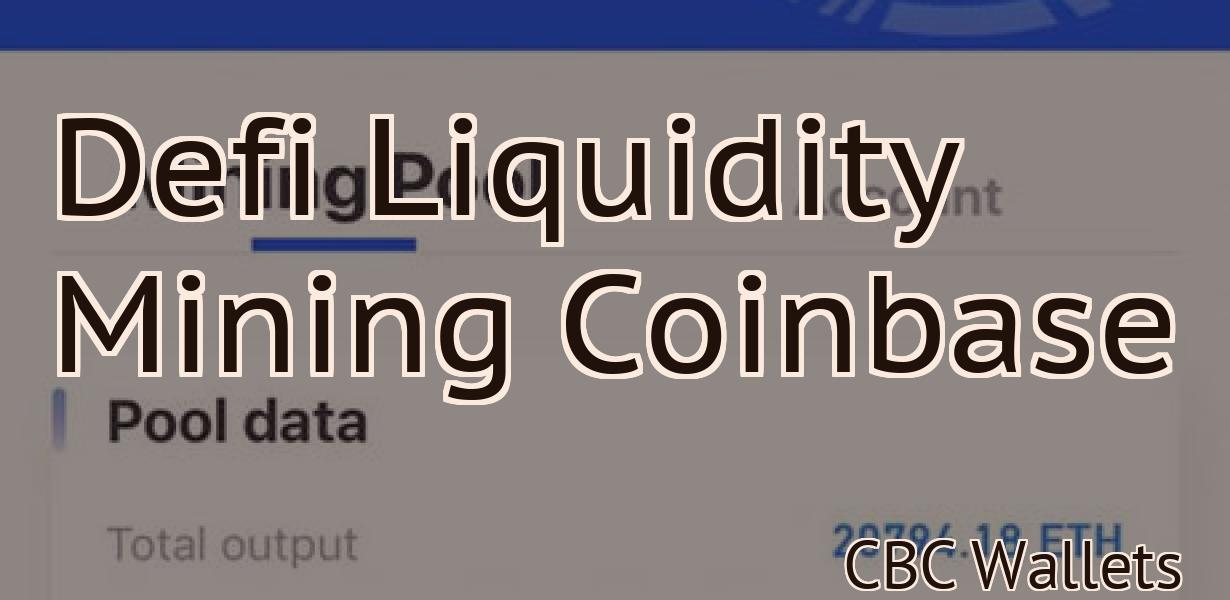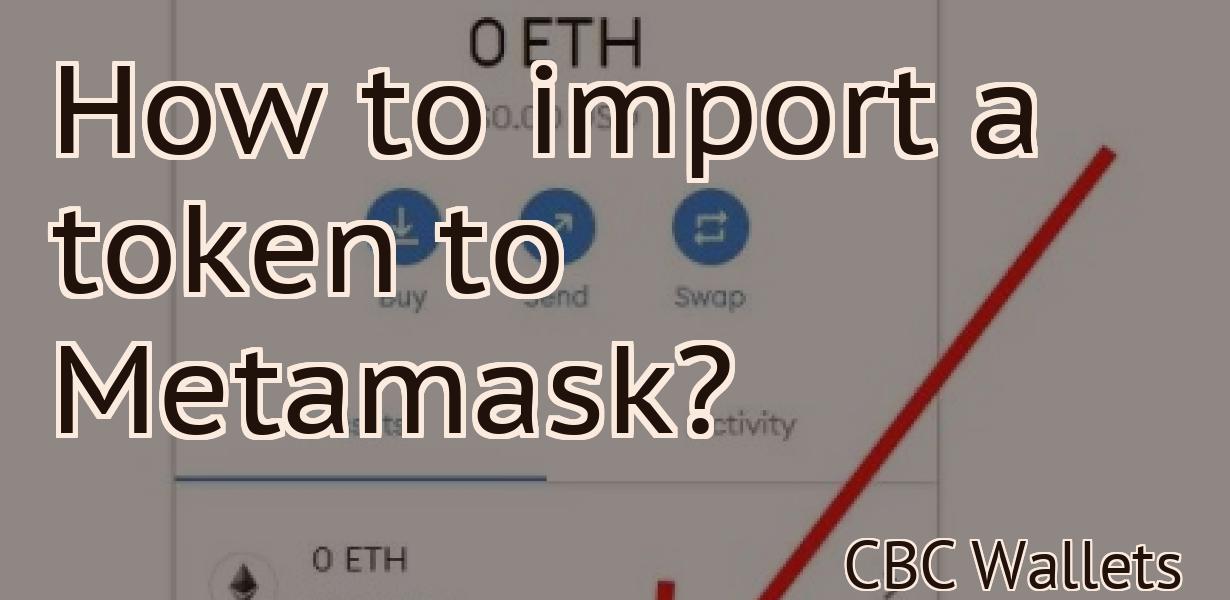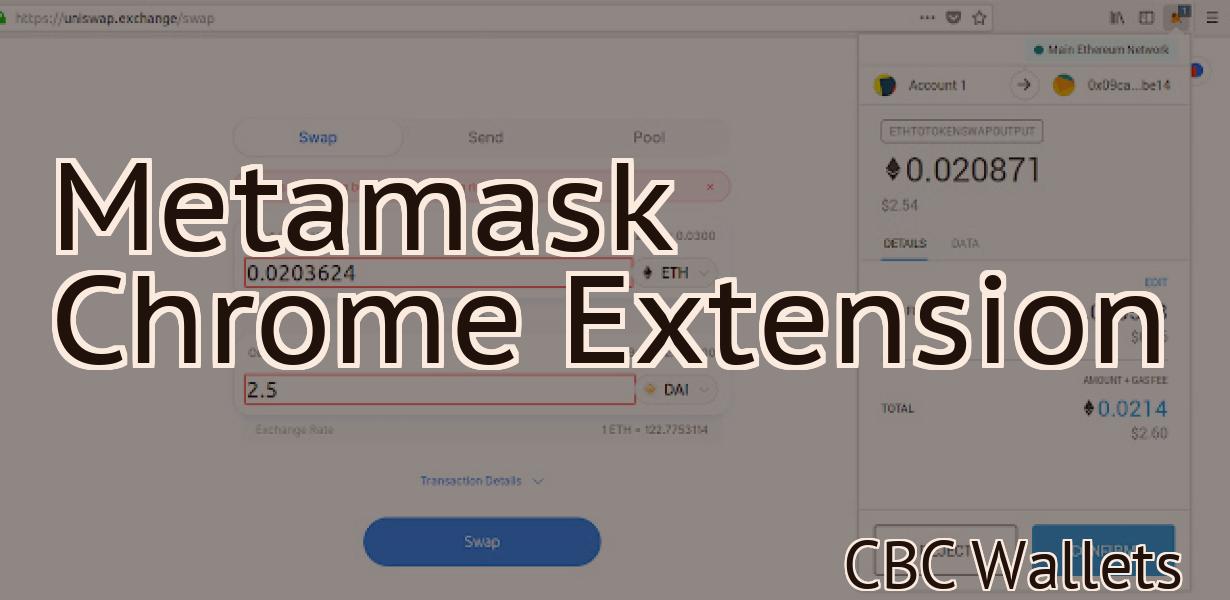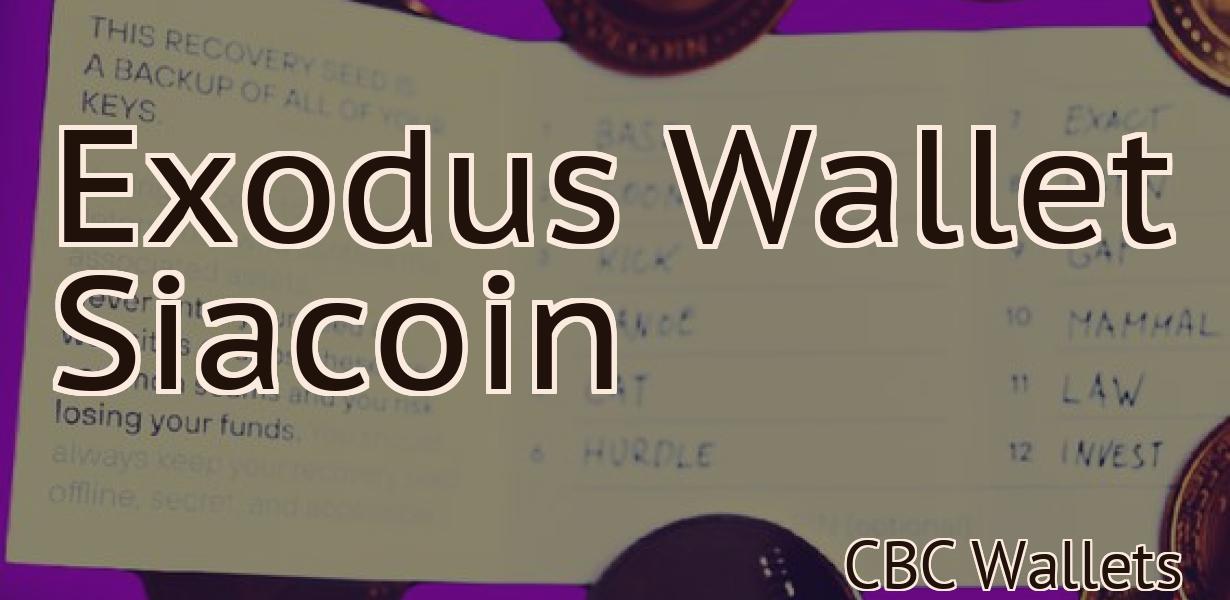"How to switch Metamask to Polygon"
This article provides instructions on how to switch Metamask to Polygon.
How to Switch Metamask to Polygon
1. Open Metamask and click on the three lines in the top left corner
2. Click on the "Manage Accounts" button in the top right corner
3. Click on the "Switching Accounts" button in the bottom right corner
4. Click on the "Polygon" account in the list of accounts
5. Click on the "Import Account Settings" button in the bottom right corner
6. Click on the "Import Wallet Data" button in the bottom right corner
7. Enter your login info for Polygon and click on the "Import" button
8. Your Metamask account will now be using the Polygon wallet data
How to Use Polygon with Metamask
To use Polygon with Metamask, you first need to install Metamask.
Once Metamask is installed, you can open it and click on the "Add New Token" button.
Next, you will need to input the details for your Polygon account.
Once you have entered all the required information, click on the "Create New Token" button.
You will now be presented with a list of all the assets that you own on Polygon.
To use Polygon with Metamask, you will first need to add your Polygon account details.
Next, you will need to select the assets that you want to use with Polygon.
Finally, you will need to add a description of the asset and click on the "Next" button.
Now, you will be able to use the asset with Metamask.
How to Connect Metamask to Polygon
To connect Metamask to Polygon, open Metamask and click on the three lines in the top left corner. This will open the settings page. Under "Connections," click on "Polygon." You will need to input your Polygon login information and click "Connect."
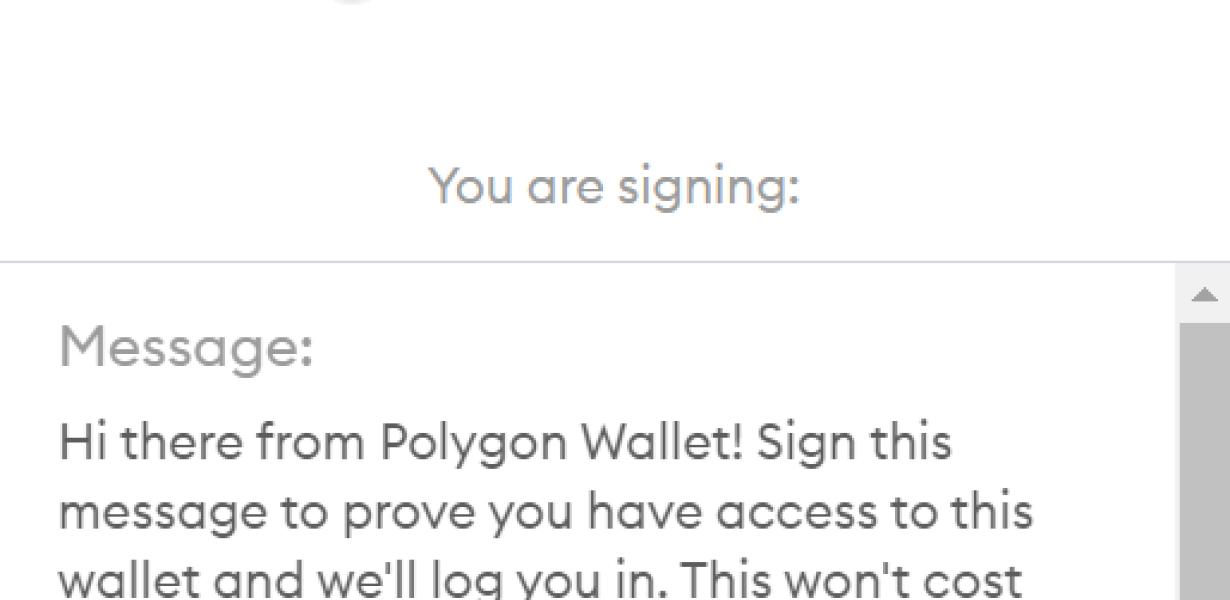
How to Access Polygon Through Metamask
To access Polygon through Metamask, open the Metamask extension and click on the "Add New Token" button. Enter "Polygon" in the "Name" field and select the "Ethereum" network. Click on the "Create" button to create your Polygon token.
Integrating Polygon into Metamask
We can integrate Polygon into Metamask by adding a new input field to our Metamask account.
To add an input field:
1. Open Metamask.
2. Click on the three lines in the top right corner of the screen.
3. In the "Sources" column, click on the down arrow next to "Add Custom Field."
4. In the "Input Field" column, type "Polygon."
5. Click on the "Add" button.
6. The new input field will appear in the "Sources" column.
7. Click on the "Update" button to save your changes.
Adding Polygon Support to Metamask
Metamask is a platform that allows users to manage their crypto assets and perform various other tasks. One of Metamask's features is the ability to add polygon support to various pages. This allows users to view their assets in a more organized fashion.
To add polygon support to Metamask, follow these steps:
1. Visit the Metamask homepage.
2. Click on the "Add Polygon" button located in the upper-left corner of the page.
3. Enter a name for your polygon in the "Name" field.
4. Select the currency pairs you want to include in your polygon in the "Currency Pairs" field.
5. Click on the "Create Polygon" button.
6. You will now be able to view your polygon on the "Polygons" page.
Enabling Polygon Support in Metamask
Metamask is a decentralized platform that allows users to run various DApps. One of the features of Metamask is its support for Polygon support.
To enable Polygon support in Metamask:
1. Open the Metamask app.
2. Click on the three lines in the top right corner.
3. Under "Settings," click on "Advanced."
4. Under "Contracts," click on "Polygon."
5. Click on the "Enable" button.
6. Click on the "Close" button.
Using Polygon with Metamask
To use Metamask with Polygon, first open the Polygon app on your phone.
Next, open Metamask and click on the "Add an extension" button in the top right corner.
Select "Polygon" from the list of available extensions and click on the "Install" button.
Once the extension is installed, you'll need to authorize Metamask to access your Polygon account. To do this, click on the "Settings" button in Metamask and enter your Polygon account credentials.
Finally, you can start using Polygon with Metamask by visiting the "Extensions" tab in Metamask and clicking on the "Enable Polygon" button.
Connecting Metamask to Polygon
To connect Metamask to Polygon, open Metamask and click the three lines in the top left corner. This will show you your wallet overview.
Select the “Settings” button on the right.
On the “Settings” page, click on the “Connections” tab.
Here, you will see a list of all of your connected wallets. Select Polygon from the list and click on the “Connect” button.
You will now be connected to Polygon!
Accessing Polygon Through Metamask
Polygon can be accessed through Metamask. To do this, open Metamask and click on the three lines in the top right corner. In the pop-up window, select "Add Wallet."
In the "Add Wallet" window, enter "polygon" into the "Name" field, and click on the "Add" button.
Now, you'll need to select "Polygon" from the list of wallets in Metamask. You can do this by clicking on the "Select Wallet" button next to Polygon's name.
Next, you'll need to input your Polygon password. You can find your Polygon password in the "Passphrase" field of your Polygon wallet account.
Finally, click on the "Metamask TX" button to generate a transaction. You'll need to paste the address of the Polygon wallet that you're using into the "To" field, and the amount of ETH that you want to send into the "Amount" field.
After you've entered all of the necessary information, click on the "Generate Transaction" button.
Your transaction will now be sent to the Polygon network, and you'll be able to see the progress of your transaction in the Metamask window.
Integrating Polygon into Your Metamask Wallet
Once you have a Polygon account and have registered for an Metamask account, you are ready to integrate your Polygon account into your Metamask wallet.
To do this, open your Metamask wallet and click on the three lines in the top left corner. These lines will be labelled "Add Account".
Next, select "Add Existing Wallet..." and input your Polygon account address.
Finally, select "Confirm". Your Polygon account will now be integrated into your Metamask wallet.