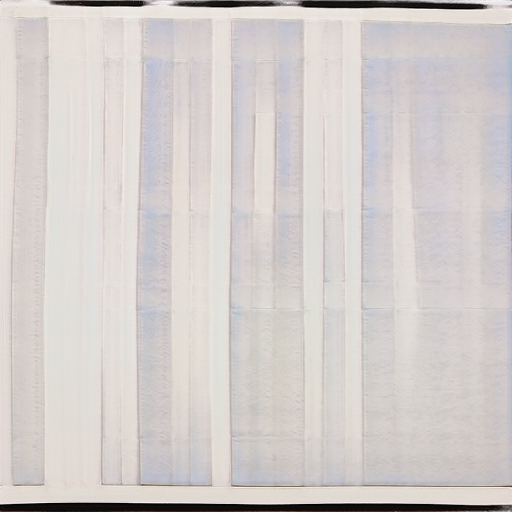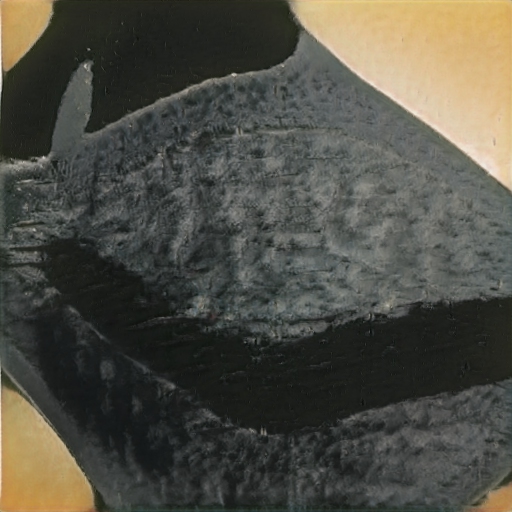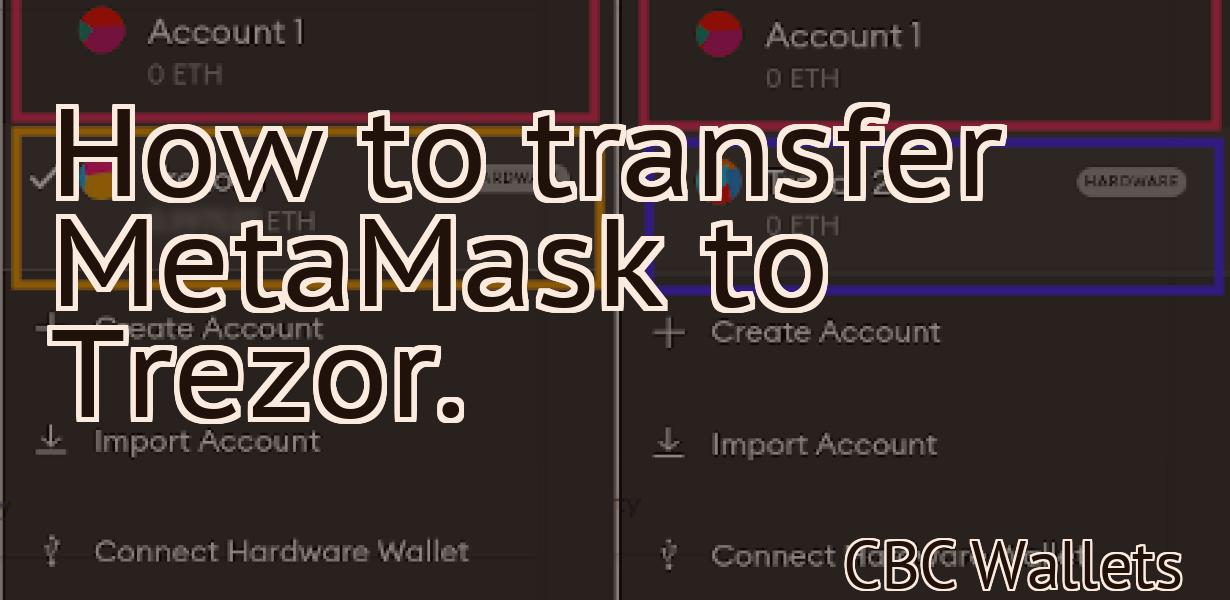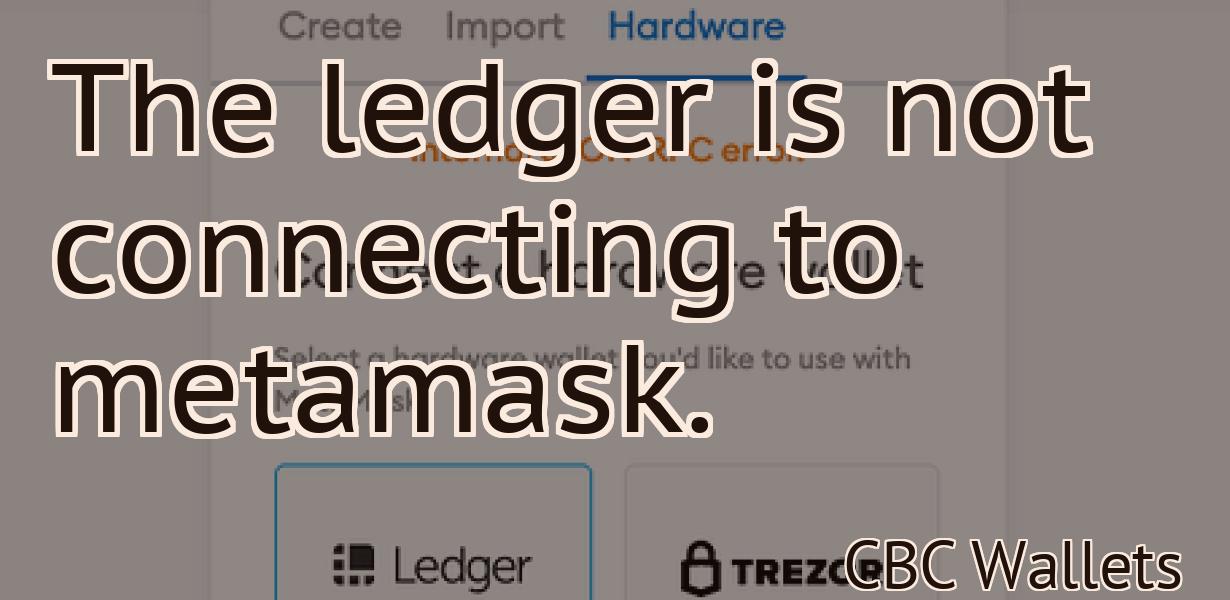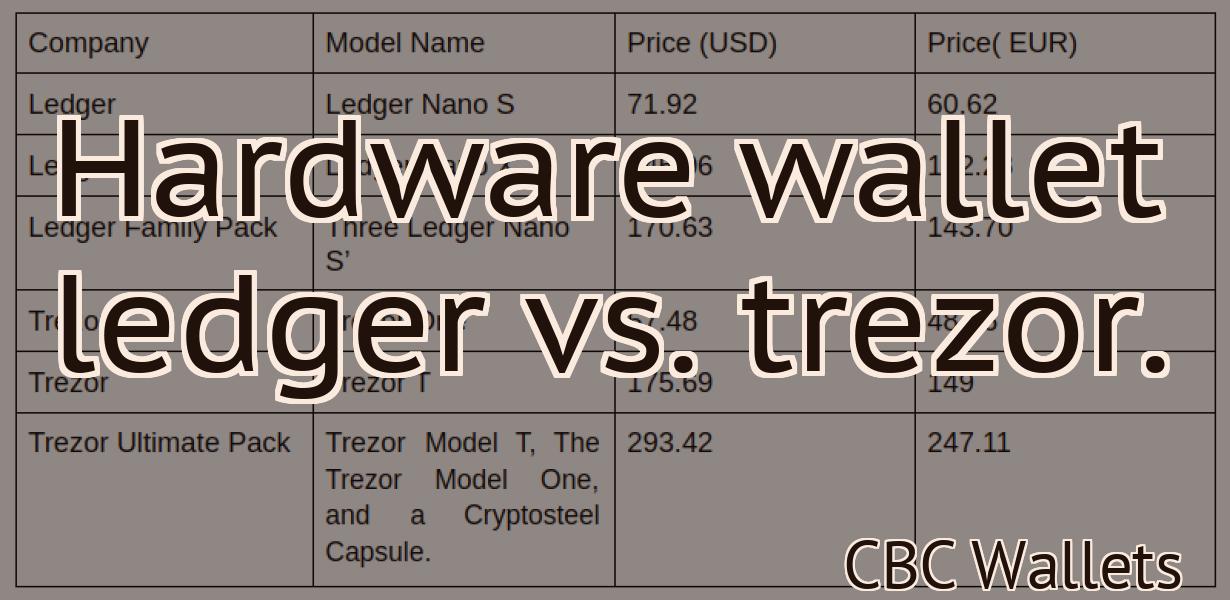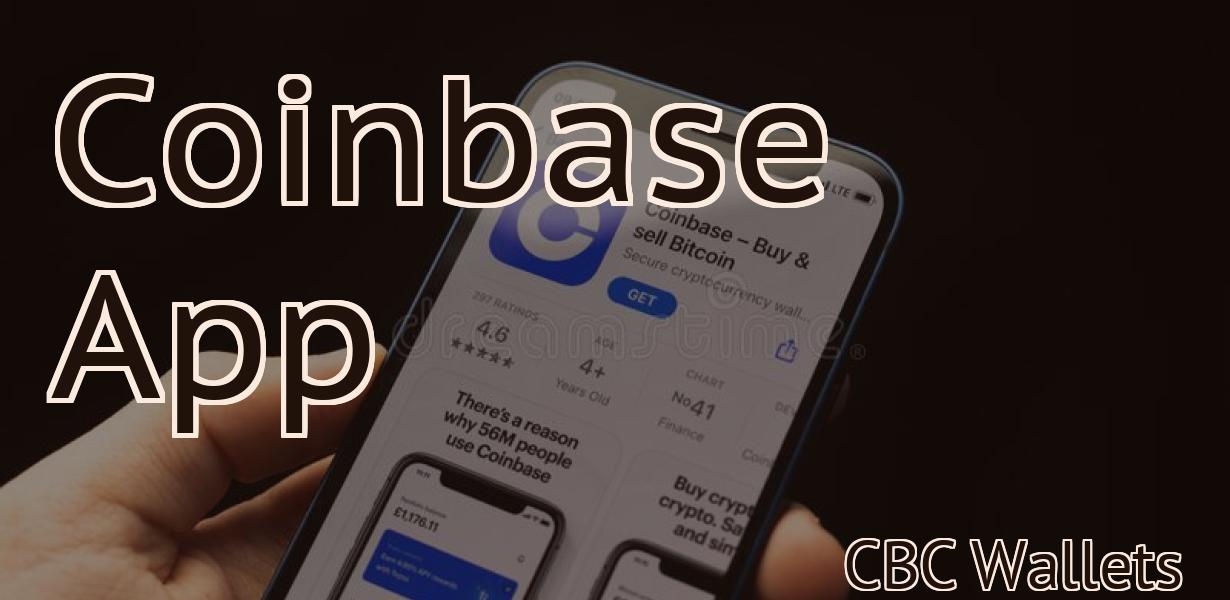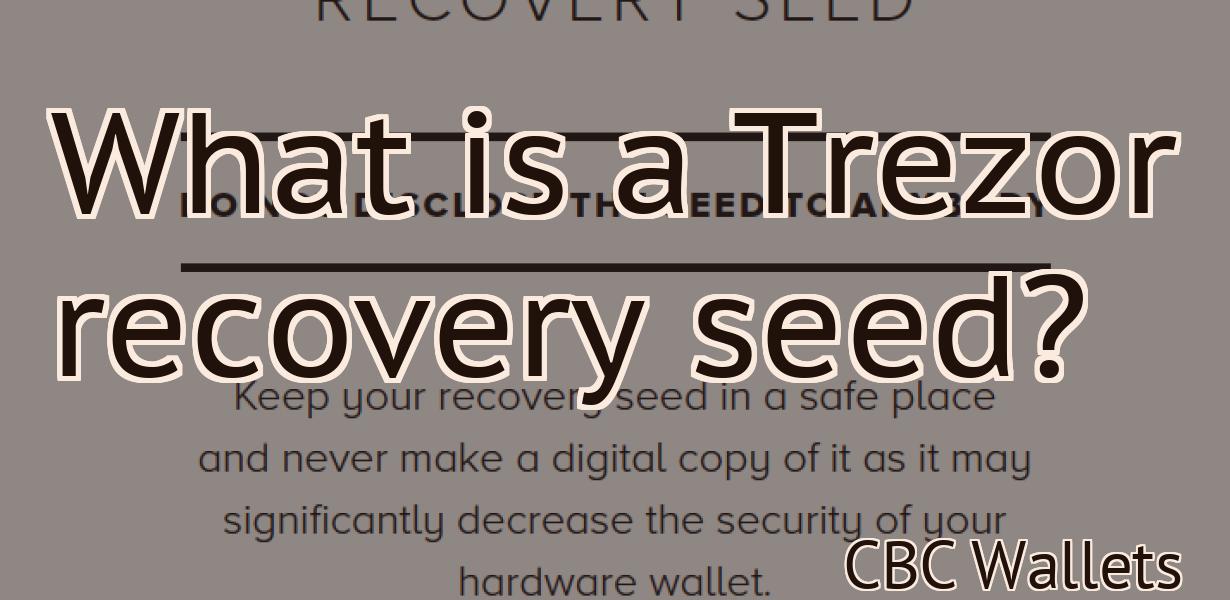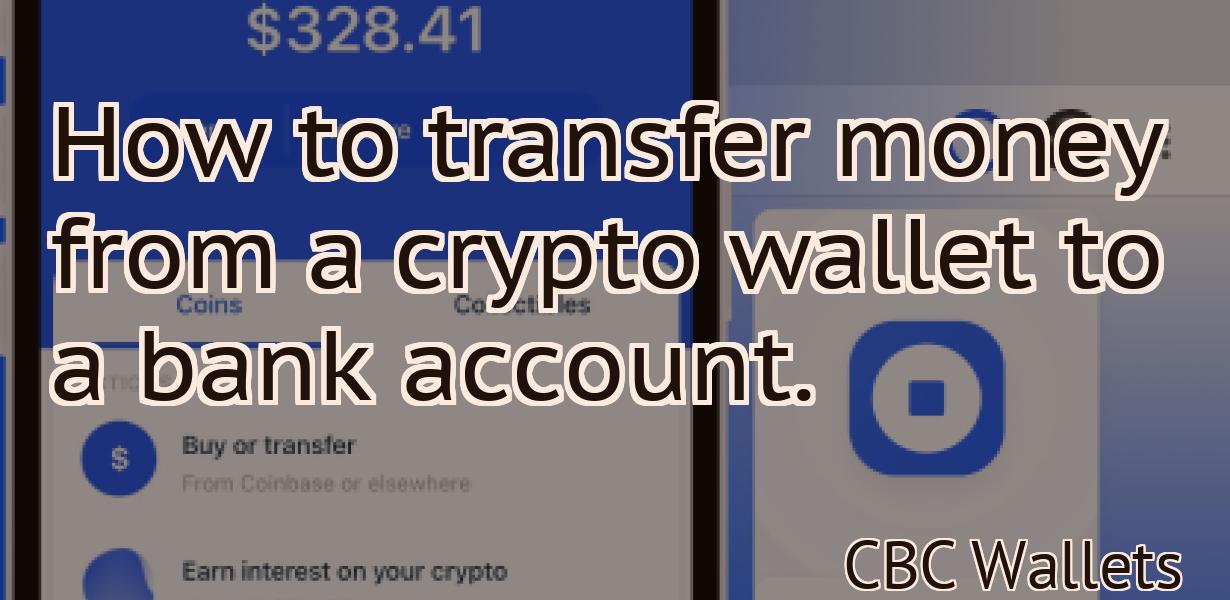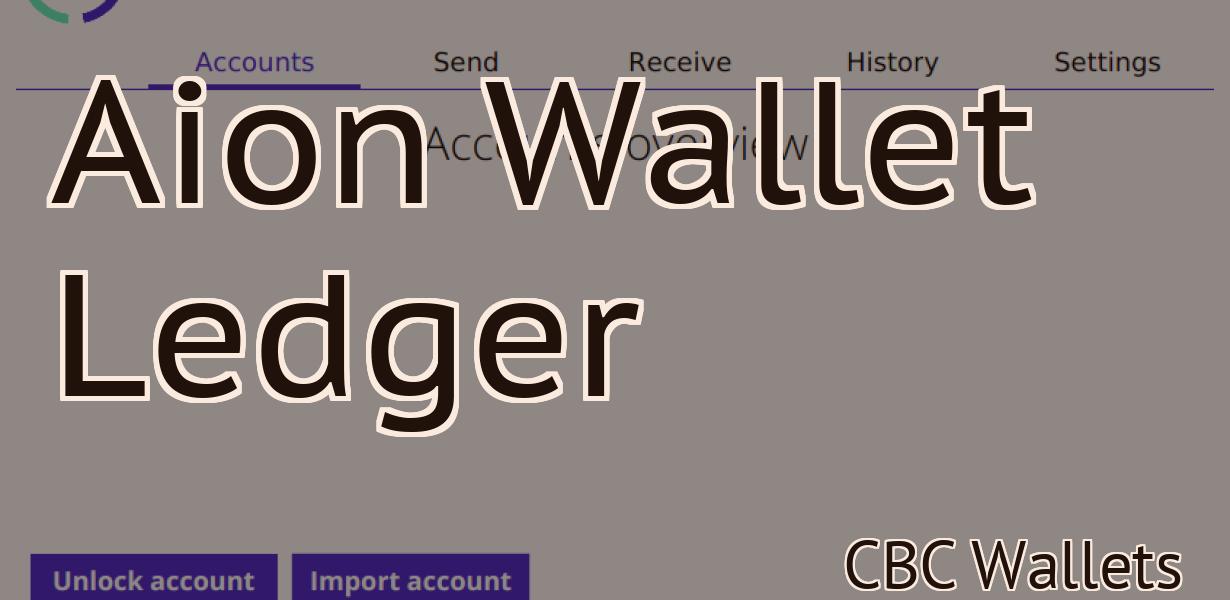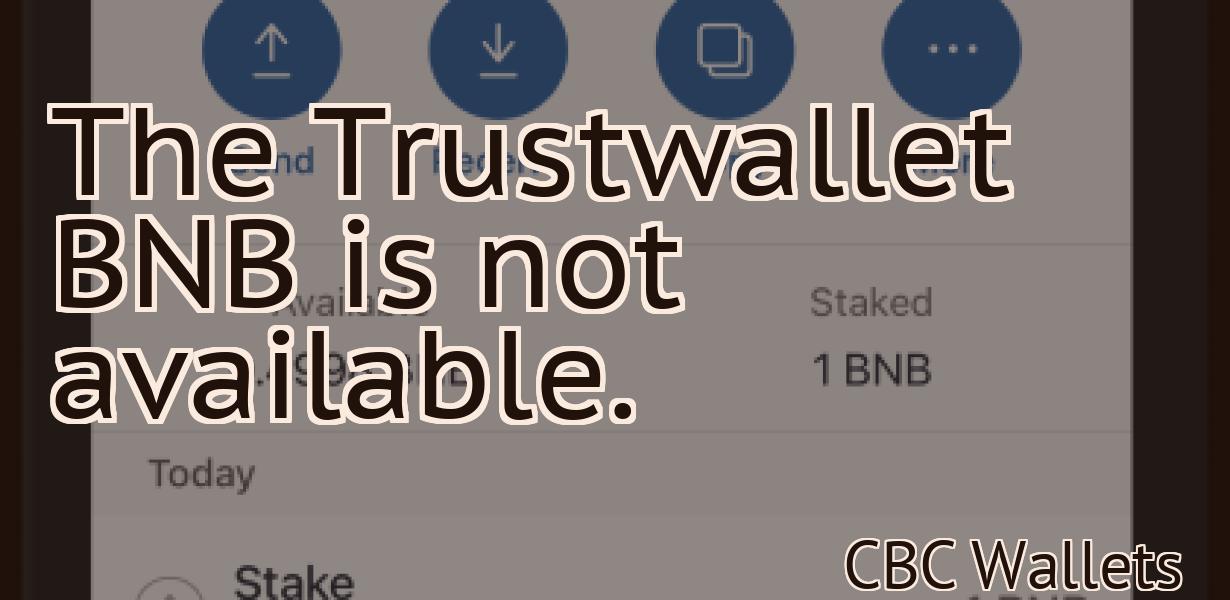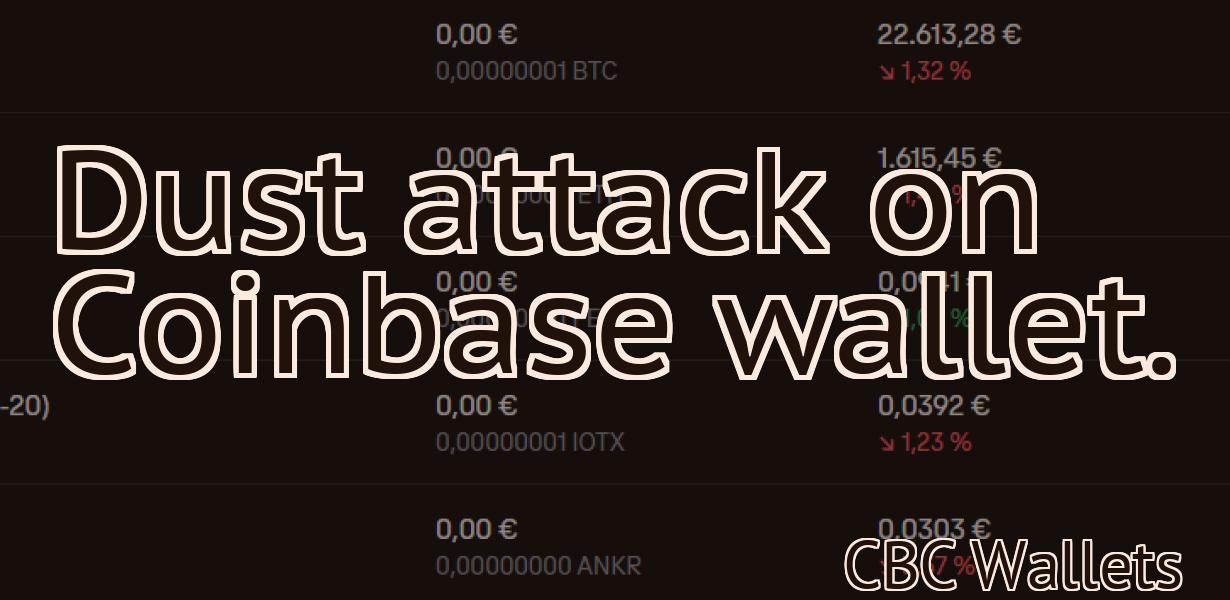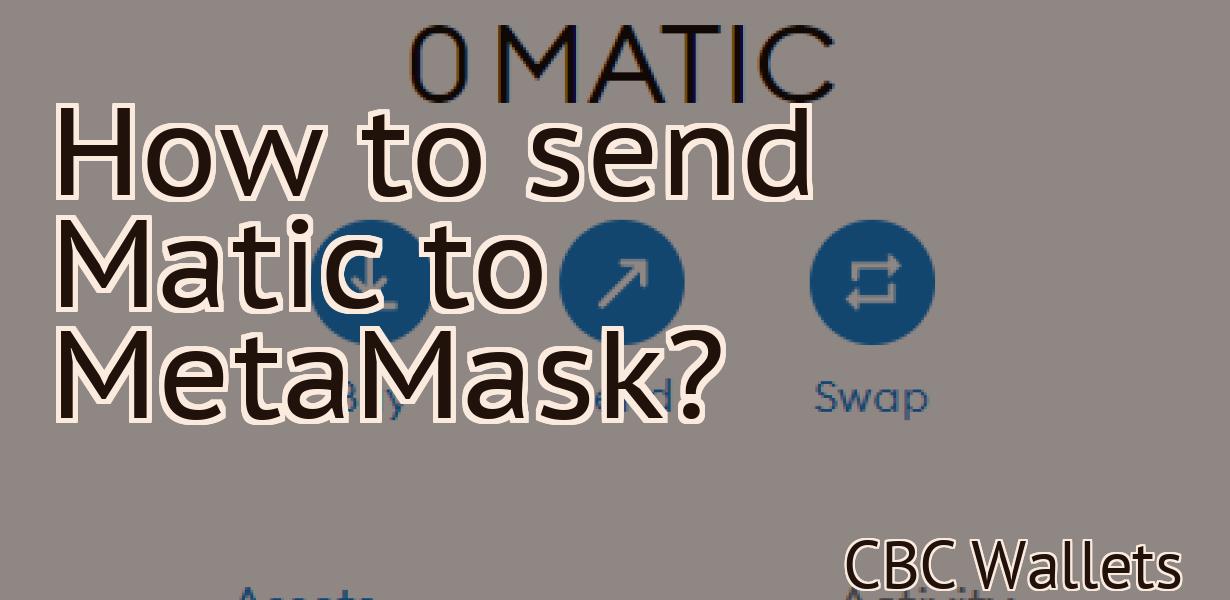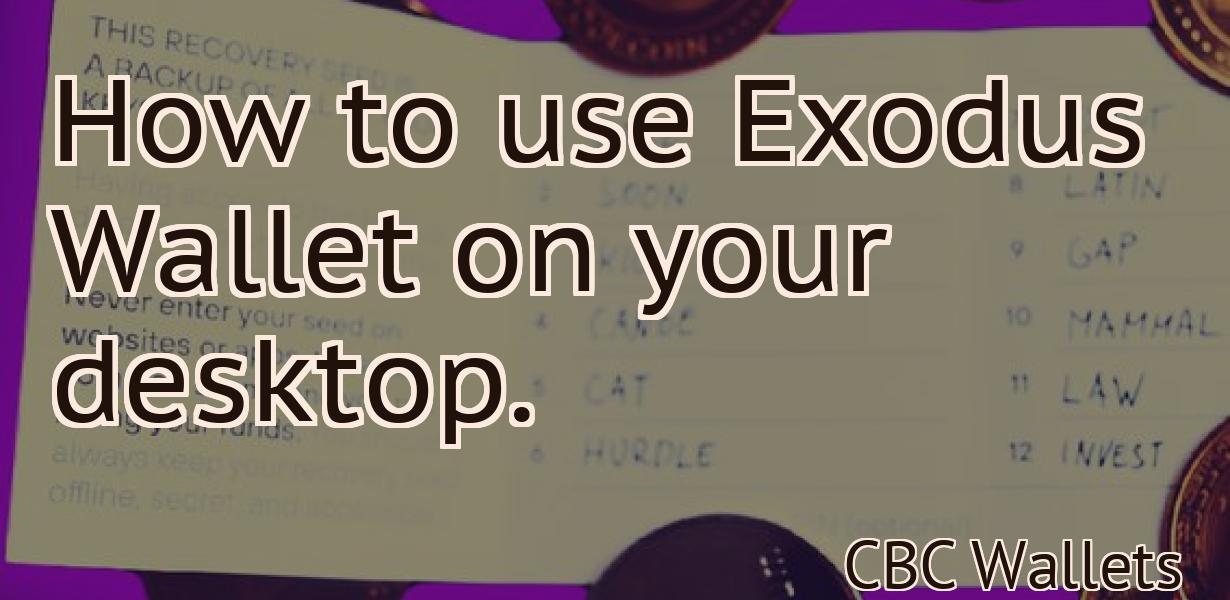How to get ETH from Coinbase to Metamask?
If you're looking to get ETH from Coinbase to Metamask, there are a few things you'll need to do. First, you'll need to create a Coinbase account and link your bank account. Once that's done, you can buy ETH directly from Coinbase. Once you have ETH in your Coinbase account, you can then send it to your Metamask wallet.
-How to Get ETH From Coinbase to MetaMask
1. Open Coinbase and sign in.
2. Click on the "Accounts" tab and then click on the "ETH" button.
3. On the ETH account page, click on the "Withdraw" button.
4. Enter your Ethereum address and click on the "Send" button.
5. Wait for Ethereum to send you a confirmation message and then click on the "Yes, I am sure!" button.
6. Once Ethereum has sent you your confirmation message, open MetaMask and click on the "Addresses" tab.
7. Copy the Ethereum address that Coinbase sent you and click on the "Add" button next to it.
8. Click on the "Metamask" button and then on the "Advanced" tab.
9. On the "Metamask" "Advanced" tab, click on the "Token Contract Address" field and paste the copied Ethereum address into it.
10. Click on the "Token Contract Address" field and then on the "Copy To" field.
11. Click on the "Add" button next to the "Token Contract Address" field and then on the "OK" button.
12. Close Coinbase and MetaMask.
-The Easiest Way to Get ETH From Coinbase to MetaMask
1. Open Coinbase and sign in.
2. Under Accounts, select Add account.
3. Enter your email address and password.
4. Click Sign In.
5. On the left side of the screen, under Accounts, select ETH/USD.
6. On the right side of the screen, under Buy / Sell, select ETH/USD.
7. Under the Amount field, enter the amount of ETH you want to buy.
8. Click Buy ETH.
9. MetaMask will open and show you your purchased ETH.
-A Simple Guide to Getting ETH From Coinbase to MetaMask
The process of getting Ethereum from Coinbase to MetaMask is relatively simple. First, open Coinbase and sign in. Then, select the “Accounts” tab and click on the “Add new account” button.
Next, enter your name, email address, and password. Then, click on the “Create account” button.
Once you have created your account, click on the “Sign in” button in the top-right corner.
Finally, select the “Wallets” tab and click on the “Add new wallet” button.
Next, enter your name, email address, and password. Then, click on the “Create account” button.
Once you have created your account, click on the “Sign in” button in the top-right corner.
Finally, select the “Wallets” tab and click on the “Add new wallet” button.
Next, enter your ETH address and click on the “Copy” button.
Then, click on the “MetaMask” icon located in the top-right corner of the Coinbase window and enter your MetaMask address.
Finally, click on the “Create account” button and wait for the Ethereum to be transferred to your MetaMask account.
-Getting ETH From Coinbase to MetaMask in a Few Easy Steps
1. Log into Coinbase and click on the “Funds” tab.
2. Select Ethereum and click on the “Buy Ethereum” button.
3. Enter your personal information and click on the “Next” button.
4. Click on the “Deposit” button and enter the amount of Ethereum you would like to deposit.
5. Click on the “Next” button and confirm your purchase.
6. Click on the “Sign Up” button and create a new account.
7. Click on the “Register” button and enter your personal information.
8. Click on the “Finish” button and you are ready to begin using MetaMask!
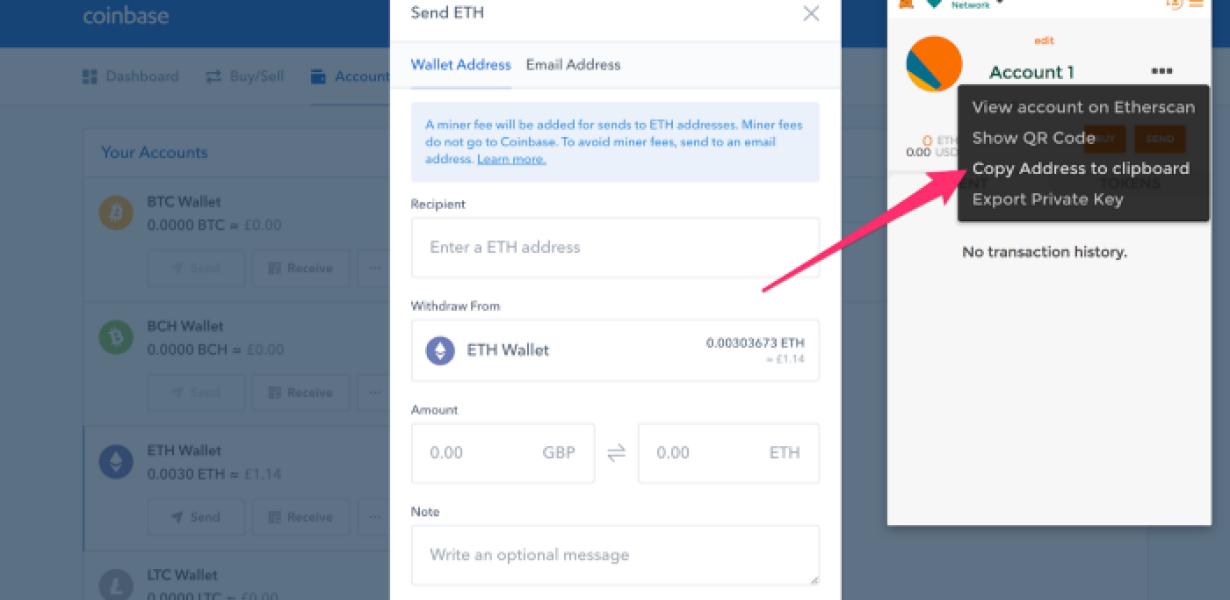
-How to Transfer ETH From Coinbase to MetaMask
1. Open Coinbase and sign in.
2. Click on the "Accounts" tab and select "ETH Accounts."
3. On the ETH Accounts page, click on the "Send ETH" button and select "MetaMask."
4. On the MetaMask page, select the "Copy ETH Address" button.
5. Paste the copied ETH address into the "To" field in Coinbase and submit the transaction.
-Guide to Moving ETH From Coinbase to MetaMask
If you want to move your ETH from Coinbase to MetaMask, the process is pretty straightforward.
First, open Coinbase and sign in.
Next, click on the "ETH" button in the top right corner of the window.
In the "ETH Accounts" section, click on the "Send ETH" button.
On the "Send ETH" screen, enter the amount of ETH you want to send and click on the "Send" button.
Once the ETH has been sent, click on the "MetaMask" button in the top right corner of the window to open MetaMask.
On the "MetaMask" screen, enter your MetaMask password and click on the "Connect" button.
Once you have connected to MetaMask, click on the "Eth addresses" tab and find the ETH address that was sent to you by Coinbase.
Click on the "Copy ETH address" button and then open MetaMask again.
Paste the ETH address into the "Eth address" field on the "MetaMask" screen and click on the "OK" button.
Click on the "View transaction history" button to see a list of all the transactions that have been made with your ETH address.
-How to Move Your ETH From Coinbase to MetaMask
1. Go to Coinbase and sign in.
2. Click on your account picture in the top right corner and select "Account Settings."
3. On the "ETH Wallet" page, click on the "Send ETH" button.
4. On the "Send ETH" screen, enter the amount of ETH you want to send and click on the "Send" button.
5. MetaMask will ask you to confirm the transaction. Click on the "Confirm" button to complete the transfer.
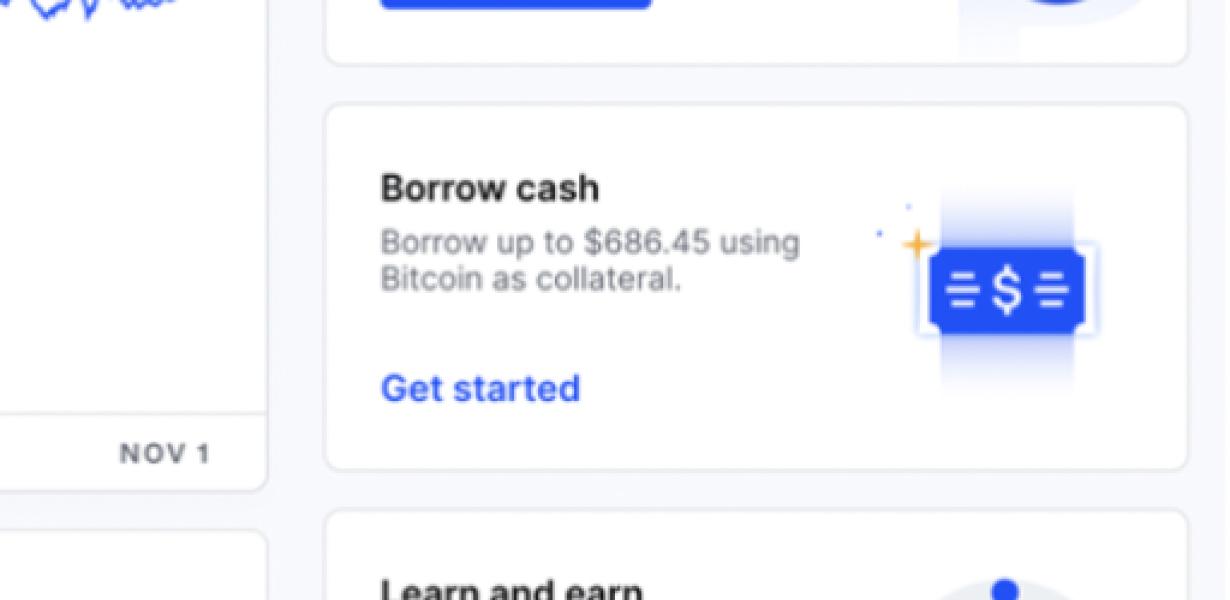
-Getting Started: How to Move ETH From Coinbase to MetaMask
1. Open Coinbase and sign in.
2. Click on the “Accounts” tab and then click on the “Withdraw” button.
3. Enter the amount of ETH you want to withdraw and click on the “Withdraw” button.
4. Click on the “MetaMask” icon in the top right corner of the Coinbase screen and select “import private key”.
5. Select the file containing your ETH private key and click on the “Import” button.
6. MetaMask will ask you to confirm the transaction. Click on the “Confirm” button and your ETH will be transferred to your MetaMask account.
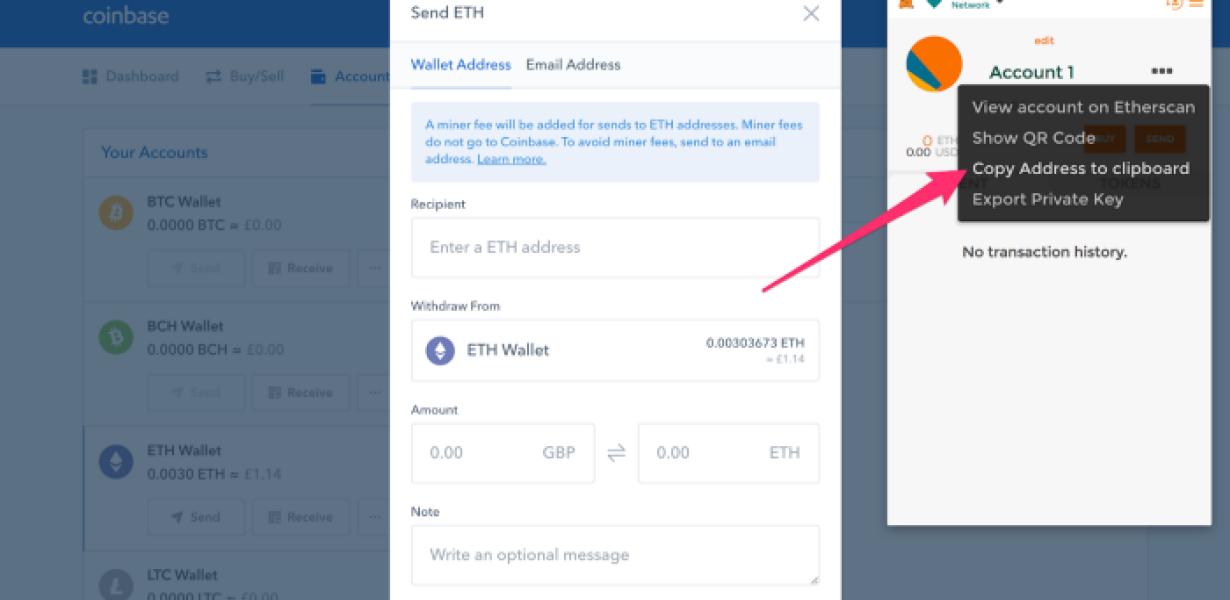
-How to Use Coinbase to Transfer ETH to MetaMask
1. Open Coinbase and sign in.
2. Click the “Accounts” tab at the top of the page.
3. Under “ETH,” click the “Send” button.
4. Enter the amount of ETH you want to send to MetaMask and click the “Send” button.
5. MetaMask will display a confirmation message confirming the transfer.