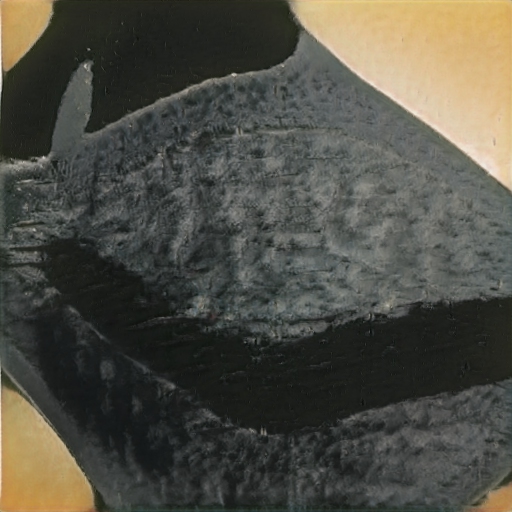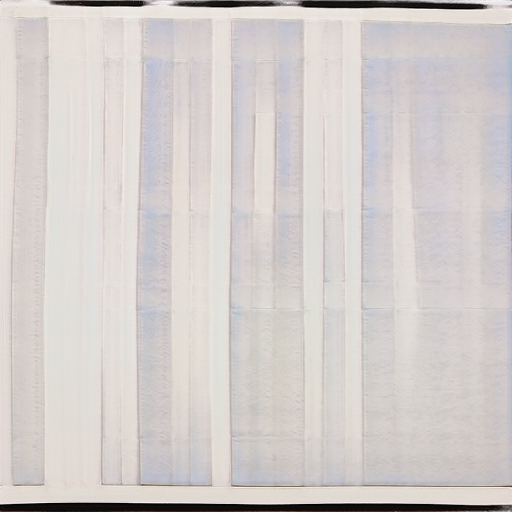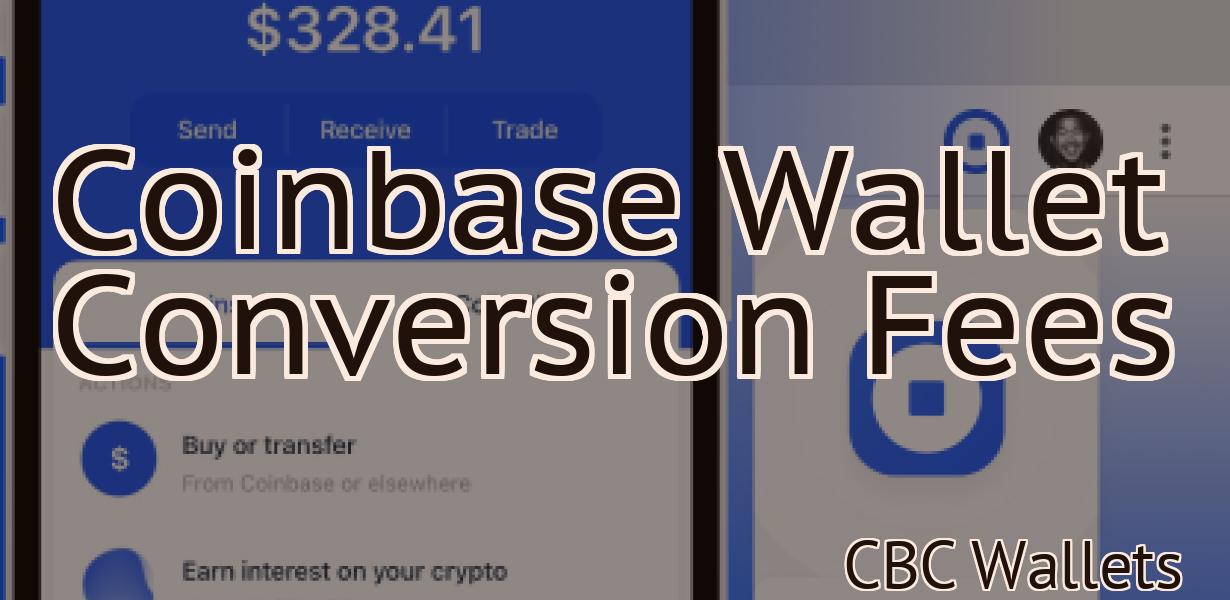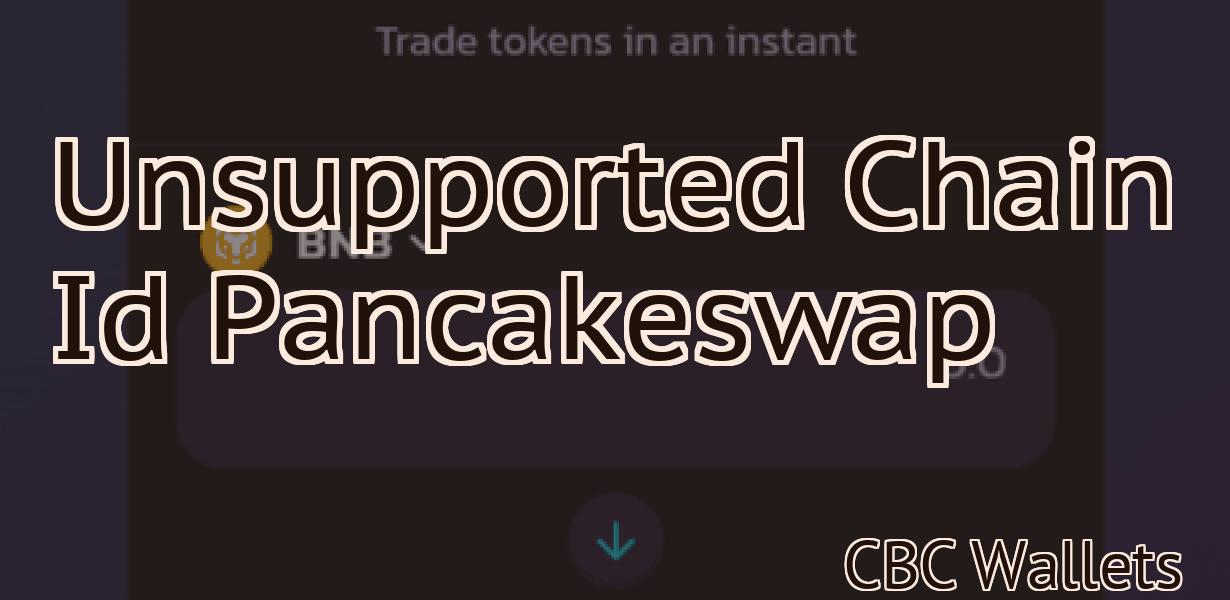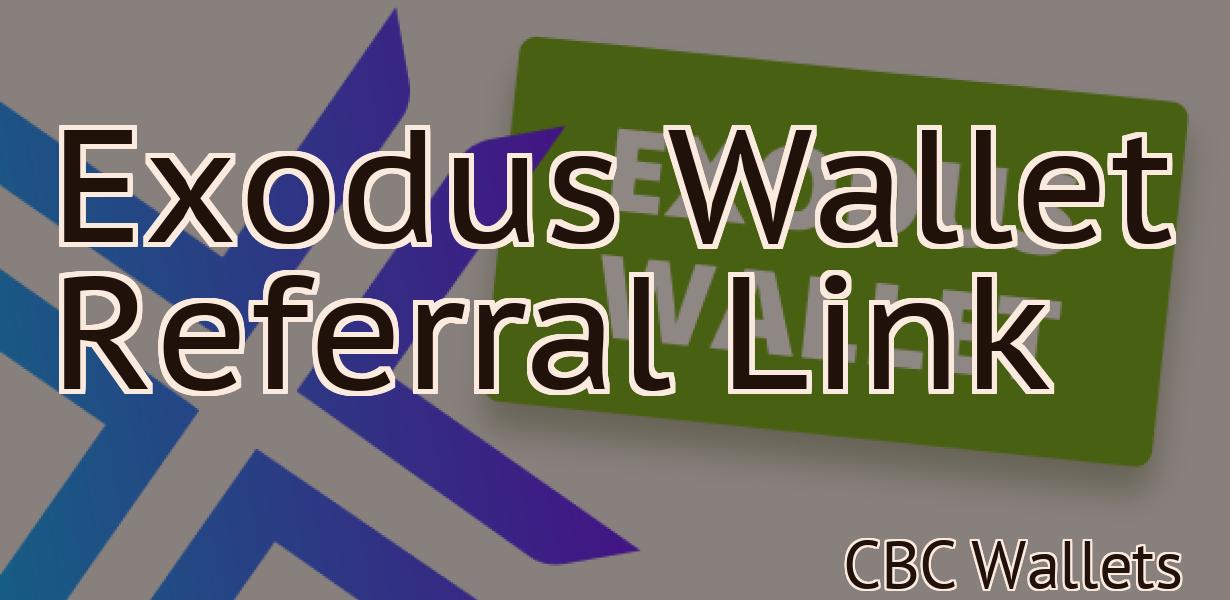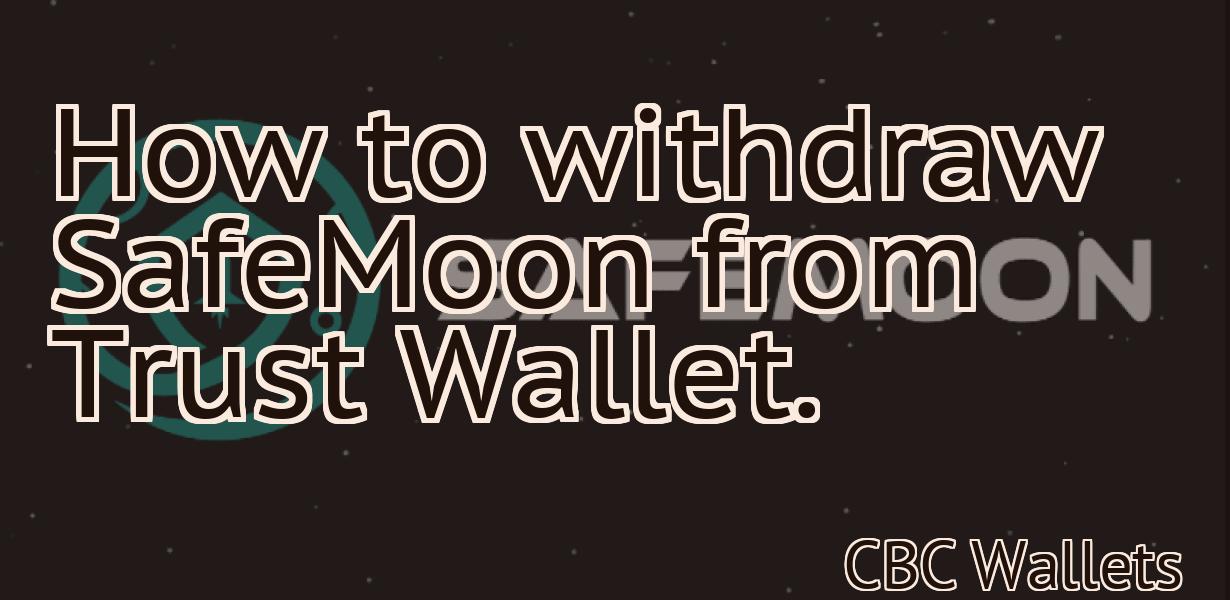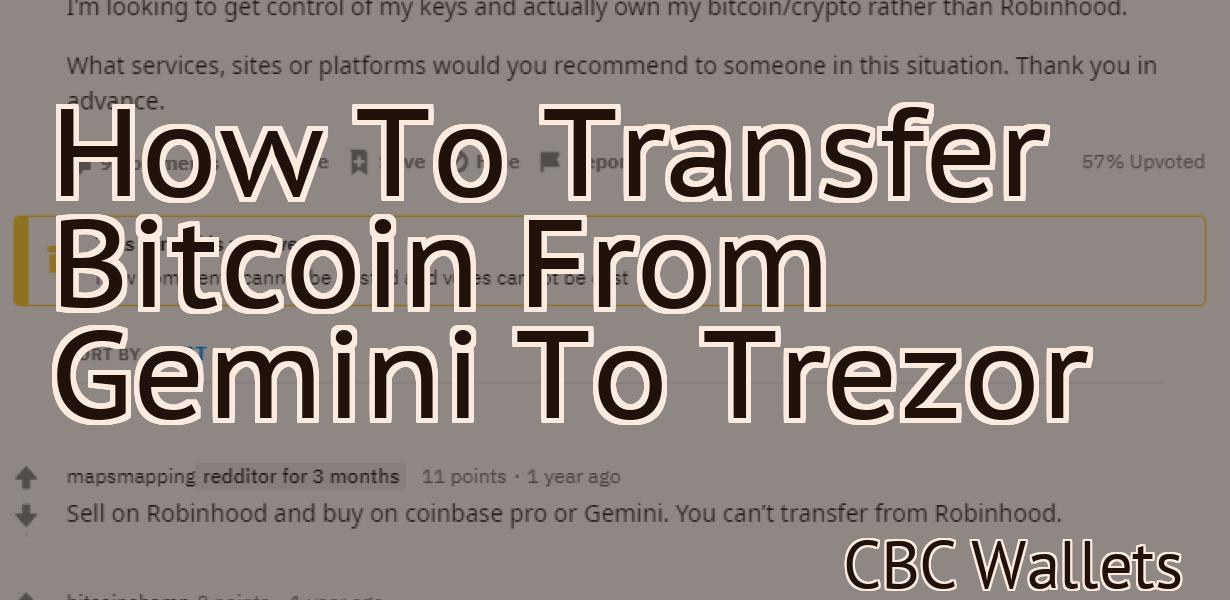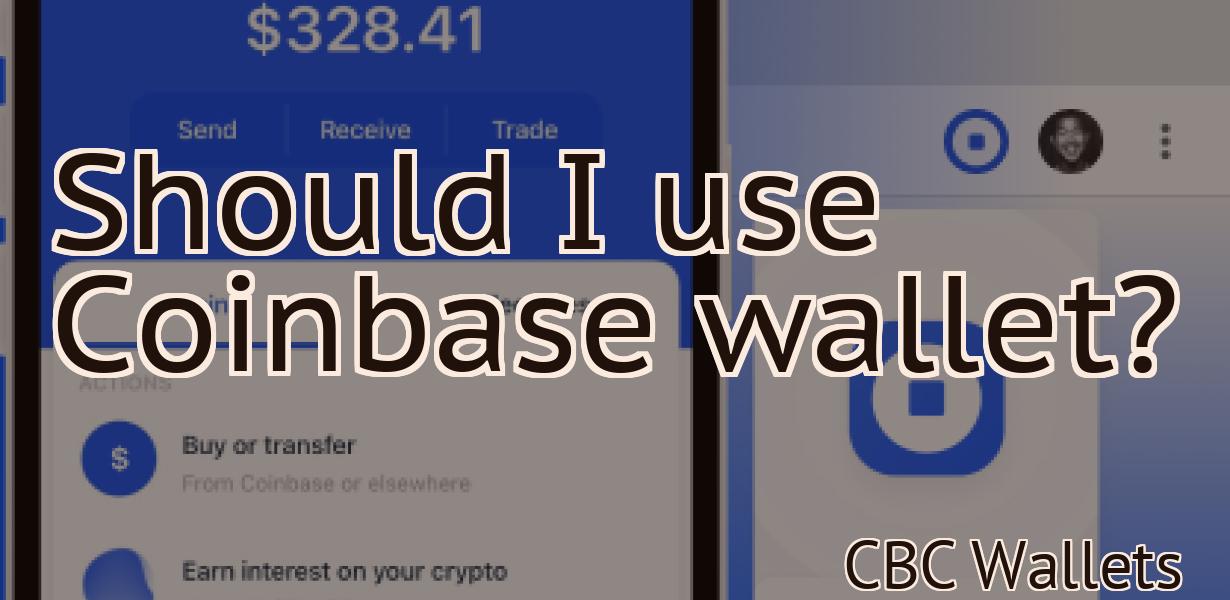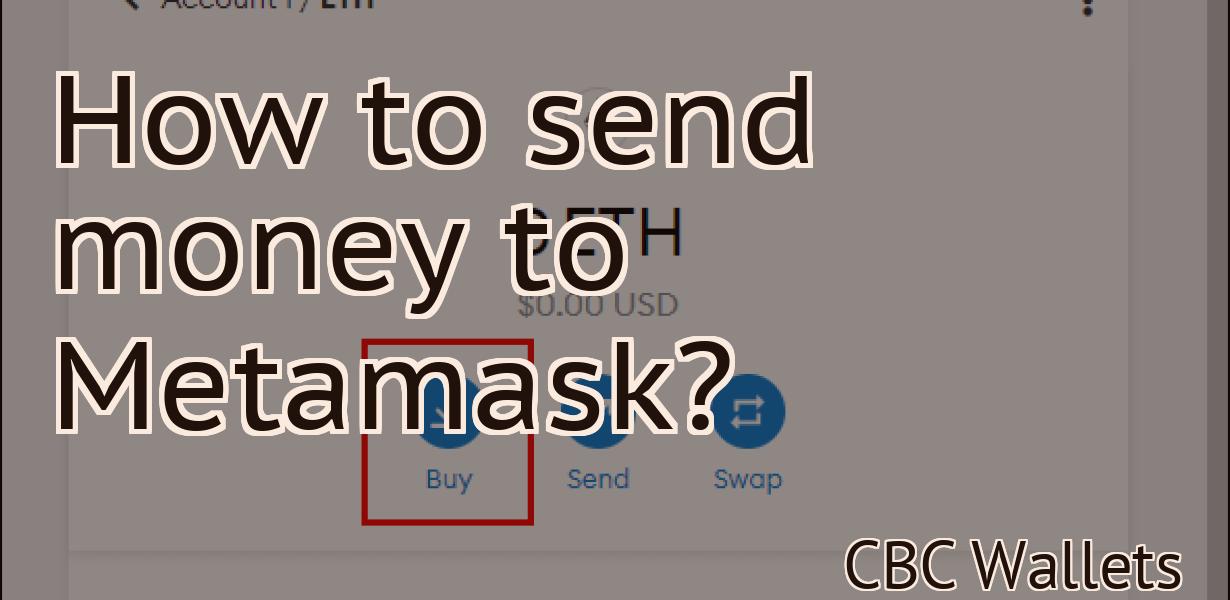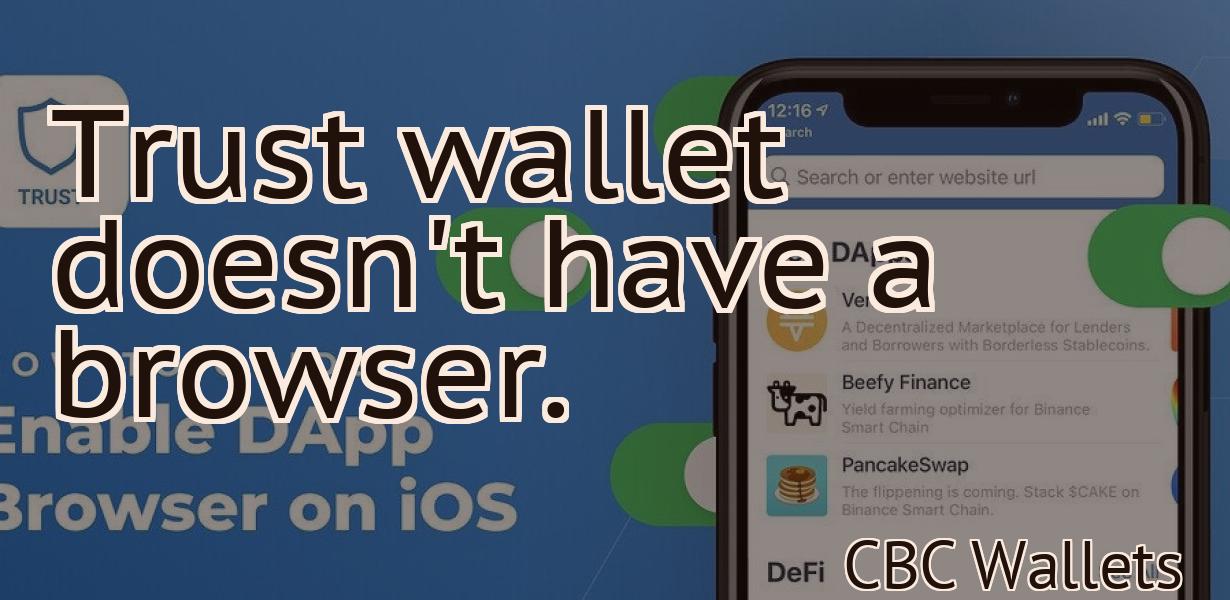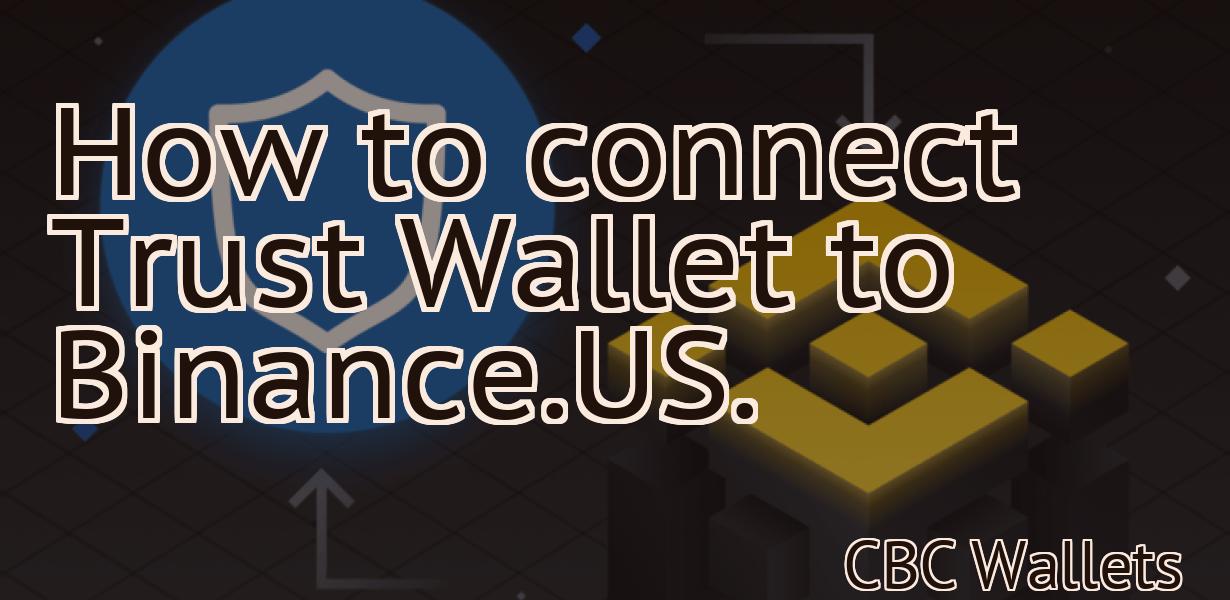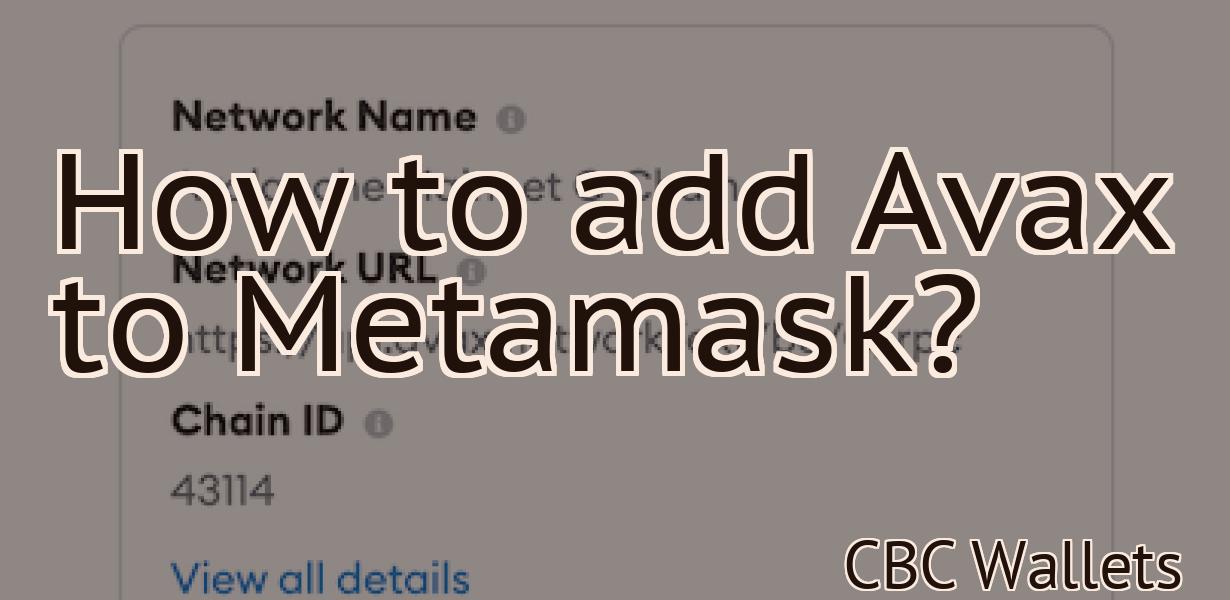Add Polygon Matic To Metamask
If you're a fan of the popular Ethereum wallet MetaMask, then you'll be happy to know that you can now add the Polygon Matic extension to it! This will allow you to use the Polygon network directly from MetaMask, making it easier than ever to get involved with this exciting new project.
How to add the Polygon network to your MetaMask wallet
1. Open your MetaMask wallet and click on the "Add a custom network" button.
2. Scroll down to the Polygon network and click on the "Add to wallet" button.
3. You will now be prompted to confirm your addition. Once done, you will be able to access the Polygon network!
Adding Polygon support to your MetaMask wallet
MetaMask is a popular browser extension that allows users to manage their digital assets. You can install MetaMask on your computer or mobile device.
To add support for polygons, follow these steps:
1. Open MetaMask and click the three lines in the top left corner.
2. Under "Basic Settings," click on "Advanced Options."
3. Scroll down to the "Addresses" section and click the "New Address" button.
4. Type in a name for your new polygon (e.g. "My First Polygon"), and select the "Create a new public/private key pair" radio button.
5. Click the "Create New Address" button to create your polygon address.
6. Copy your polygon address and paste it into a text editor (such as Notepad).
7. Open MetaMask and click the three lines in the top left corner.
8. Under "Basic Settings," click on "Polygon Support."
9. Click the "Enable" button to enable polygon support for your MetaMask wallet.
10. Click the "Generate New Polygon Address" button to generate a new polygon address for your wallet.
11. Copy your newly generated polygon address and paste it into a text editor (such as Notepad).
12. Open MetaMask and click the three lines in the top left corner.
13. Under "Polygon Support," click on "Your Polygon Address."
14. Copy your polygon address and paste it into a text editor (such as Notepad).
Now you can add the Polygon network to your MetaMask wallet
.
Once you have added the Polygon network, you will need to add an account and a key.
To add an account, go to the Accounts tab in your MetaMask wallet and click on the Add Account button.
Enter the following information into the fields and click on thebutton.
Name: Polygon
Email: [email protected]
Key: xxx
You will now need to generate a key. To do this, go to the Keys tab in your MetaMask wallet and click on the Generate Key button.
You will now be asked to provide some information about your key. This includes your name, email address, and a password.
After you have generated your key, you can copy it to your clipboard and add it to your account settings in MetaMask.
To add the Polygon network to your MetaMask wallet, go to the Accounts tab and click on the Add Account button. Enter the following information into the fields and click on thebutton.
Name: Polygon
Email: [email protected]
Key: xxx
How to use MetaMask with the Polygon network
To use MetaMask with the Polygon network, you will first need to create an account with Polygon. After you have created your account, you will need to install the MetaMask extension. Once you have installed the MetaMask extension, you will need to open the MetaMask extension and click on the “Add a new account” button. After you have clicked on the “Add a new account” button, you will need to enter your username and password. After you have entered your username and password, you will need to click on the “Create Account” button. After you have clicked on the “Create Account” button, you will be taken to the main MetaMask page. On the main MetaMask page, you will need to click on the “Copy Address” button. After you have clicked on the “Copy Address” button, you will need to paste the address into the Polygon network. After you have pasted the address into the Polygon network, you will need to click on the “Connect” button. After you have clicked on the “Connect” button, you will be taken to the main MetaMask page. On the main MetaMask page, you will need to click on the “Use Polygon” button. After you have clicked on the “Use Polygon” button, you will be taken to the main MetaMask page. On the main MetaMask page, you will need to click on the “Register an account” button. After you have clicked on the “Register an account” button, you will be taken to the registration page. On the registration page, you will need to enter your name and email address. After you have entered your name and email address, you will need to click on the “Create Account” button. After you have clicked on the “Create Account” button, you will be taken to the main MetaMask page. On the main MetaMask page, you will need to click on the “Log In” button. After you have clicked on the “Log In” button, you will be taken to the main MetaMask page. On the main MetaMask page, you will need to click on the “Verify Your Email” button. After you have clicked on the “Verify Your Email” button, you will be taken to the verification page. On the verification page, you will need to enter your email address again. After you have entered your email address again, you will need to click on the “Verify Email” button. After you have clicked on the “Verify Email” button, you will be taken to the main MetaMask page. On the main MetaMask page, you will need to click on the “Download Wallet” button. After you have clicked on the “Download Wallet” button, you will be taken to the download wallet page. On the download wallet page, you will need to enter your password again. After you have entered your password again, you will be taken to the wallet download page. On the wallet download page, you will need to click on the “Download” button. After you have clicked on the “Download” button, you will be taken to the wallet download page. On the wallet download page, you will need to click on the “Install” button. After you have clicked on the “Install” button, you will be taken to the installation page. On the installation page, you will need to install the Ethereum wallet. After you have installed the Ethereum wallet, you will need to click on the “Open Wallet” button. After you have clicked on the “Open Wallet” button, you will be taken to the open wallet page. On the open wallet page, you will need to enter your password again. After you have entered your password again, you will be taken to the main Ethminer screen.
Connecting your MetaMask wallet to the Polygon network
To connect your MetaMask wallet to the Polygon network, follow these steps:
1. On your MetaMask wallet, open the Debug Console by clicking the gear icon in the top right corner and selecting Debug Console.
2. In the Debug Console, type the following command and hit Enter:
polygon.connect()
3. You will be prompted to confirm the connection. Type yes and hit Enter.
4. Congratulations! You are now connected to the Polygon network!
Accessing the Polygon network through your MetaMask wallet
To access the Polygon network through your MetaMask wallet, first open the MetaMask wallet and click on the three lines in the top left corner.
Then, on the right side of the window, select the "Contracts" tab and find the "Polygon" contract.
Finally, click on the "Info" button next to the contract to view its information.
Using MetaMask with Polygon: A guide
This guide will show you how to use MetaMask with Polygon.
First, open MetaMask and create an account. Then, click on the “Add a custom token” button in the upper right corner of the MetaMask window.
Next, input the following information into the “Token Name” field:
polygon
Next, input the following information into the “Token Symbol” field:
poly
Next, input the following information into the “Decimals” field:
18
Finally, click on the “Create” button to create your Polygon token.
Now, you will need to add your Polygon token to your MetaMask account. To do this, open MetaMask and click on the “Advanced” button in the upper right corner of the MetaMask window.
Then, under the “Token Management” section, click on the “Add Custom Token” button.
Next, input the following information into the “Token Name” field:
polygon
Next, input the following information into the “Token Symbol” field:
poly
Next, input the following information into the “Decimals” field:
18
Finally, click on the “Add” button to add your Polygon token to your MetaMask account.
How to connect your MetaMask wallet to the Polygon network
Navigate to the MetaMask website and click on the “Add a wallet” button.
Select the “Web3” option and enter the following information:
1. Your MetaMask wallet address (this will be a long string of numbers and letters).
2. Your Polygon network public key (this is a long string of numbers and letters).
3. Your Polygon network private key (this is a long string of numbers and letters).
4. Your Ethereum address.
5. Click “Create Account.”
You will now be taken to the MetaMask wallet page. On this page, you will need to copy your Polygon network public key and paste it into the “Public Key” field in the MetaMask wallet. You will also need to copy your Polygon network private key and paste it into the “Private Key” field. Finally, you will need to enter your Ethereum address in the “Address” field.
Click “Save.”
You are now ready to connect your MetaMask wallet to the Polygon network!
Getting started with MetaMask and the Polygon network
First, install MetaMask. This is a browser extension that helps you manage your Ethereum and ERC20 tokens.
Next, open MetaMask and click Add New — or go to https://metamask.io and click Add New.
In the Add New MetaMask window, enter:
Name: Polygon
Email: [email protected]
Password: password
Click Next.
In the Confirm Password box, enter your password.
Click on I am done.
MetaMask will now generate a new Ethereum address and a private key. Keep these safe! You'll need them to join the Polygon network.
To join the Polygon network, open MetaMask and click on the Add New button. In the Add New MetaMask window, enter:
Name: Polygon Network
Email: [email protected]
Password: password
Click Next.
In the Confirm Password box, enter your password.
Click on I am done.
MetaMask will now generate a new Ethereum address and a private key. Keep these safe! You'll need them to join the Polygon network.
To join the Polygon network, open MetaMask and click on the Add New button. In the Add New MetaMask window, enter:
Name: Polygon Network
Email: [email protected]
Password: password
Click Next.
In the Confirm Password box, enter your password.
Click on I am done.
MetaMask will now display a message that you're ready to join the Polygon network. Click on Join.
How to add the Polygon network to your MetaMask account
To add the Polygon network to your MetaMask account, follow these steps:
1. Open MetaMask and click on the three lines in the top right corner.
2. Under "Add extension," click on the "Browse extensions" button.
3. Find and click on the "Polygon" extension.
4. Click on the "Enable" button.
5. Click on the "Metamask" button in the bottom right corner of the extension window.
6. In the Metamask window, click on the "Settings" tab.
7. Under "Extensions," click on the "Polygon" extension.
8. Under "Settings," click on the "Configure" button.
9. Under "Polygon Settings," enter your Polygon account username and password.
10. Click on the "Save" button.
Getting started with using MetaMask and Polygon together
To get started using MetaMask and Polygon together, first open Polygon and create an account. Once you have created your account, click on the "Add a Token" button on the upper right corner of the homepage.
Once you have added your token, you will be able to access it through the "MyTokens" tab on your Polygon account. To use your token with MetaMask, first open MetaMask and click on the "Add a Token" button on the upper right corner of the MetaMask window.
After adding your token, you will be able to see it under the "My Tokens" tab. To use it with Polygon, first click on the "Connect" button next to your token name and then click on the "Use with Polygon" button.