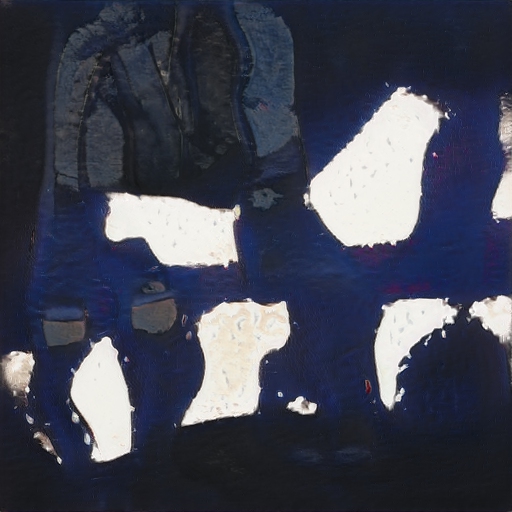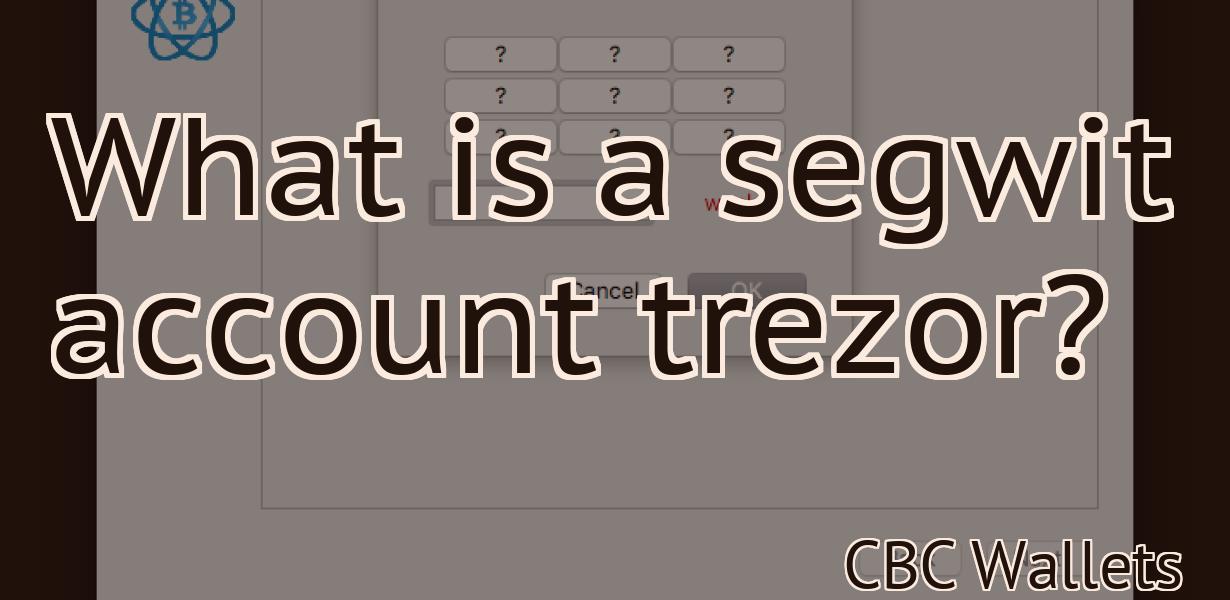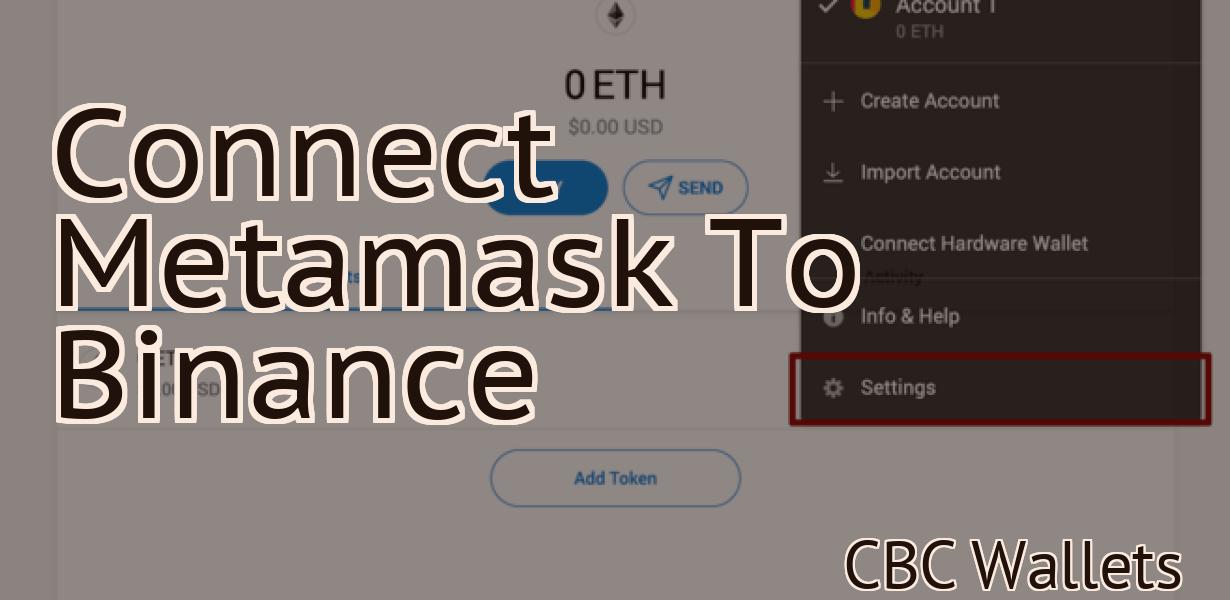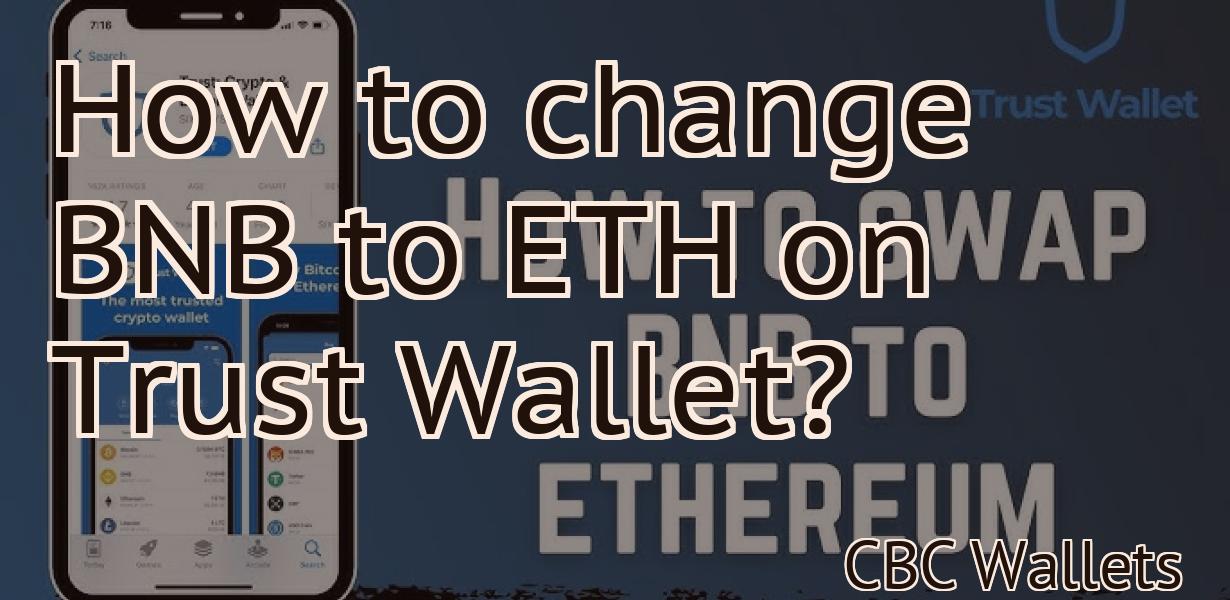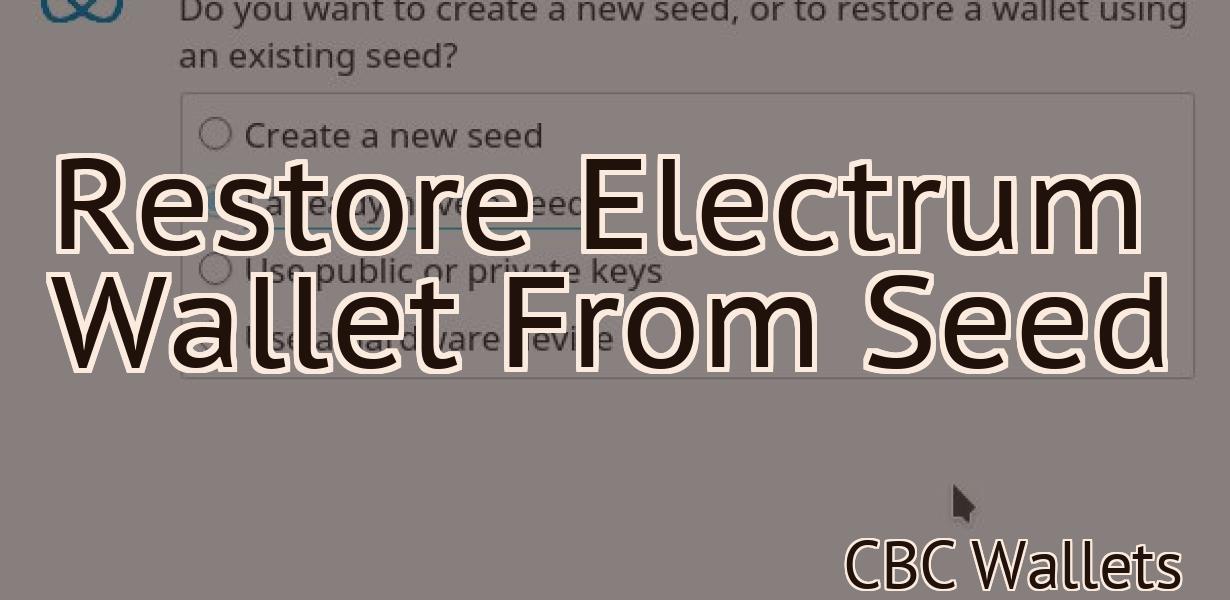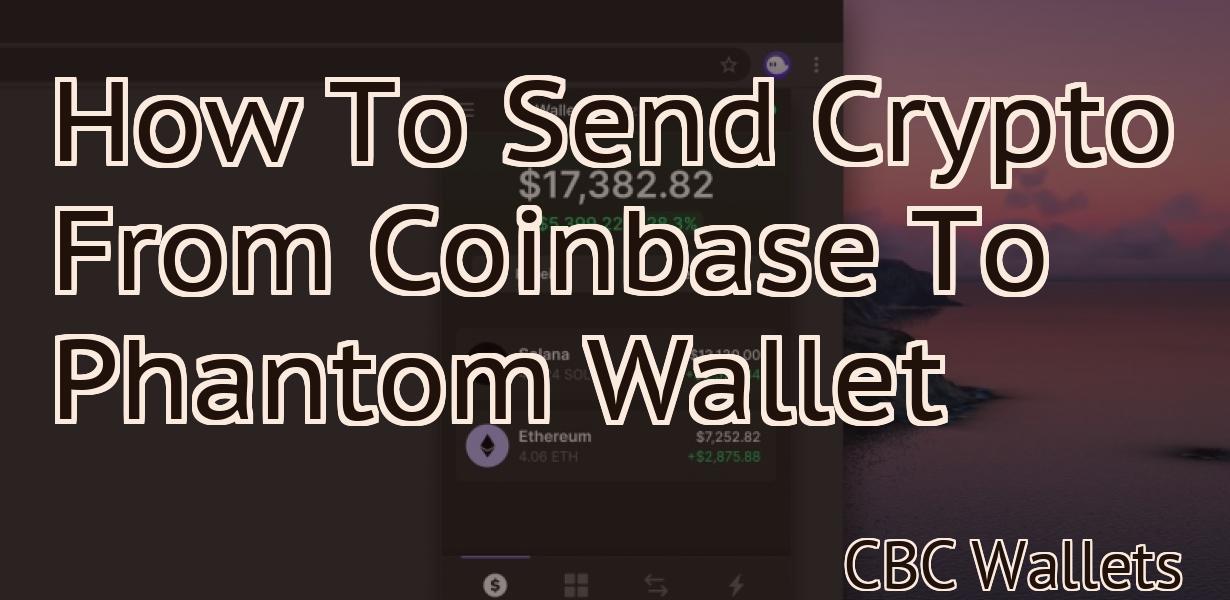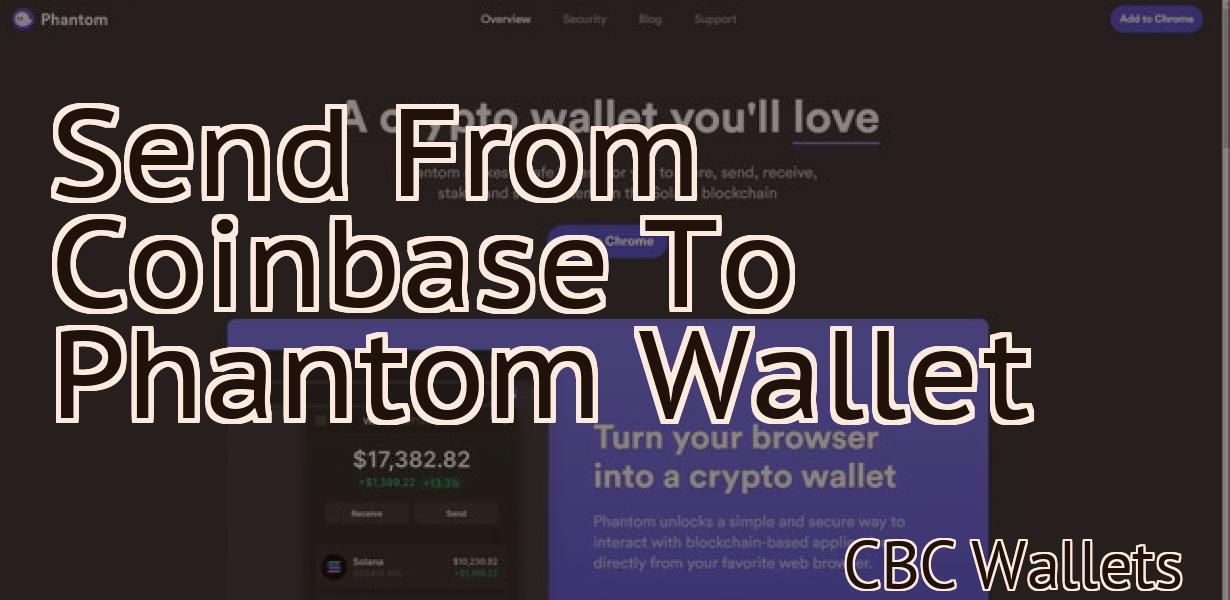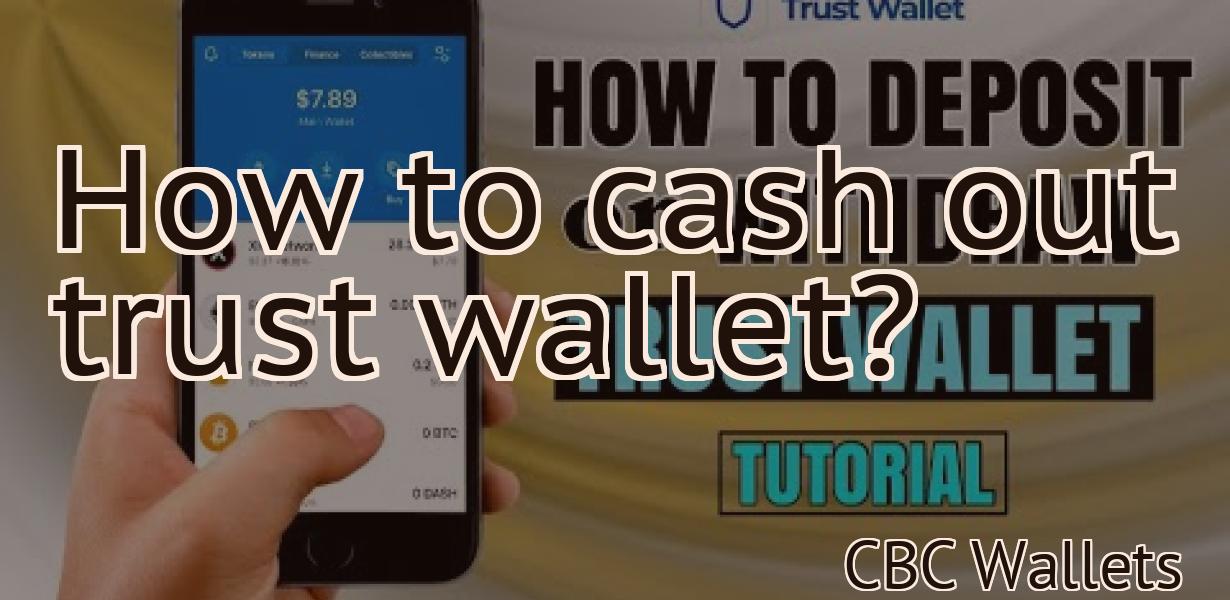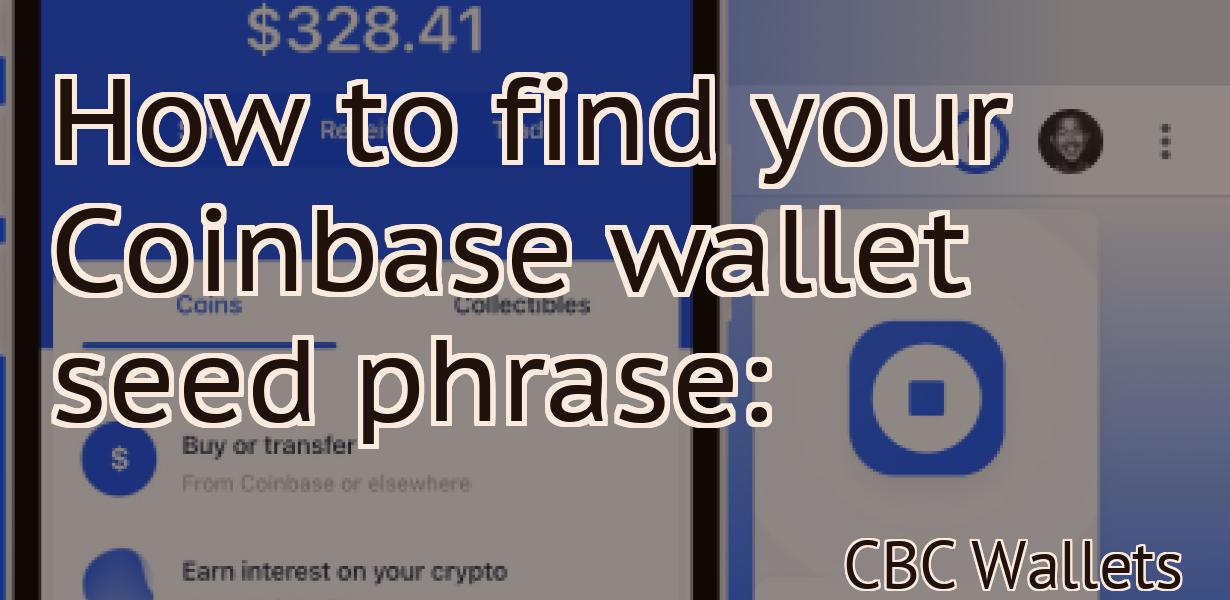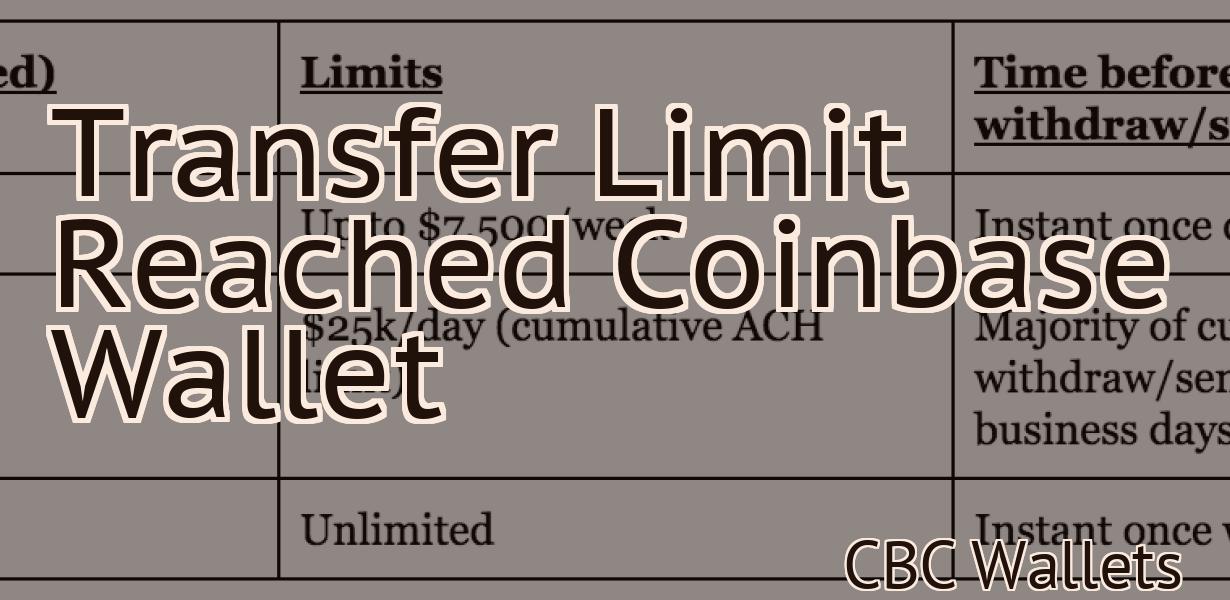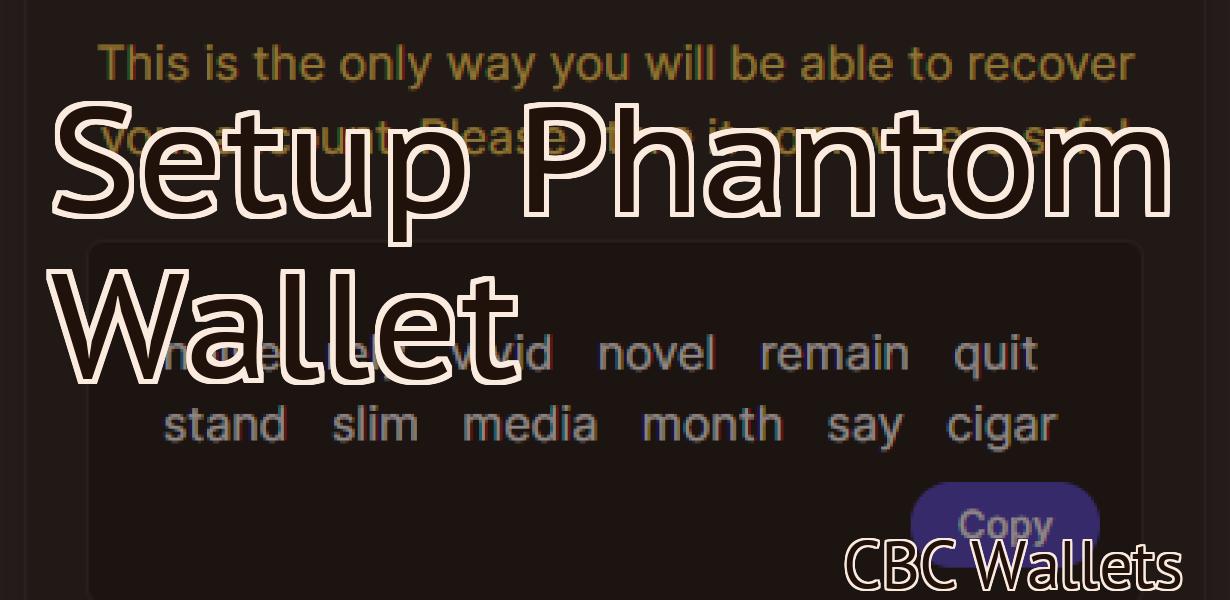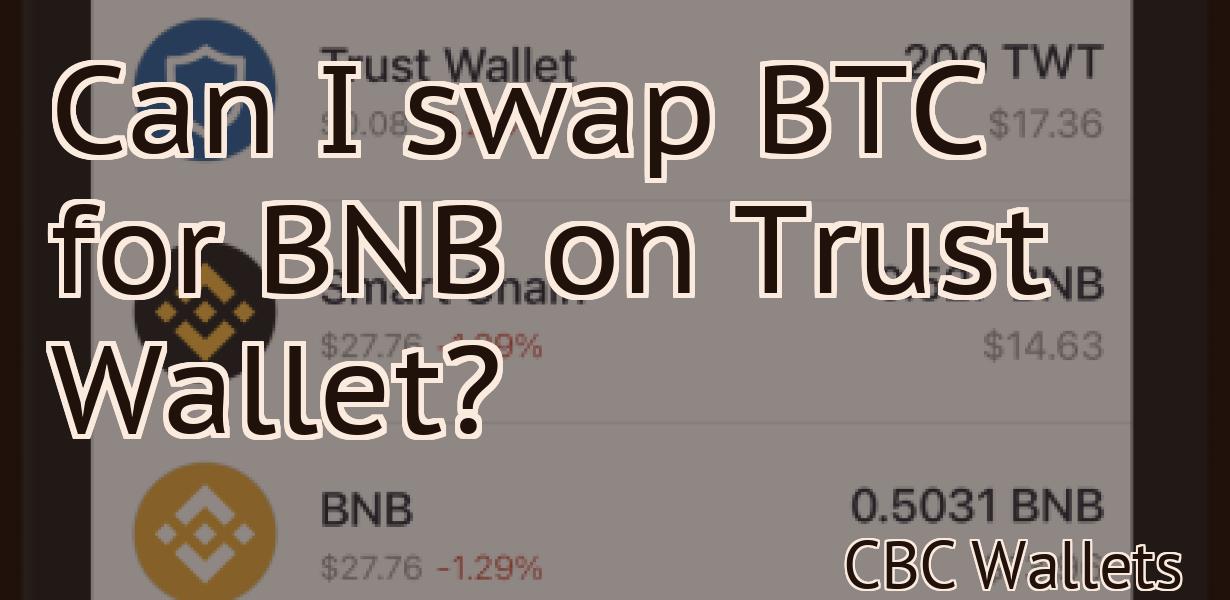Add Moonriver to Metamask.
Adding Moonriver to Metamask is simple and only takes a few steps. First, open your Metamask extension and click on the "Settings" icon in the top right corner. Next, click "Add Token" and select the "Custom Token" tab. Finally, enter the contract address for Moonriver (0xb9440022a095343b440d590fcd2d7d593dc7a6d3) and click "Add Token." That's it! You can now use Moonriver in your Metamask extension.
How to add moonriver to your Metamask wallet
To add moonriver to your Metamask wallet, open the Metamask browser and click on the "Add Wallet" button in the top right corner. Then, enter the following address:
0xE8d7F1B5cCf7b8e1Df5A761B928C5B9Ec8d
You'll then be asked to confirm the address by clicking on the "Yes, Add Moonriver" button. Finally, you'll need to create a password for your wallet, which you'll be able to see in the "My Wallets" section of the Metamask dashboard.
Adding moonriver to Metamask – the easy way
1. Open Metamask and click on the “Add Account” button in the top-right corner.
2. Enter moonriver into the account name field and click on the “Next” button.
3. On the next screen, set your personal details and click on the “Next” button again.
4. On the final screen, click on the “ Finish ” button to add your moonriver account to Metamask.
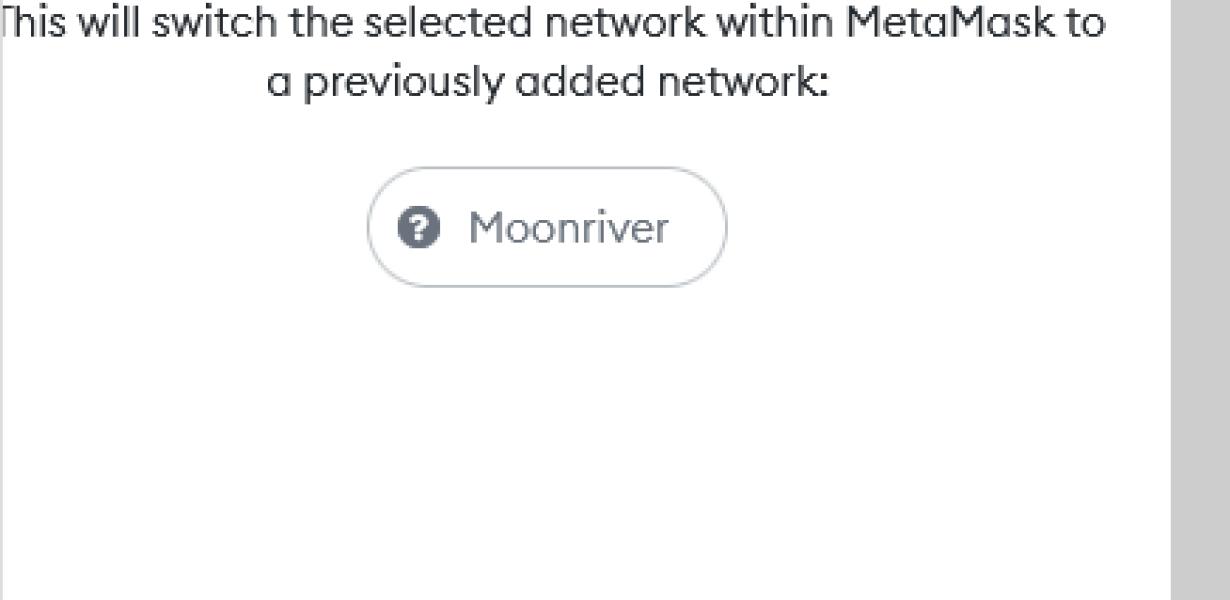
The simple guide to adding moonriver to Metamask
1. Open Metamask and click on "Add Account" in the top right corner.
2. Type "moonriver" in the "Name" field and click on the "Create Account" button.
3. You'll be asked to enter your Moonriver account's login and password. Click on the "Login" button to log in to your account.
4. Click on the "Token Balances" button in the top left corner of the Metamask window.
5. In the "Token Balances" window, you'll see a list of all the tokens in your Moonriver account. Click on the "Add Token" button next to the "Moonriver" token to add it to your Metamask account.
6. You'll now need to add the Moonriver token to your wallet. To do this, open your wallet app and search for the Moonriver token. Once you've found it, copy the token address and paste it into the "Token Address" field in Metamask.
7. Finally, click on the "Activate" button to set your Moonriver token live in your Metamask account.
How to add moonriver to Metamask in minutes
1. Click on the three lines in the top-right corner of the Metamask home screen.
2. Select "Add Wallet..."
3. In the "Add Wallet" window, enter "moonriver" into the "Name" field and "metamask" into the "Type" field.
4. Click on the "+" button next to the "Address Book" field and select "moonriver" from the list of addresses.
5. Click on the "Add Address" button and enter the moonriver address into the "Address" field.
6. Click on the "Add Token" button and select "moonriver" from the list of tokens.
7. Click on the " Finish " button to add moonriver to your Metamask wallet.
Get started with moonriver by adding it to Metamask
1. Go to Metamask and click on the "Add a new token" button.
2. In the "Name" field, type moonriver.
3. In the "Token Type" field, select "Ethereum-based token."
4. In the "Token Decimals" field, type 18.
5. In the "Token Symbol" field, type MRV.
6. In the "Accessibility" field, select "Yes."
7. In the "Token Sale Date" field, type "01/01/2018."
8. In the "Token Sale Amount" field, type 1000000.
9. Click on the "Create my token" button.
10. You will be redirected to a page where you need to input your personal information.
11. Review your information and click on the "Next" button.
12. You will be redirected to a page where you need to input the details of your moonriver account.
13. Review your information and click on the "Next" button.
14. You will be redirected to a page where you need to input the details of yourmoonriver wallet.
15. Review your information and click on the "Next" button.
16. You will be redirected to a page where you need to input the details of your moonriver contract.
17. Review your information and click on the "Next" button.
18. You will be redirected to a page where you need to input the details of your moonriver transaction.
19. Review your information and click on the "Next" button.
20. You will be redirected to a page where you need to input the details of your moonriver contract address.
21. Review your information and click on the "Next" button.
22. You will be redirected to a page where you need to input the details of your moonriver function name.
23. Review your information and click on the "Create my contract" button.
Adding moonriver to your Metamask wallet – the quick and easy way
1. Open the Metamask browser extension and click on the “Add Account” button in the upper-right corner.
2. Enter moonriver into the “ Username ” field and click on the “Create Account” button.
3. After logging in, you will see the moonriver wallet listed in the left column. Click on it to open it.
4. Click on the “moonriver” icon in the bottom left corner of the moonriver wallet to open the moonriver settings.
5. On the moonriver settings page, click on the “Advanced” button in the top-right corner.
6. In the “Advanced” settings page, you will see the option to add a password. Type in a strong password and click on the “Save” button.
7. Now, you can send and receive moonriver tokens by clicking on the “moonriver” icon in the bottom right corner of the moonriver wallet and clicking on the “Send” or “Receive” buttons.
The ultimate guide to adding moonriver to Metamask
To add moonriver to Metamask, follow these steps:
1. Open Metamask and click on the "Add Account" button in the top right corner.
2. Enter moonriver into the "Login Name" and "Password" fields, and click on the "Login" button.
3. Metamask will now ask you to select a ERC20 token from the list of available tokens. Select Moonriver from the list, and click on the "Select Token" button.
4. Next, Metamask will ask you to confirm that you want to add the token to your account. Click on the "Confirm" button, and your moonriver account will be ready to use!
How to add moonriver to Metamask – step by step guide
1. Open Metamask and click on the “Add Token” button in the upper right corner.
2. Enter the following details into the “Token Details” field:
Name: moonriver
Token Symbol: MRR
3. Click on “Create” to add the token to your Metamask account.
4. Click on the moonriver token in your Metamask account to view its details.
5. To use moonriver on the Metamask platform, you will need to first unlock it by providing your private key. To do this, click on the “Unlock Moonriver” button next to the token’s information.
6. Copy the private key that is displayed and keep it safe. You will need it to access your moonriver tokens later.
7. Next, you will need to add moonriver to your trading portfolio on Metamask. To do this, click on the “Add to Portfolio” button next to the token’s information.
8. Enter the following details into the “Portfolio Details” field:
Asset: Moonriver (MRR)
9. Click on “Create” to add the token to your Metamask portfolio.
10. Now that moonriver is added to your Metamask account, you can start trading it on the platform. To do this, click on the “Trades” button next to the token’s information.
11. Select the trade that you want to make and click on the “Confirm” button.
12. After your trade has been confirmed, you will be able to see the details of the transaction in your Metamask account.
How to add moonriver to your Metamask wallet – a beginner’s guide
1. Visit the Metamask website and create an account.
2. Navigate to the “Add Wallet” page and click on the “Metamask” button.
3. On the “Metamask” page, click on the “Import Private Key” button.
4. On the “Import Private Key” page, locate and copy the private key of the moonriver wallet you would like to add to your Metamask account.
5. Click on the “Import” button to add the moonriver wallet to your Metamask account.
6. You will now be able to use the moonriver wallet inside of Metamask!
The complete guide to adding moonriver to Metamask
1. Click on the three lines in the top left corner of your Metamask main screen.
2. Select Add Extension.
3. Type moonriver into the search bar at the top of the screen and select it when it appears.
4. Click on the moonriver extension button to open the extension's settings.
5. Under the General tab, click on the Moonriver Settings button.
6. Under the Moonriver Settings tab, you will need to provide the following information:
a. Your Metamask account's API Key. You can find this under your Account Settings on Metamask.
b. Your Moonriver Token. You can find this under your Assets tab on Moonriver's website.
c. The Moonriver Port. This is the port on which Moonriver will be listening for requests. You can find this under the Moonriver Settings tab.
7. Under the Moonriver Settings tab, you will also need to provide the following information for each action you want Moonriver to take:
a. The Action Name. This is the name of the action Moonriver will take when it receives a request from Metamask.
b. The Request Type. This determines what information Moonriver will extract from the request. There are four options: ID, Address, Transaction, and Token.
c. The Request Path. This is the path on Moonriver's website where the request will be sent.
d. The Request Method. This specifies how Moonriver will receive the request from Metamask. There are three options: POST, GET, and DELETE.
e. The Request Body. This is the body of the request that Moonriver will extract from Metamask.
f. The Request Duration in Milliseconds. This specifies how long Moonriver will keep the request open in Metamask before closing it.
8. Click on the Save button to save your changes to the extension's settings.
How to add moonriver to Metamask – a step-by-step guide
1. Open Metamask and click on the “Add a new token” button.
2. On the “Token Details” page, search for moonriver and click on the “Add” button.
3. On the “Token Details” page, you will need to provide the following information:
Token Name: moonriver
Token Symbol: MRR
Decimals: 18
4. On the “Configure Your Token” page, you will need to provide the following information:
Accessibility Settings:
-Enabled: true
-URL: https://moonriver.io/
5. On the “Configure Your Token” page, you will need to provide the following information:
Token Binding:
-MyEtherWallet: true
-Metamask: true
How to add moonriver to your Metamask wallet – a simple guide
1. Navigate to the “My Wallets” section of your Metamask account and select the “Add Wallet” button.
2. Enter the following information into the “Add Wallet” form:
Token: moonriver
3. Click the “Create” button to add your new moonriver wallet to your Metamask account.
4. You will now see your new moonriver wallet listed in the “My Wallets” section of your Metamask account.