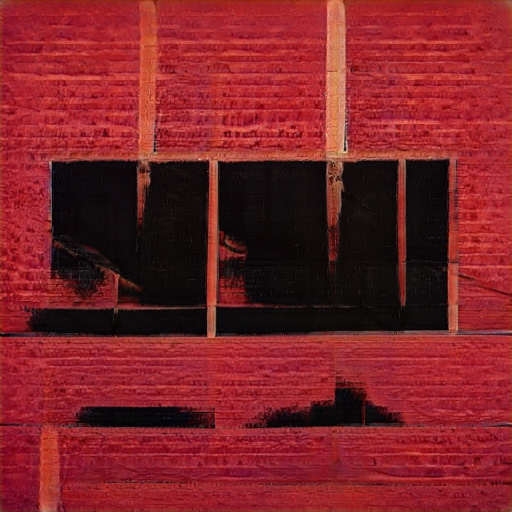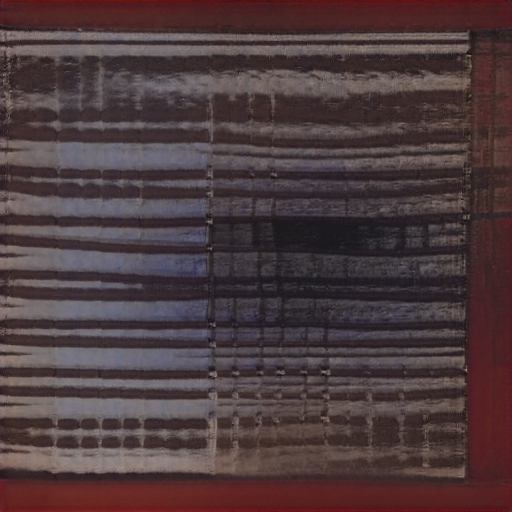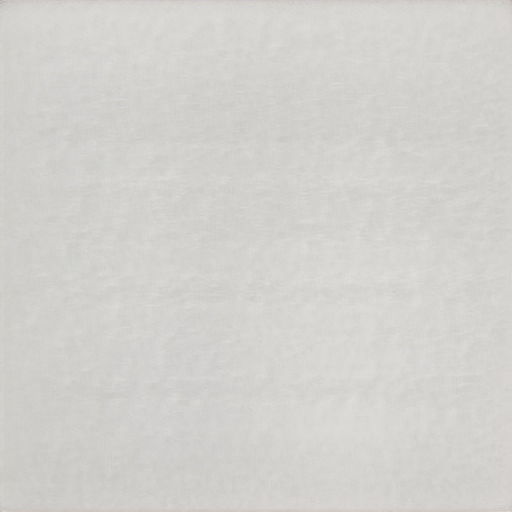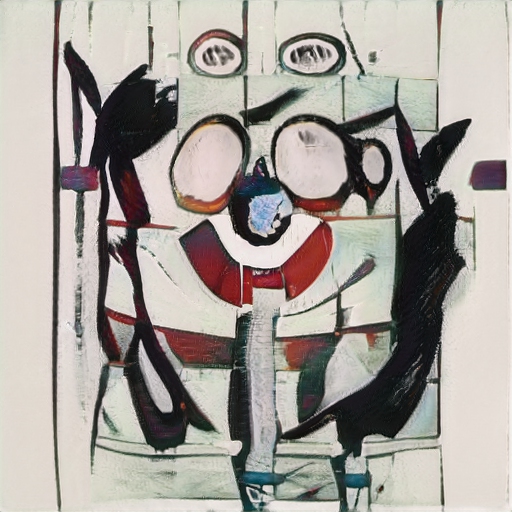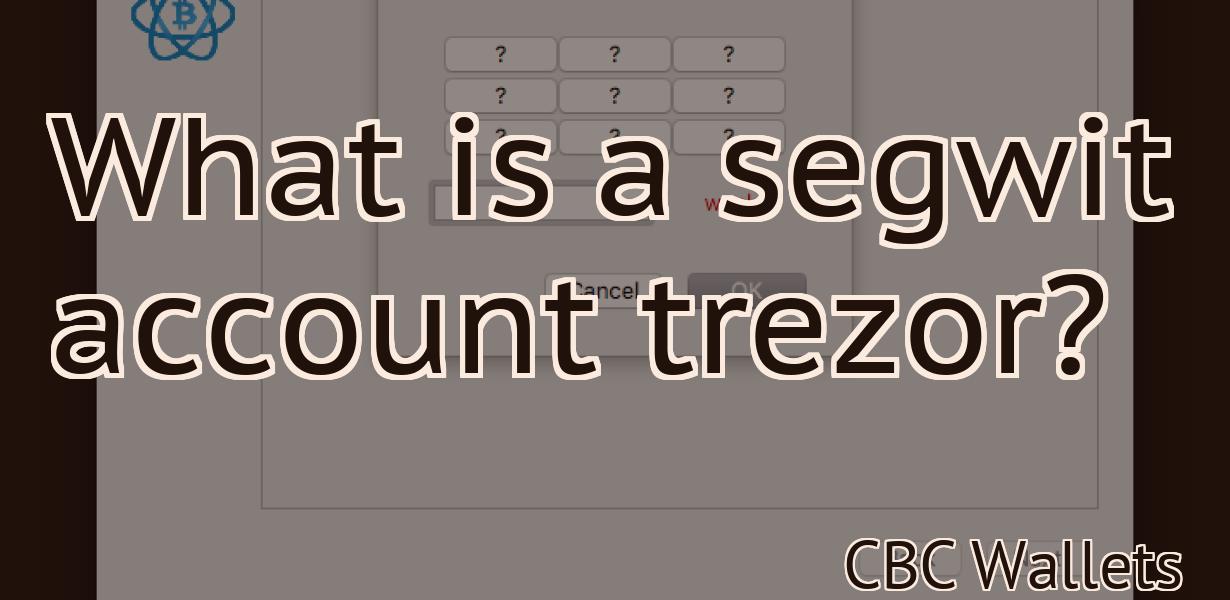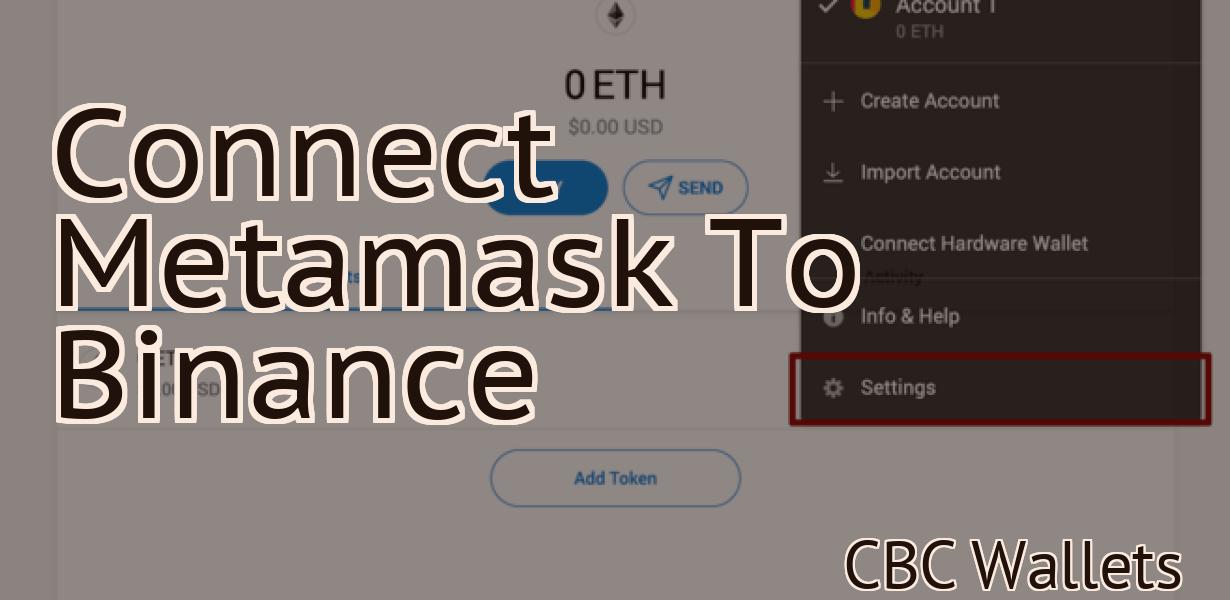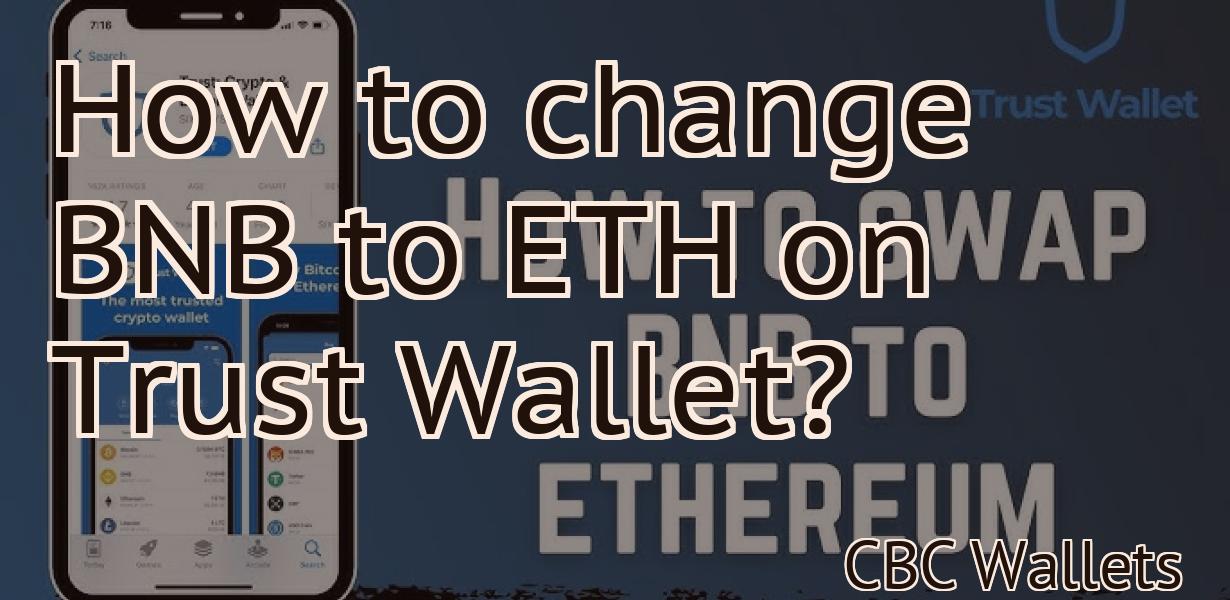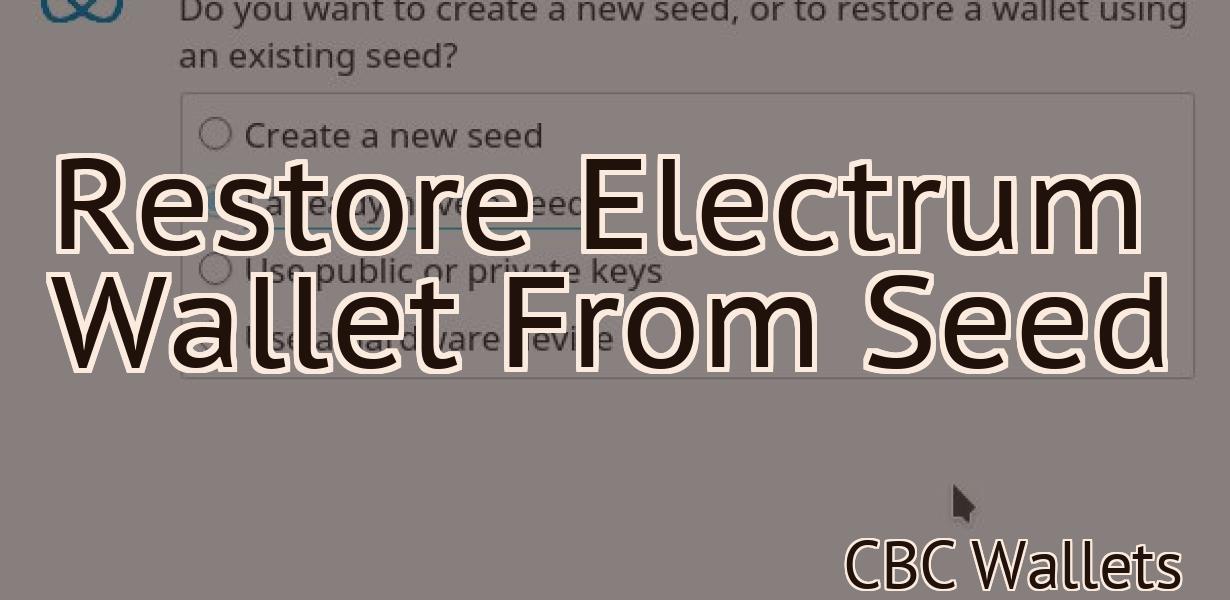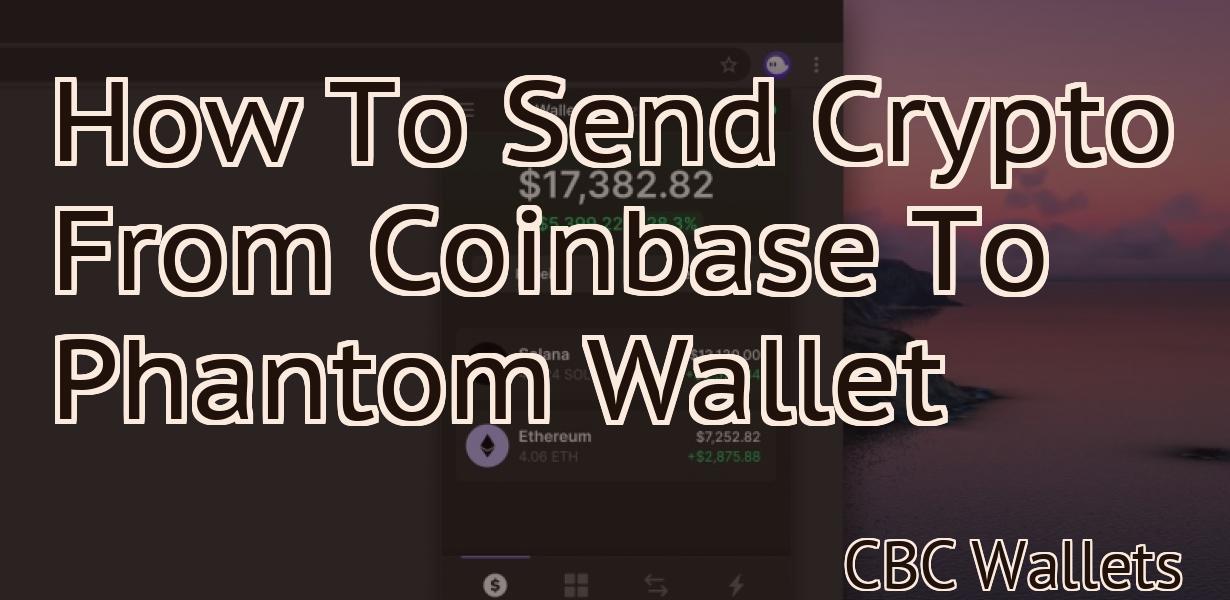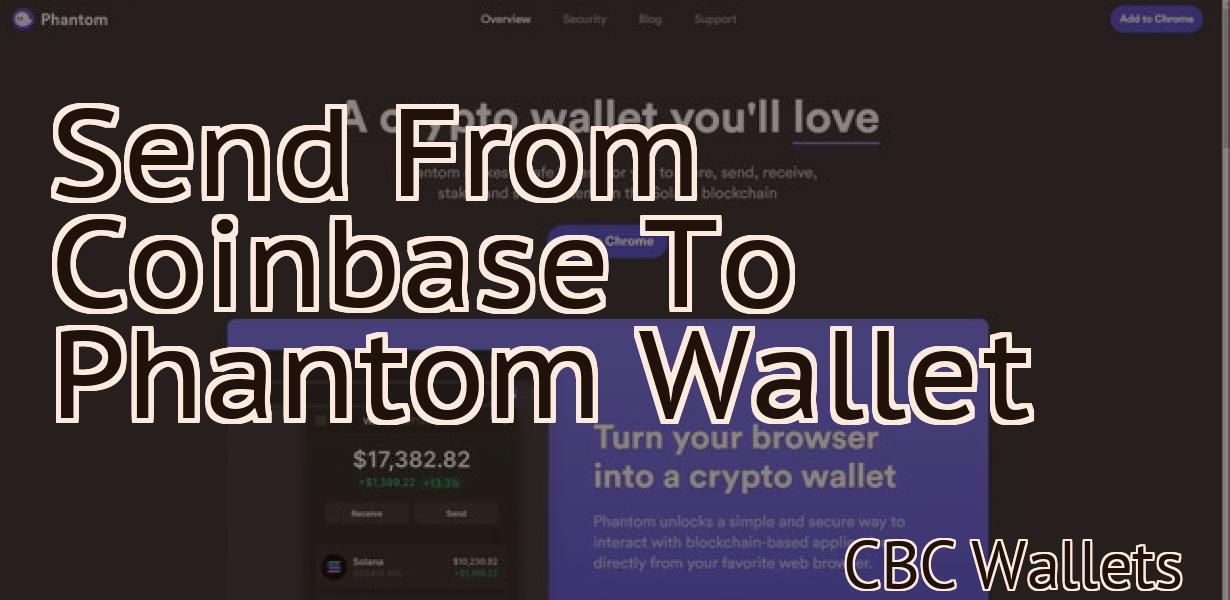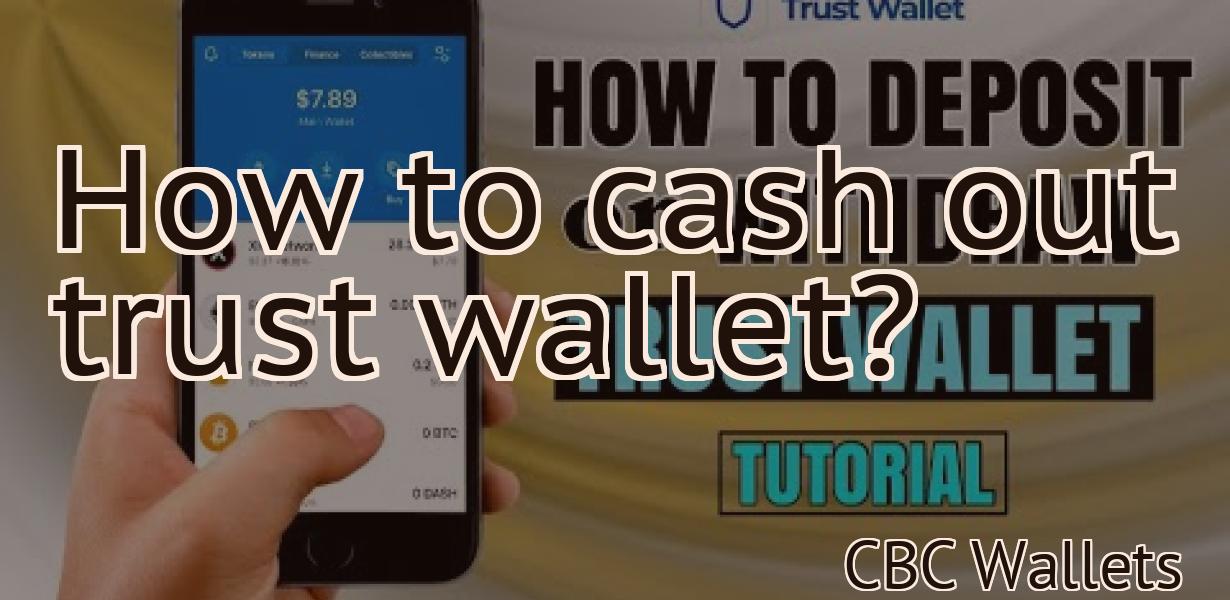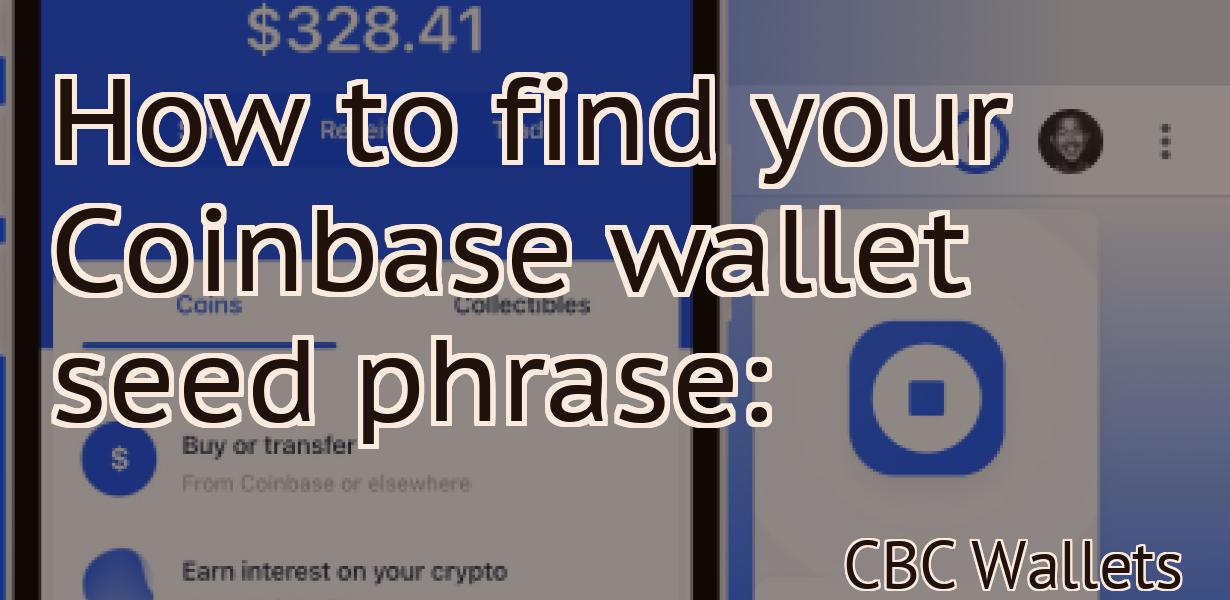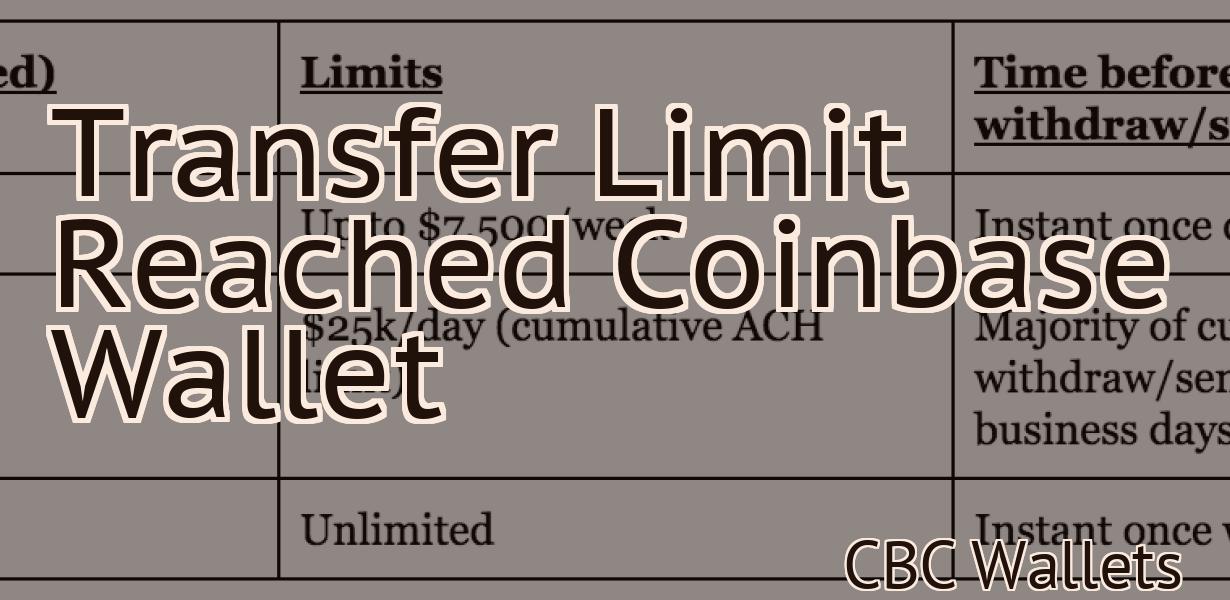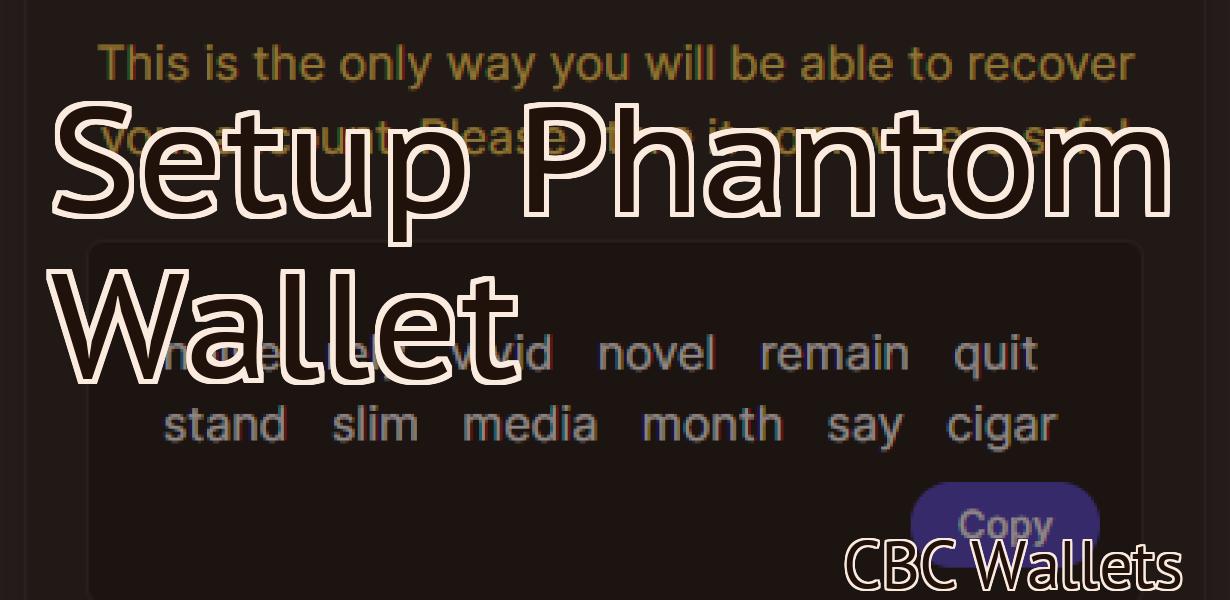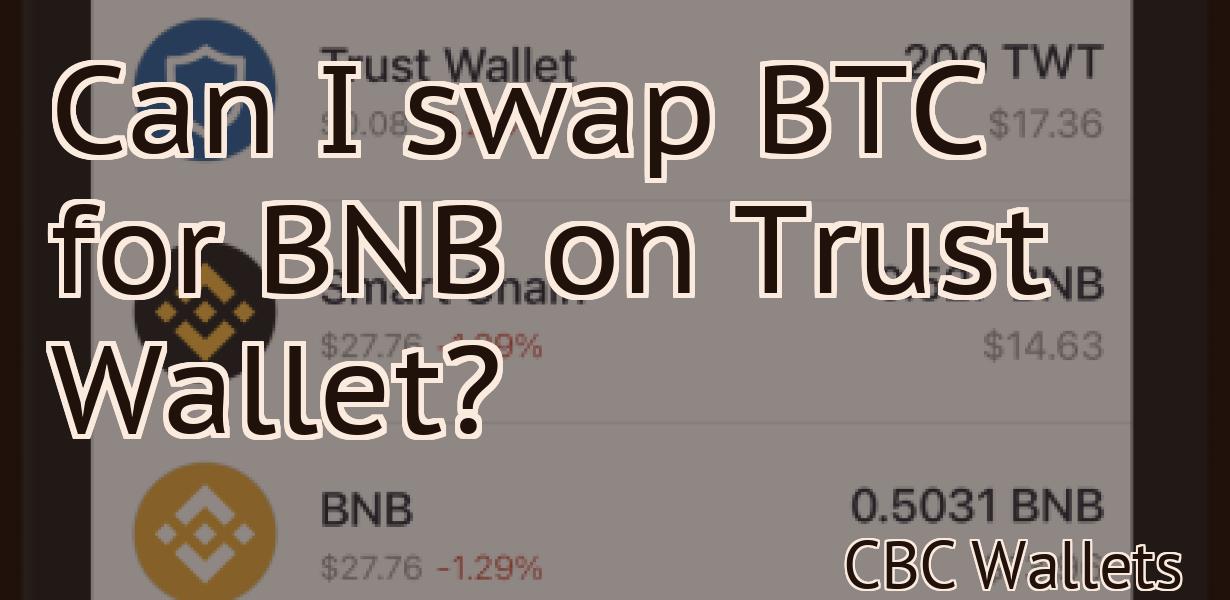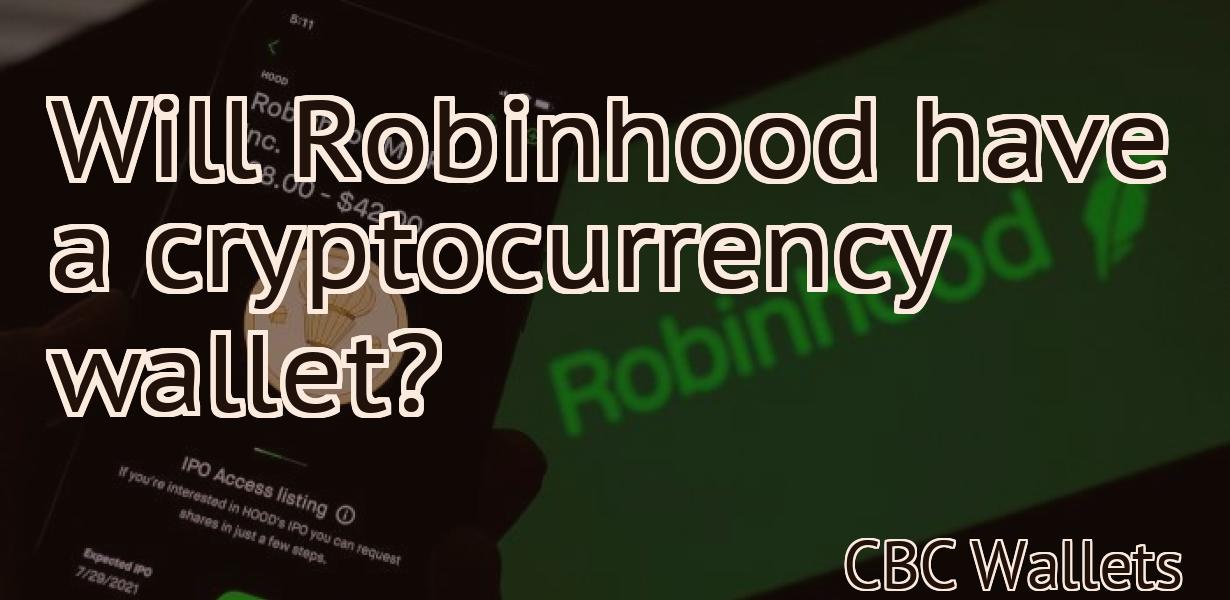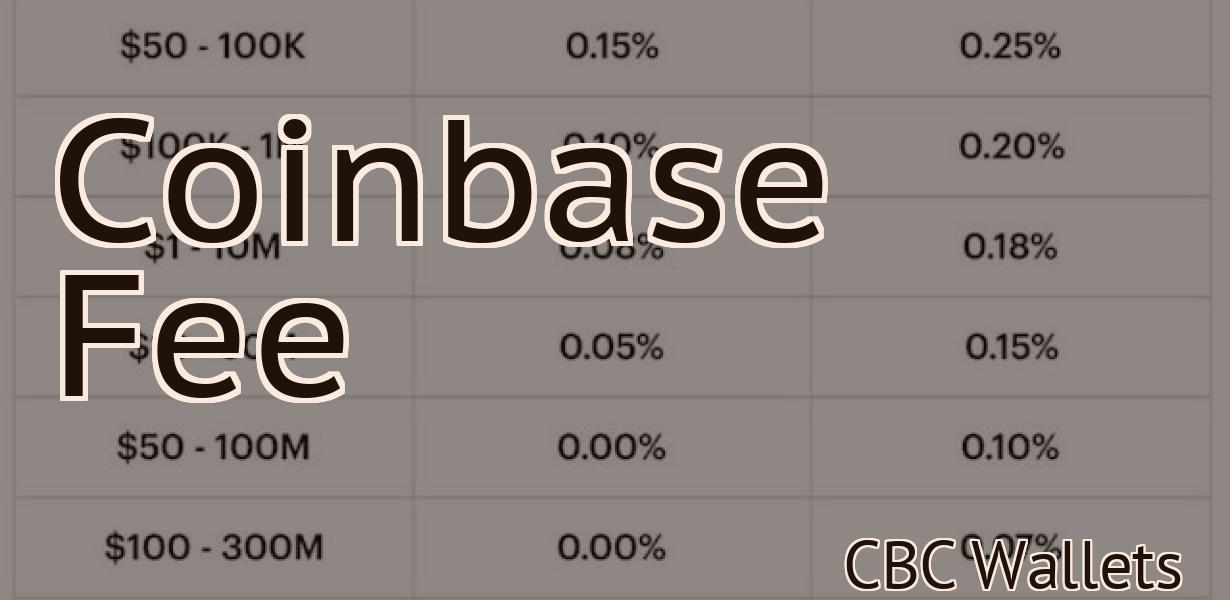Metamask face id is not working.
If you're having trouble using Face ID to unlock your Metamask mobile app, there are a few things you can try. First, make sure that Face ID is enabled in the app's settings. If it is, try restarting your device and then opening the app again. If that doesn't work, try uninstalling and reinstalling the app.
Why isn't my Metamask Face ID working?
There are a few things you can check to see if your Metamask Face ID is working:
1. Make sure your Metamask is updated to the latest version.
2. Make sure your device has a clear view of your face.
3. Make sure your device and Metamask are both clean and free of any obstructions.
4. Try rotating your device so that the Metamask Face ID camera can see your face from different angles.
How to fix Metamask Face ID not working
If you are having trouble with Metamask Face ID not working, there are a few things you can try. First, make sure that your device and Metamask are both up to date. Second, make sure that your eyes are properly adjusted to the light. Third, make sure that your face is clean and free of any oils or makeup. Finally, make sure that your face is properly aligned with the camera on your device.
Metamask Face ID issues and how to fix them
If you are having trouble using face ID on your device, there are a few things you can do to troubleshoot and fix the issue.
1. Make sure that your device is facing the camera correctly
If you are having trouble using face ID, make sure that your device is facing the camera correctly. Face ID works best when the camera is looking directly at your face. If your device is resting on a surface or if you are looking away from the camera, face ID may not work as well.
2. Try different facial expressions and positions
If you are having trouble using face ID, try different facial expressions and positions. Face ID works best when you are looking directly at the camera. However, if you are having trouble using face ID, you can try using different facial expressions and positions to see if that helps.
3. Try resetting your device
If you are having trouble using face ID, you can try resetting your device. This may help to fix any problems with face ID that are causing the issue. To reset your device, go to Settings > General > Reset > Reset All Settings.
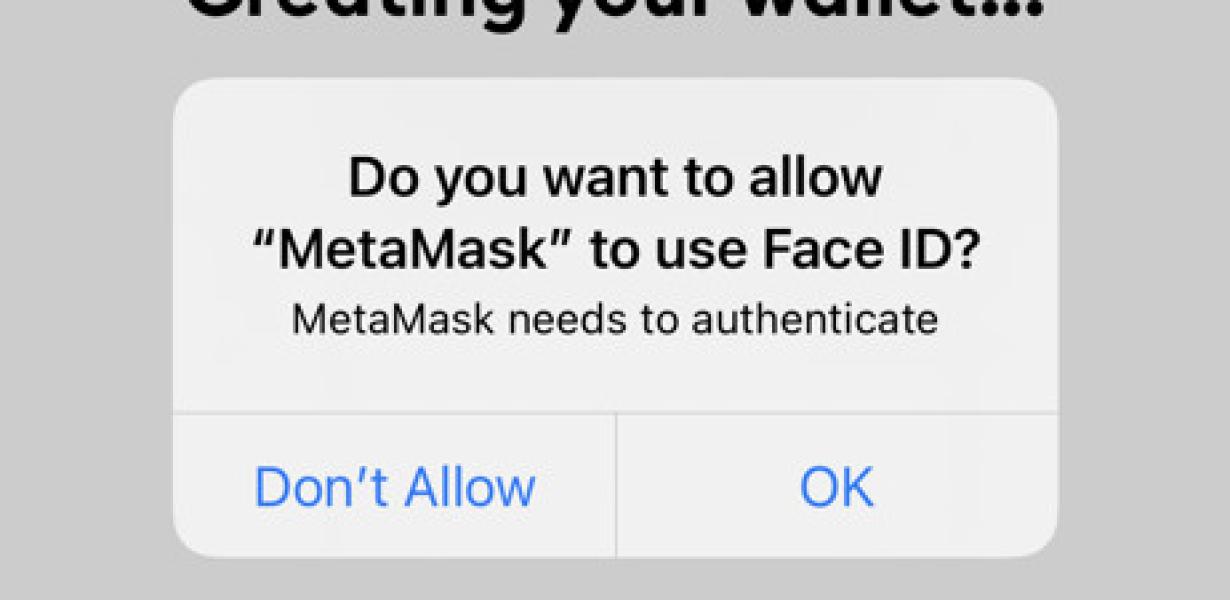
Why is my Metamask Face ID not working?
There are a few things that could be causing your Metamask Face ID not to work. The most common issue is that your device needs to be updated to support Face ID. If you have a newer iPhone or iPad, your device will have already been updated. If you have an older device, you can update it by going to Settings -> General -> Software Update. If you're still having trouble using Face ID, you can try resetting your device by going to Settings -> General -> Reset and selecting Reset Device. Finally, if you've never used Face ID before, you might need to practice using it a few times before it becomes comfortable.
How to troubleshoot Metamask Face ID not working
If you're having trouble using Metamask Face ID, check the following:
Make sure your device is properly updated: Metamask requires iOS 12.0 or later and Android 8.1 or later.
Make sure you have installed the Metamask app: Go to the App Store or Google Play Store and search for "Metamask" to install the app.
Ensure you are using the latest version of the Metamask Chrome extension: Go to the Chrome Web Store and click "Get the latest version."
Ensure you are using the correct device: Make sure your device is registered with Metamask and has the latest security update.
If you're still having trouble using Metamask Face ID, please contact us at [email protected].
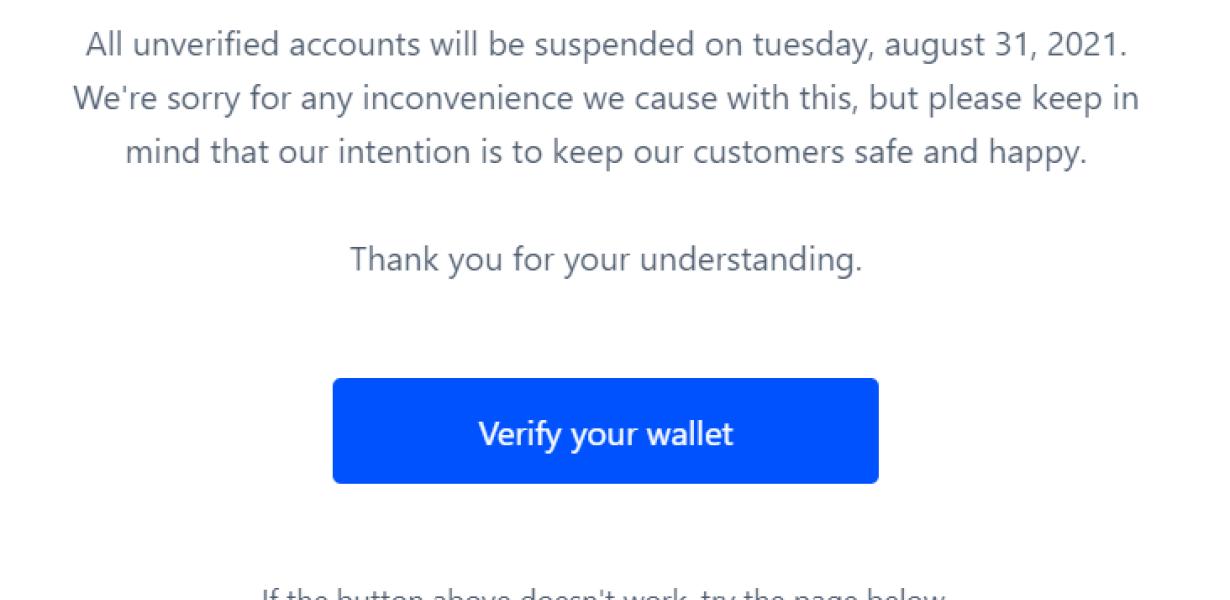
Is your Metamask Face ID not working? Here's how to fix it
If your Metamask Face ID is not working, there are a few things you can do to try and fix the issue. First, make sure that your device is up-to-date. If you have installed the latest update, then your Metamask Face ID should be working. If not, try resetting your Metamask Face ID. To do this, open the Metamask app on your device, click on the three lines in the top right corner, and then click on Settings. Under “Metamask”, click on “Reset Face ID”. If that does not work, you can try resetting your device. To do this, turn off your device and then turn it back on. Once you are on the home screen, press and hold the Power button for about ten seconds until you see an option to “Restore Default Settings”. Click on that and then follow the on-screen instructions.
How to fix common Metamask Face ID problems
If you're having trouble with your Metamask Face ID, there are a few things you can do to try and fix the problem.
1. Make sure your device and Metamask are both up to date
If your device and Metamask are both up to date, you should be able to fix most problems with Metamask Face ID. If your device or Metamask is not up to date, you can update them both by clicking on the "Update" button in the main menu of Metamask.
2. Try different facial expressions
If you're having trouble with Metamask Face ID, try different facial expressions. This can help to determine which facial features are recognizing your face and which ones aren't.
3. Reset Metamask
If all of the other solutions fail, you can try resetting your Metamask. To do this, click on the "Reset" button in the main menu of Metamask and follow the instructions.

Solving the mystery of the broken Metamask Face ID
Metamask is a platform that allows users to interact with the Ethereum network. Recently, users have been reporting that their Metamask Faces ID is not working correctly.
There are a few possible reasons why this might be the case. Firstly, it is possible that your Metamask Faces ID has been compromised. If this is the case, you will need to reset your Metamask Faces ID. Secondly, it is possible that your Metamask Faces ID is not connected to the Ethereum network. If this is the case, you will need to reconnect your Metamask Faces ID to the Ethereum network. Finally, it is possible that your Metamask Faces ID is not correctly configured. If this is the case, you will need to configure your Metamask Faces ID.
My Metamask Face ID isn't working - help!
There could be a few reasons why your Metamask Face ID isn't working. The first thing to try is restarting your device. If that doesn't work, you can try these steps:
1. Open Metamask
2. Click on the three lines in the top left corner
3. Select Settings
4. Under "Metamask" select "Restart Metamask"
If that still doesn't work, you can try these steps:
1. Open your Metamask wallet
2. Click on the three lines in the top left corner and select "Settings"
3. Under "Metamask" select "Reset Metamask"
If those don't work, you can try these steps:
1. Tap on the three lines in the top left corner of Metamask and select "Help"
2. Under "Support" select "Face ID"
3. In the "Face ID" section, under "How do I troubleshoot Face ID issues?" select "Restart your device."
I can't get my Metamask Face ID to work - what should I do?
If you're having trouble getting your Metamask Face ID to work, there are a few things you can try. First, make sure you're using the latest version of Metamask. If you're using the desktop app, make sure you have the latest update installed. If you're using the Metamask app on your phone, make sure you have the latest security update installed. If you're still having problems, here are some other tips:
- Make sure your eyes are properly scanned and aligned with the camera on your phone
- Try scanning again later when your phone is less busy
- Try scanning in a dark room or with a dark shirt on
- Try scanning with a different hand
- Try scanning with different eyes
Help! My Metamask Face ID isn't working
If your Metamask Face ID isn't working, please try the following:
1. Reset Metamask: If the Face ID is not working on your first try, reset Metamask by following these instructions.
2. Try a new device: If the Face ID is not working on your first try, try using a new device. If you have multiple devices registered to your Metamask account, try using one of those devices. If you have already tried these steps and the Face ID still isn't working, please submit a support ticket.