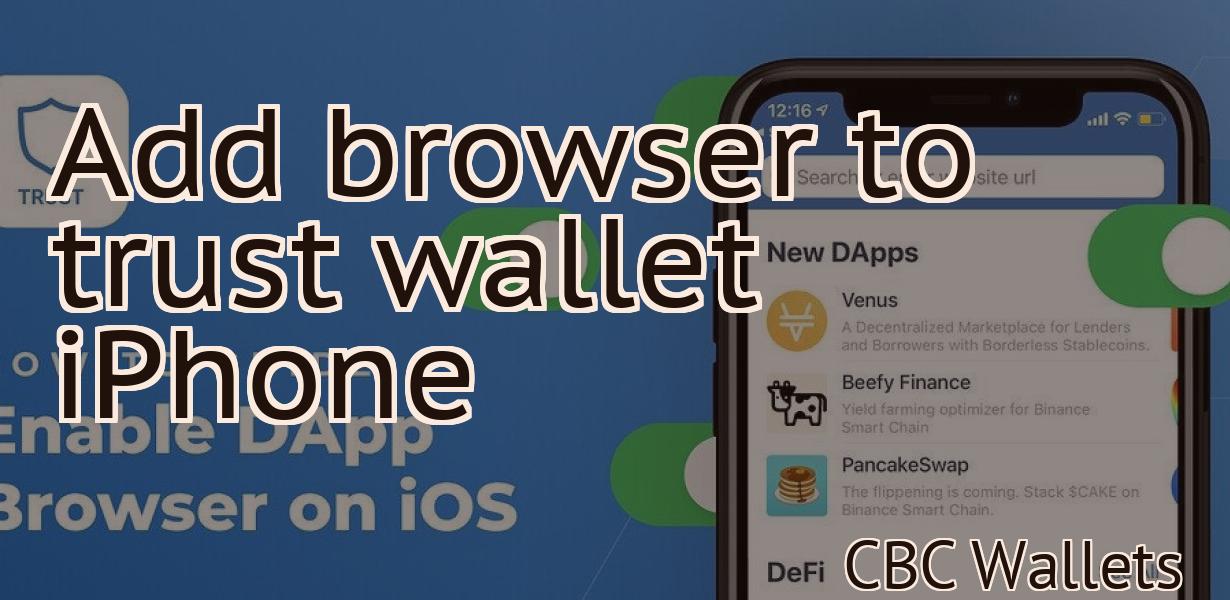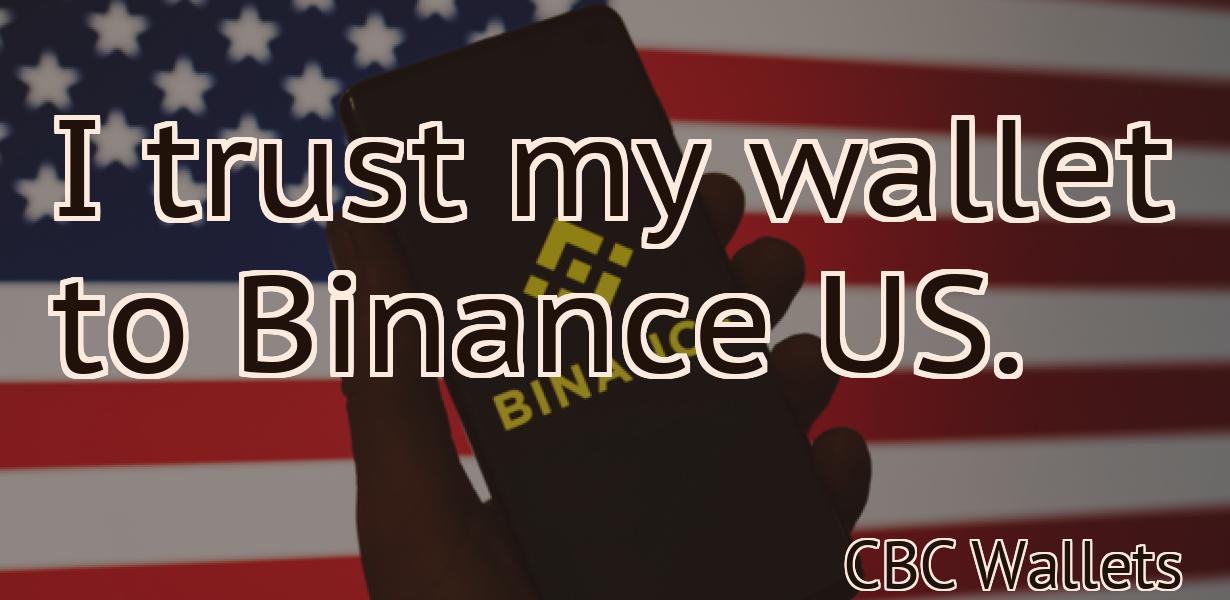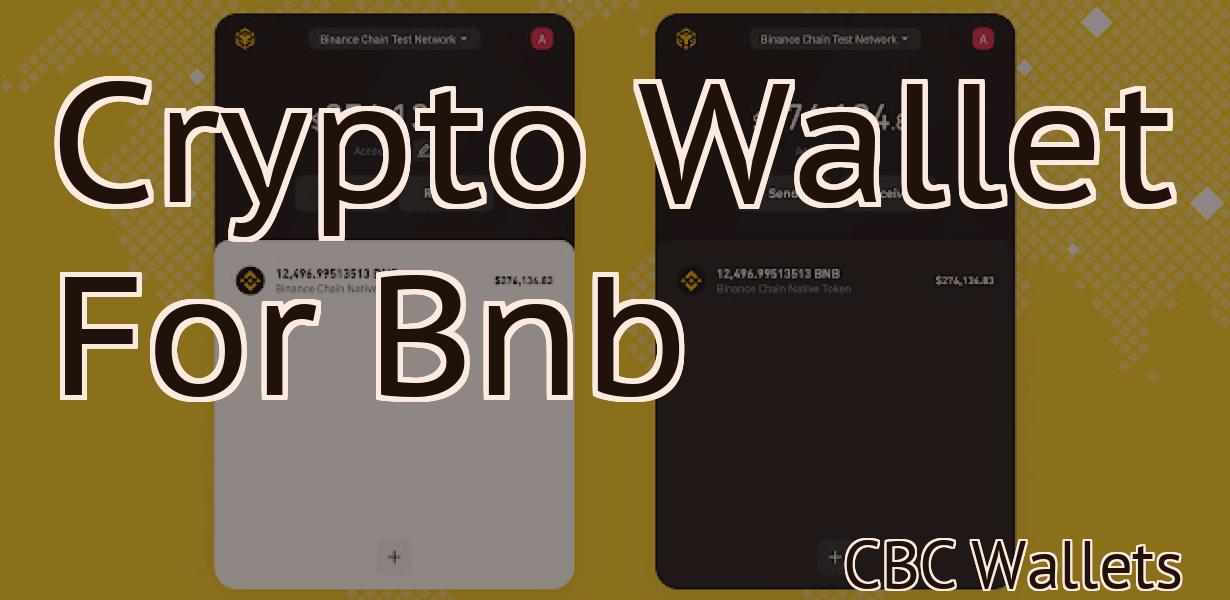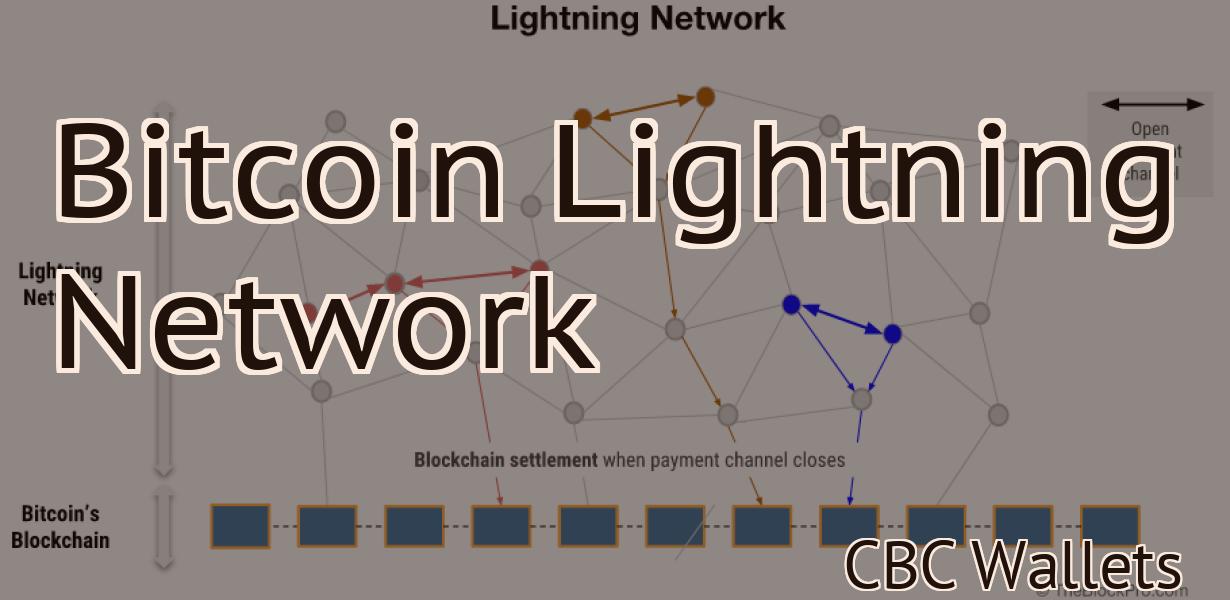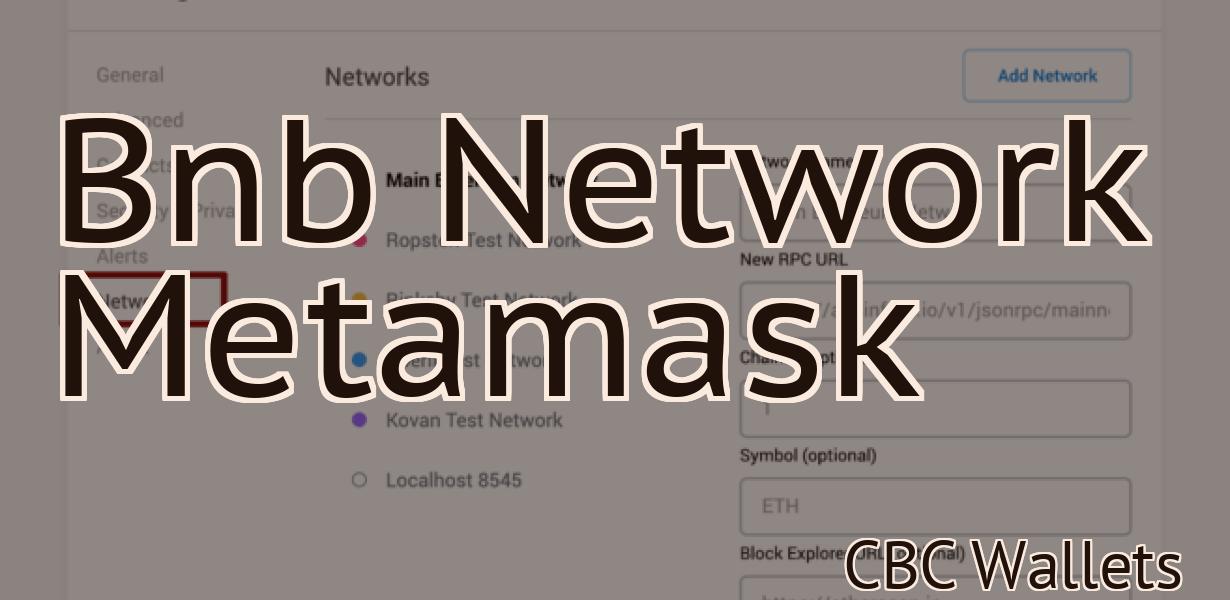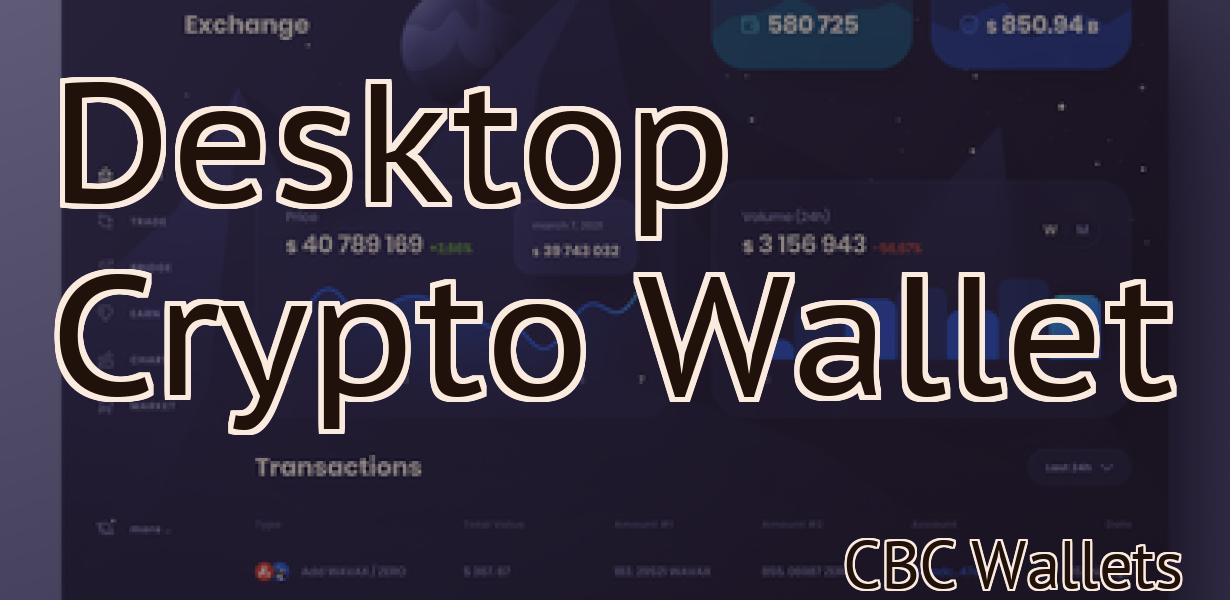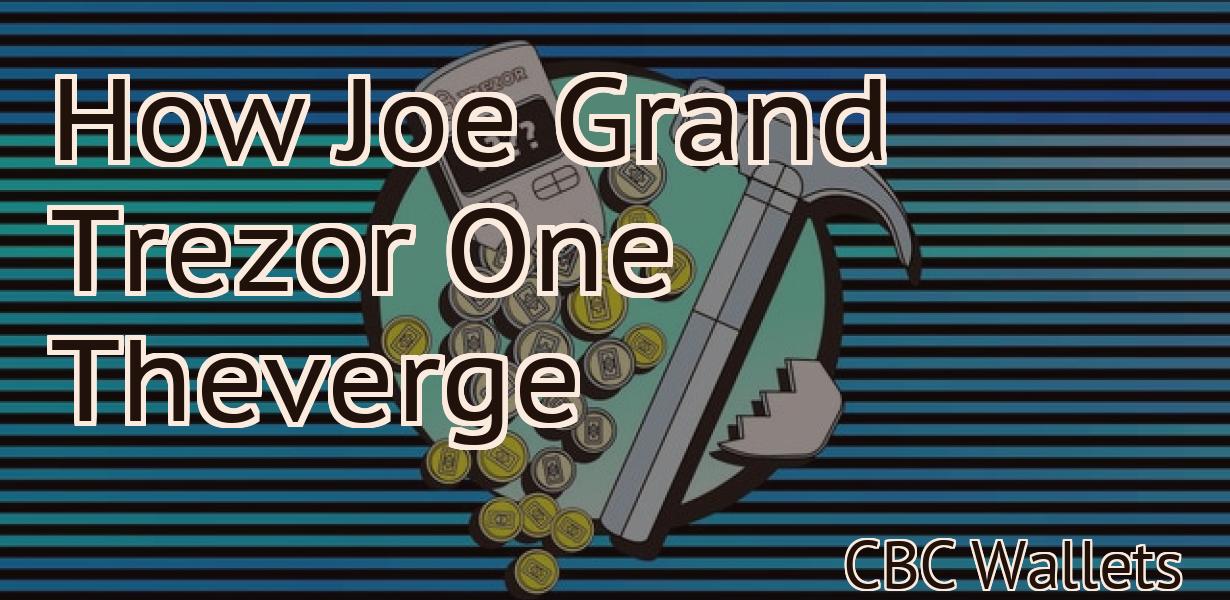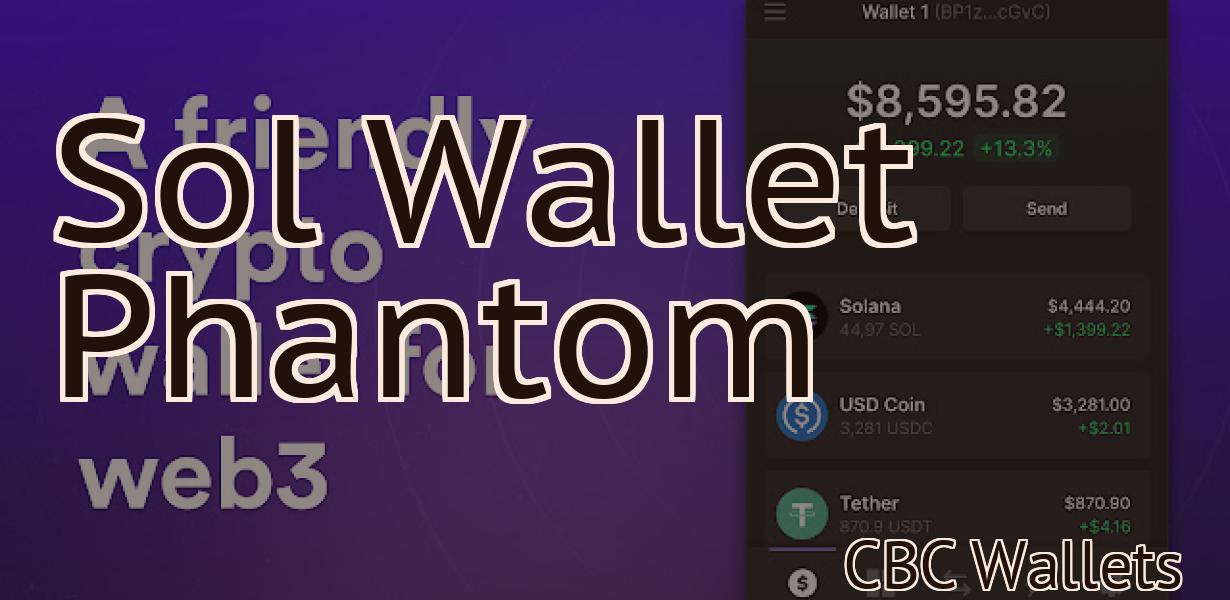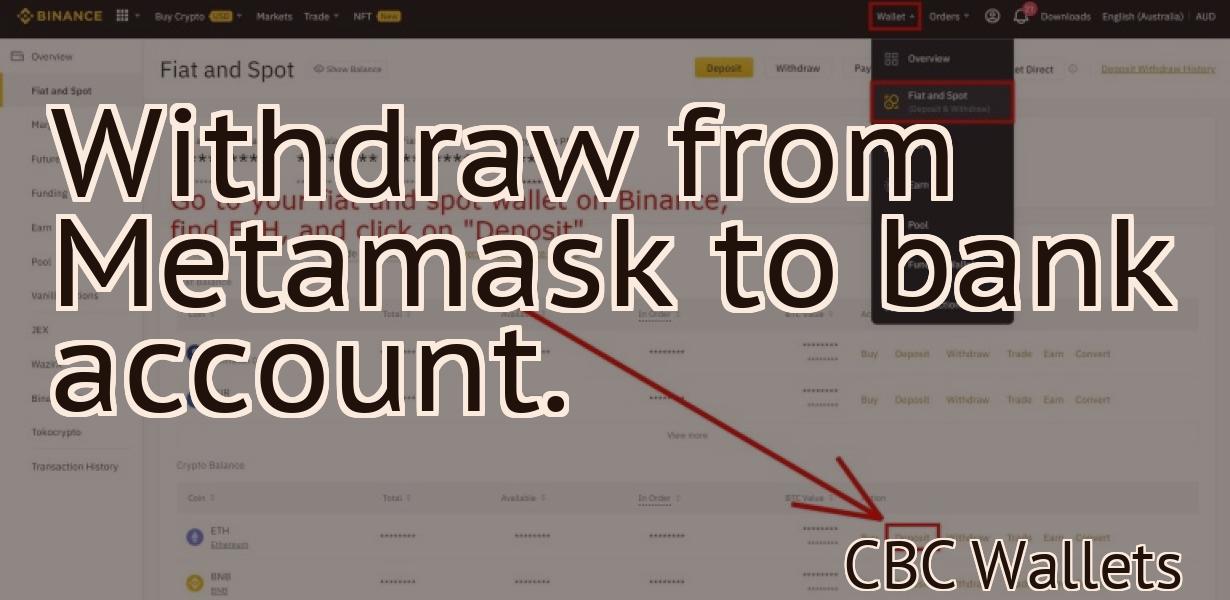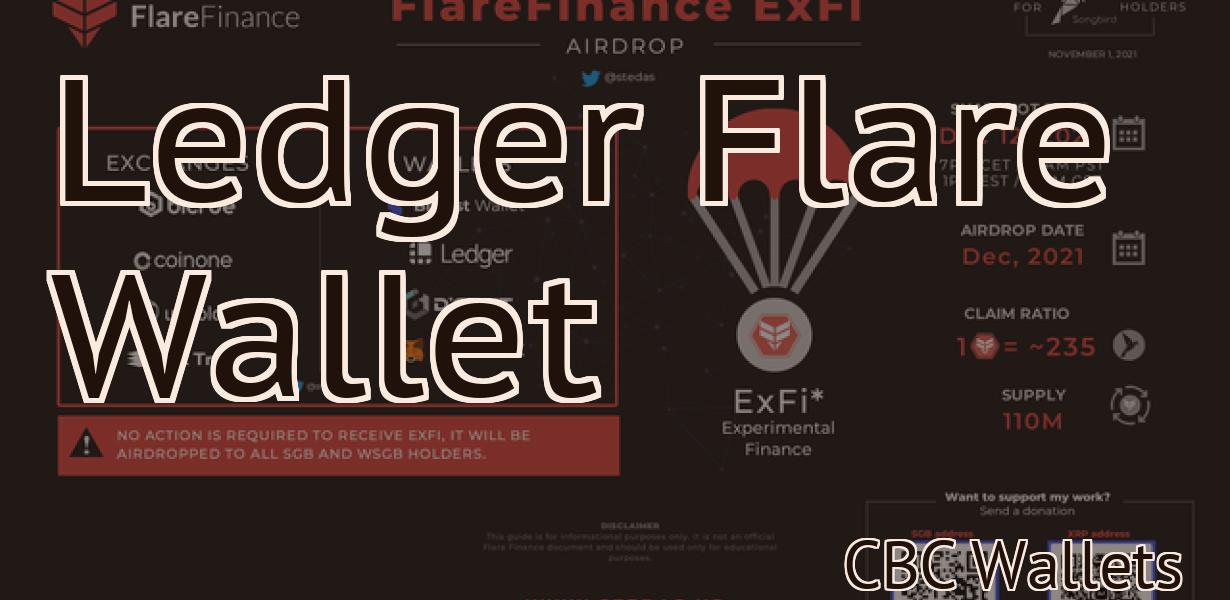Add Matic Network To Metamask
Matic Network is an easy to use, scalable, and secure off-chain platform for Ethereum that enables fast and cheap transactions. Matic Network can be easily added to Metamask, making it a great option for those looking to scale their Ethereum applications.
How to add Matic Network to your MetaMask wallet
1. Open MetaMask and click on the three lines in the top left corner
2. In the navigation pane on the right, click on Add Wallet
3. In the Add Wallet dialog, click on Matic Network
4. Click on Create New Wallet
5. Enter your MetaMask address and password, and then click on OK
6. Your Matic Network wallet will be created!
Adding Matic Network to your MetaMask wallet
MetaMask is a browser extension that allows you to make transactions with cryptocurrencies like Bitcoin and Ethereum.
1. Open MetaMask and click on the three lines in the top left corner.
2. In the "Add an app" section, click on the "Matic Network" button.
3. In the "Add a Matic Network account" window, enter your MetaMask address and click "Create Account".
4. Click on the "Login" button in the top right corner to log in to your Matic Network account.
5. In the "Account Info" window, under "Token supply", click on the "Manage" button to view your Matic Network tokens.
6. To transfer Matic Network tokens to another account, click on the "Send" button and enter the recipient's MetaMask address.
Matic Network - how to add it to your MetaMask wallet
1. Add Matic Network to your MetaMask wallet
To add Matic Network to your MetaMask wallet, open the MetaMask app and click on the three lines in the top left corner.
2. Click on the "Add a custom token" button in the top right corner.
3. In the "Token" field, enter Matic Network and click on the "Add" button.
4. Your Matic Network wallet address will now be displayed in the "Token Address" field. Copy this address and save it for later.
5. Click on the "OK" button to finish adding Matic Network to your MetaMask wallet.
How to connect Matic Network with MetaMask
1. Open the MetaMask app on your computer.
2. Click on the three lines in the top right corner to open the Settings page.
3. On the Settings page, click on the Add a custom token icon.
4. In the Add Custom Token dialog box, enter the following information:
• Name: Matic Network
• Address: 0xcc039caa59caa8fdea5d6de03f9a7b6cda2d2fbeb
• Symbol: MAT
5. Click on the Generate Token button.
6. Copy the generated token and paste it into the Matic Network address field in the MetaMask app.
7. Click on the Connect button.
Configuring MetaMask to use Matic Network
To configure MetaMask to use the Matic Network, open MetaMask and click on the three lines in the top left corner.
On the left side of the window, select "Add Account."
In the "Add Account" window, select "Matic Network."
On the right side of the window, enter your Matic Network username and password.
Click on the "Authenticate" button.
MetaMask should now be configured to use the Matic Network.
Using Matic Network with MetaMask
First, install MetaMask. If you don’t have it already, head to m.me/metamask and sign up.
Next, open MetaMask and click on the three lines in the top right corner.
Under “Add new wallet,” select “Matic Network.”
Enter your Matic Network address and password.
Next, select the “Advanced options” button and enable the “Send and receive Matic Network tokens” option.
Click on the “Create Matic Network account” button and MetaMask will generate a new Matic Network address and password.
Copy the Matic Network address and password you just generated and paste them into the “Send Matic Network tokens” field in MetaMask.
In the “To” field, paste the address of the person you want to send Matic Network tokens to.
In the “Amount” field, type the amount of Matic Network tokens you want to send.
Click on the “Send Matic Network tokens” button.
The Matic Network coins will be sent to the recipient’s Matic Network address.
Accessing Matic Network through MetaMask
To access the Matic Network through MetaMask, follow these steps:
1. Open the MetaMask app.
2. Click on the three lines in the top right corner of the app.
3. Under Settings, click on the Add button.
4. In the Add Wallet dialogue box, type in "matic" and click on the OK button.
5. Under Login Method, choose MetaMask.
6. Under Accounts, add your Matic Network account name and password.
7. Under Send & Receive, select the coins you want to use with the Matic Network.
8. Click on the Open Wallet button.
9. Copy your Matic Network address.
10. Go to the Matic Network website and enter your Matic Network address into the form at the top of the page.
Integrating Matic Network with MetaMask
MetaMask is a browser extension that can be used to manage your digital identities and transactions. It enables you to connect to decentralized applications and DApps, and to carry out transactions with cryptocurrencies like Ethereum and Bitcoin.
To integrate Matic Network with MetaMask, follow these steps:
1. Open MetaMask and click on the three lines in the top right corner.
2. In the "Add custom token"field, paste the following information:
Name: Matic Network
Symbol: MAT
Decimals: 18
3. In the "Token Contract Address" field, paste the following information:
0xbb9bc244e798e9b0c1dcd6a2a638e2e48e5b4dab
4. In the "Token Symbol" field, paste MAT
5. In the "Amount" field, enter 0.01 ETH
6. Click on the "Save" button.
7. Open a new browser window and visit https://m2.com/en/login.html.
8. Enter your MetaMask credentials and click on the "Log In" button.
9. In the "Token Balances"section, click on the "Add Custom Token"button.
10. In the "Token Contract Address" field, paste the following information:
0xbb9bc244e798e9b0c1dcd6a2a638e2e48e5b4dab
11. In the "Token Symbol" field, paste MAT
12. In the "Amount" field, enter 0.01 ETH
13. Click on the "Add Custom Token"button.
14. In the "Token Contract Address" field, paste the following information:
0xbb9bc244e798e9b0c1dcd6a2a638e2e48e5b4dab
15. In the "Token Symbol" field, paste MAT
16. In the "Amount" field, enter 0.02 ETH
17. Click on the "Add Custom Token"button.
18. In the "Token Contract Address" field, paste the following information:
0xbb9bc244e798e9b0c1dcd6a2a638e2e48e5b4dab
19. In the "Token Symbol" field, paste MAT
20. In the "Amount" field, enter 0.04 ETH
Setting up MetaMask for Matic Network
To use MetaMask with Matic Network, you will first need to create an account on MetaMask. You can then open MetaMask and click on the three lines in the top left corner of the browser window. This will open the MetaMask Settings page.
On the MetaMask Settings page, you will need to add a new wallet. To do this, click on the + sign in the bottom right corner of the wallet section.
On the Add Wallet page, you will need to enter the following information:
1. The name of the wallet. This will be used to identify the wallet on the Matic Network.
2. The address of the wallet. This is where Matic Network will send your tokens.
3. The password of the wallet. This is used to access the funds in the wallet.
4. The ticker symbol of the token. This is used to identify the token on exchanges.
5. The amount of tokens you want to buy. This is how much Matic Network tokens you want to purchase.
6. Click on the Create Wallet button to create your MetaMask wallet.
Now that you have created your MetaMask wallet, you can start using it to buy Matic Network tokens. To do this, first go to the Matic Network website and sign in. Then, click on the Wallet tab at the top of the page.
On the Wallet page, you will see a list of all of the tokens that you have purchased on MetaMask. In order to buy Matic Network tokens, click on the Matic Network token icon and enter the amount of tokens that you want to buy.
Finally, click on the Buy Matic Network tokens button to complete your purchase.
Enabling Matic Network on MetaMask
To enable Matic Network on MetaMask, follow these steps:
1. Open the MetaMask extension.
2. Click the three lines in the top right corner of the extension.
3. Under "Extension Settings," click "Matic Network."
4. Enable the option to "Connect to a Matic Network."
5. Enter your network's address in the "Connect to Matic Network" field.
6. Click "Connect."