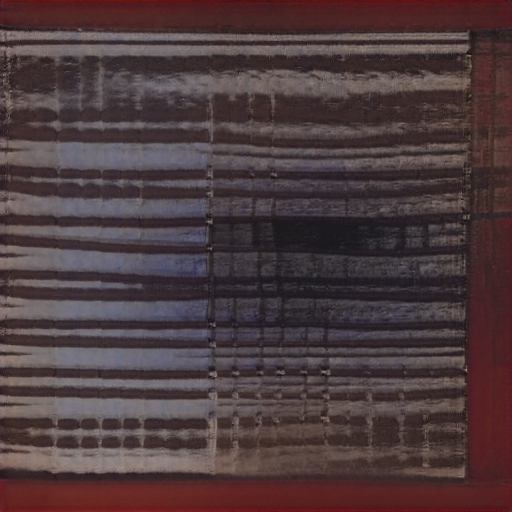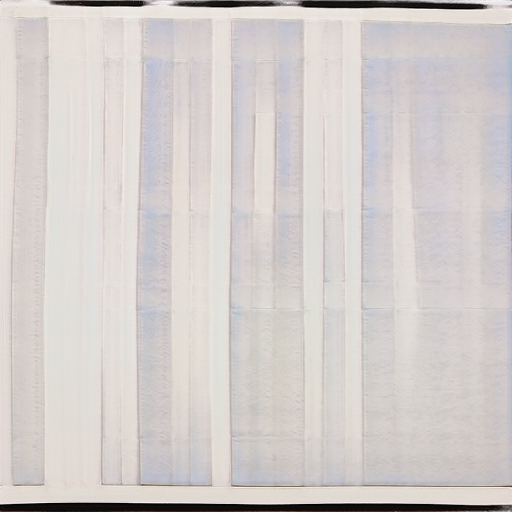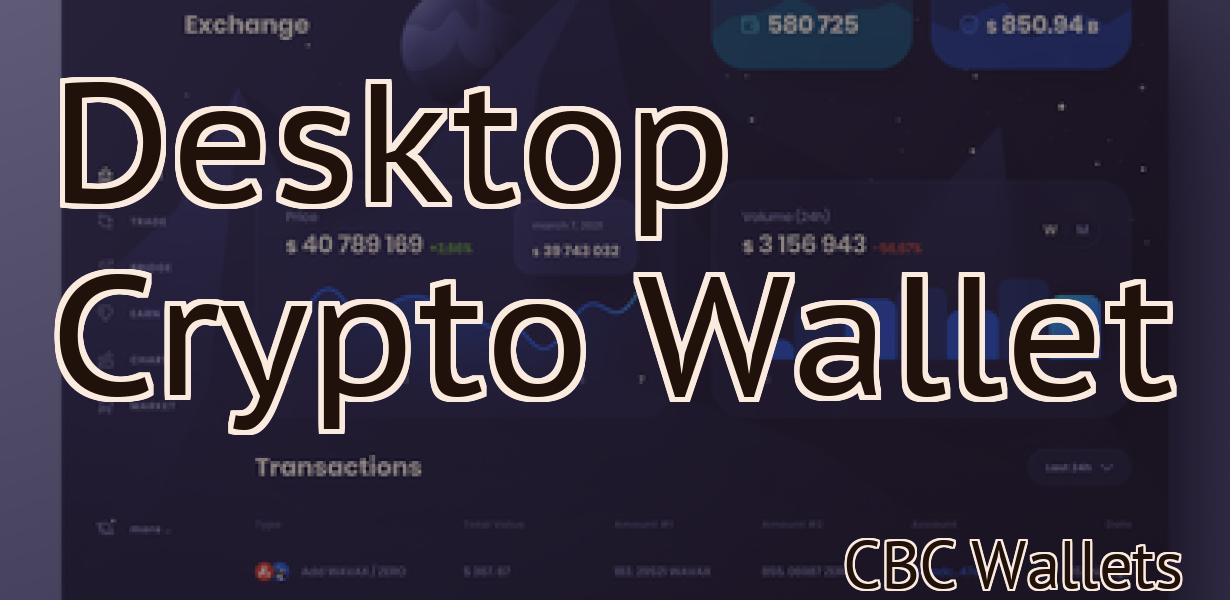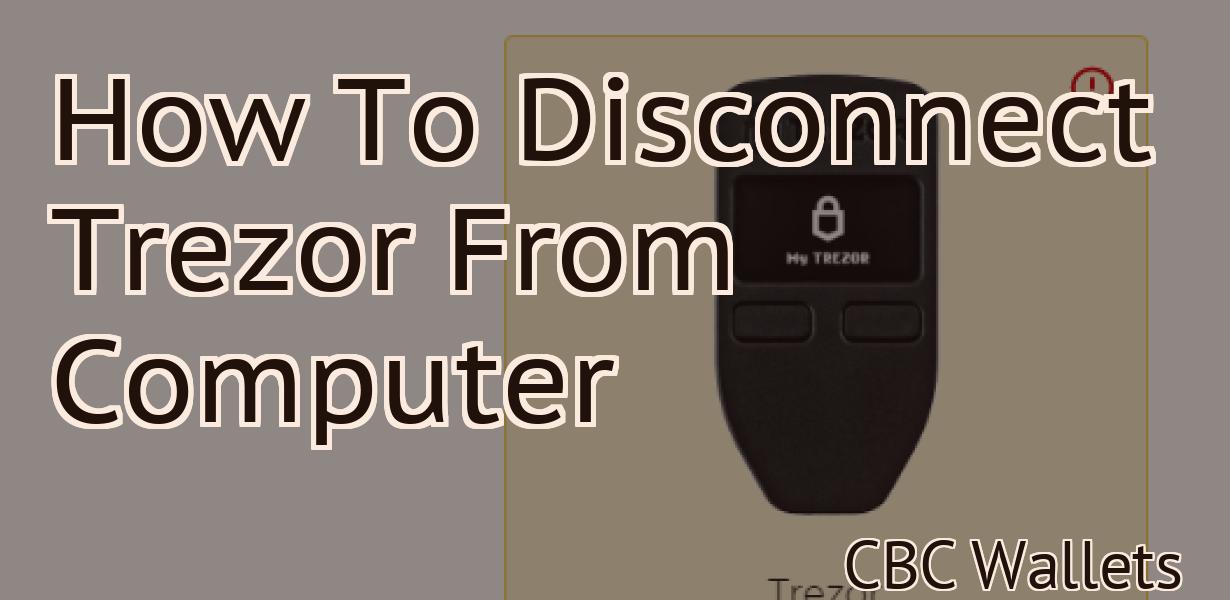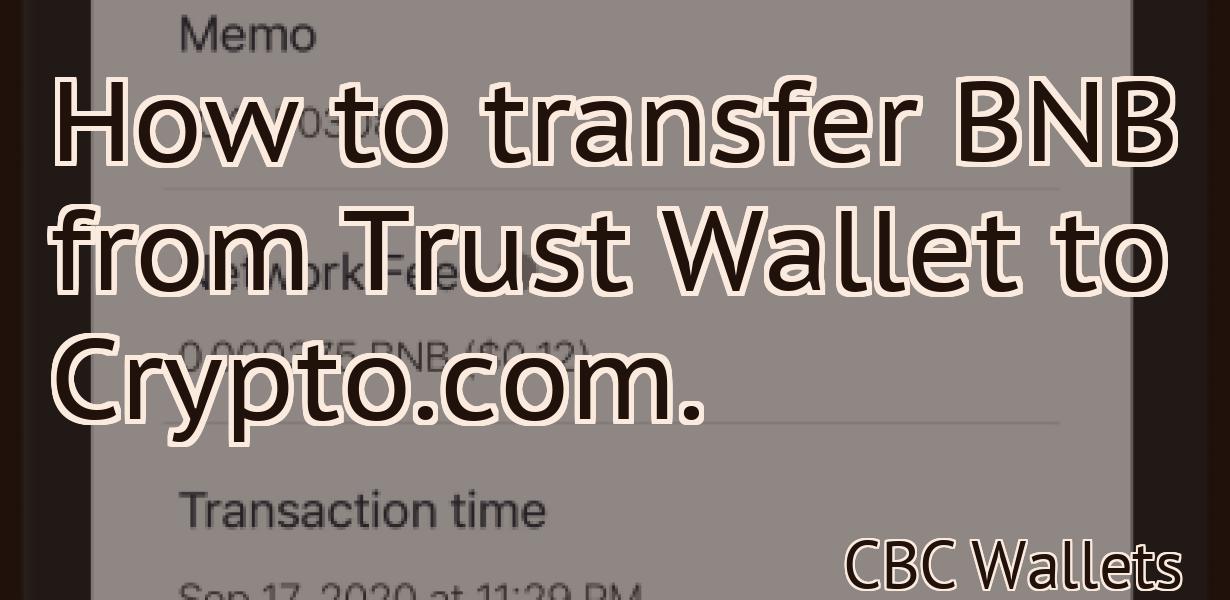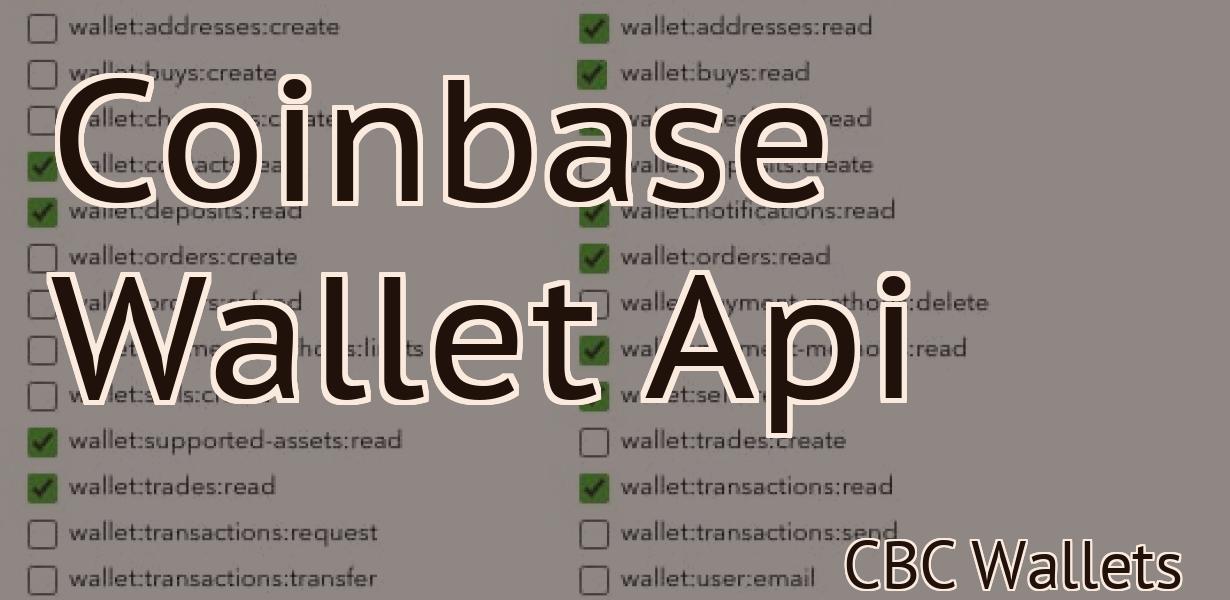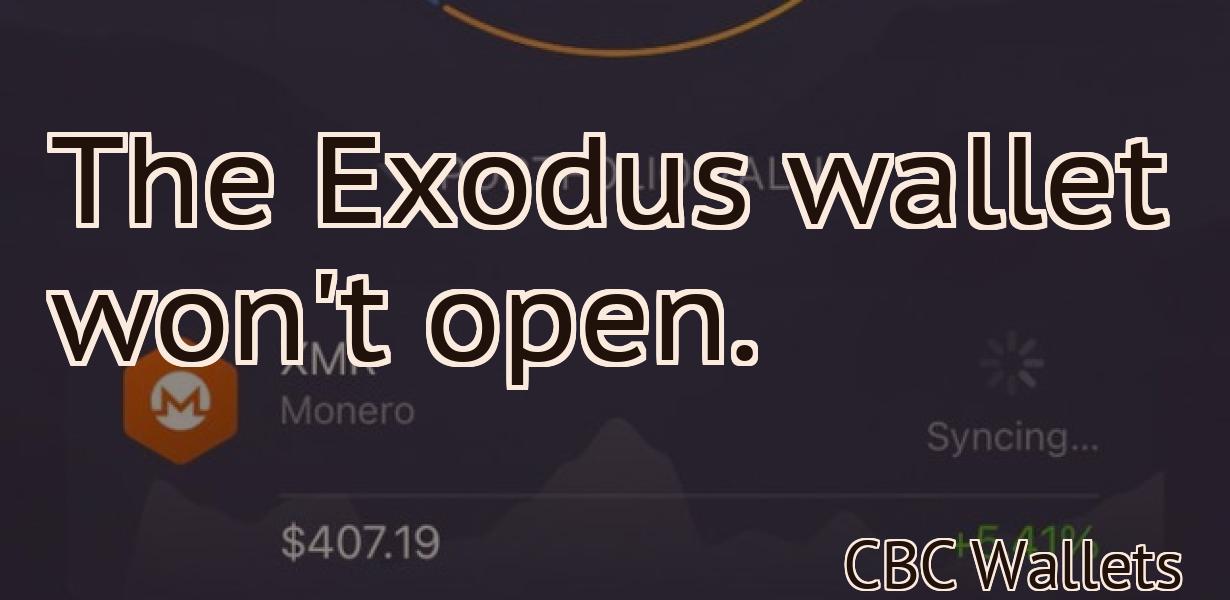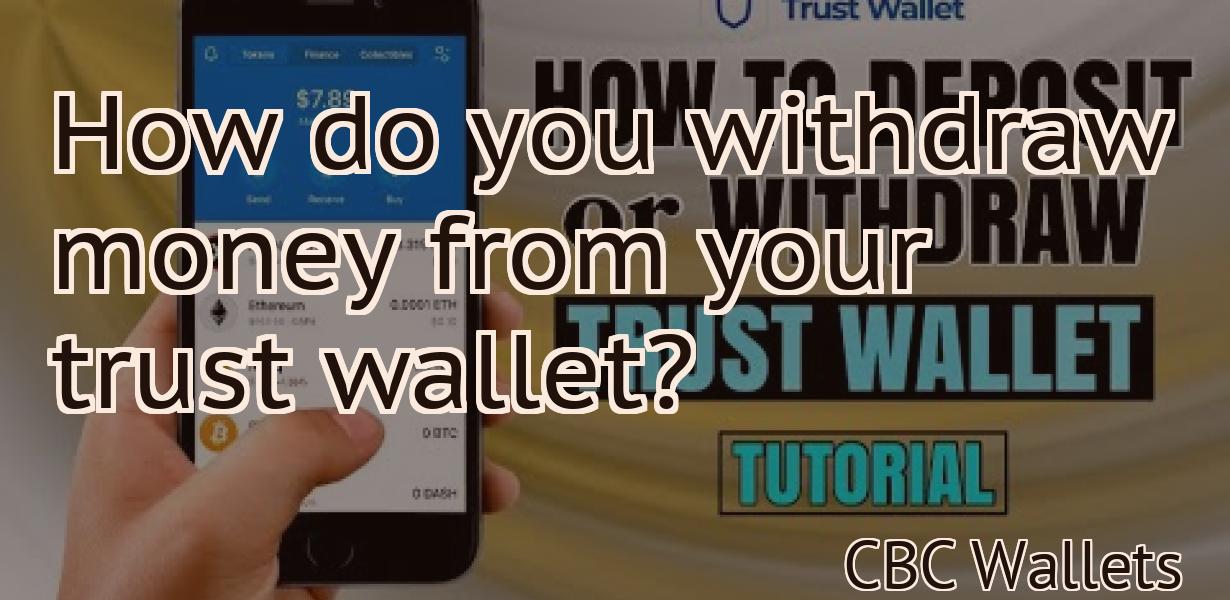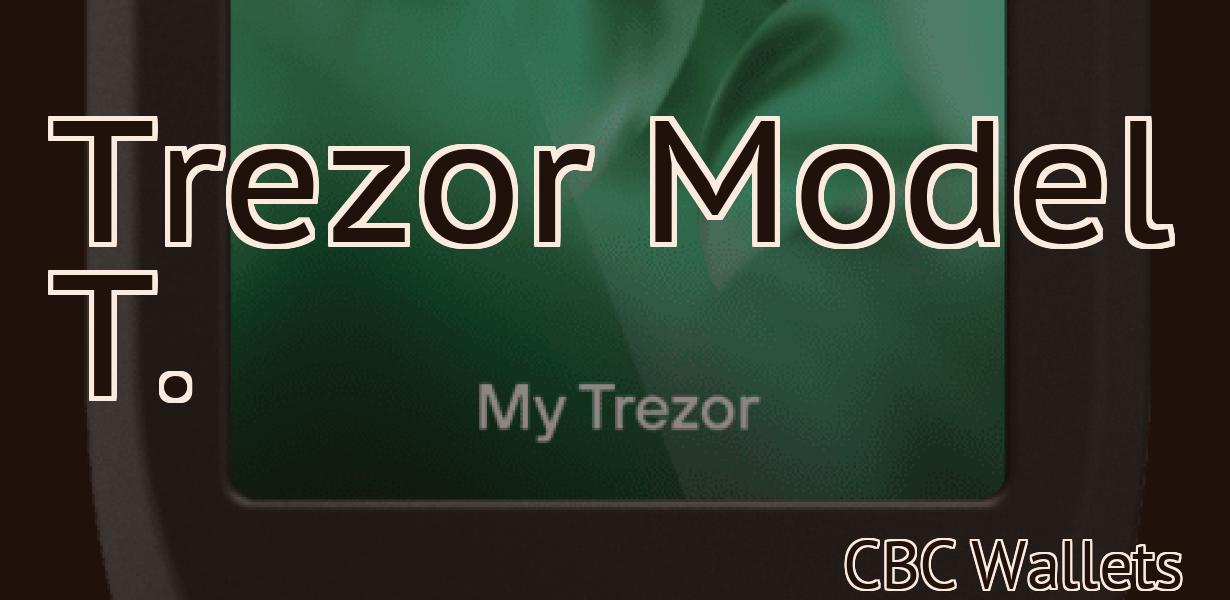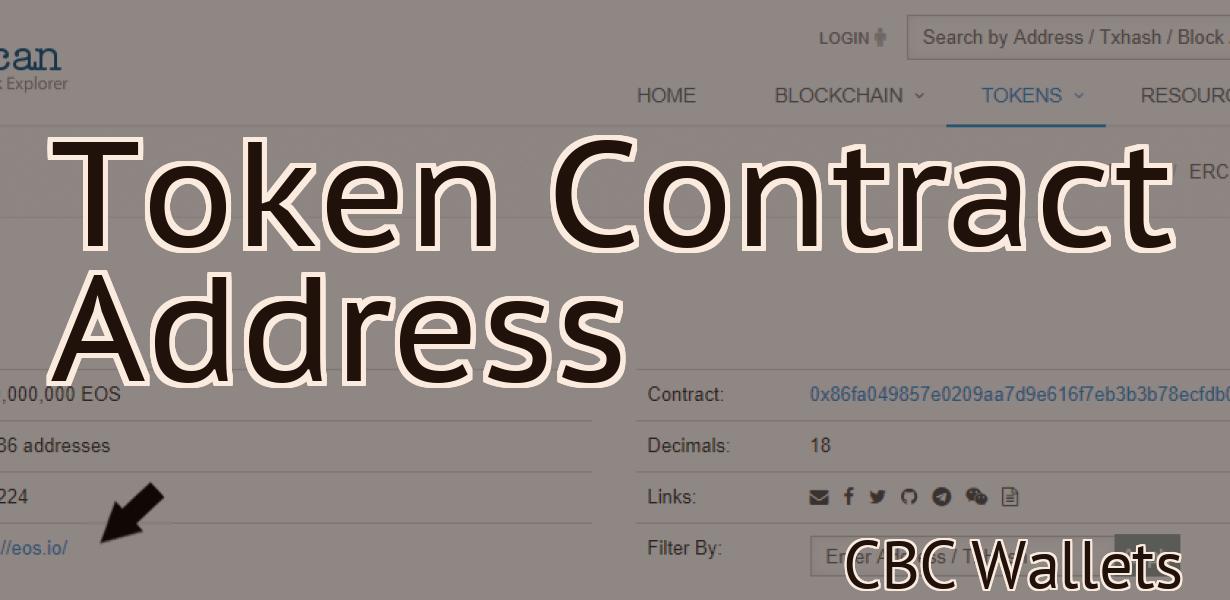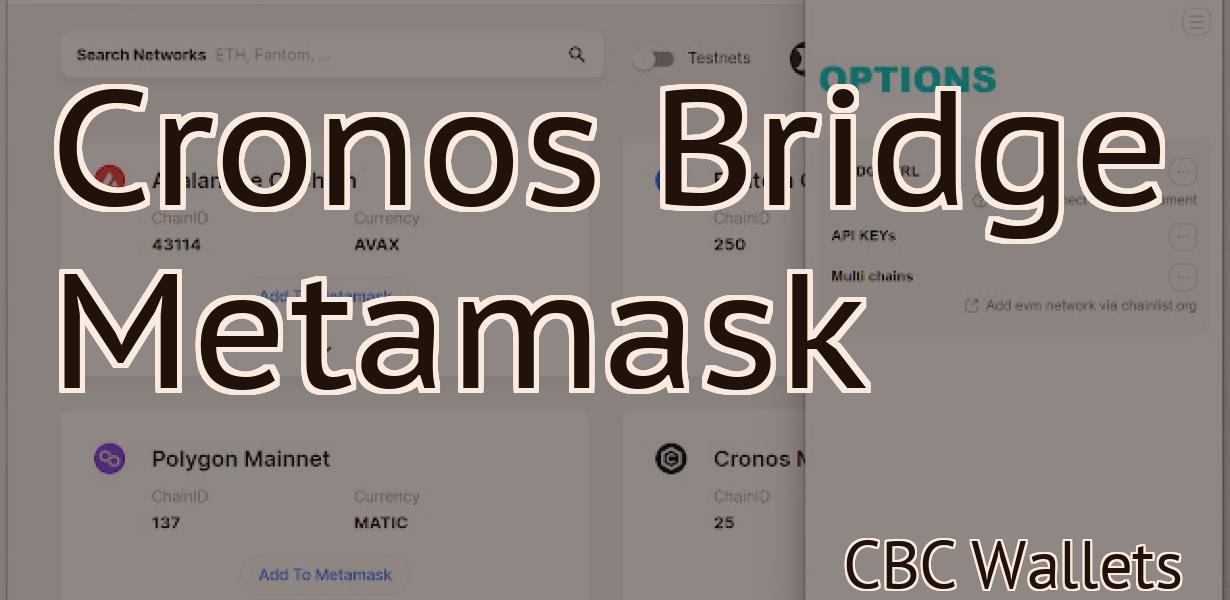Trust wallet cannot exchange BNB to smart chain.
Trust wallet cannot exchange BNB to smart chain because the smart chain is not supported by Trust wallet.
How to easily convert BNB to SMART Chain using Trust Wallet
1. Open the Trust Wallet app.
2. Click on the "Send" button in the top left corner of the app.
3. In the "To" field, type "BNB".
4. In the "Amount" field, type the BNB you want to convert to SMART Chain.
5. In the "Smart Contract Address" field, type the SMART Chain address of the contract you want to convert to.
6. Click on the "Send" button.
Quick & Easy: Convert BNB to SMART Chain with Trust Wallet
1. Open the Trust Wallet app and create a new account.
2. Tap on the “BNB” logo in the top left corner and select “Convert BNB to SMART Chain.”
3. Enter your BNB address and select the “Send” button.
4. Wait for the conversion to finish and tap on the “Congratulations!” message to open your new SMART Chain wallet.
3 Steps to Converting BNB to SMART Chain on Trust Wallet
1. Click on the “Convert BNB to SMART Chain” button in the left-hand column of the Trust Wallet main screen.
2. Enter your BNB address in the “BNB Address” field.
3. Enter your SMART Chain address in the “SMART Chain Address” field.
4. Click on the “Convert” button.
5. The BNB will be converted to SMART Chain and the balance of BNB will be transferred to the SMART Chain address.
How to Switch from Binance Chain to Binance Smart Chain (BSC) with Trust Wallet
1. Download the Trust Wallet app from the App Store or Google Play Store.
2. Open the Trust Wallet app and sign in.
3. Tap on the three lines in the top left corner of the app to open the settings menu.
4. Under “Accounts,” tap on the “+” button to add an account.
5. Enter the account details of the Binance Chain account you want to switch to Binance Smart Chain (BSC).
6. Under “Transactions,” tap on the “+” button to add a transaction.
7. Enter the details of the Binance Chain transaction you want to switch to Binance Smart Chain (BSC).
8. Tap on the “Confirm” button to complete the transaction.
9. To switch to Binance Smart Chain (BSC), tap on the “BSC” button in the top right corner of the app.
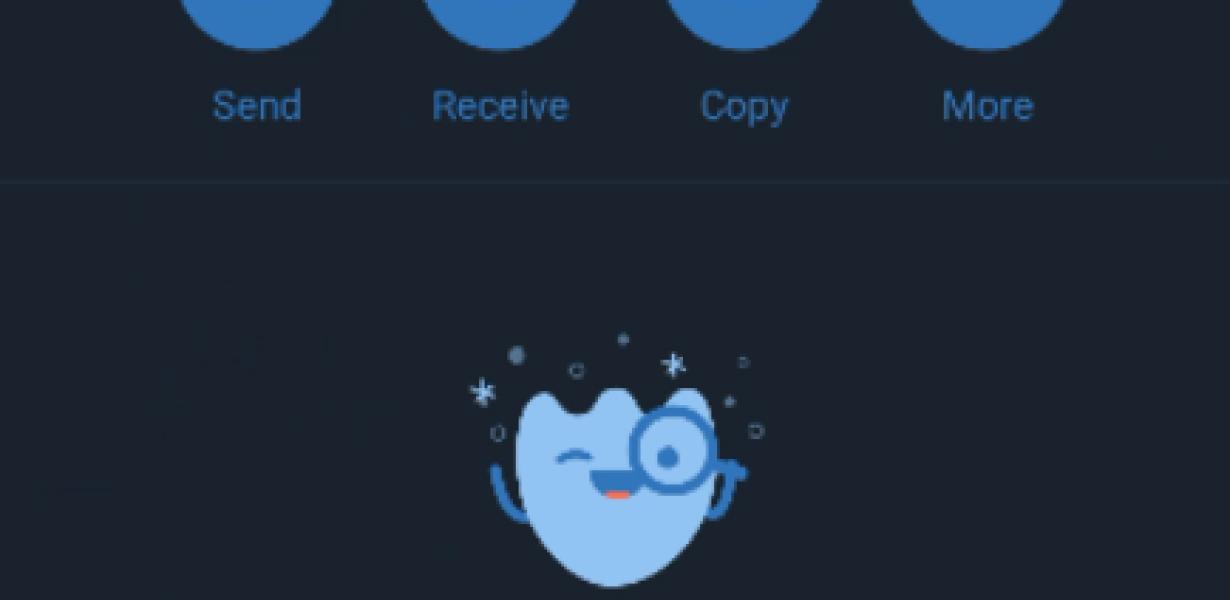
From Binance Chain to Binance Smart Chain: How to use Trust Wallet
1. First, open the Trust Wallet app on your mobile device or computer.
2. In the main menu, tap on "ADD ETHEREUM WALLET."
3. Enter your Ethereum wallet address and click on " ADD ".
4. Once your Ethereum wallet is added, you will be taken to the "ETHEREUM WALLET" screen.
5. Tap on the "CONTROLS" tab at the top of the screen.
6. Under "ETHEREUM WALLET CONTROLLER," make sure that the "BINANCE SMART CHAIN" option is enabled.
7. To use the Binance Smart Chain, you will need to first add an ERC20 token to your Trust Wallet. To do this, tap on the "ADD TOKENS" tab and select the ERC20 token you would like to add.
8. Enter the token's address and click on "ADD."
9. You will now be taken to the "TOKEN INFO" screen for the token you added. Under "OPERATING SYSTEM," make sure that "BINANCE SMART CHAIN" is selected.
10. Finally, under "TRUSTWALLET INFO," make sure that the "BINANCE SMART CHAIN" option is enabled.
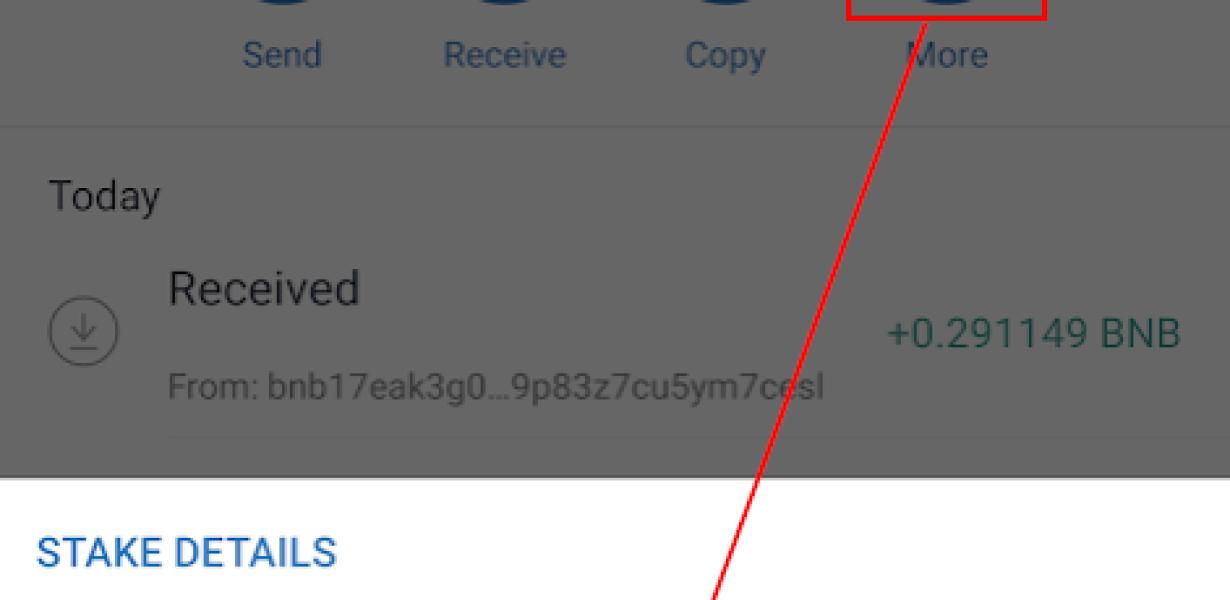
How to change from Binance Chain (BNB) to Binance Smart Chain (BSC) using Trust Wallet
1. Open the Trust Wallet app.
2. Tap on the three lines in the top left corner of the app.
3. Under "Token Balances," tap on Binance Chain (BNB).
4. Under "Token Info," tap on the three lines in the top right corner of the screen.
5. Under "Token Swap," tap on the three lines in the bottom right corner of the screen.
6. Enter your BNB address and tap on "Swap."
7. Confirm the swap and tap on "Next."
8. Enter your BSC address and tap on "Swap."
9. Confirm the swap and tap on "Next."
10. You'll be asked to review the swap terms. Tap on "I agree."
Use Trust Wallet to Exchange BNB for SMART Chain
1. Go to https://www.trustwallet.com/ and create an account.
2. Click on the "Exchange" tab and select "BNB for SMART Chain."
3. Enter the amount of BNB you want to exchange and click on the "Exchange" button.
4. You will be asked to confirm the exchange. Click on the "Confirm" button and you will be done!