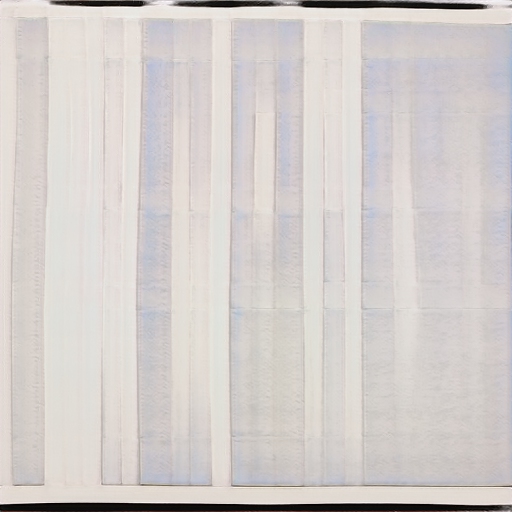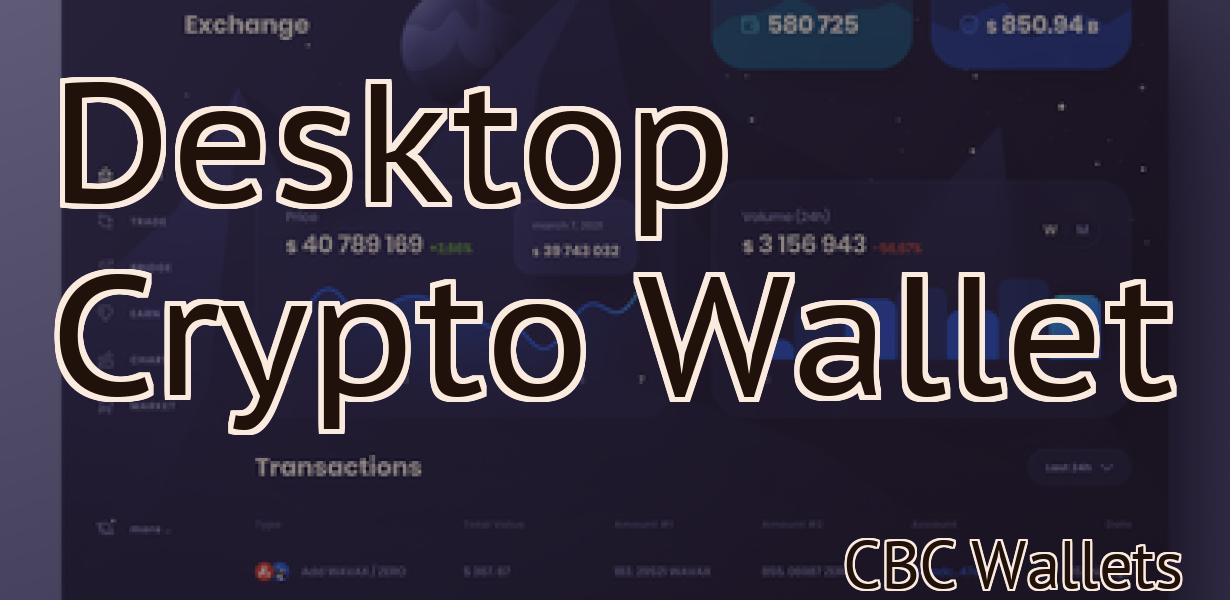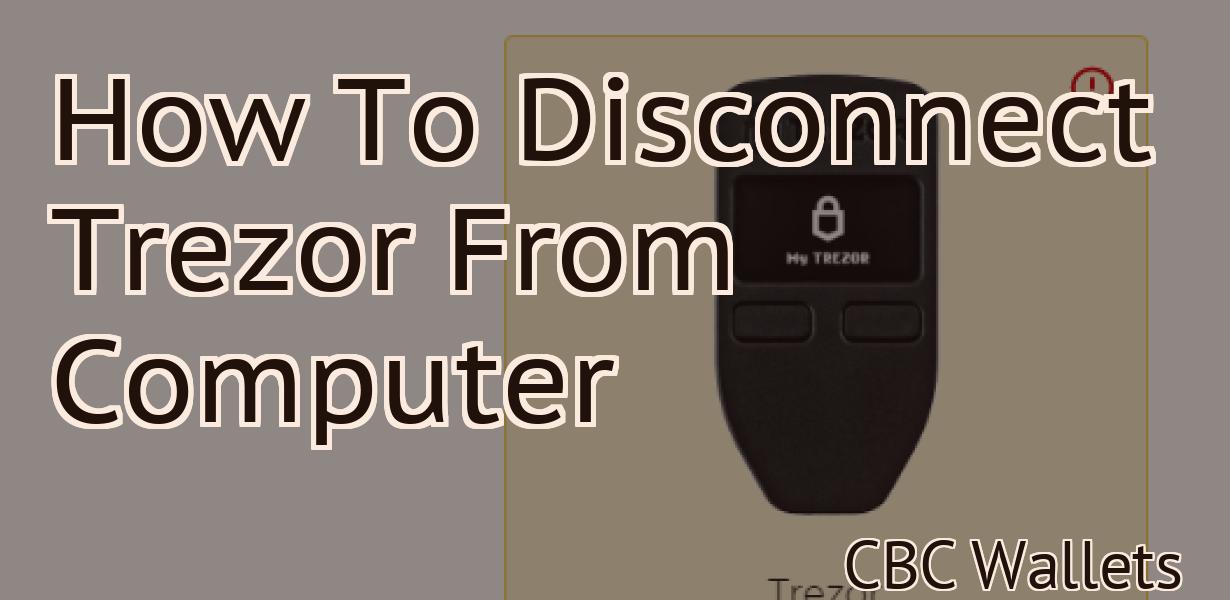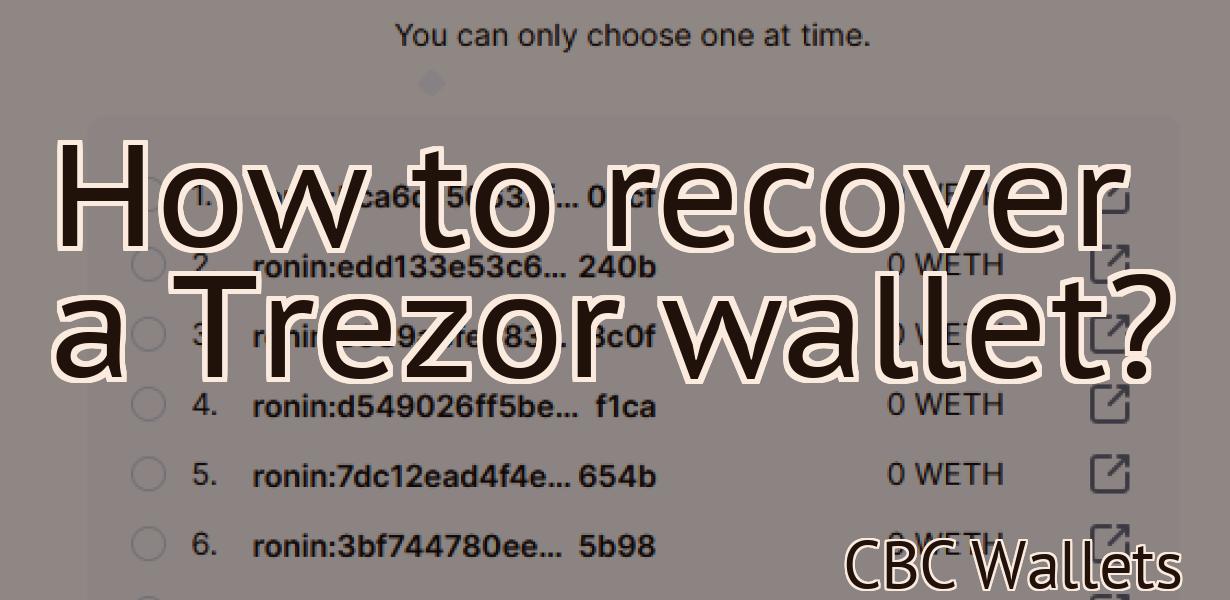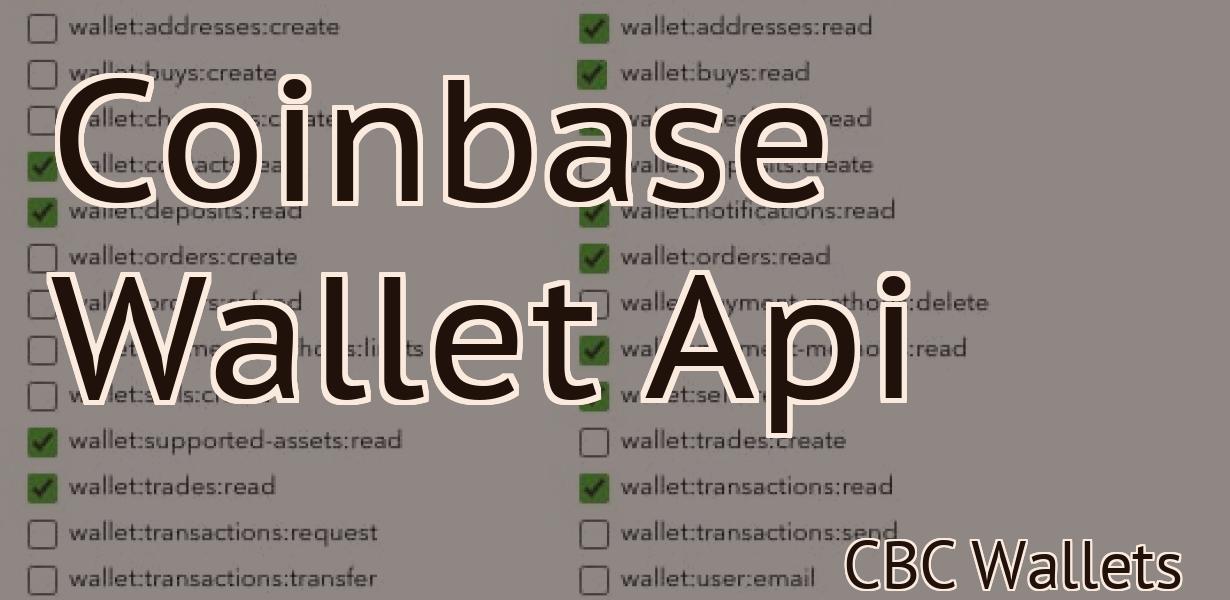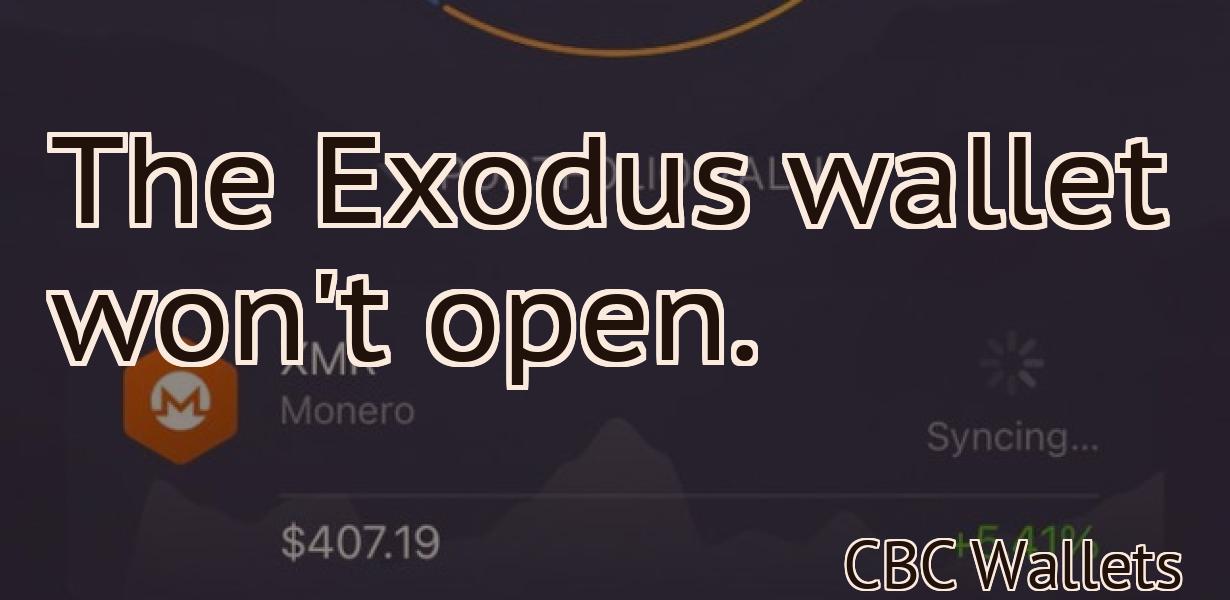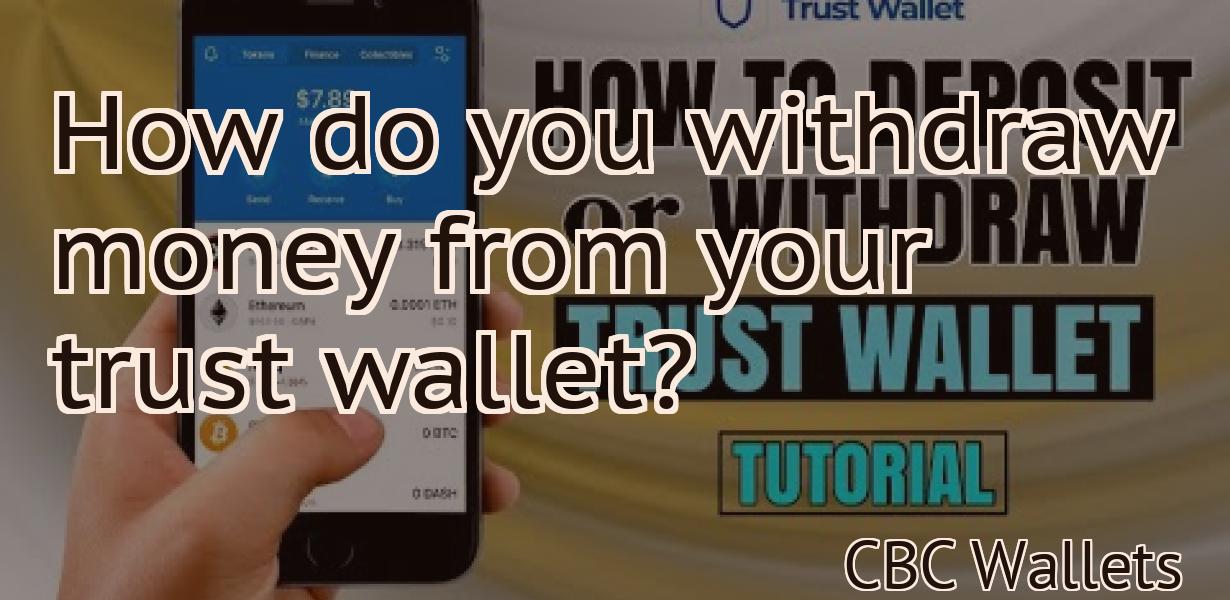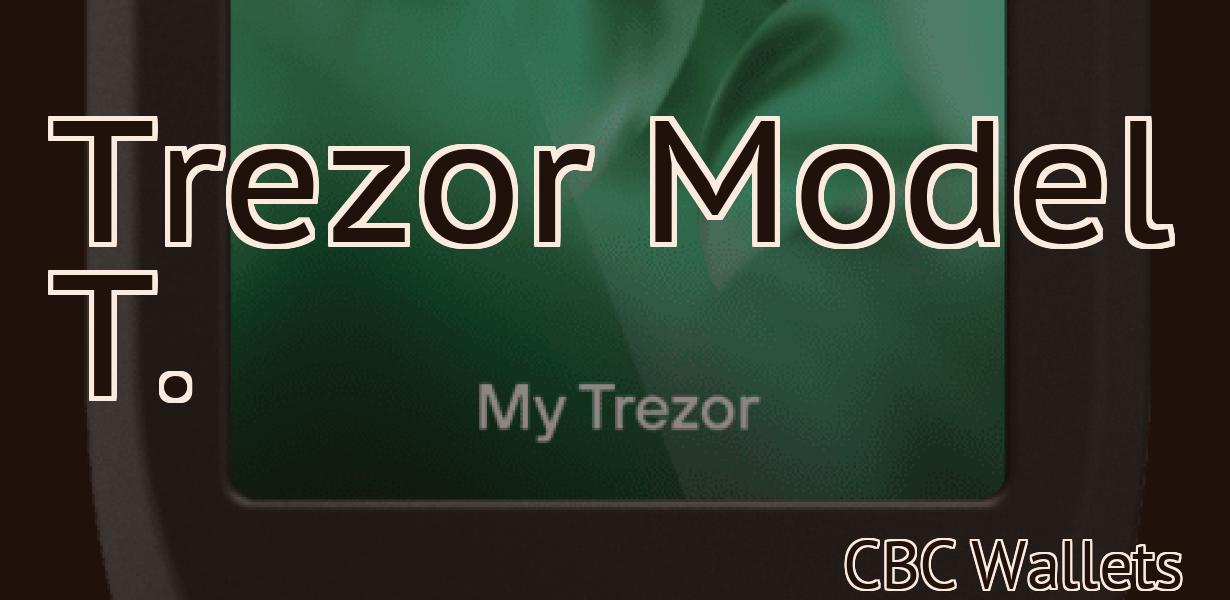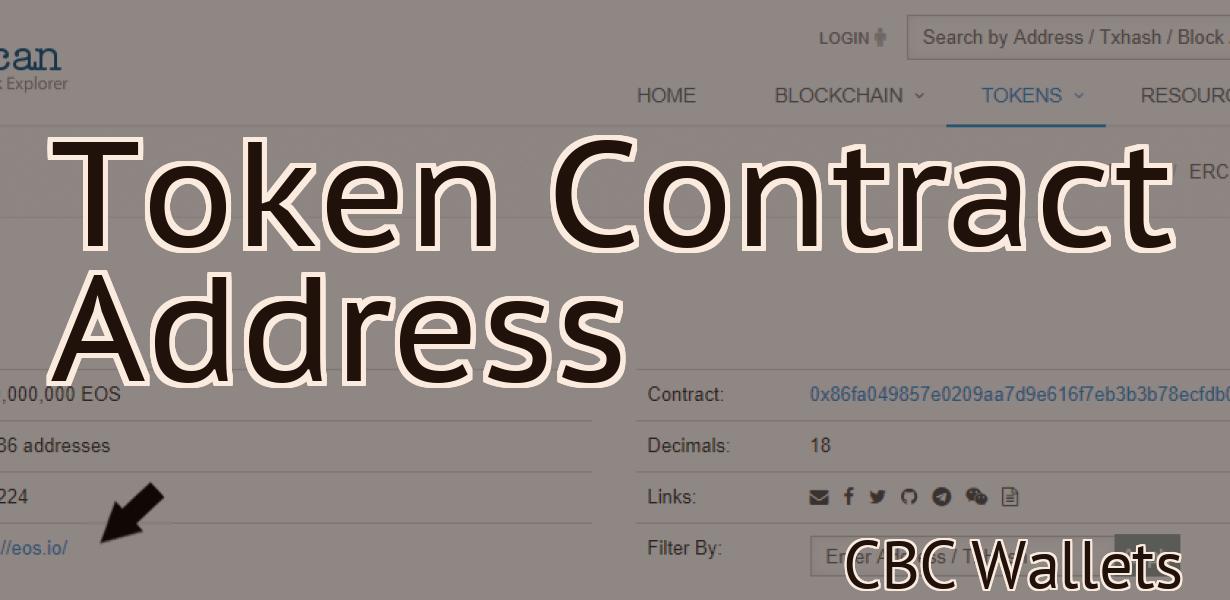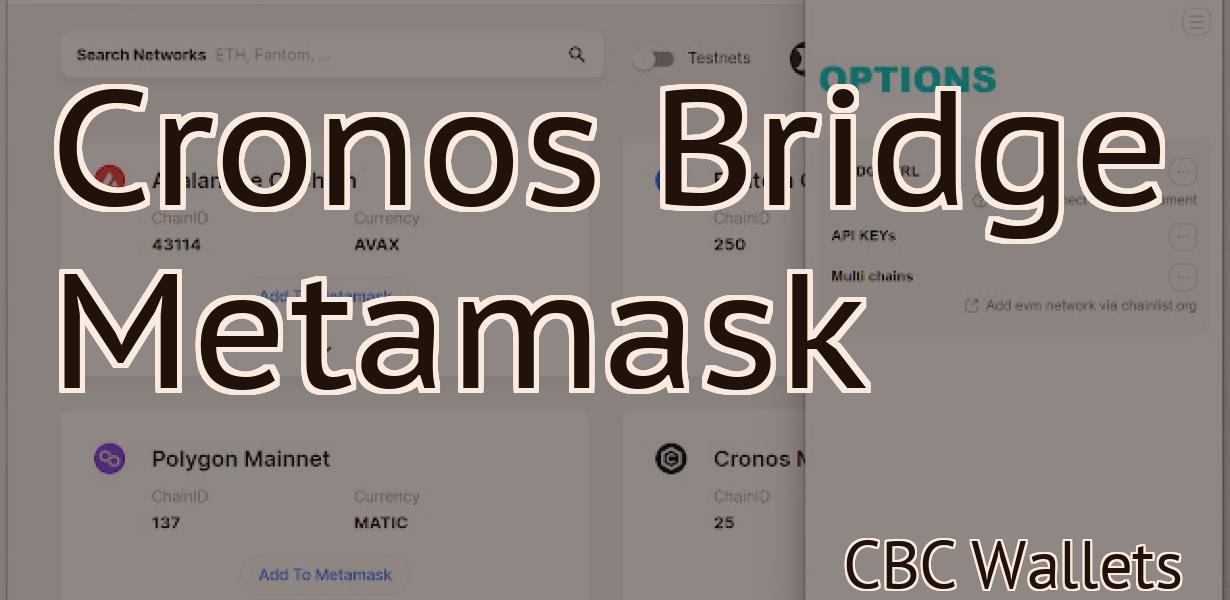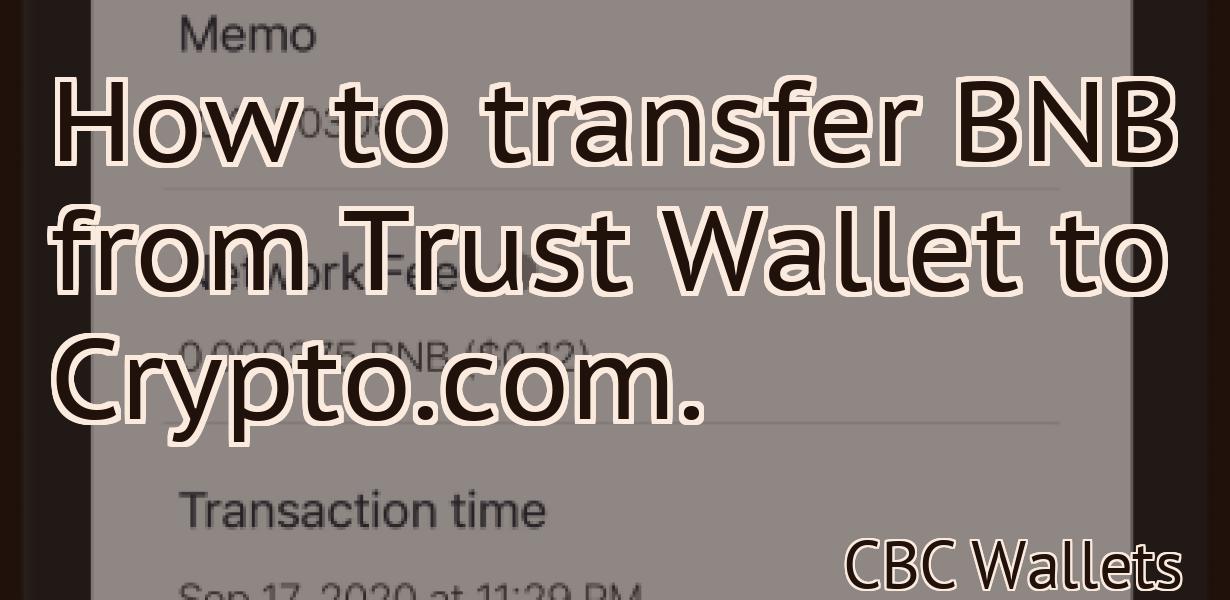How to transfer theta to trezor?
In order to transfer theta to your trezor, you will need to use the theta wallet. Please follow these steps: 1) Open the Theta Wallet and click on the "Accounts" tab. 2) Select the account that you would like to transfer the Theta from. 3) Click on the "Send" button. 4) Enter in the Trezor address that you would like to transfer the Theta to. 5) Enter in the amount of Theta that you would like to transfer. 6) Click on the "Send" button.
How to transfer theta to trezor in under 5 minutes!
In order to transfer your theta tokens to your Trezor device, you will first need to create a new Trezor account. After logging in, head over to the “Token Storage” section and select “Theta” from the list of tokens. Click on the “Export” button on the right side of the page to begin the process.
To transfer your theta tokens to your Trezor device, you will first need to open the Trezor app on your mobile device and click on the “Trezor” button. Next, click on the “Settings” menu item and select “Token” from the list. On the next page, click on the “Add Custom Token” button and enter the following information:
Name: Theta
Token Address: 0xbb924cdef29dffcde
Decimals: 18
Click on the “Save” button to finish the process. Next, open the Trezor app on your computer and click on the “Trezor” button. Next, click on the “Settings” menu item and select “Token” from the list. On the next page, click on the “Add Custom Token” button and enter the following information:
Name: Theta
Token Address: 0xbb924cdef29dffcde
Decimals: 18
Click on the “Save” button to finish the process. Finally, head over to the Theta website and click on the “Buy Theta” button to begin the token purchase process.
The easiest way to transfer theta to trezor
Assuming you have a Trezor device and the theta token, you can use the Trezor Bridge to transfer theta tokens to your Trezor.
From theta to trezor – a step by step guide
1. If you haven’t already, create a new wallet on the Trezor website.
2. In your new wallet, click on the “View Wallet Info” button.
3. In the “View Wallet Info” window, scroll down to the “Address” field and copy the address.
4. Open your Trezor account on the website and click on the “Account” button.
5. In the “Account” window, paste the address you copied in step 3 into the “Address” field.
6. Click on the “Show” button next to the “Value” field.
7. Click on the “Addresses” button.
8. In the “Addresses” window, click on the “+” button next to the “Trezor Address” field and paste the address you copied in step 3 into the “Address” field.
9. Click on the “Update” button.
10. Click on the “Close” button.
11. Click on the “Trezor” button in the top-right corner of the website.
12. In the “Trezor” window, click on the “Settings” button.
13. In the “Settings” window, click on the “Ledger Wallet” button.
14. In the “Ledger Wallet” window, click on the “Addresses” button.
15. In the “Addresses” window, click on the “+” button next to the “Trezor Address” field and paste the address you copied in step 3 into the “Address” field.
16. Click on the “Update” button.
17. Click on the “Close” button.
18. Click on the “Trezor” button in the top-right corner of the website.
19. In the “Trezor” window, click on the “Settings” button.
20. In the “Settings” window, click on the “Backups” button.
21. In the “Backups” window, click on the “Create New Backup” button.
22. In the “Create New Backup” window, enter a name for your backup and click on the “Create Backup” button.
23. Click on the “Close” button in the “Backups” window.
24. Click on the “Trezor” button in the top-right corner of the website.
25. In the “Trezor” window, click on the “Settings” button.
26. In the “Settings” window, click on the “Accounts” tab.
27. In the “Accounts” tab, click on the “+” button next to the “Trezor Address” field and paste the address you copied in step 3 into the “Address” field.
28. Click on the “Update” button.
29. Click on the “Close” button in the “Settings” window.
30. Click on the “Trezor” button in the top-right corner of the website.
31. In the “Trezor” window, click on the “Settings” button.
32. In the “Settings” window, click on the “Portal Access” tab.
33. In the “Portal Access” tab, under the heading “Authentication Methods,” click on the “+” button next to the “Trezor Address” field and paste the address you copied in step 3 into the “Address” field.
34. Click on the “Update” button.
35. Click on the “Close” button in the “Settings” window.
How to make theta to trezor transfers like a pro
1. Open the Trezor app on your device.
2. Click on the "Withdraw" button in the top right corner.
3. Select the cryptocurrency you want to send.
4. Enter the amount you want to send.
5. Click on the "Send" button.
6. Confirm the transaction by clicking on the "Yes, I am sure!" button.
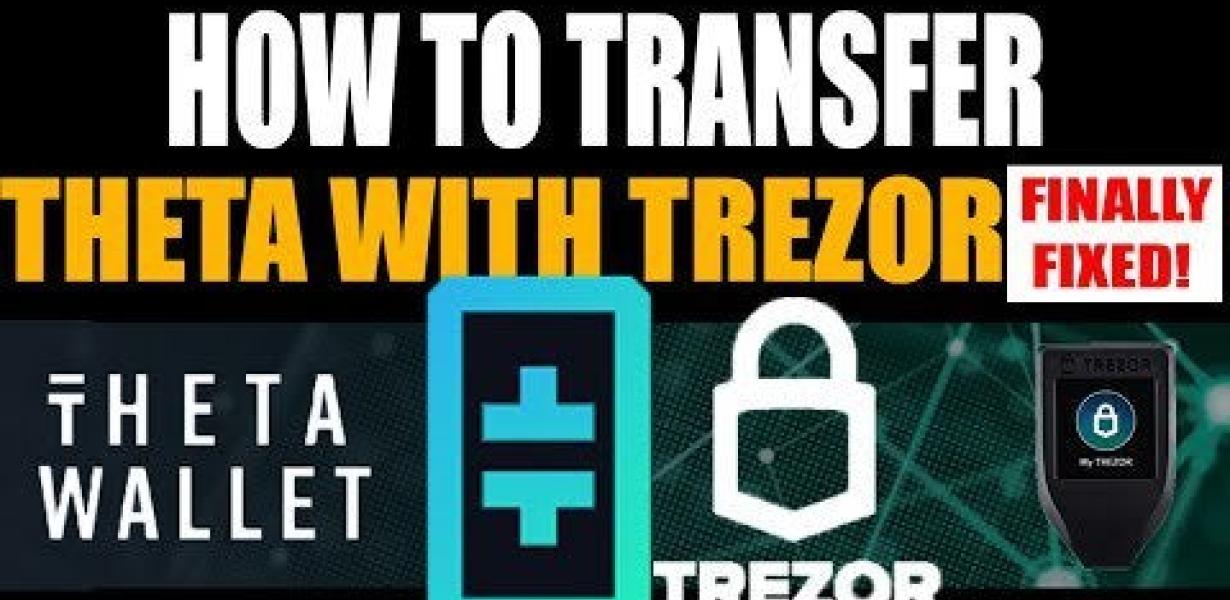
The ultimate guide to transferring theta to trezor
In order to transfer theta to trezor, you will first need to install the trezor app on your device. After installing the trezor app, open it and click on the “Add New Wallet” button. Next, enter the following information:
1. Your trezor wallet address
2. Your theta address
3. Your trezor seed
4. Your trezor pin
5. Your trezor passphrase
6. Your device’s OS version
7. Your language
8. Your time zone
9. Your device’s battery level
10. Whether you want to encrypt your theta transactions
After entering all of the required information, click on the “Create Wallet” button. Next, you will be asked to confirm your trezor seed. After confirming your seed, you will be able to see your theta balance and transactions.
How to transfer theta to trezor – the complete guide
This guide will show you how to transfer theta from Trezor to other wallets.
1. Start by logging into your Trezor account.
2. Click on the “My Wallet” tab and then click on the “Send” button.
3. On the “Send” window, input the address of the wallet you want to send the theta to and click on the “Send” button.
4. After the theta has been sent, you will be able to see the theta in the “Transactions” tab.
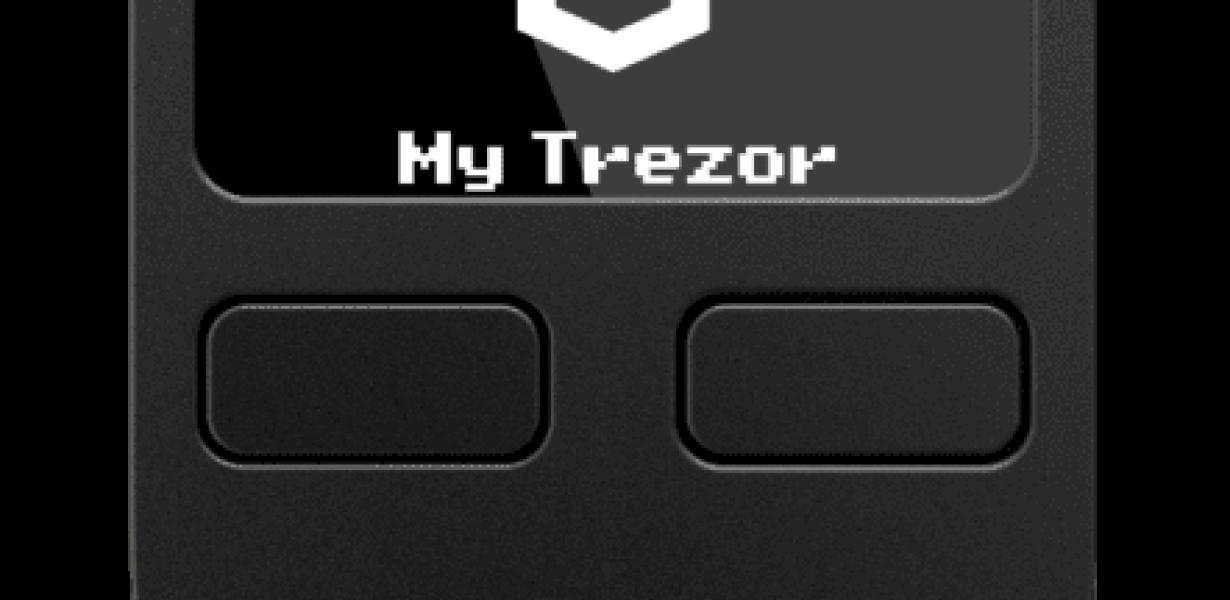
The beginner’s guide to transferring theta to trezor
Theta is a brainwave state associated with deep relaxation and contemplation. It can be extremely beneficial for reducing stress, anxiety, and depression, and can also improve memory recall and concentration. trezor is a secure digital wallet that can be used to store cryptocurrencies like bitcoin and ethereum.
To transfer theta to trezor:
1. Launch trezor and open the wallet.
2. Click on the “WALLET” tab and select the “THEATRA” wallet.
3. On the “THEATRA” wallet page, select the “CONTRACT” button.
4. Select the “TO TREZOR” button and enter the theta address you want to send the tokens to.
5. Click on the “SEND TO TREZOR” button and wait for the transaction to be completed.
How to transfer theta to trezor – FAQs
1. Download the Trezor Wallet.
2. Connect your Trezor to the computer.
3. Go to the “Trezor” menu and select “Trezor Paper Wallet”.
4. Click on the “Import” button and select the .txt file with theta address.
5. Click on the “Create New Wallet” button and enter the password.
6. Confirm the password and click on the “Create” button.
7. Your new wallet will be displayed.
8. Copy the theta address and store it safely.
Troubleshooting – how to transfer theta to trezor
If you are having trouble transferring your theta tokens to your trezor, try the following:
1) Make sure that your theta tokens are properly stored in a secure location. If you lose your tokens, you will not be able to transfer them to your trezor.
2) Make sure that your trezor is properly connected to the internet and your computer.
3) Make sure that your trezor is set up to transfer tokens. You can find instructions on how to do this here.
4) Make sure that you have the correct address for your trezor. You can find this information here.
5) Make sure that you have the correct TREZOR wallet software installed on your computer. You can find instructions on how to do this here.