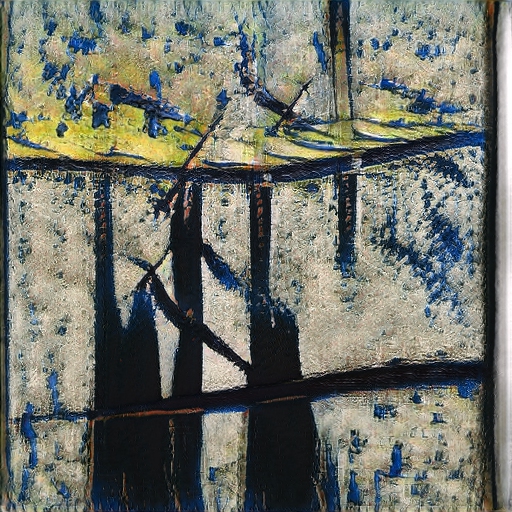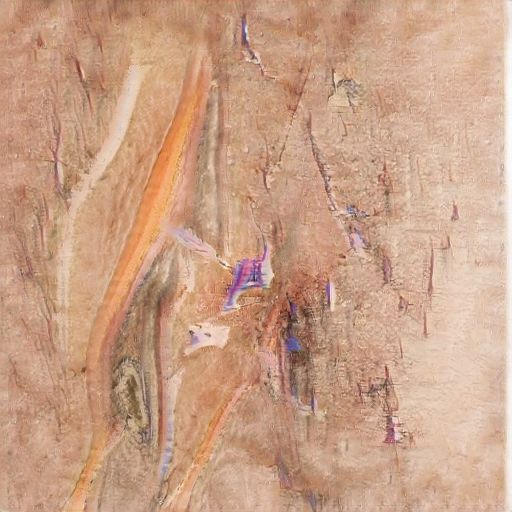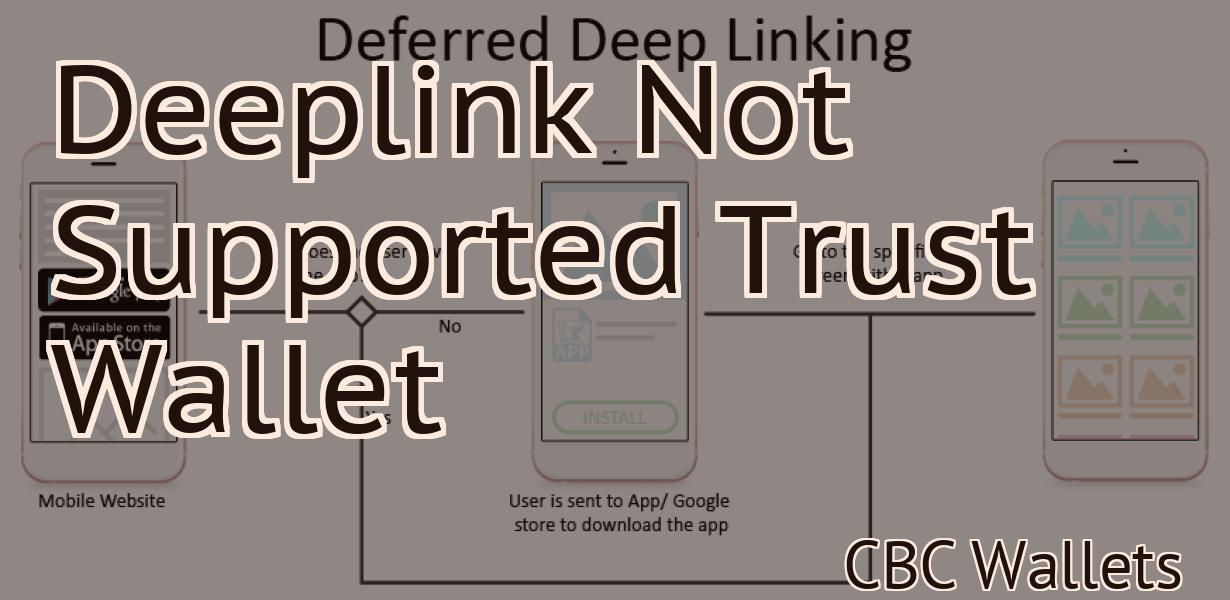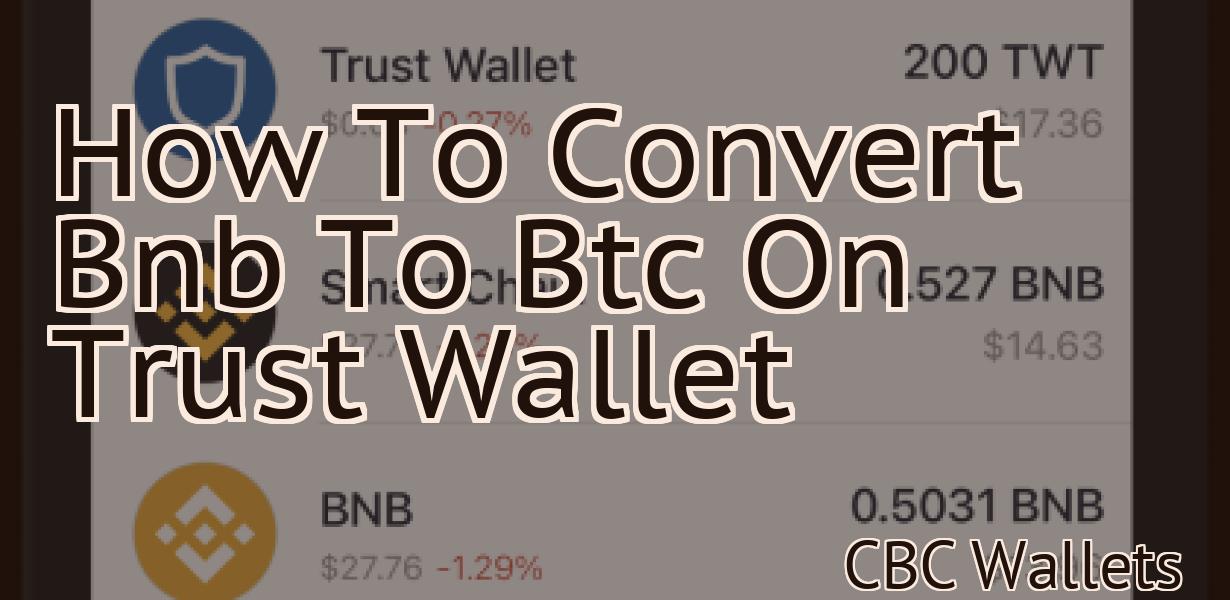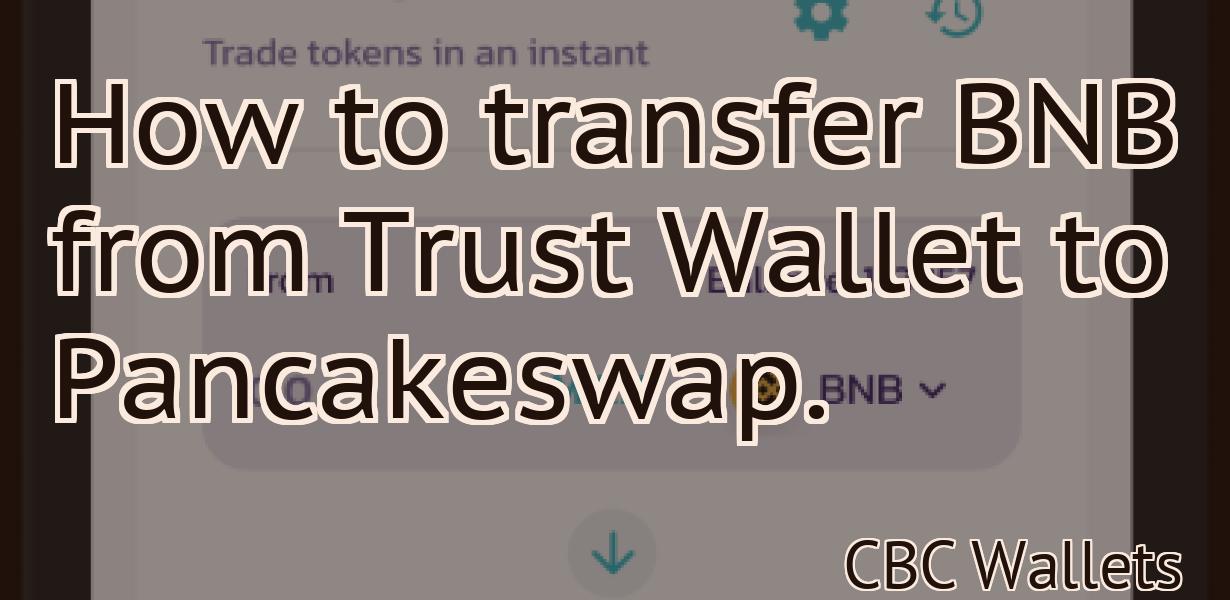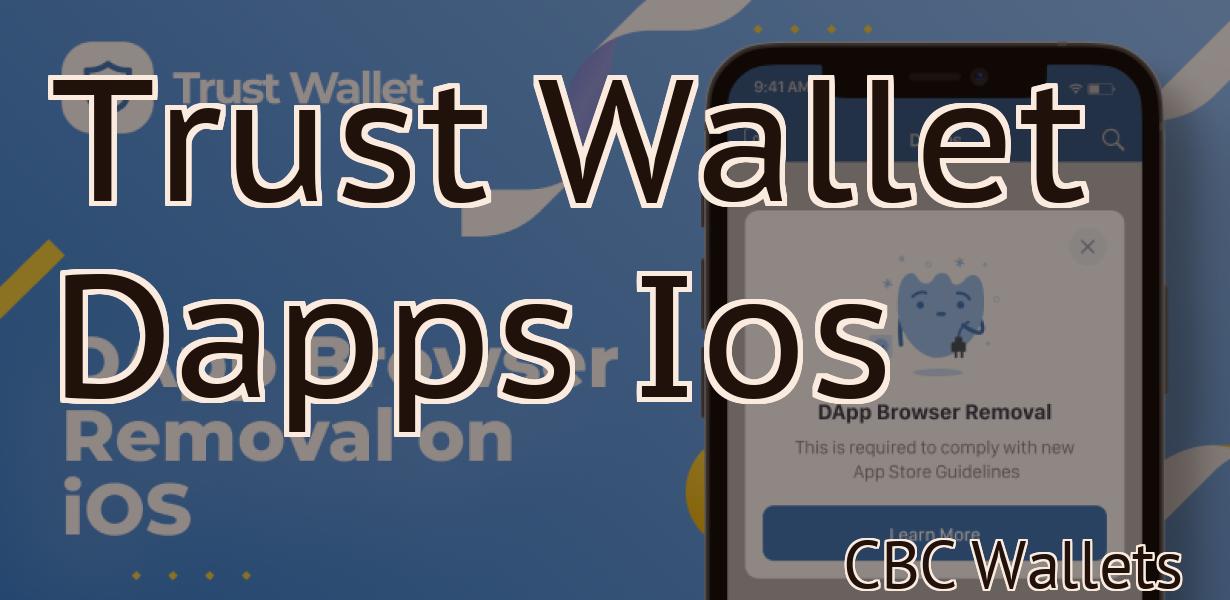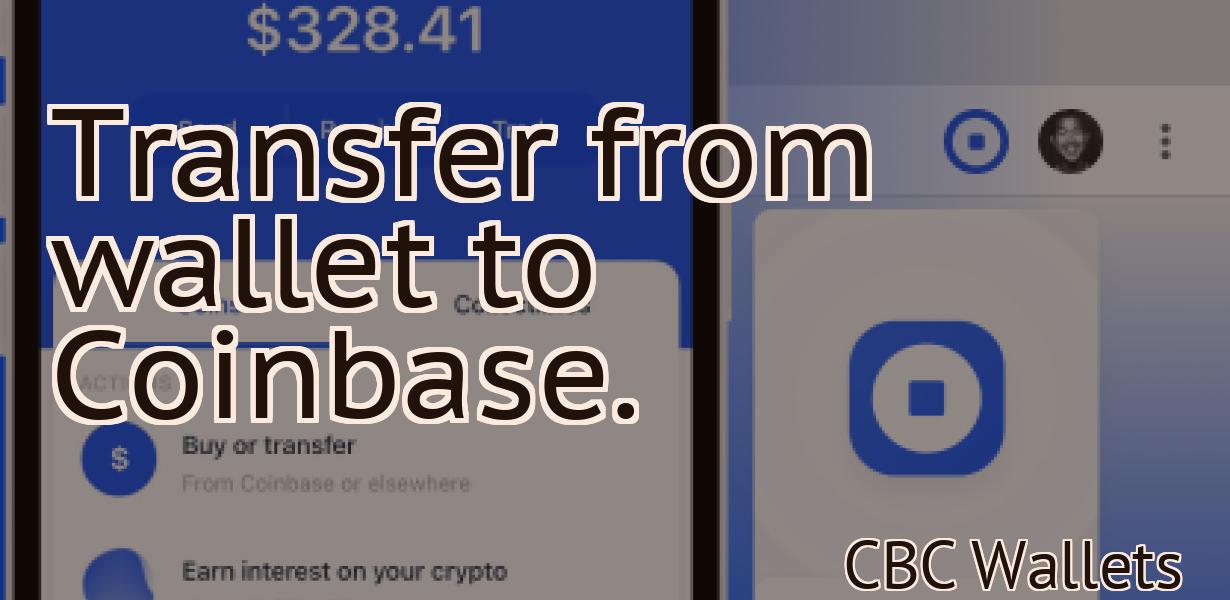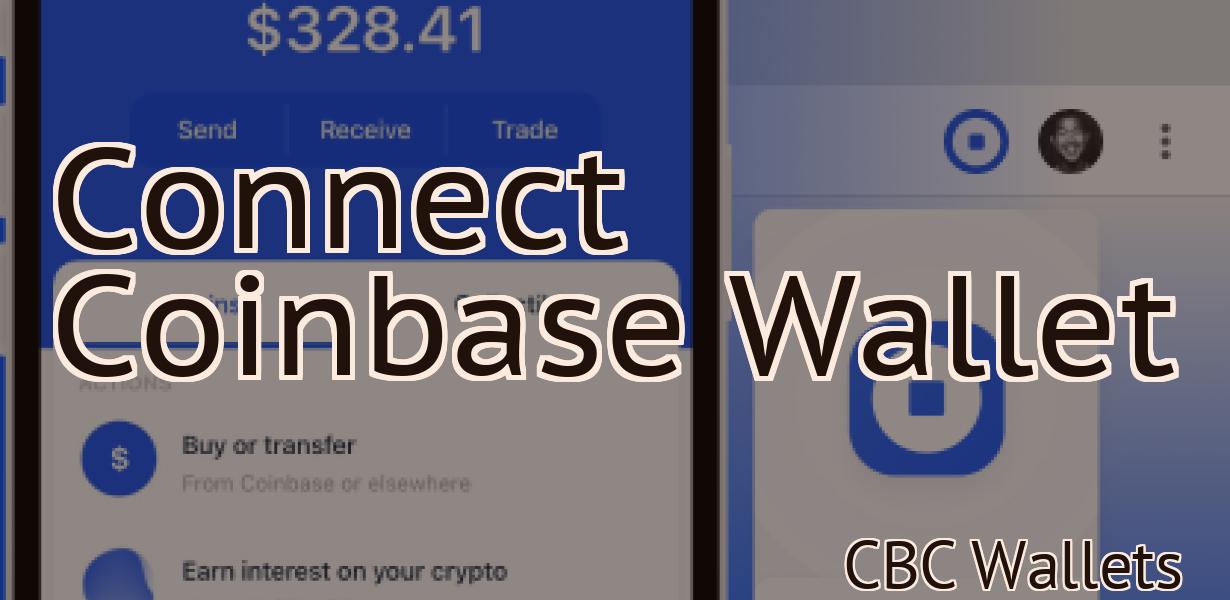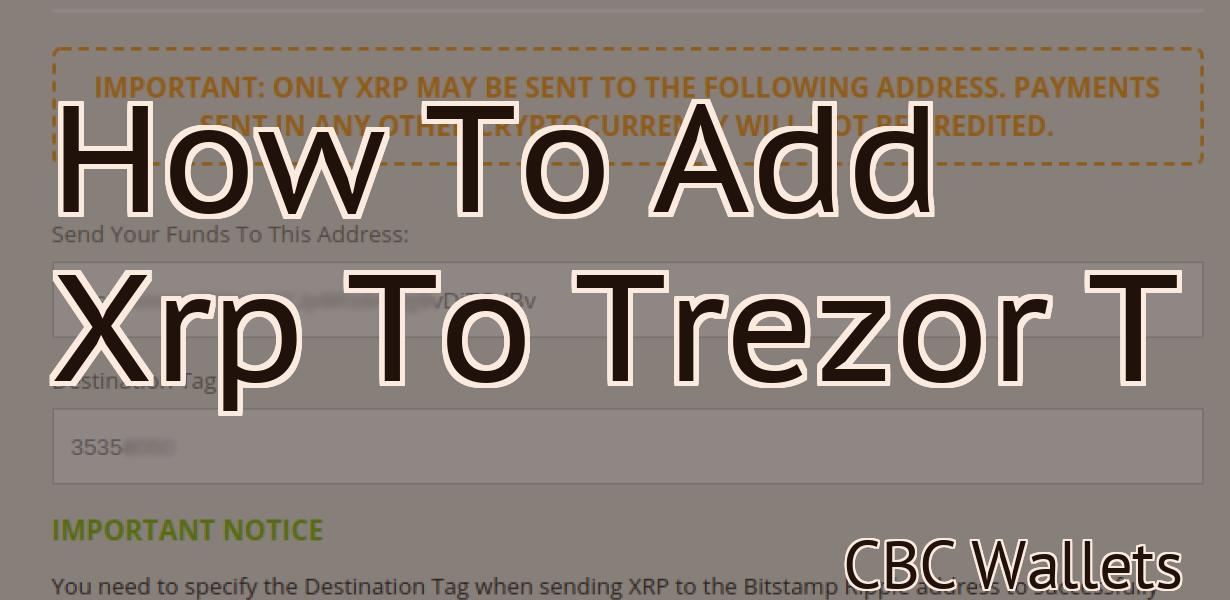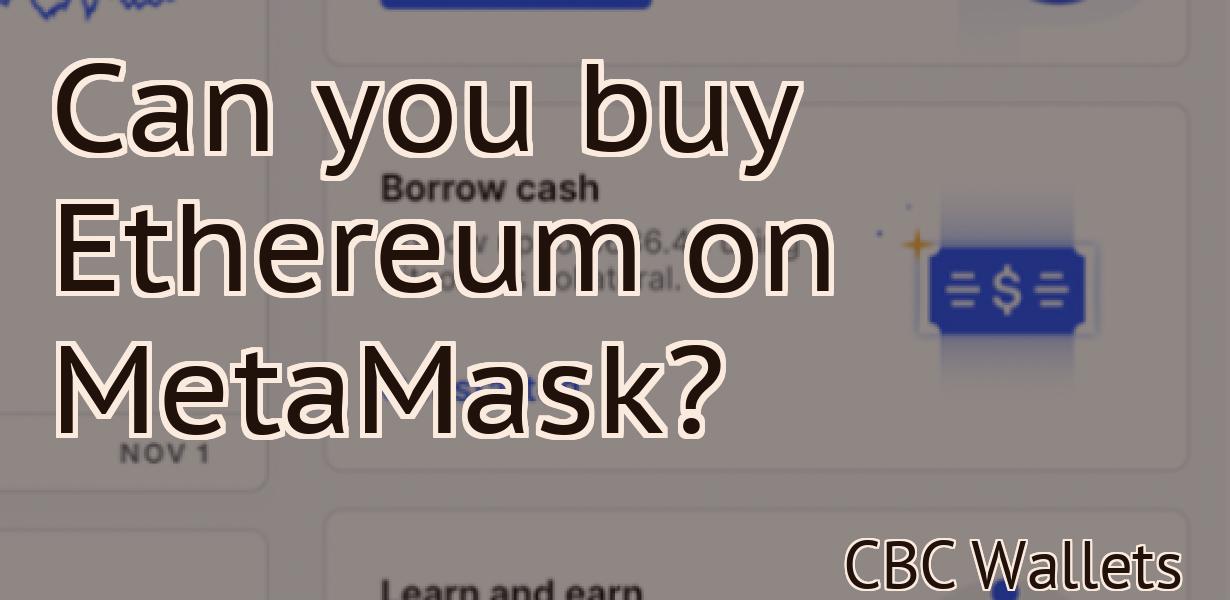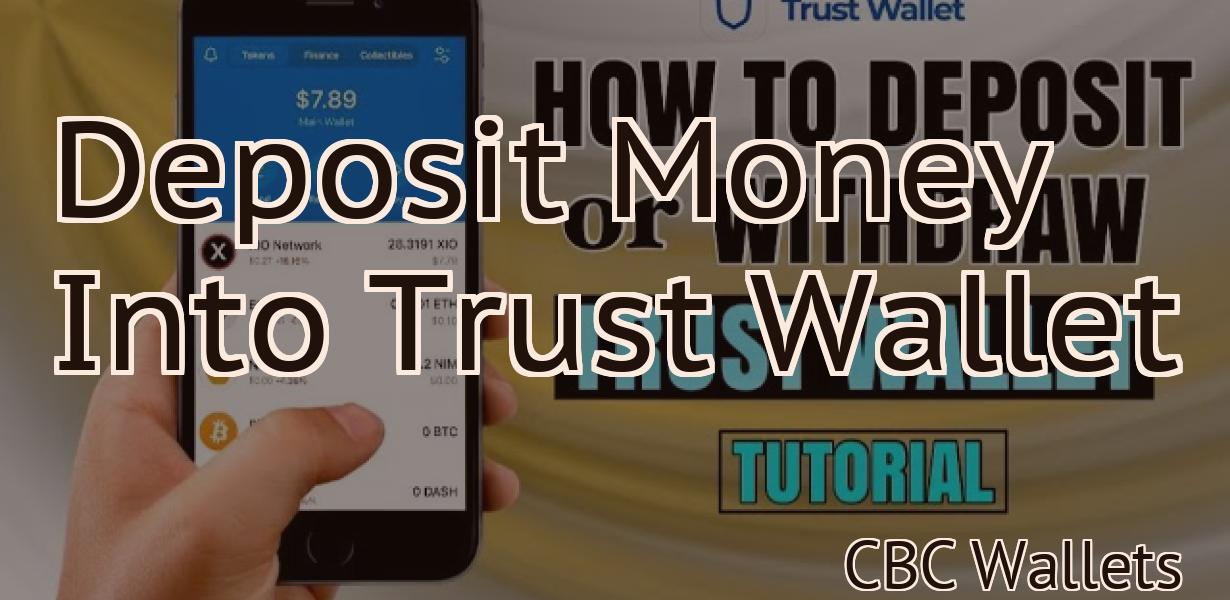Add Joe Token To Metamask
Adding Joe Token to Metamask is simple and only requires a few steps. First, open your Metamask extension and click the "Add Token" button. Next, select the "Custom Token" tab and enter the following information into the fields: - Contract Address: 0x9a90721965F4aeC7974Ae7F5317b3ba4f1B58d5c - Token Symbol: JOE - Decimals of Precision: 18 Click the "Add Token" button and you should now see your JOE balance in Metamask!
How to Add Joe Token to Metamask
To add Joe Token to Metamask, open the Metamask application and click on the "Add token" button. In the "Add token" window, enter the following information:
Token name: Joe Token
Token address: 0x5c9Bd4b41c8e3B4cCDFE48Cce566a8feb5f5D
Click on the "Save" button to add the Joe Token to your Metamask account.
Adding Joe Token to Metamask
If you want to add Joe Token to your Metamask account, you can follow these steps:
1. First, open Metamask and click on the three lines in the top left corner.
2. In the "add account" window that pops up, input the following information:
Name: Joe Token
Email: joetoken@gmail.com
3. Click on "Add Account."
4. You will now be able to see Joe Token in your Metamask account!
Add Joe Token to Metamask in 3 Easy Steps
First, download and install Metamask on your computer.
Next, open Metamask and click on the "Add Account" button.
Finally, enter Joe Token into the "Account Name" field and click on the "Verify" button.
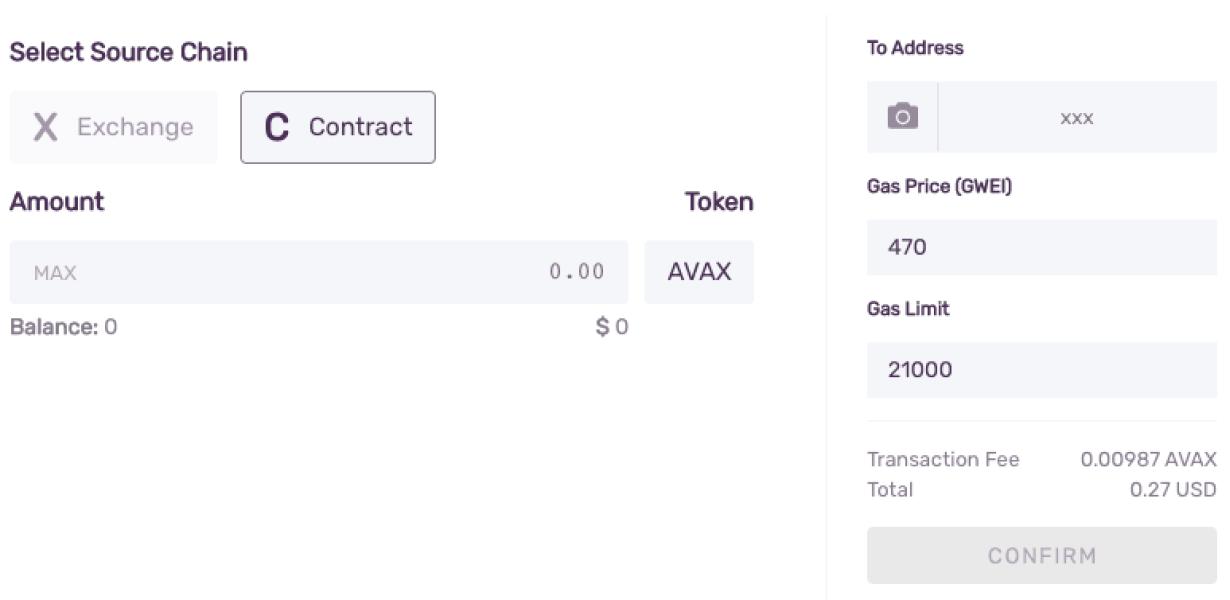
How to Use Metamask to Add Joe Token
to My ERC20 Wallet
1. Launch Metamask and click on the “Add Token” button.
2. Enter the following information:
Name: Joe Token
Symbol: JTO
3. Click on the “Add” button.
4. Metamask will now display your Joe Token balance and transaction history.
5. To send or receive Joe Tokens, you will need to open a new wallet with Joe Token tokens already inside. To do this, go to https://www.myetherwallet.com andclick on the “Create New Wallet” button. In the “Select Wallet Type” field, select “Ethereum” and in the “File” field, enter the URL for your Metamask wallet. Metamask will then display your Joe Token balance and transaction history.
Getting Started with Joe Token: Adding it to Metamask
To add Joe Token to Metamask:
1. Install Metamask on your computer.
2. Open Metamask and click on the three lines in the top left corner.
3. Click on the "Add a new token" button.
4. Enter the following information into the "Token Details" field:
Name: Joe Token
Type: ERC20
5. Click on the "Add" button.
6. You will now see your new token in the "My tokens" section of Metamask.
How to Access Joe Token: Adding it to Metamask
To add Joe Token to your Metamask account, open the Metamask app and click on the three lines in the top left corner. Then, click on Add account.
Scroll down to the bottom of the page and enter JoeToken into the Metamask account name field. Click on Next.
You will be asked to choose a password. You can either choose a strong password or use your email address as your password. Click on Next.
You will now be asked to confirm your account. Click on Confirm.
You will now be able to access your Joe Token account!
What is Joe Token? Adding it to Metamask
Joe Token is a decentralized platform that allows users to purchase and sell products and services using the Ethereum blockchain. Joe Token also offers a loyalty program that rewards customers for their loyalty and patronage.
How to add Joe Token (JOE) to your Metamask Wallet
1. Go to Metamask.io and click on the "Add Token" button in the top right corner.
2. In the "Add Token" window, enter the following information:
Token: JOE
3. Click on the "Add" button.
4. You will now be taken to the "Token Balances" page, where you can see your newly added token.
How to Install the Joe Token App on Metamask
1. Go to the Joe Token website and click on “Install the Joe Token App”.
2. On the next page, you will be prompted to install Metamask. If you do not have Metamask installed, you can find instructions here.
3. Once Metamask has been installed, click on the “Import Account” button and select your Metamask account.
4. Click on the “Add Token” button and enter the following information:
Token Name: joe
Token Symbol: JOE
5. Click on the “Save” button and you will be ready to start using the Joe Token App!
How to add Joe Token to your Ethereum Wallet (Metamask)
There are a few ways to add Joe Token to your Ethereum wallet.
1. Open Metamask and click on the three lines in the top left corner.
2. Select "add account" and enter the following information:
Name: JoeToken
Email: [email protected]
3. Click "create account" and you're done!
How do I add Joe Token (JOE) to my Ethereum wallet (MetaMask)?
First, open your Ethereum wallet and click on the "New Token" button.
On the next screen, enter the following information:
Name: Joe Token
Symbol: JOE
Type: ERC20 token
Next, click on the "Add Token" button.
On the next screen, you will need to provide the following information:
Address: 0x1bb3b0cc05e72f0d764b8c2fa9aabd0e7f29cbeb
Token Amount: 1,000,000 JOE
Save the information and click on the "Create Transaction" button.
On the next screen, you will need to provide the following information:
Token Transfer Address: 0x1bb3b0cc05e72f0d764b8c2fa9aabd0e7f29cbeb
Amount: 1,000,000 JOE
Confirm the information and click on the "Create Transaction" button.
How can I add JOE tokens into my MetaMask wallet?
You can add JOE tokens to your MetaMask wallet by following these steps:
1. Open your MetaMask wallet
2. Click the three lines in the top left corner of the window
3. Click the "Add Custom Token" button
4. Enter the following information:
Token name: JOE
Token symbol: JOE
5. Click "Add Custom Token"
6. Your JOE tokens will be added to your MetaMask wallet!