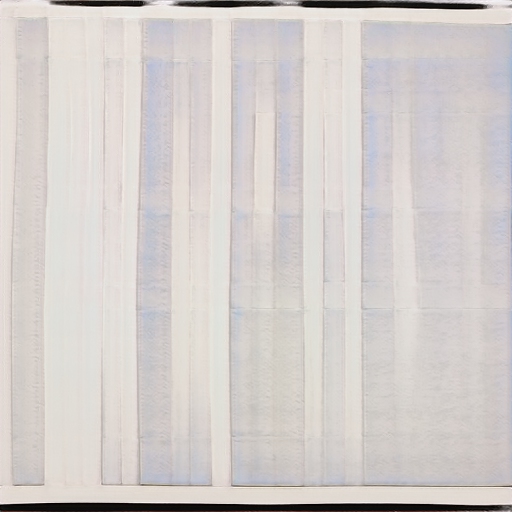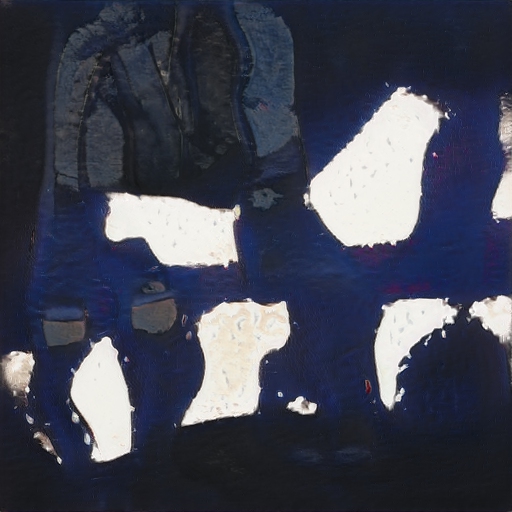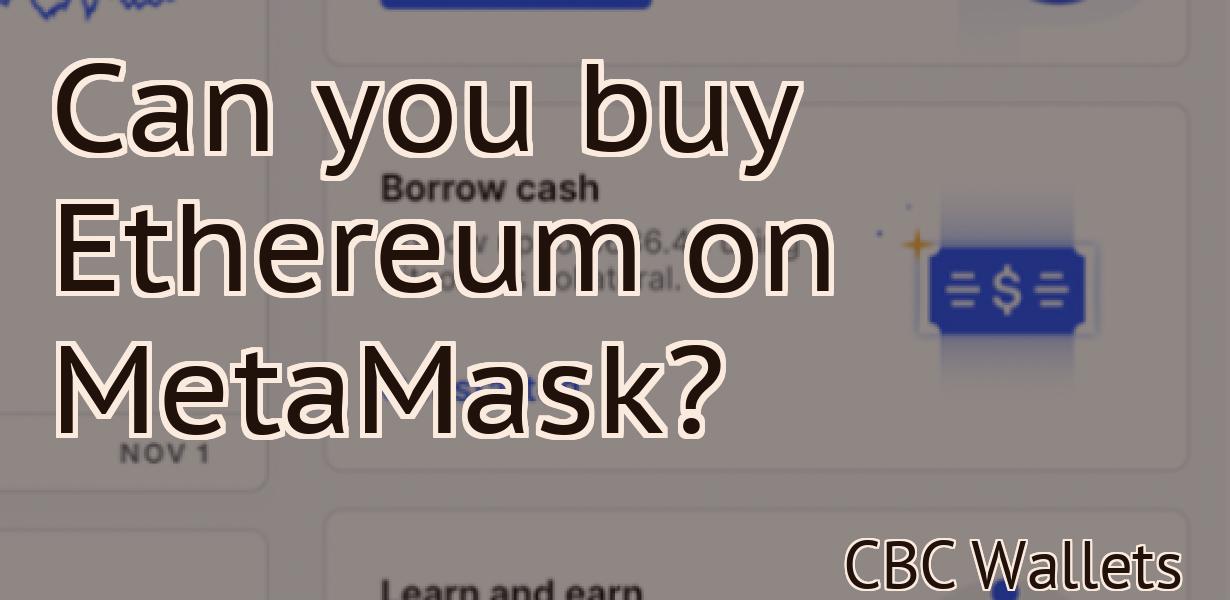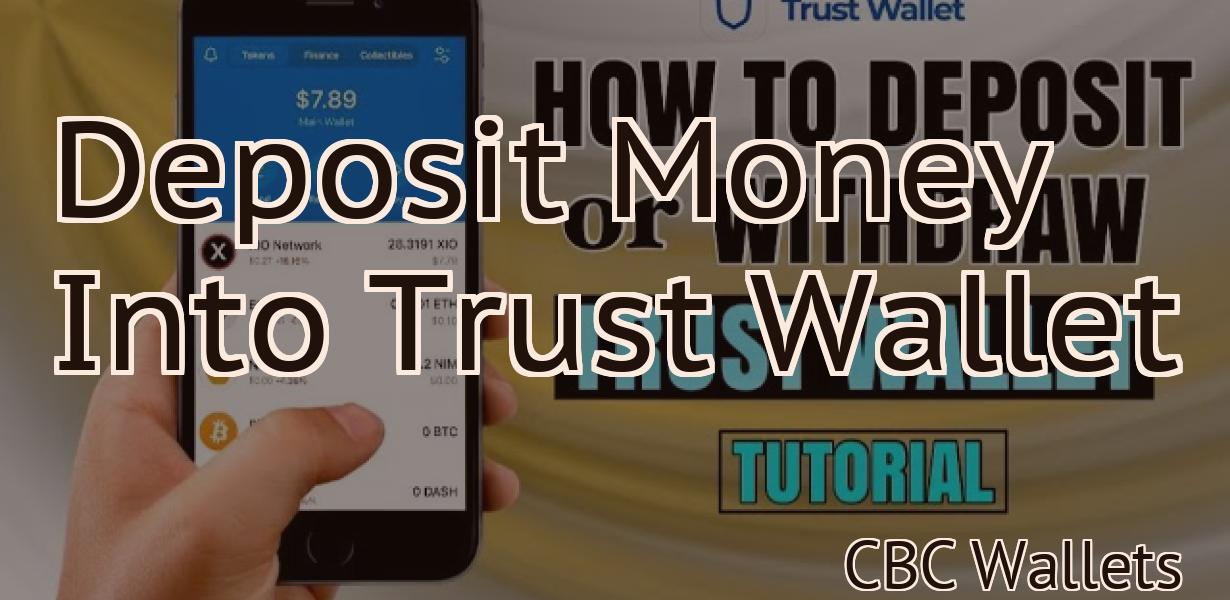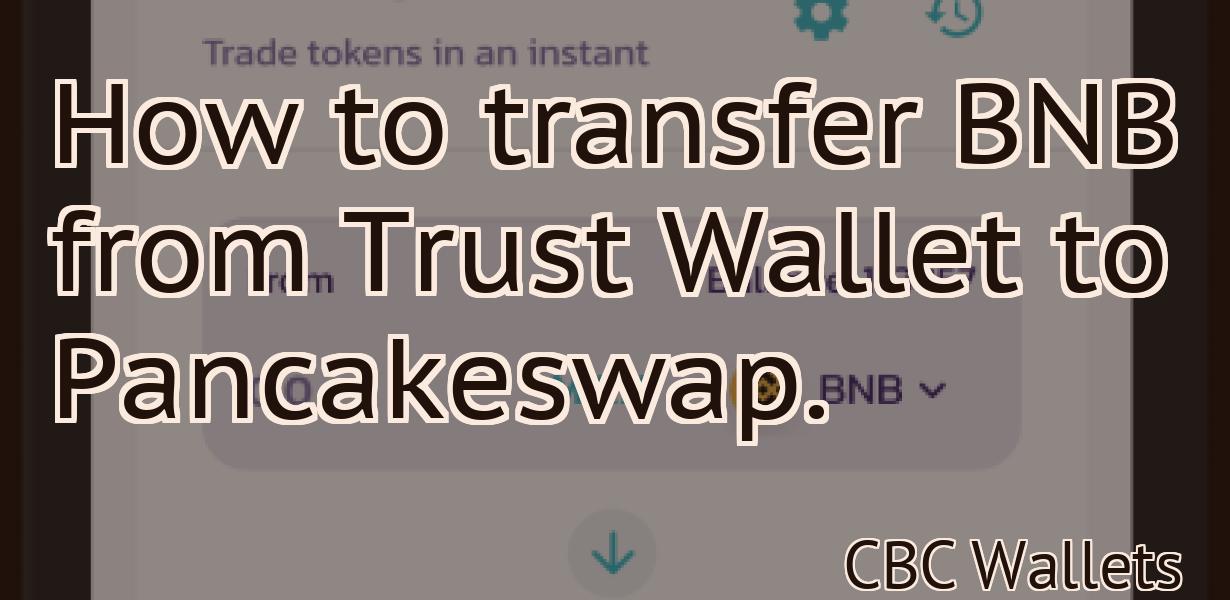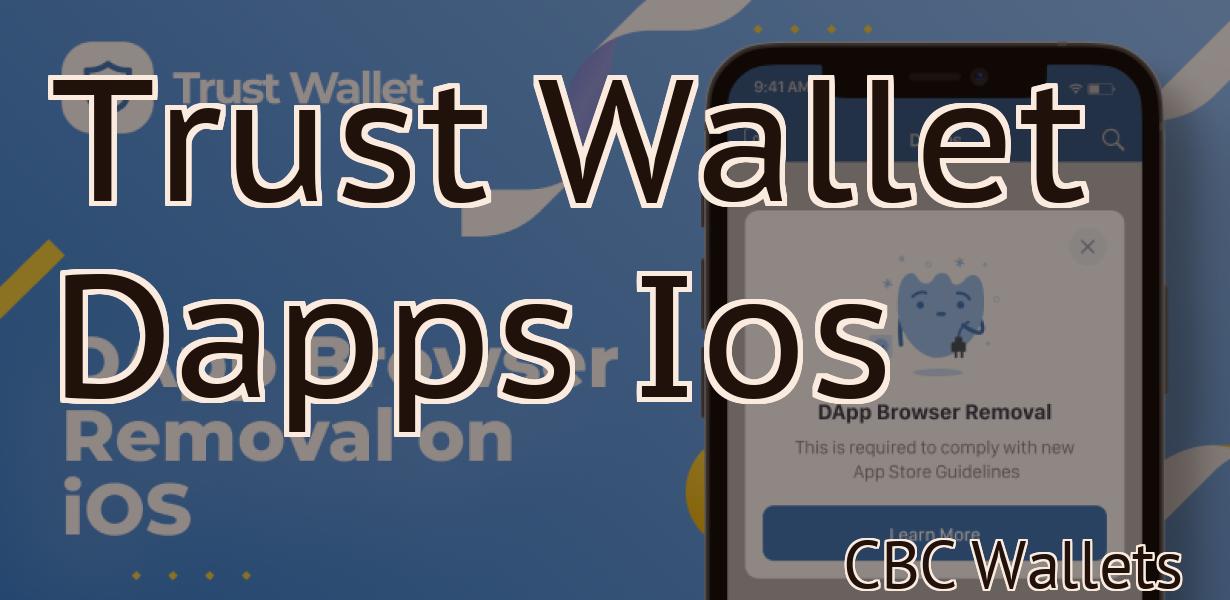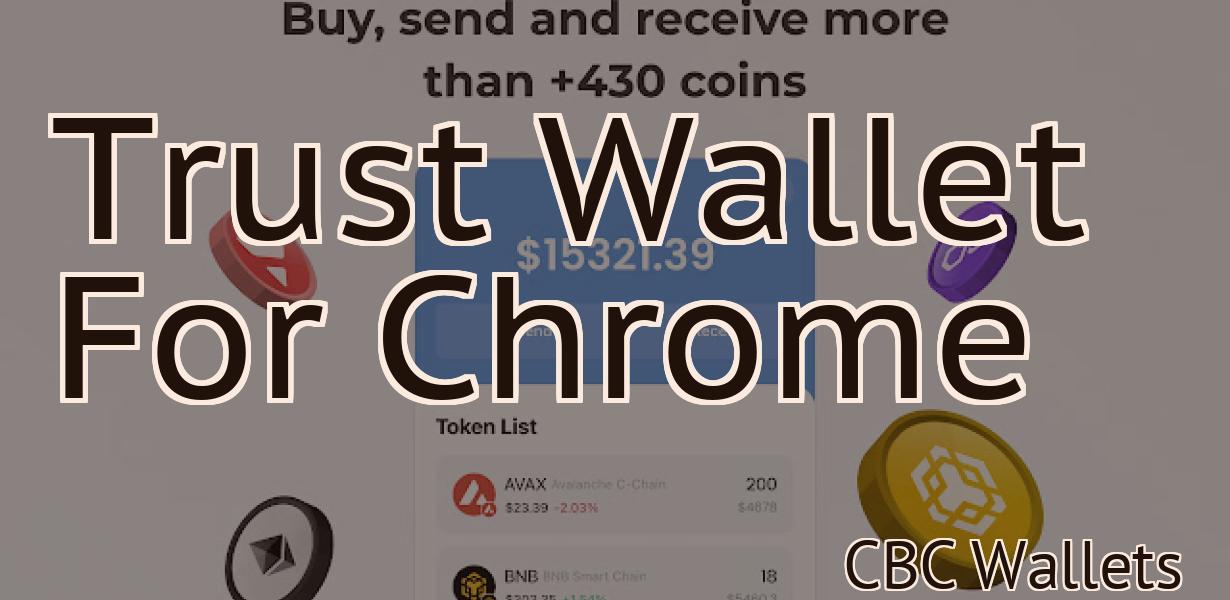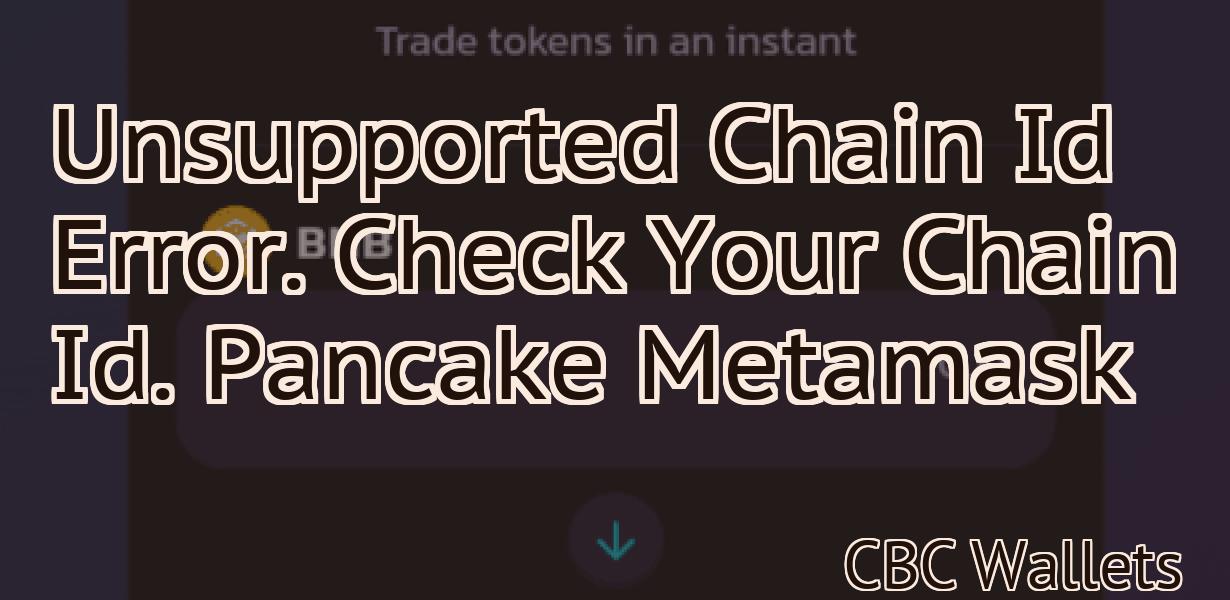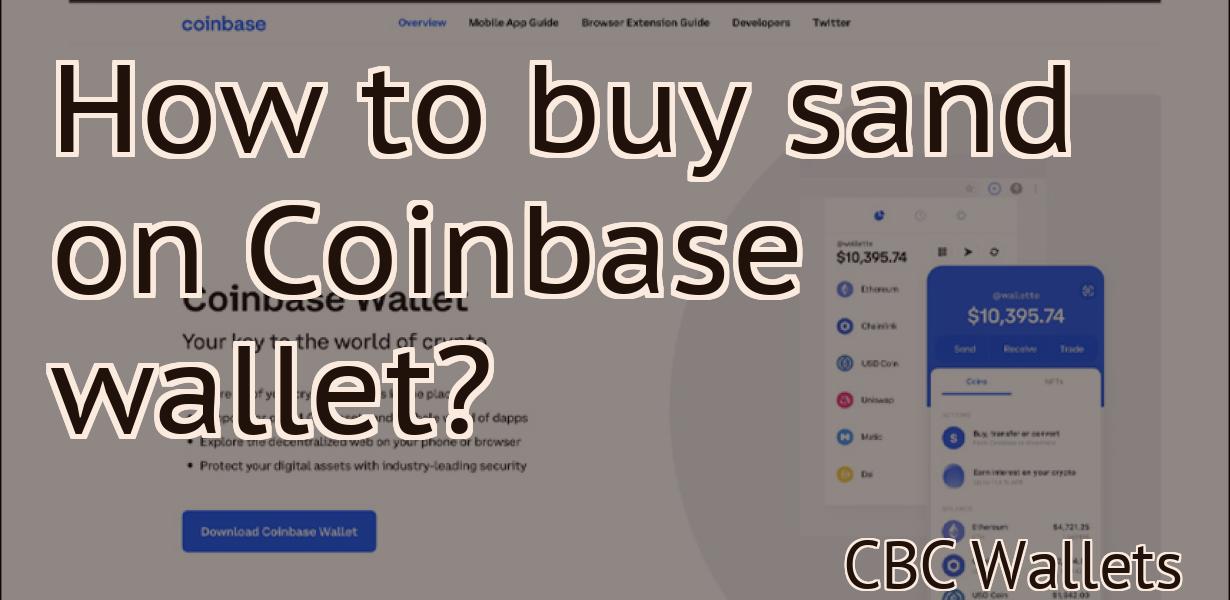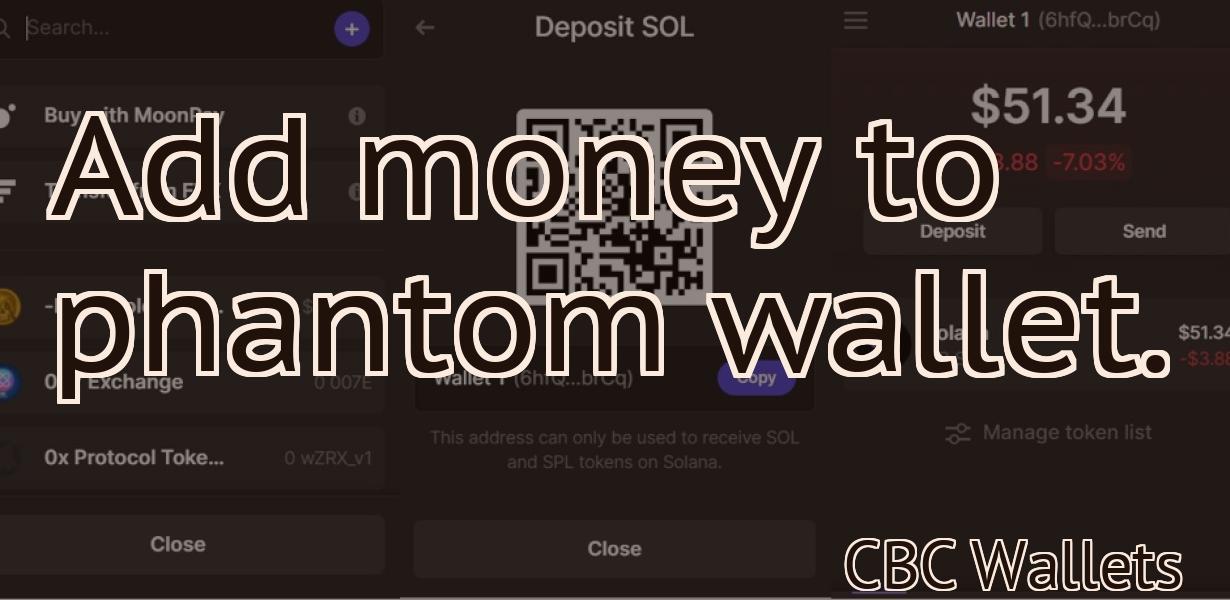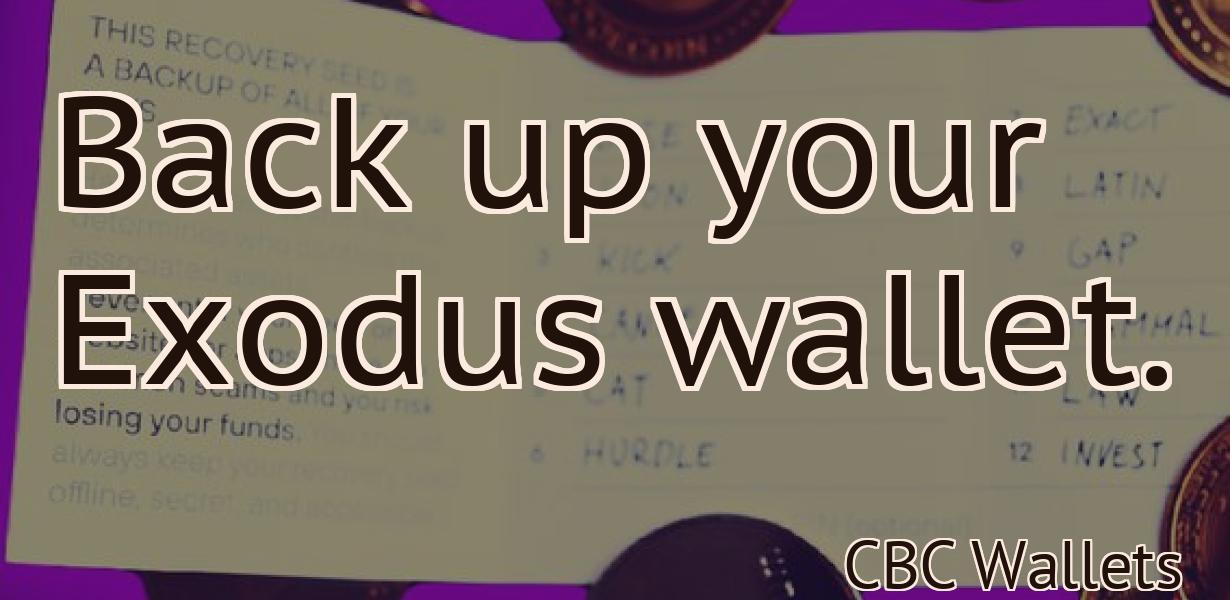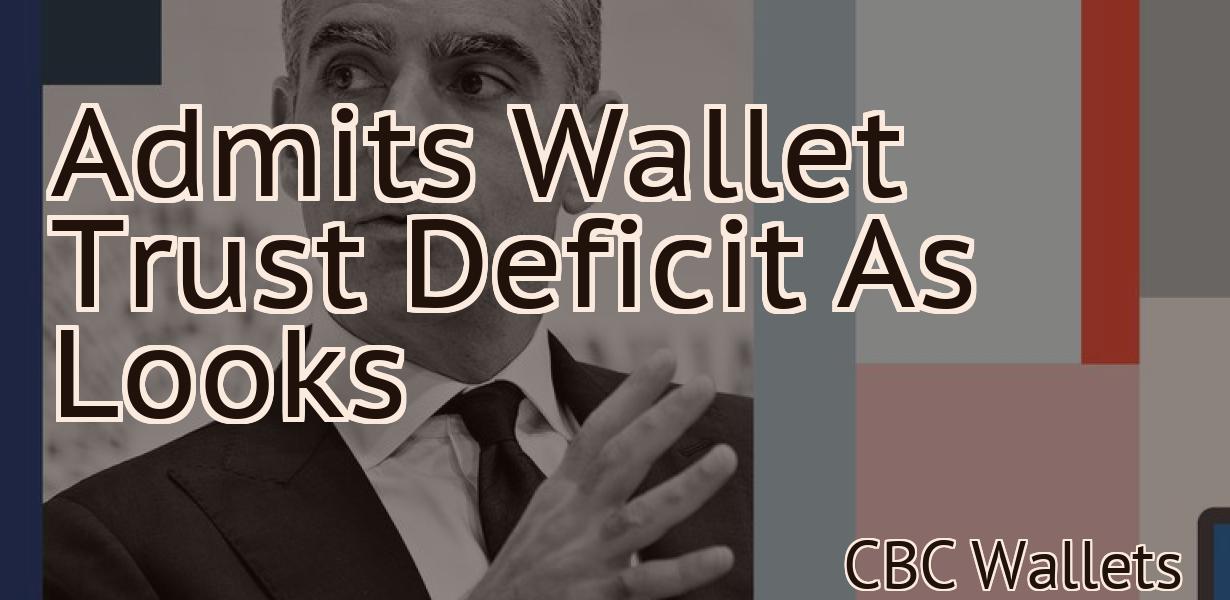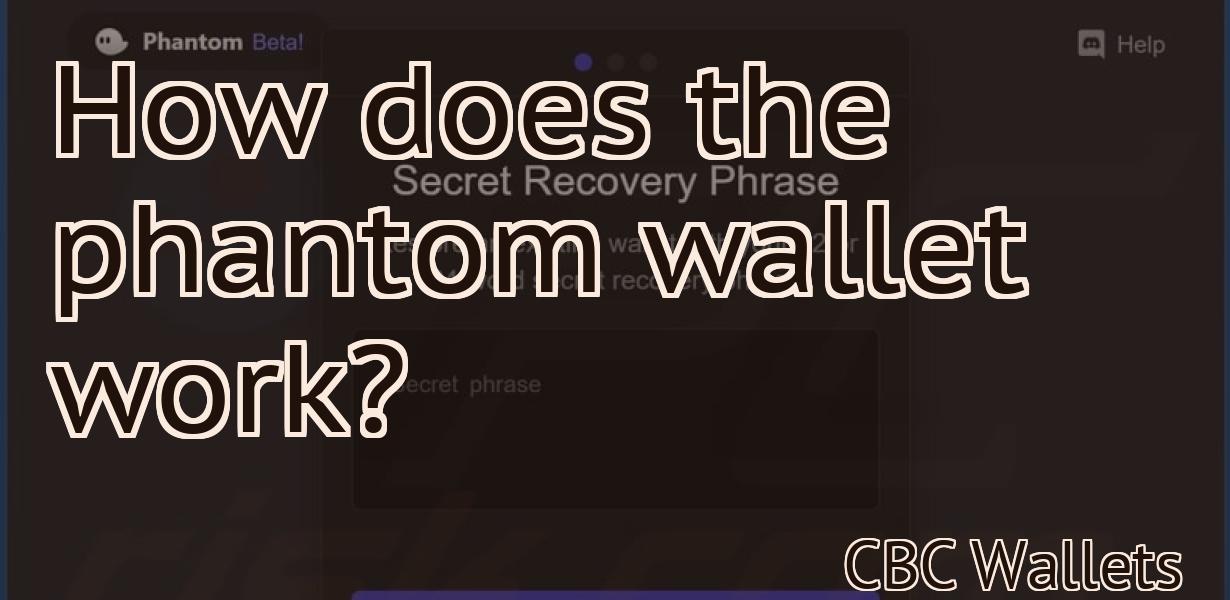How To Add Xrp To Trezor T
If you're looking to add some XRP to your Trezor T, here's a quick guide on how to do it. First, head over to the Trezor Manager and select the "Add Wallet" option. From there, select the "Custom Wallet" option and then scroll down to the "Ripple" option. Once you've selected Ripple, you'll be able to enter in your XRP address and then give your wallet a name. After that, just hit the "Add Wallet" button and you're all set!
How to add XRP to your Trezor Model T
1. Connect your Trezor to your computer.
2. Open the Trezor app.
3. Click on "Add Wallet."
4. In the "Add Wallet" window, click on "XRP."
5. Click on "Create New Address."
6. Enter a name for your XRP address.
7. Click on "Create New Address."
8. Copy your XRP address.
9. Click on "Save."
How to securely store XRP on your Trezor Model T
To securely store your XRP on your Trezor Model T, first export the private key for your XRP wallet. Then, store the private key on a secure medium (such as a paper wallet). Finally, insert the Trezor Model T into the USB port on your computer and import the private key.
How to use XRP with your Trezor Model T
First, connect your Trezor to your computer using the USB cable.
Next, open the Trezor Wallet and click on the three lines in the top left corner.
Next, click on the Addresses tab and select XRP.
Now, click on the Copy Address button and copy the XRP address into your Trezor.
Finally, open the Ripple wallet and click on the three lines in the top left corner.
Next, click on the Addresses tab and select the XRP address you copied from Trezor.
Now, click on the Send button and transfer XRP to your Ripple wallet.
The best way to add XRP to your Trezor Model T
To add XRP to your Trezor Model T, follow these steps:
1. Connect your Trezor Model T to your computer.
2. Open the Trezor application.
3. In the main window, click on the Accounts tab.
4. Under the Accounts heading, click on Add Account.
5. In the Add Account dialog box, click on the + icon next to the XRP account.
6. In the XRP account dialog box, enter the following information:
- Your XRP address (this is where you will send and receive XRP funds)
- Your password (this is required to access your XRP account)
7. Click on the OK button.
8. In the Accounts tab, under the XRP account heading, click on the Actions button.
9. In the Actions dialog box, click on the Send XRP button.
10. In the Send XRP dialog box, enter the amount of XRP you want to send.
11. Click on the OK button.
12. Your XRP has been sent to your Trezor Model T.
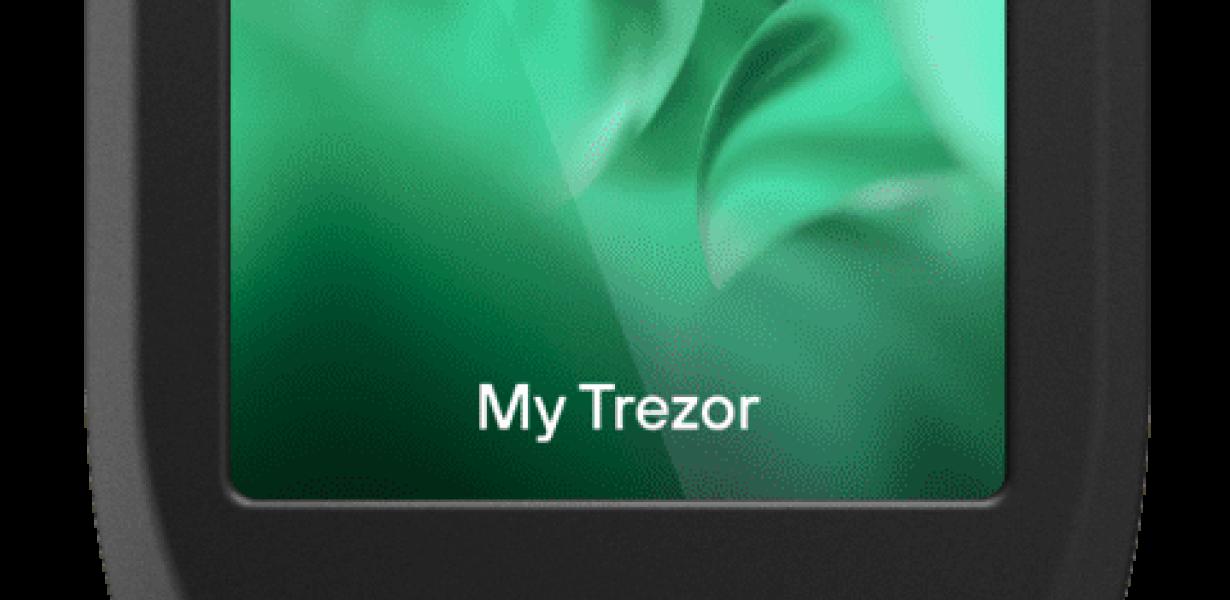
How to add XRP to your Trezor Model T in 5 easy steps
1. Visit Trezor’s website and click on the “Add-ons” tab.
2. On the Add-ons page, find the XRP add-on and click on it.
3. On the XRP add-on page, enter your Trezor’s Wallet ID and click on “Connect”.
4. On the next page, you will be asked to confirm your transaction. Click on “Confirm”.
5. After your transaction has been confirmed, you will receive a message on your Trezor device indicating that the XRP add-on has been installed.
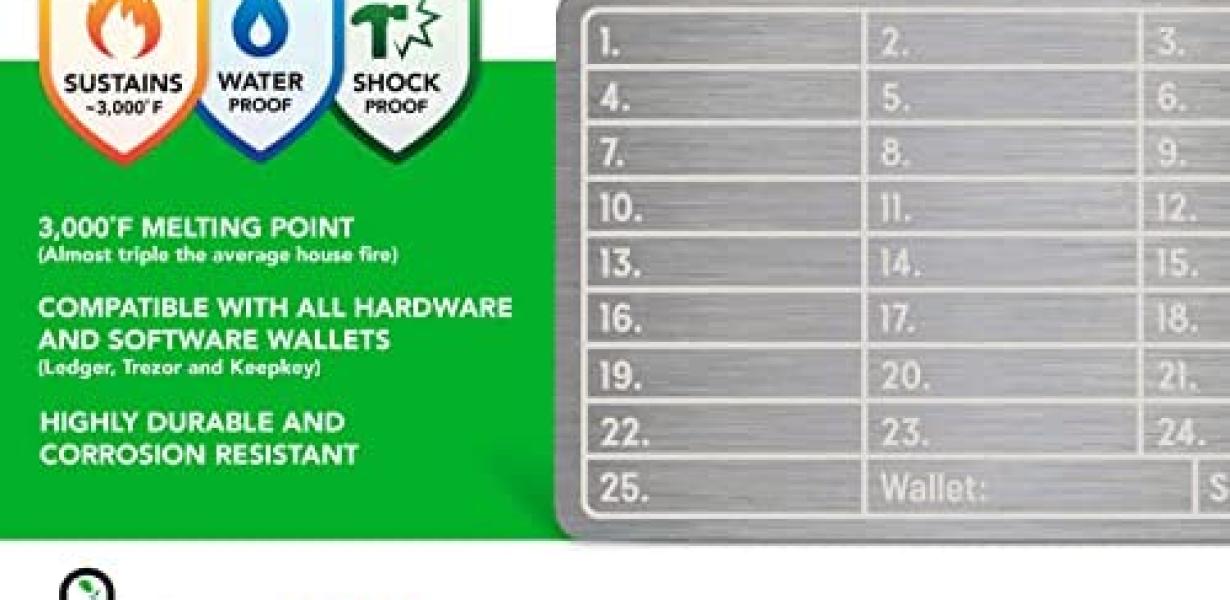
A beginner's guide to adding XRP to your Trezor Model T
If you’d like to add XRP to your Trezor Model T, there are a few things you’ll need to do first.
1. Install the Trezor Wallet
Trezor is the official wallet for storing XRP. Once you have installed the Trezor wallet, you can follow the instructions below to add XRP to your account.
2. Create an XRP Address
To add XRP to your Trezor, you first need to create an XRP address. To do this, open the Trezor wallet and click on the “Add New Address” button.
3. Add XRP to your Address
Next, you will need to input the address that you created in step 2. You can either copy and paste the address into the field, or you can use the QR code scanner to quickly and easily add the address to your Trezor.
4. Verify your Address
Once you have added the address to your Trezor, you will need to verify it. To do this, open the Trezor wallet and click on the “View Address” button. This will show you the details of your address, including the public and private keys.
5. Add XRP to your Trezor
Finally, you will need to add XRP to your Trezor. To do this, open the Trezor wallet and click on the “Add Funds” button. This will allow you to add XRP to your account.
How to add XRP to your Trezor Model T – the easy way!
1. Connect your Trezor to your computer.
2. Open the Trezor application.
3. Click on the “My Accounts” tab.
4. Click on the “Add a New Account” button.
5. Enter your desired username and password.
6. Click on the “Add Account” button.
7. Click on the “XRP” tab.
8. Enter your desired XRP address and click on the “Next” button.
9. Click on the “Finish” button.
The ultimate guide to adding XRP to your Trezor Model T
If you are new to cryptocurrencies and are looking to add XRP to your Trezor Model T, this is the ultimate guide for you.
First, make sure that you have a Trezor Model T and an XRP wallet. Next, open your Trezor Model T and click on the triangle in the top left corner of the screen. This will open the settings menu. Under “coins,” click on XRP. This will open the XRP wallet. To add XRP to your Trezor Model T, click on the “+” icon next to XRP. This will open the Add Coins dialog box. In the Add Coins dialog box, type in the address of your XRP wallet and click on the “Add” button. This will add the address to your Trezor Model T. Next, select the amount of XRP that you want to add to your Trezor Model T and click on the “Add” button. This will add the amount of XRP to your Trezor Model T. Finally, click on the “OK” button to close the Add Coins dialog box. Your XRP will now be stored in your Trezor Model T.

How to add XRP to your Trezor Model T – step by step
To add XRP to your Trezor Model T, follow these steps:
1. Connect your Trezor Model T to your computer using the provided USB cable.
2. Open the TREZOR Wallet App and select the “Add Wallet” button.
3. On the “Add Wallet” screen, scroll down to find the “XRP” section and click on it.
4. On the “XRP” screen, you will need to provide some information about your XRP account. This information includes your XRP address (which is a unique string of letters and numbers), your wallet password, and your recovery seed.
5. Click on the “Create New Address” button and provide your XRP address. You will also need to provide your wallet password and recovery seed in order to create a new address for your XRP.
6. Click on the “Create New Wallet” button and provide your wallet password and recovery seed in order to create a new wallet for your XRP.
7. After you have created your XRP wallet and address, you can start transferring XRP to and from your Trezor Model T. To do this, simply click on the “Withdraw” button on the “XRP” screen and enter the amount of XRP that you want to withdraw. You will also need to provide your wallet password and recovery seed in order to withdraw XRP from your Trezor Model T.
How to add XRP to your Trezor Model T – a simple guide
To add XRP to your Trezor Model T, follow these simple steps:
1. Open the Trezor app and click on the “Trezor” button in the top left corner.
2. On the Trezor main screen, click on the “My Accounts” button in the top right corner.
3. On the My Accounts page, click on the “Add New Account” button in the bottom left corner.
4. On the Add New Account page, enter your desired username and password and click on the “Submit” button.
5. On the following page, click on the “XRP” button and then on the “Select Wallet” button.
6. On the Select Wallet page, select the XRP wallet that you want to use and click on the “Next” button.
7. On the following page, enter your XRP address and click on the “Next” button.
8. On the confirmation page, click on the “Save” button and then on the “Done” button.
9. Congratulations, your Trezor Model T is now configured to use XRP!