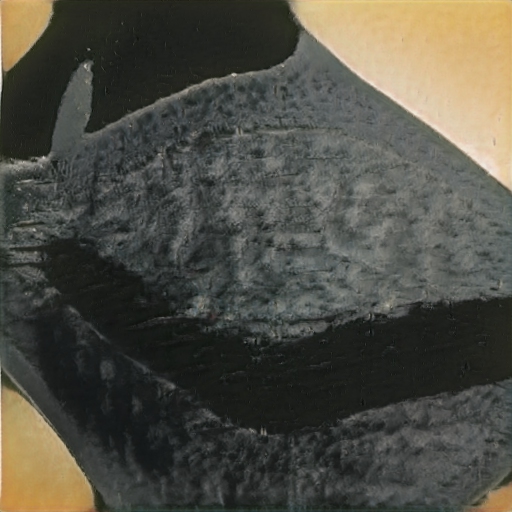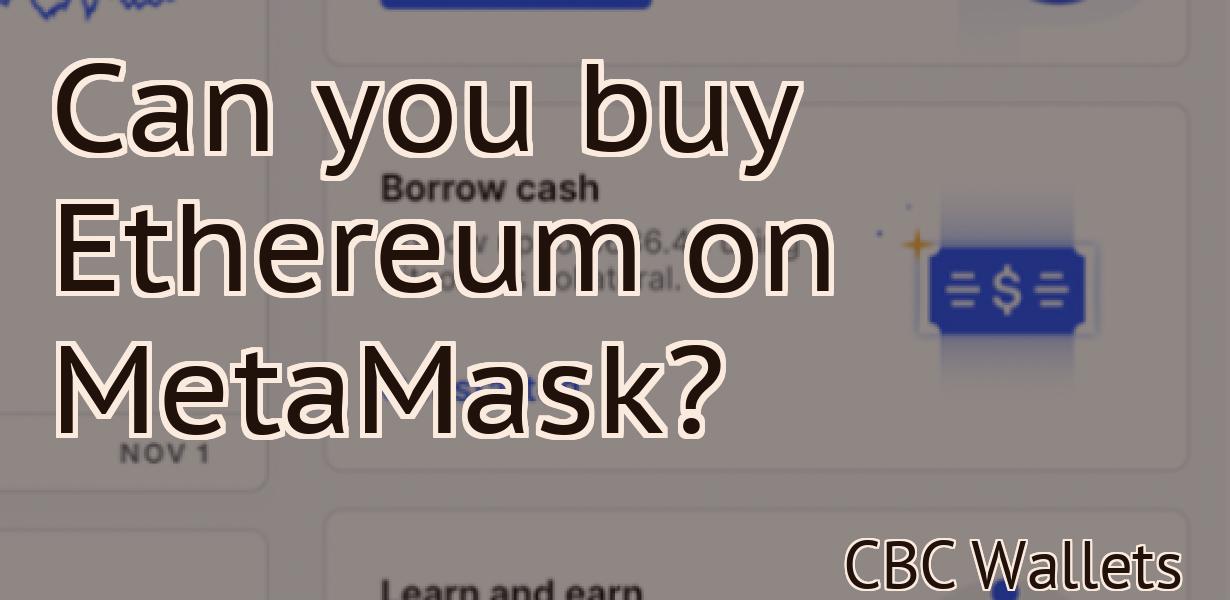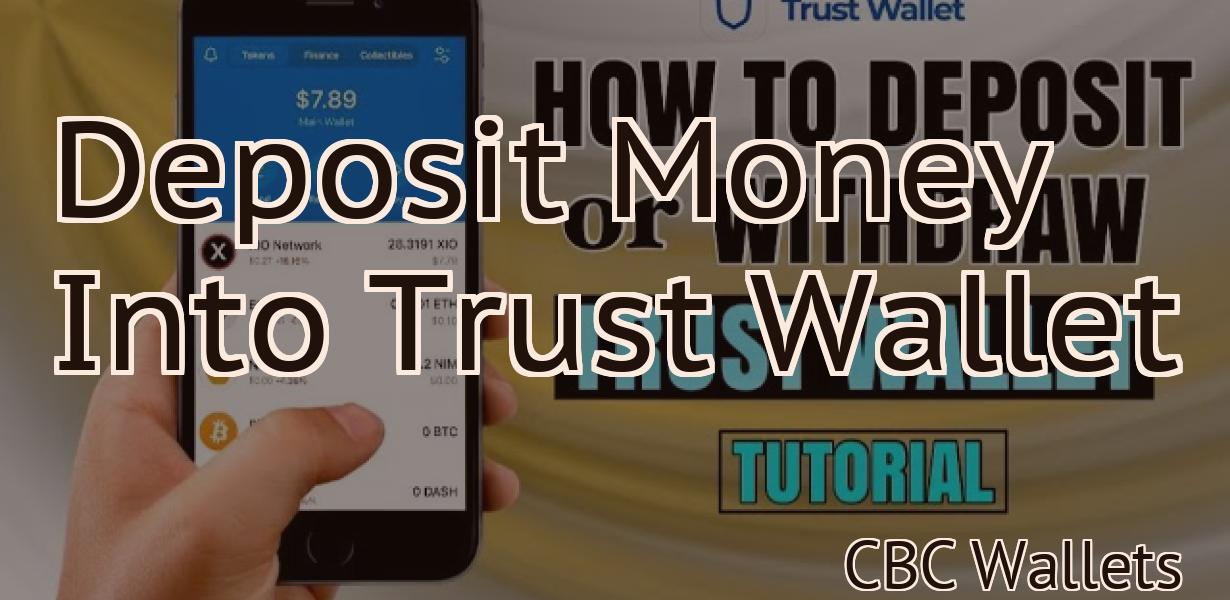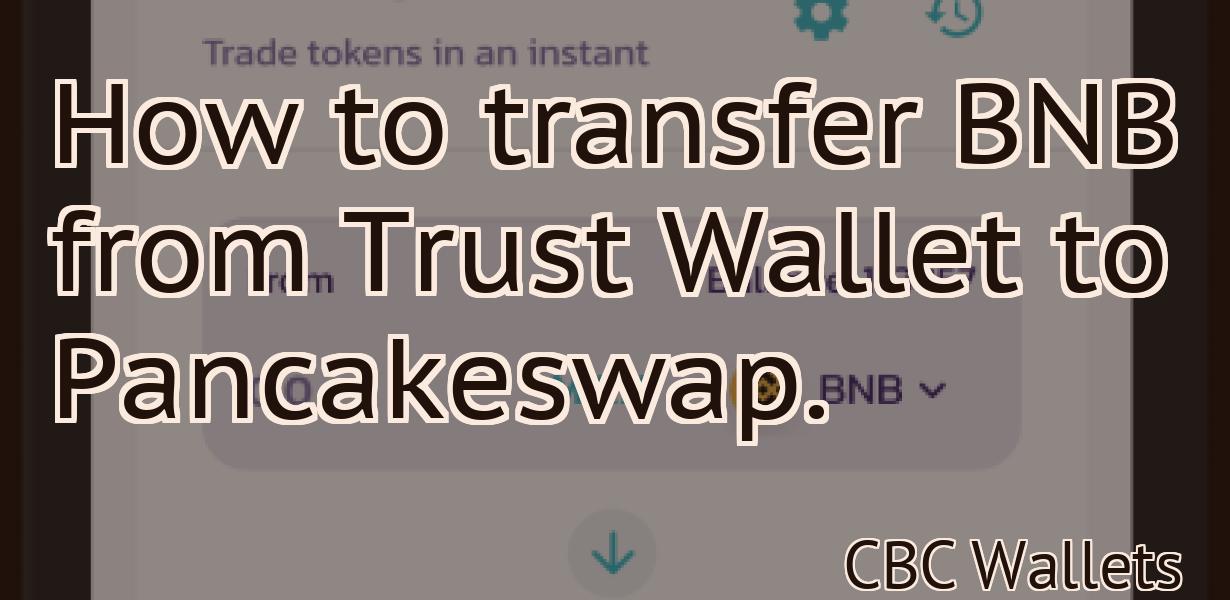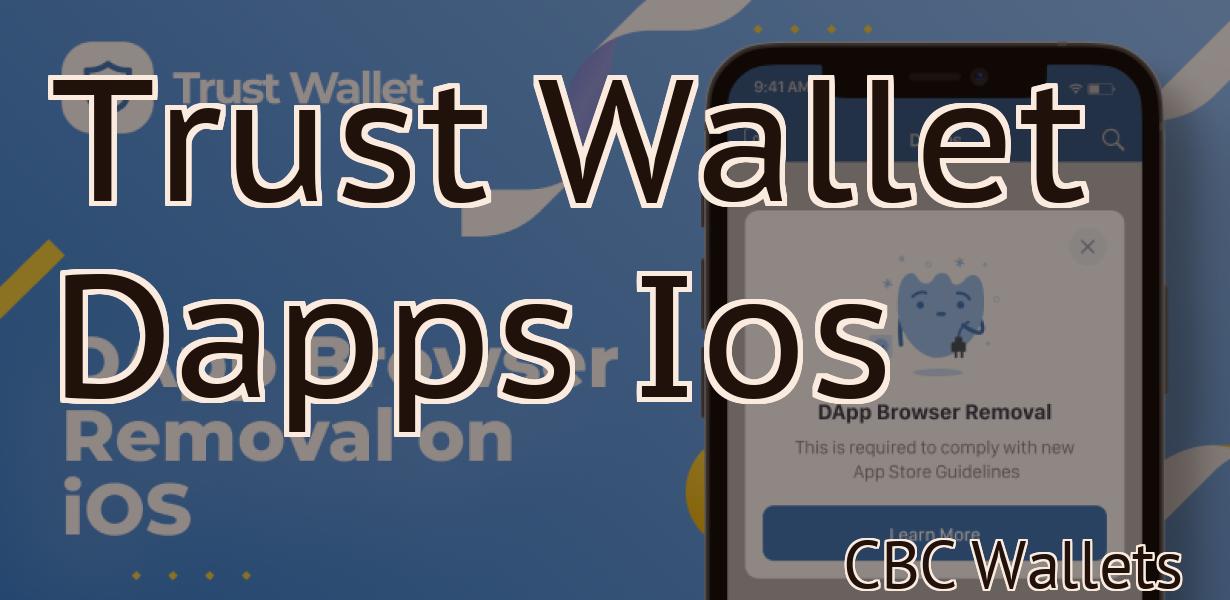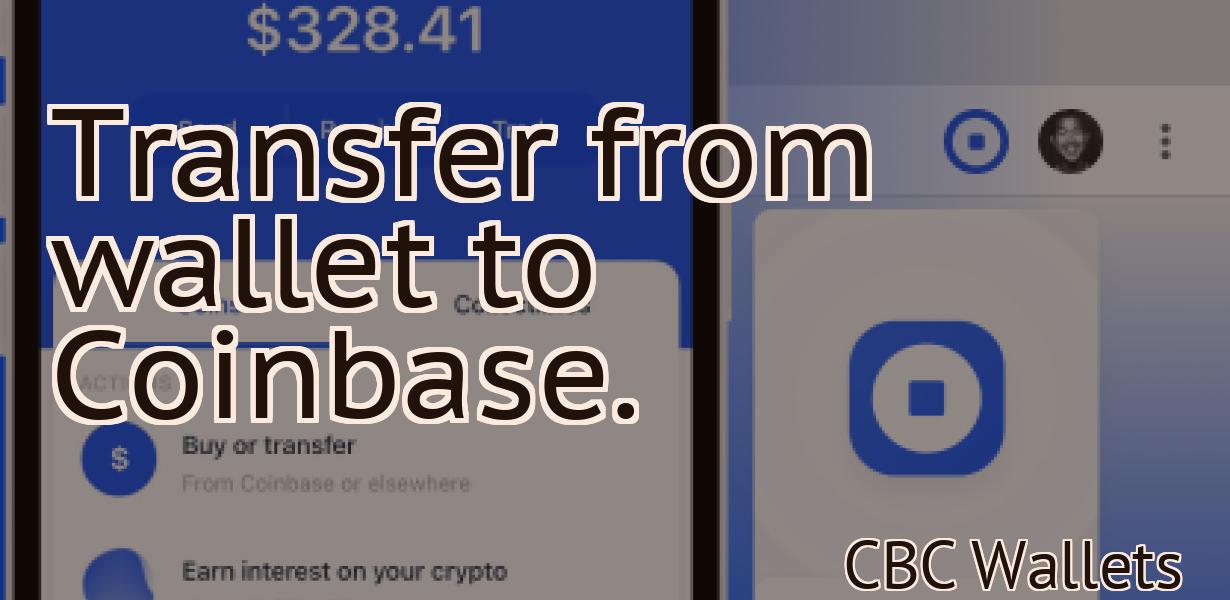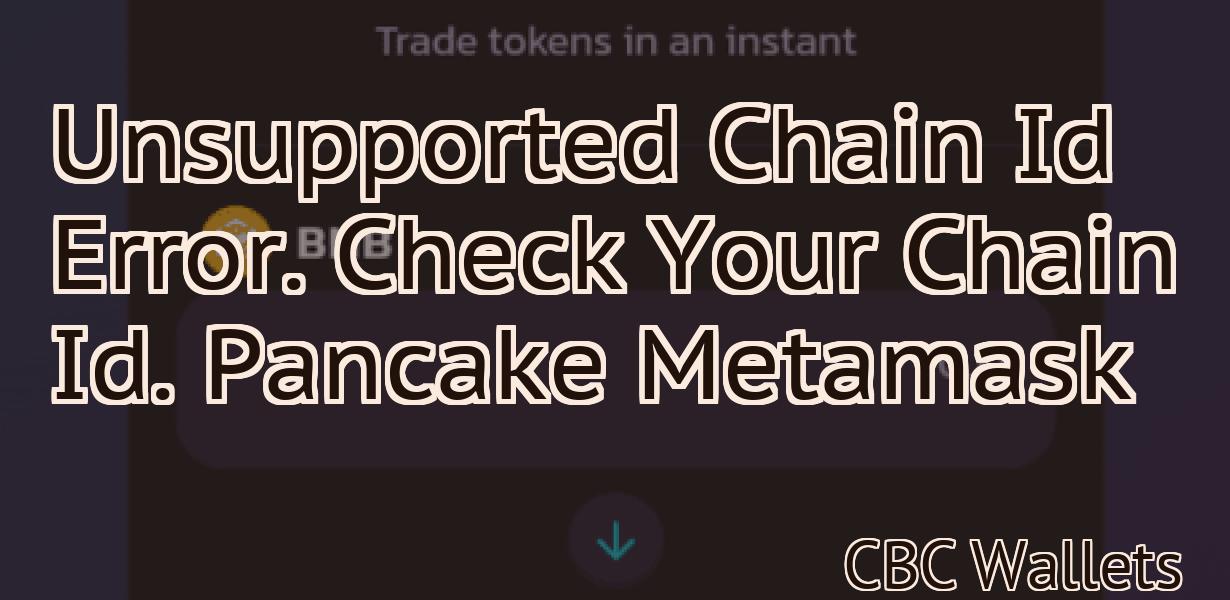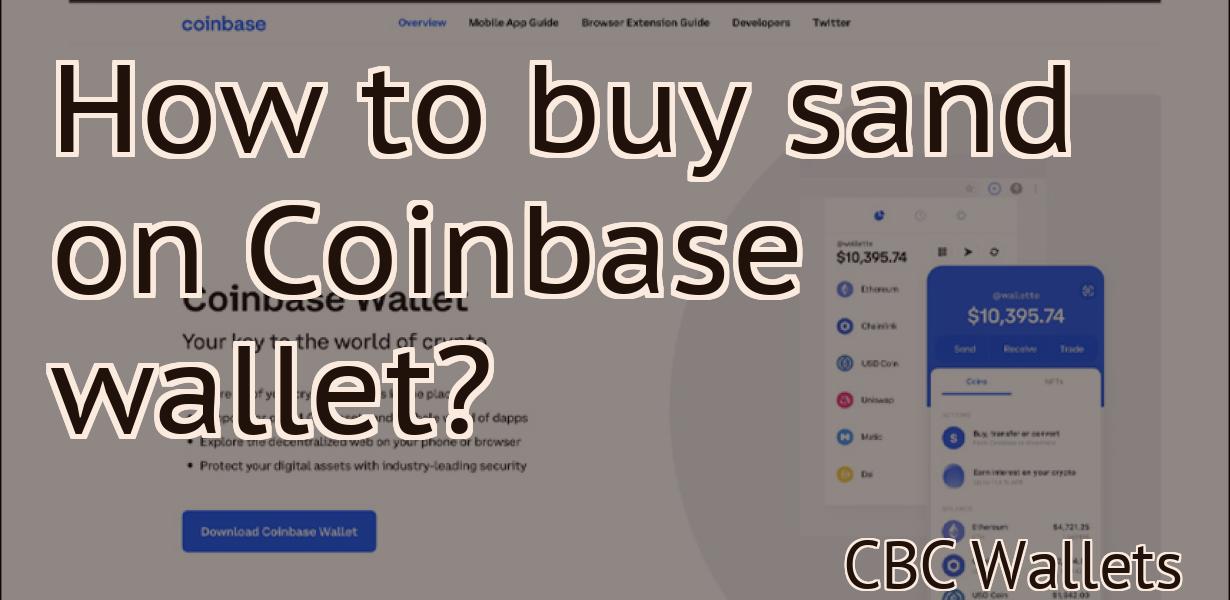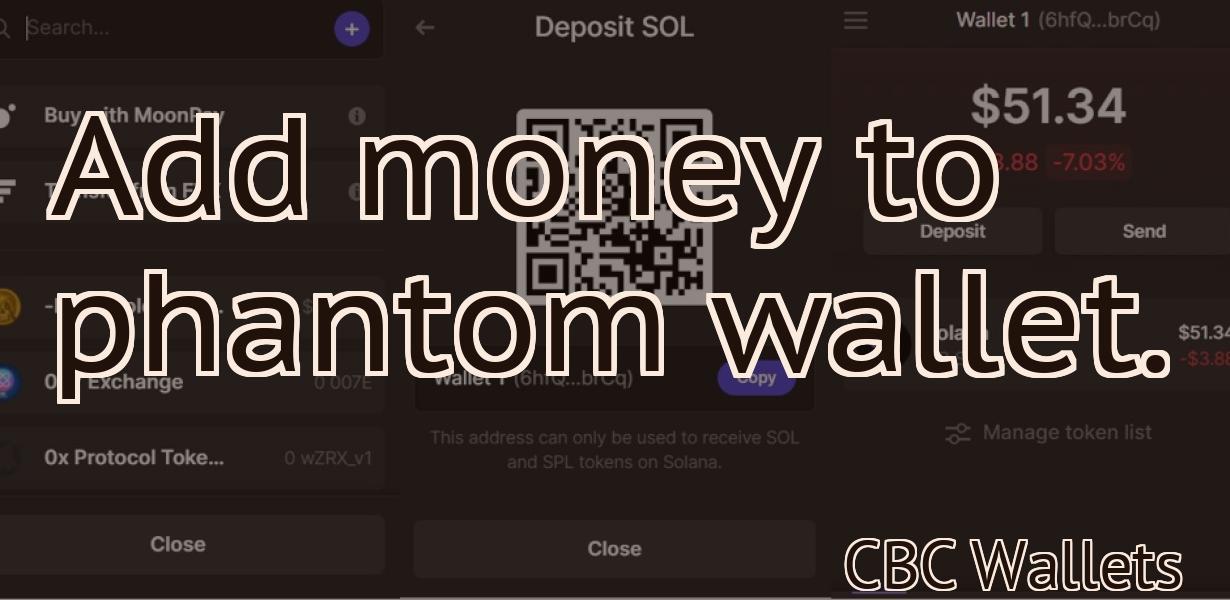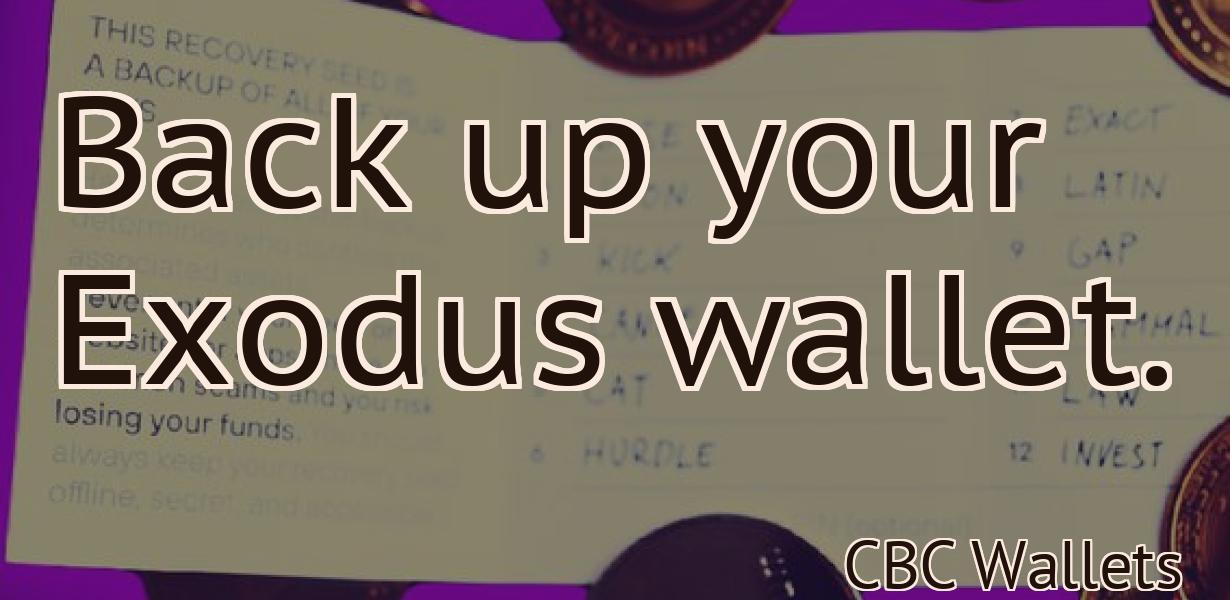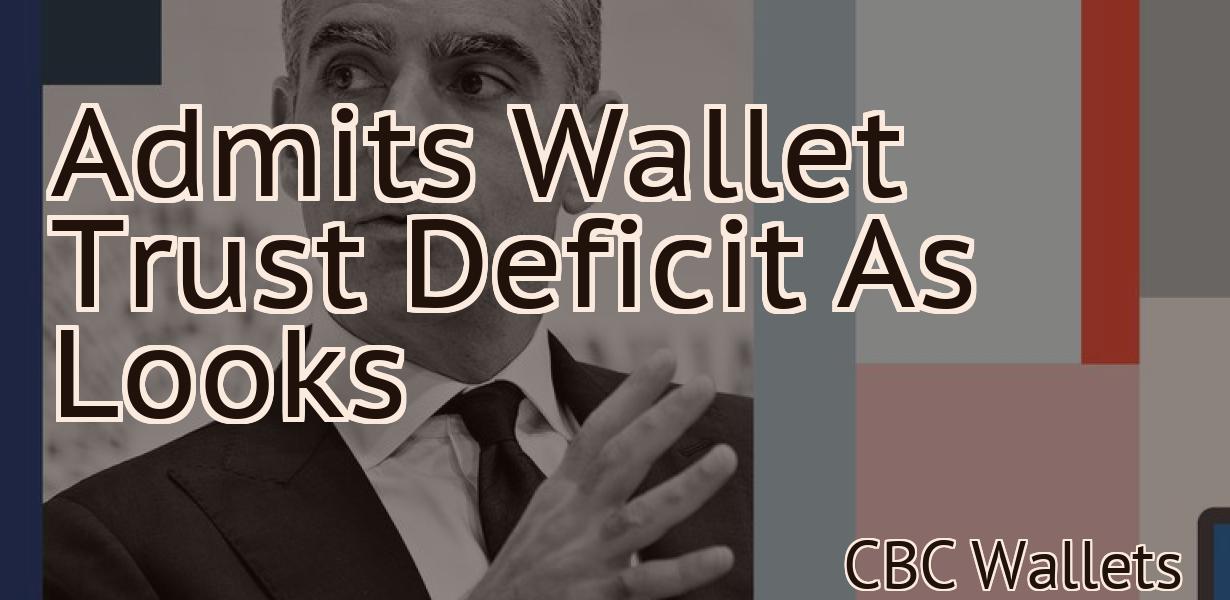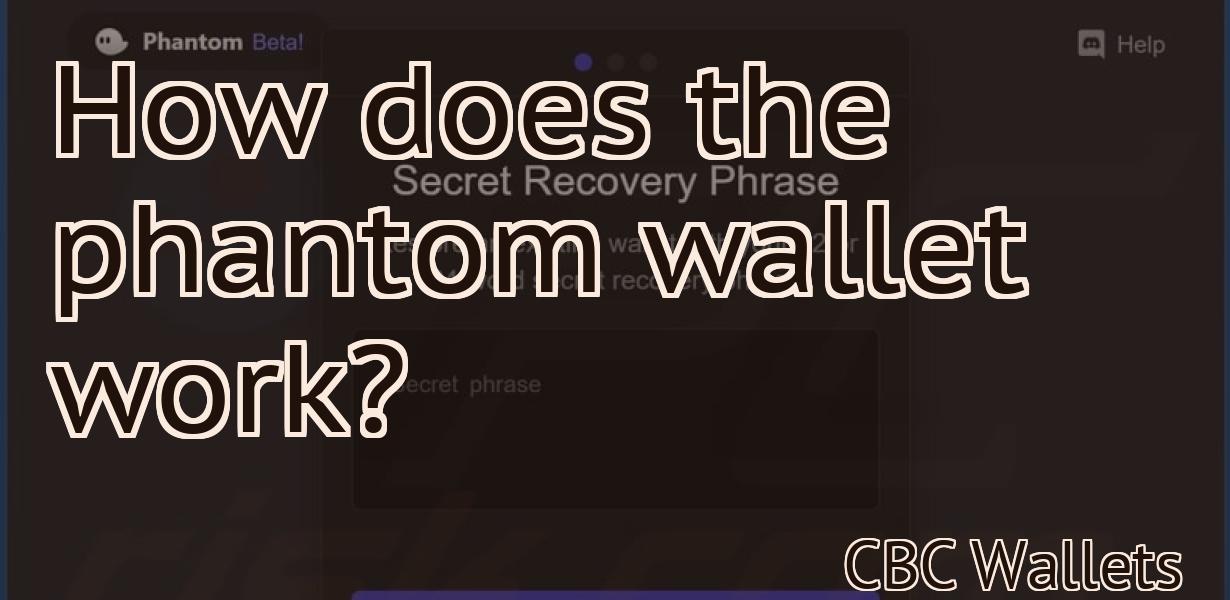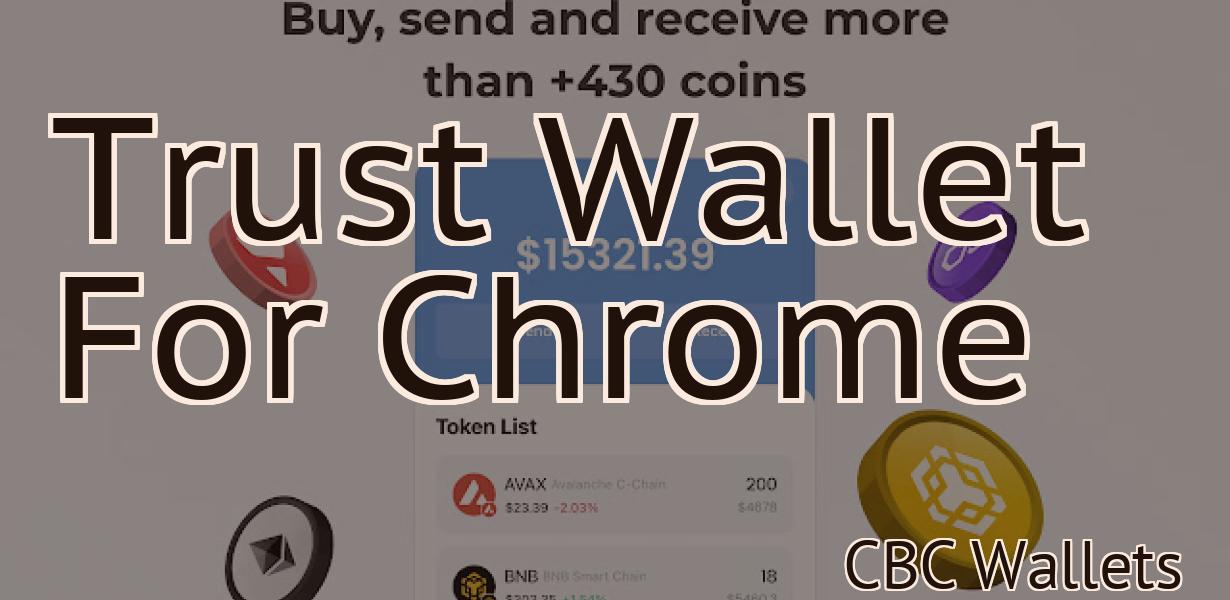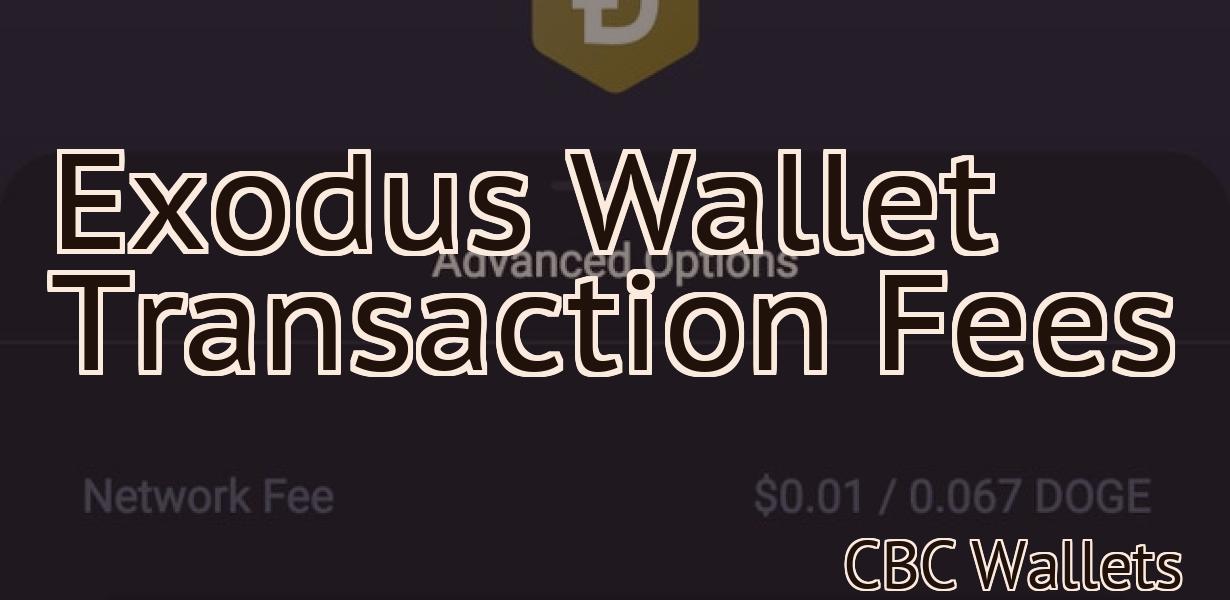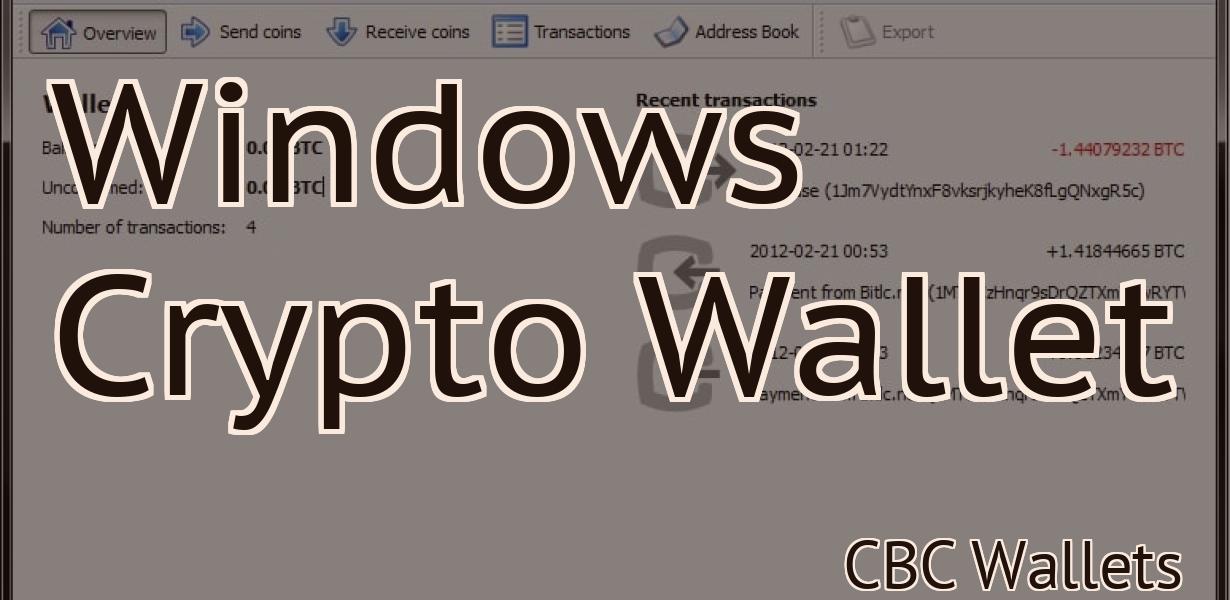Ethereum Mainnet Metamask
The Ethereum Mainnet Metamask is a browser extension that allows you to run Ethereum dapps without having to run a full Ethereum node.
-Ethereum Mainnet Metamask: How to Use It
The Metamask Ethereum Mainnet is a plugin that allows users to interact with the Ethereum network. It allows users to transact and store Ethereum, and also provides access to decentralized applications (dApps).
To use the Metamask Ethereum Mainnet plugin, first install it on your computer. Next, open the Metamask plugin and click on the “Add Account” button. You will need to provide your personal information, including your Ethereum address. Once you have entered this information, Metamask will generate a unique key for you. You will also need to provide a secure password to access your Metamask account.
Once you have created an account and logged in, you will see the “Ethereum” tab on the main Metamask screen. This tab contains all of the information you need to interact with the Ethereum network. Under the “Ethereum” tab, you will see the “ Transactions ” section. Here, you can view all of the transactions that have been made on the Ethereum network using your Metamask account. You can also make transactions using this section.
Under the “Contracts” tab, you will see a list of all of the dApps that are currently available on the Ethereum network. You can access these dApps by clicking on the corresponding icon. You can also create your own dApps using this section.
Finally, under the “Settings” tab, you can configure various settings related to your Metamask account. For example, you can modify your password, or disable the auto-login feature.
-Ethereum Mainnet Metamask: A Tutorial
Metamask is a browser extension that allows users to interact with the Ethereum network. In this tutorial, we will show you how to set up Metamask on your computer and use it to send and receive Ethereum transactions.
1. Download and install Metamask from the Chrome Web Store.
2. Open Metamask and click the "Add Account" button.
3. In the "Add Account" window, enter your Ethereum wallet address (you can find this information in your Ethereum wallet's main screen).
4. Click the "I agree" button and then click the "Create Account" button.
5. You will now be prompted to create a password. Enter a strong password and make sure to remember it!
6. Click the "Log In" button and you will be redirected to your account page.
7. In the "My Accounts" sidebar, click the "Metamask" button.
8. In the "Metamask" window, click the "Settings" button.
9. In the "Settings" window, click the "Advanced" button.
10. In the "Advanced" window, click the "Gas Limit" button.
11. In the "Gas Limit" window, set the gas limit to 2000000 and then click the "Set Gas Limit" button.
12. Click the "OK" button and then close the "Settings" window.
13. Click the "Import Wallet Addresses" button in the "Metamask" window and select the files you want to add to your account.
14. Click the "Send Transaction" button in the "Metamask" window and enter the details of your transaction.
15. Click the "Submit Transaction" button and your transaction will be sent to the Ethereum network.
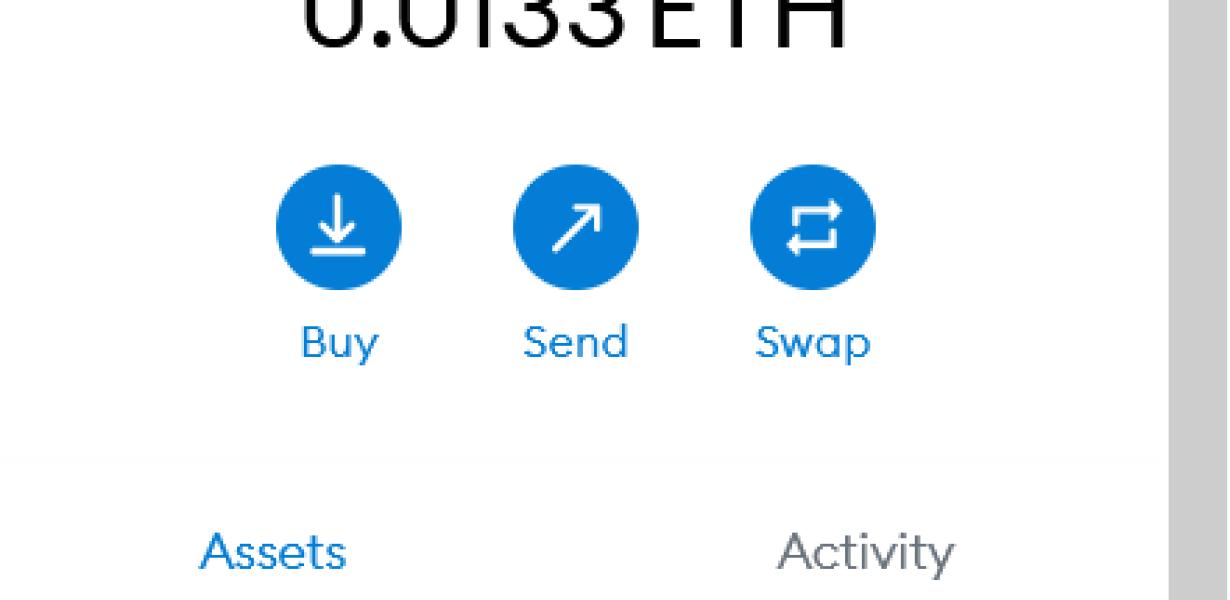
-How to Use Ethereum Mainnet Metamask
Ethereum mainnet Metamask is a desktop application that allows users to interact with the Ethereum blockchain. To use Metamask, first download it from the Ethereum mainnet website. Once you have downloaded it, open it and click on the "Create New Account" button.
Next, enter your desired name and password in the "Account Name" and "Account Password" fields, respectively. You will also need to choose a secure password. Click on the "Create Account" button to finish setting up your Metamask account.
Once you have created your Metamask account, you will need to install the Ethereum Mainnet Metamask extension. To do this, open the Chrome browser and click on the "Menu" button (three horizontal lines in the top right corner of the browser). Then click on the "Extensions" tab and select the "Ethereum Mainnet Metamask" extension.
Now you can start interacting with the Ethereum blockchain by clicking on the "Metamask" icon in the top left corner of the Metamask window. You will now be able to see all of your current Ethereum transactions and contracts. To create a new Ethereum transaction, click on the "Create Transaction" button and enter the details of your transaction in the "Transaction Details" field. You can also view your current balance and send Ether to other users by clicking on the "Send Ether" button.
-Using Ethereum Mainnet Metamask
Metamask is an Ethereum-based desktop application that allows users to interact with the Ethereum network. In order to use Metamask, you will first need to create a new Ethereum account. After you have created your account, you can use Metamask to send and receive Ethereum, as well as access your Ethereum wallet.
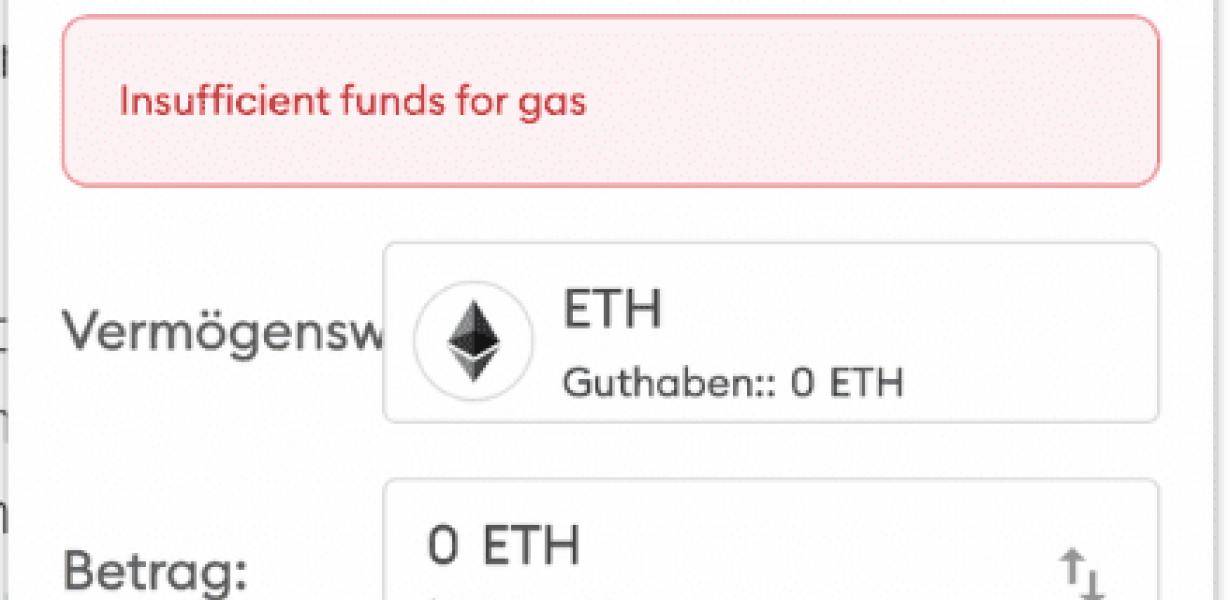
-Getting Started with Ethereum Mainnet Metamask
Metamask is a browser extension that helps you interact with the Ethereum blockchain. If you want to start using Ethereum mainnet, you first need to install Metamask.
To install Metamask:
1. Go to https://metamask.io/ and click the “Download” button.
2. When the download is complete, open the Metamask app and click on the “Install” button.
3. After the installation is complete, click on the “Start” button.
4. In the “Metamask” tab, click on the “Register” button.
5. In the “Register” form, enter your email address and password.
6. After you have entered your credentials, click on the “Register” button.
7. In the “Metamask” tab, under the “Personal Info” section, click on the “Settings” button.
8. In the “Settings” form, under the “Blockchain” section, click on the “Enable Ethereum Mainnet” button.
9. After you have enabled Ethereum mainnet, click on the “Ok” button.
10. In the “Metamask” tab, under the “Personal Info” section, click on the “Settings” button.
11. In the “Settings” form, under the “Token Issuance” section, click on the “Add Custom Token” button.
12. In the “Add Custom Token” form, enter the following information:
a. Name: MyEtherToken
b. Symbol: METH
c. Decimals: 18
13. After you have entered the information, click on the “Create” button.
14. In the “MyEtherToken” tab, under the “Token Issuance” section, click on the “Active” button.
15. After you have activated MyEtherToken, click on the “Ok” button.
-Guide to Using Ethereum Mainnet Metamask
Metamask is a Chrome extension that allows users to interact with the Ethereum blockchain. This guide will show you how to use Metamask to buy and sell ether, as well as manage your ether holdings.
1. Install Metamask:
First, you'll need to install Metamask on your computer. Metamask is available for both Chrome and Firefox, and can be downloaded from the Chrome Web Store or the Firefox Add-ons store.
2. Create an Account:
Once Metamask is installed, you'll need to create an account. To do this, open Metamask and click on the "Create New Account" button. You'll then be asked to provide your name, email address, and other personal information. Once this information has been entered, click on the "Create Account" button to create your account.
3. Add a Wallet:
Now that you have an account, you'll need to add a wallet. To do this, click on the "Add Wallet" button in the top-right corner of Metamask. This will open up a list of wallets that are compatible with Metamask. To add a new wallet, click on the "Add Wallet" button and enter the following information:
a. Wallet Address: This is the address that you will use to send and receive ether.
b. Keystore File: This is the file that contains your private key(s).
c. Password: This is the password that you will use to access your wallet.
d. Gas Limit: This is the gas limit (in gas units) that you will use when sending transactions.
e. Confirm Your Addition:
Once you have completed these steps, click on the "Confirm Your Addition" button to add your wallet to Metamask.
4. Buy Ether:
Now that you have added a wallet and created an account, you are ready to start buying ether. To do this, first click on the "Buy Ether" button in the top-right corner of Metamask. This will open up a list of exchanges that are compatible with Metamask. To find an exchange that is compatible with your location, click on the "Find an Exchange" button and enter your location in the search bar.
Once you have found an exchange that is compatible with your location, click on the "Buy Ether" button and enter the following information:
a. Amount: This is the amount of ether that you want to purchase.
b. Payment Method: This is the payment method that you will use to purchase ether.
c. Confirm Your Purchase:
Once you have completed these steps, Metamask will automatically send your purchase request to the exchange. The exchange will then process your purchase and send you the ether that you have purchased.
5. Sell Ether:
Now that you have purchased ether, you can now sell it. To do this, first click on the "Sell Ether" button in the top-right corner of Metamask. This will open up a list of exchanges that are compatible with Metamask. To find an exchange that is compatible with your location, click on the "Find an Exchange" button and enter your location in the search bar.
Once you have found an exchange that is compatible with your location, click on the "Sell Ether" button and enter the following information:
a. Amount: This is the amount of ether that you want to sell.
b. Payment Method: This is the payment method that you will use to sell ether.
c. Confirm Your Sale:
Once you have completed these steps, Metamask will automatically send your sale request to the exchange. The exchange will then process your sale and send you the ether that you have sold.
-Introduction to Ethereum Mainnet Metamask
Metamask is a software that allows users to access the Ethereum network. Metamask helps users to interact with the Ethereum network, store Ethereum assets, and access decentralized applications (DApps) and smart contracts.
How to Install Metamask on Your PC
To install Metamask on your PC, follow these steps:
1. Go to metamask.io and click on the "Download" button.
2. In the "Download File" window, click on the "Download Metamask" button.
3. After the download is complete, open the downloaded file and click on the "Install" button.
4. Metamask will now start installing on your computer. Once the installation is complete, you will be able to access Metamask from the "Applications" menu.