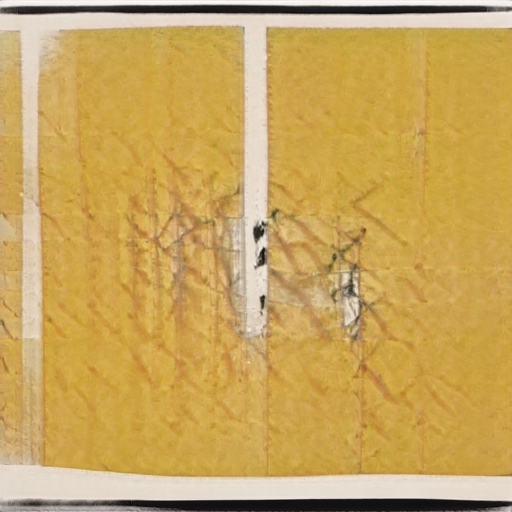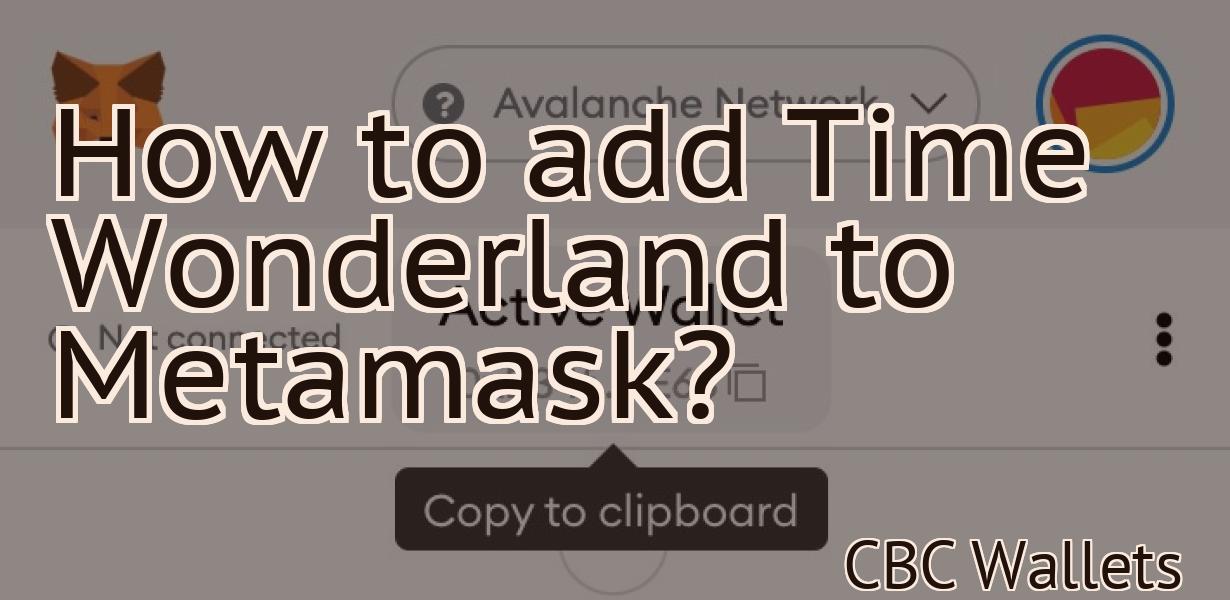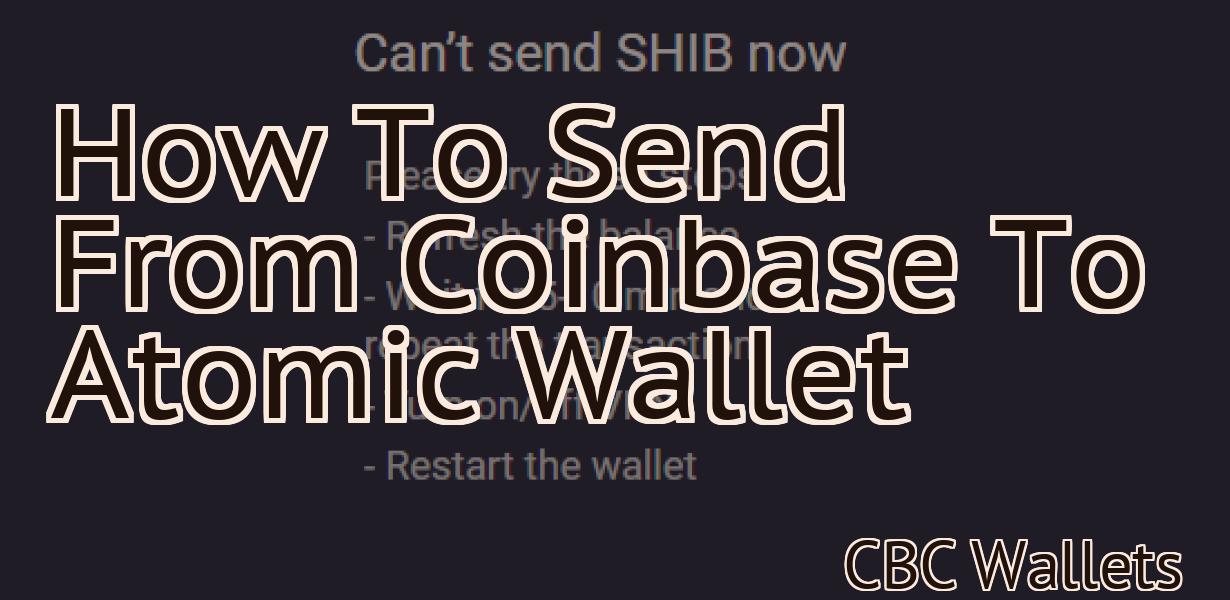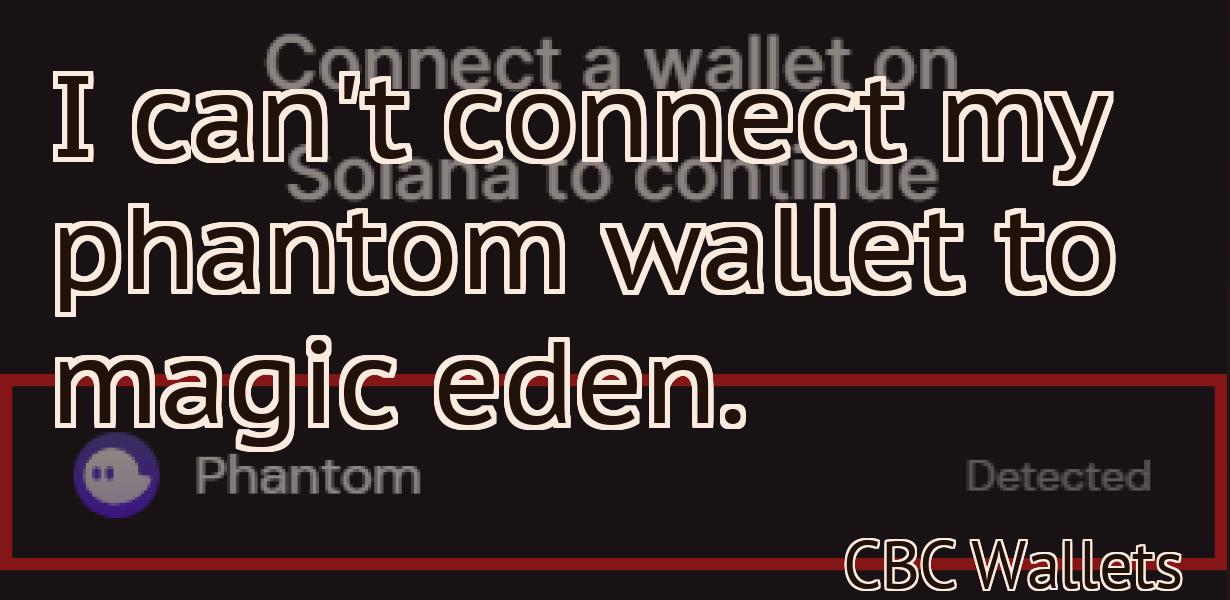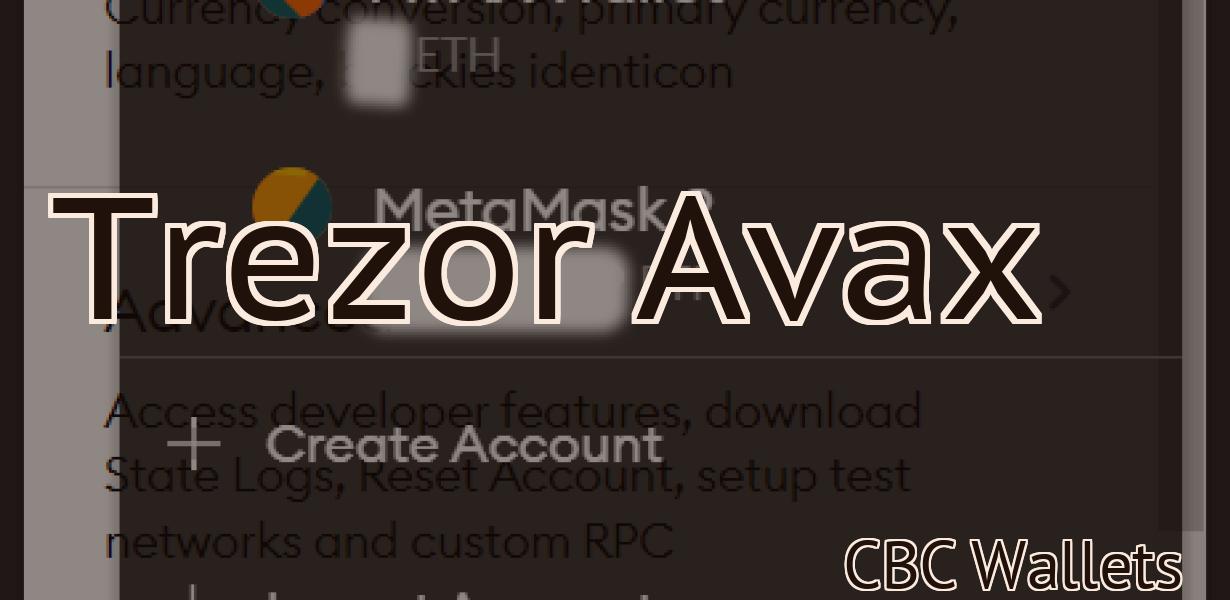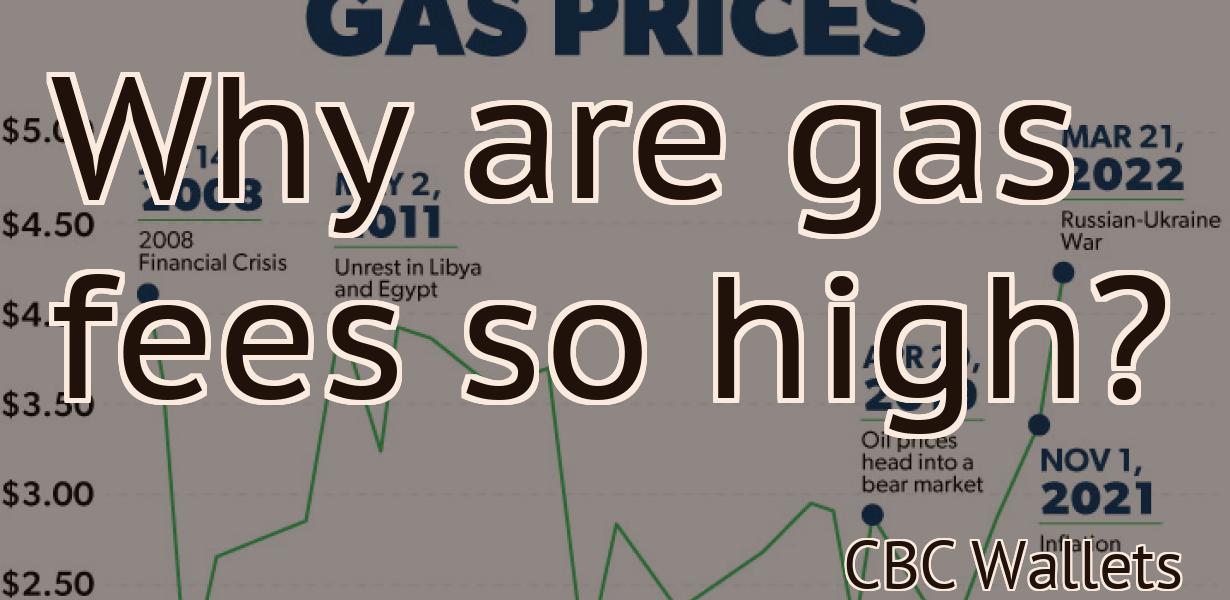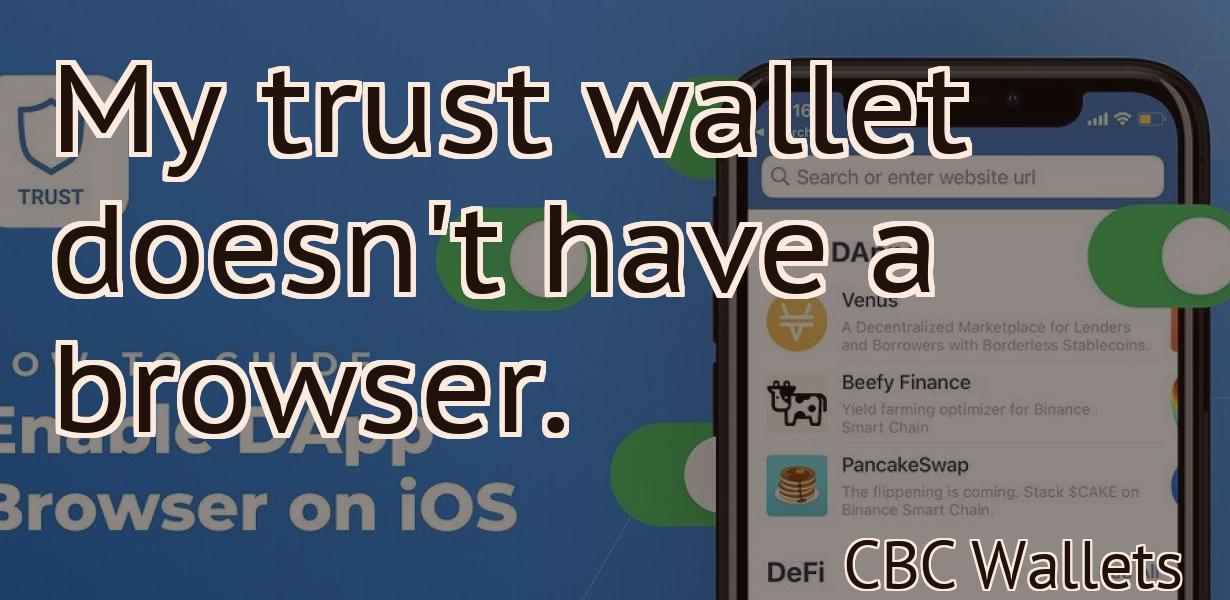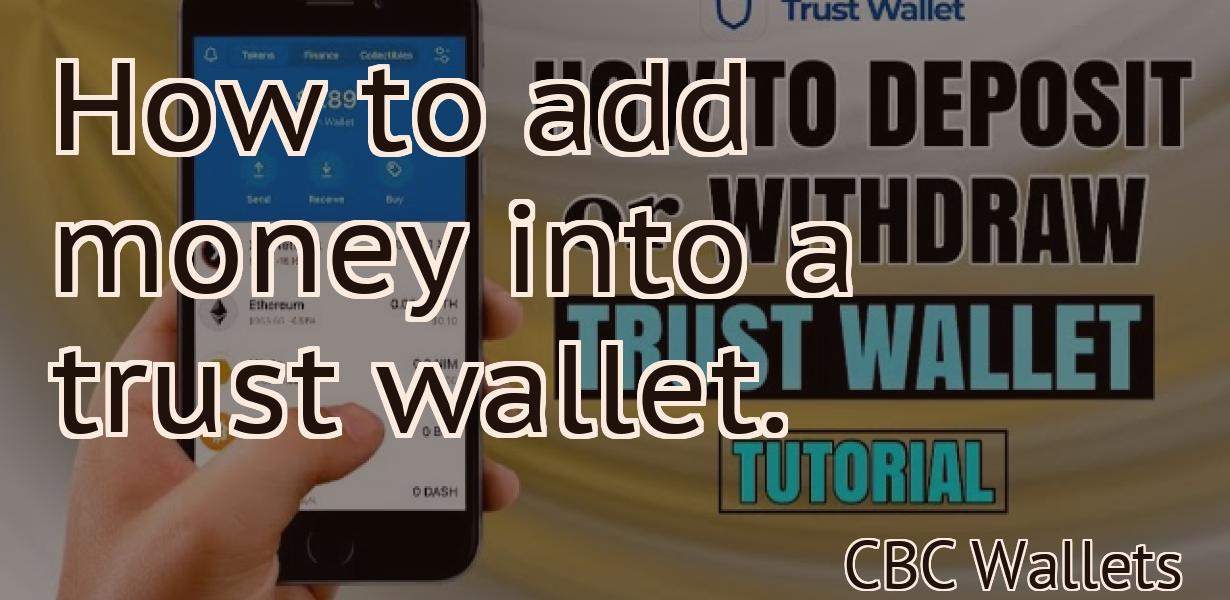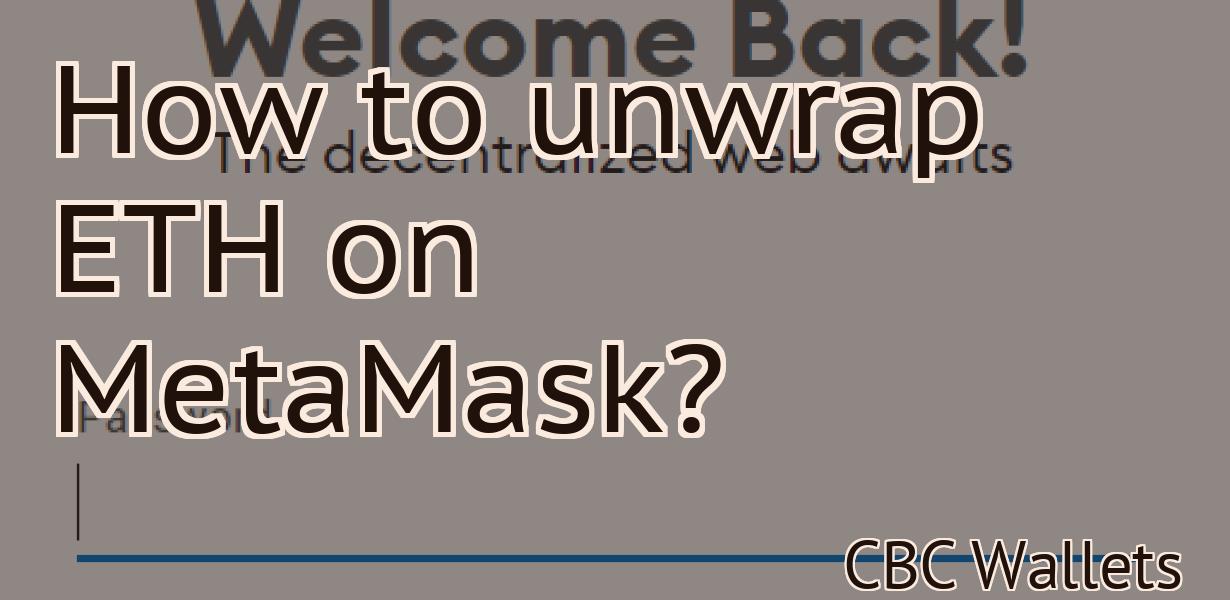How to add coins to a Trezor Model T.
If you're looking to store your cryptocurrencies safely, a Trezor Model T is a great option. In this article, we'll show you how to add coins to your Trezor Model T.
How to Add Coins to Your Trezor Model T
To add coins to your Trezor Model T, first make sure that the device is plugged into a power source and that it is turned on. Then, open the main menu of the Trezor device and select "Settings." Next, select "Add New Wallet." In the "Add New Wallet" window, select "Coins." In the "Coins" window, select the type of coin you want to add to your Trezor device. Click "Add" to add the coin to your Trezor device.
How to Safely and Securely Add Coins to Your Trezor Model T
To safely and securely add coins to your Trezor Model T, follow these steps:
1. Connect your Trezor to your computer using the included USB cable.
2. Open the Trezor software and click on the “Add Coins” button.
3. Select the coins you want to add to your wallet and click on the “Add” button.
4. Your coins will now be added to your Trezor and will be visible in the wallet section of the Trezor software.
The Best Way to Add Coins to Your Trezor Model T
If you have a Trezor Model T, you can add coins to it in a few different ways. The first way is to use the TREZOR app. The second way is to use the TREZOR Bridge. The third way is to use the TREZOR USB-C Cable.
The Safest Way to Add Coins to Your Trezor Model T
If you want to add coins to your Trezor Model T, the safest way to do so is to use a paper wallet. Paper wallets are created by printing out a copy of your private key onto paper, and then storing the paper wallet in a safe place. You can then use the private key to access your coins on the Trezor Model T.
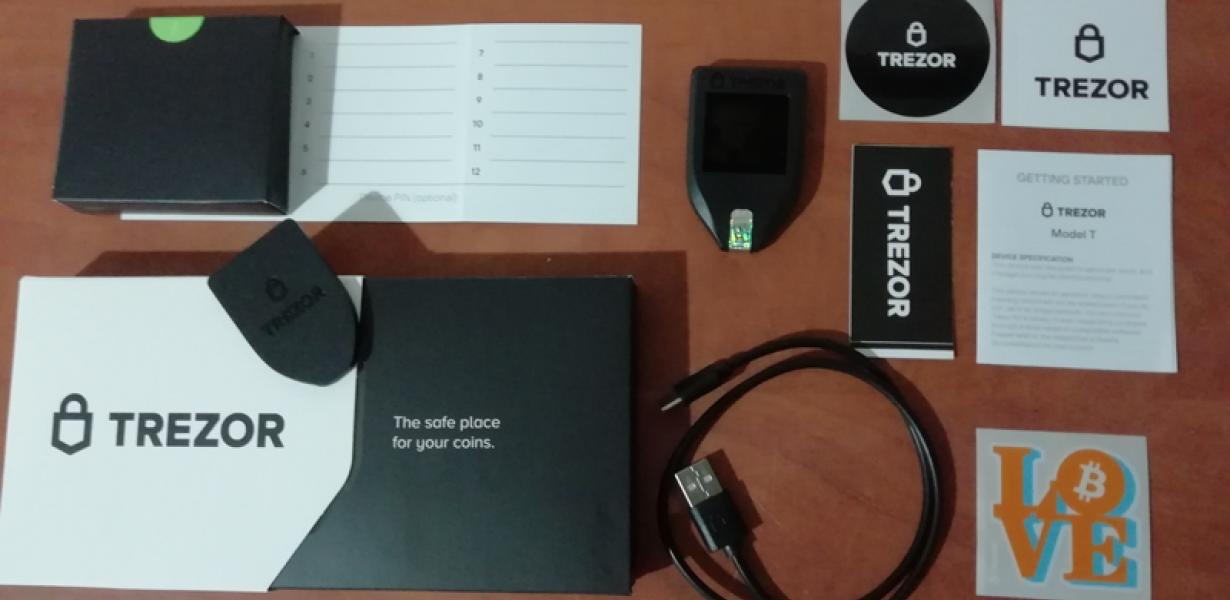
The Most Secure Way to Add Coins to Your Trezor Model T
If you are new to Trezor, you will want to start by reading our getting started guide.
Once you are familiar with the Trezor, we recommend the following steps for adding coins:
Step 1: Launch the Trezor Wallet
To add coins to your Trezor, you will first need to launch the Trezor Wallet. To do this, open the Trezor app on your device and click on the trezor icon.
Step 2: Click on the Add Coins Icon
Once you have opened the Trezor Wallet, you will see the Add Coins icon ( ). Click on this icon to access the coin adding screen.
Step 3: Add the Coins You Want to Add
To add coins to your Trezor, you will first need to select the coins you want to add. To do this, click on the Add Coins button and select the coins you want to add.
Step 4: Enter Your PIN
Once you have selected the coins you want to add, you will need to enter your PIN. To do this, click on the Lock Icon and enter your PIN.
Step 5: Confirm Your Addition of Coins
Once you have entered your PIN and added the coins you want to add, you will need to confirm your addition of coins. To do this, click on the Confirm Addition of Coins button.
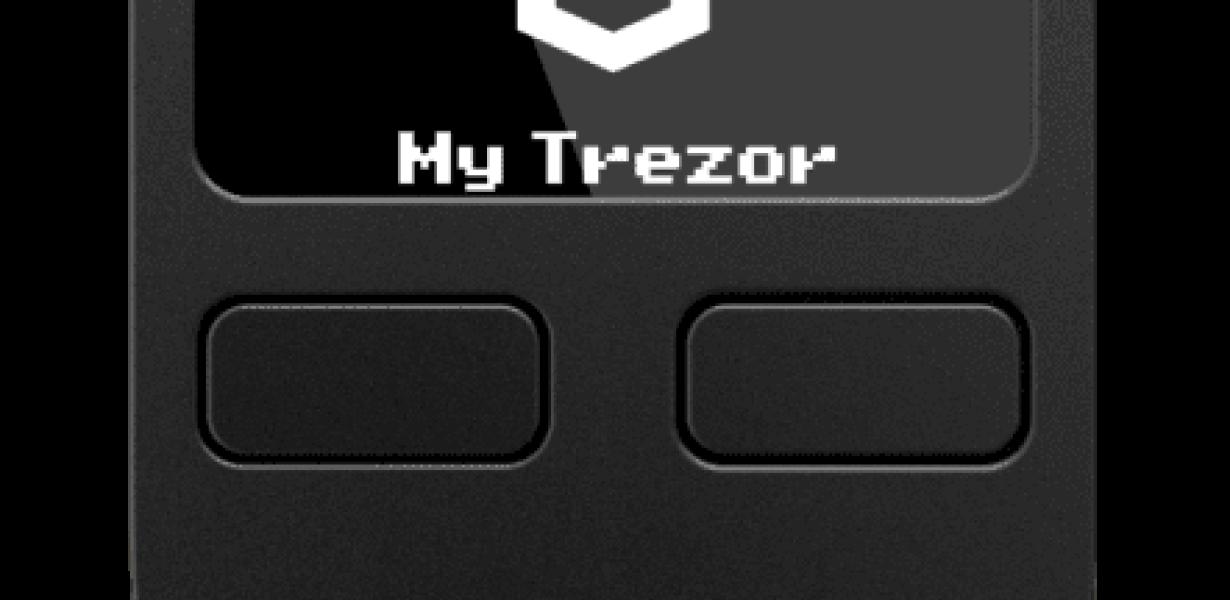
How to Add Altcoins to Your Trezor Model T
There are a few different ways to add altcoins to your Trezor Model T.
Option 1: Use an External Wallet
If you don't want to use Trezor's built-in functionality, you can use an external wallet. This will allow you to store your altcoins outside of Trezor.
Some popular external wallets for altcoins include MyEtherWallet and Mist. Once you have your external wallet set up, you can transfer your altcoins into it.
Option 2: Use Trezor's built-in Altcoin functionality
Trezor's built-in altcoin functionality allows you to store, spend, and manage your altcoins inside of Trezor.
To use this functionality, you'll first need to set up a Trezor account. After you have registered your Trezor, you'll need to add your altcoins to your account.
To add your altcoins, first visit the Trezor website and sign in. On the main page, click on the "My Accounts" button.
Next, click on the "Add New Account" button. On the next page, enter your desired username and password. After you have logged in, you'll see your account information in the main window.
Next, click on the "Assets" tab. On the next page, click on the "Add New Asset" button.
On the next page, enter the following information:
Name: The name of your altcoin
Address: The address of your altcoin wallet
Decimals: The number of decimal places your altcoin should have
After you have entered this information, click on the "Next" button.
On the next page, you'll need to select your altcoin from the list. To do this, click on the "Select" button next to the "Bitcoin" column.
After you have selected your altcoin, click on the "Next" button.
On the next page, you'll need to provide some information about your coin. To do this, click on the "Additional Properties" button.
On the next page, you'll need to provide some information about your coin. To do this, click on the "Additional Properties" button.
On the next page, you'll need to provide some information about your coin. To do this, click on the "Additional Properties" button.
On the next page, you'll need to provide some information about your coin. To do this, click on the "Additional Properties" button.
After you have provided this information, click on the "Next" button.
On the next page, you'll need to choose how you want to send your coins. To do this, click on the "Send Method" button.
On the next page, you'll need to choose how you want to send your coins. To do this, click on the "Send Method" button.
On the next page, you'll need to choose how you want to store your coins. To do this, click on the "Storing Method" button.
On the next page, you'll need to choose how you want to store your coins. To do this, click on the "Storing Method" button.
On the next page, you'll need to choose how you want to spend your coins. To do this, click on the "Usage Methods" button.
On the next page, you'll need to choose how you want to spend your coins. To do this, click on the "Usage Methods" button.
After you have chosen all of your desired settings, click on the "Next" button.
On the next page, you'll need to provide some information about your coin. To do this, click on the "Additional Information" button.
After you have provided this information, click on the "Next" button.
On the next page, you'll need to confirm your settings. To do this, click on the "Confirm Settings" button.
After you have confirmed your settings, click on the "Finish" button.
After you have finished adding your altcoins to your account, you can start using them inside of Trezor. To do this, first visit the Trezor website and sign in. On the main page, click on the "My Accounts" button.
Next, click on the "Add New Account" button. On the next page, enter your desired username and password. After you have logged in, you'll see your account information in the main window.
Next, click on the "Assets" tab. On the next page, click on the "Add New Asset" button.
On the next page, enter the following information:
Name: The name of your altcoin
Address: The address of your altcoin wallet
Decimals: The number of decimal places your altcoin should have
After you have entered this information, click on the "Next" button.
On the next page, you'll need to select your altcoin from the list. To do this, click on the "Select" button next to the "Bitcoin" column.
After you have selected your altcoin, click on the "Next" button.
On the next page, you'll need to provide some information about your coin. To do this, click on the "Additional Properties" button.
On the next page, you'll need to provide some information about your coin. To do this, click on the "Additional Properties" button.
On the next page, you'll need to provide some information about your coin. To do this, click on the "Additional Properties" button.
After you have provided this information, click on the "Next" button.
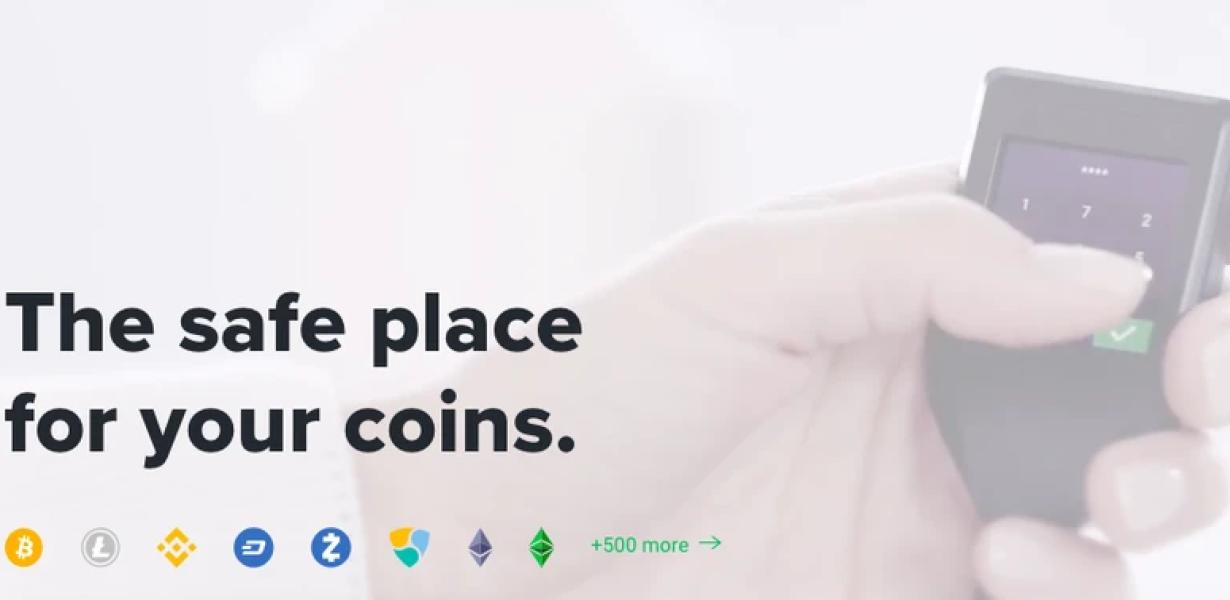
How to Add Bitcoin Cash to Your Trezor Model T
To add Bitcoin Cash to your Trezor Model T, you will need to first install the Bitcoin Cash wallet on your computer. Once the Bitcoin Cash wallet is installed, you can import your Bitcoin Cash address into the wallet.
How to Add Ethereum to Your Trezor Model T
If you have a Trezor model T, you can add Ethereum by following these instructions:
1. Open the Trezor app on your smartphone or computer.
2. Click on the "Trezor" button in the top left corner.
3. Click on the "Add New Address" button.
4. Type in the Ethereum address you want to add and click on the "Add" button.
5. Choose the "ETH" account type and click on the "Next" button.
6. Review the details of your new Ethereum address and click on the "Finish" button.
How to Add Litecoin to Your Trezor Model T
To add Litecoin to your Trezor model T, follow these steps:
1. Open the Trezor app and click on the “Add New Wallet” button.
2. On the “Add New Wallet” screen, scroll down to the “ cryptocurrencies ” section and click on the “Litecoin” button.
3. On the “Litecoin” screen, enter your Litecoin address and password.
4. Click on the “Create New Wallet” button.
5. On the “Confirm New Wallet Creation” screen, click on the “Create” button.
6. Your Litecoin wallet has now been created.
How to Add Monero to Your Trezor Model T
To add Monero to your Trezor Model T, first create a new wallet. To do this, open the Trezor application on your computer and click on the "New Wallet" button. Enter the following information into the " Wallet Name " field and click on the "Create" button.
Next, open the Monero application on your computer and click on the "New Wallet" button. Enter the following information into the " Wallet Name " field and click on the "Create" button.
Your Monero wallet address will be the same as the address that you used to create your Trezor Model T wallet.
How to Add Zcash to Your Trezor Model T
If you have a Trezor model T, you can add Zcash to it.
To do this, first make sure you have the Trezor software installed on your computer.
Once the Trezor software is installed, open it up.
Next, click on the "Trezor" button in the top left corner of the Trezor software.
Then, click on the "Add New Wallet" button in the top right corner of the Trezor software.
Next, click on the "Import Private Key" button in the bottom left corner of the Trezor software.
Then, click on the "Zcash" button in the bottom right corner of the Trezor software.
Next, click on the "Select Wallet File" button in the bottom left corner of the Trezor software.
Then, navigate to the "Zcash" folder on your computer and select the "wallet.zxc" file.
Finally, click on the "Upload" button in the bottom right corner of the Trezor software.
Your Zcash wallet will now be added to your Trezor model T.