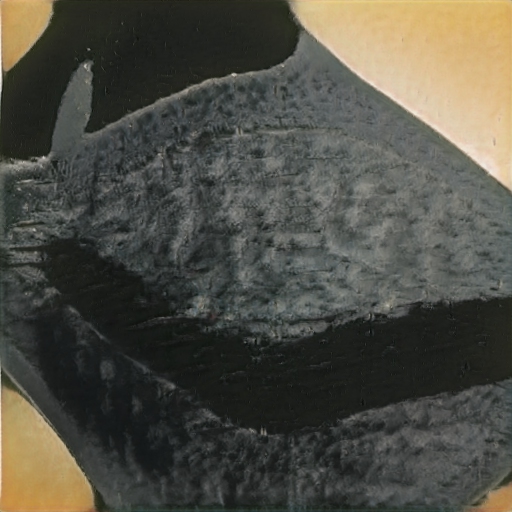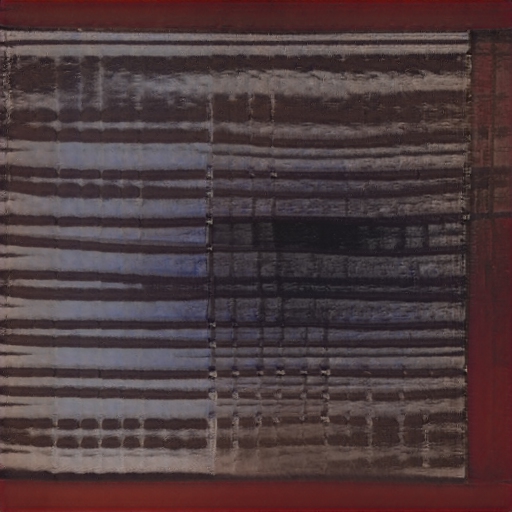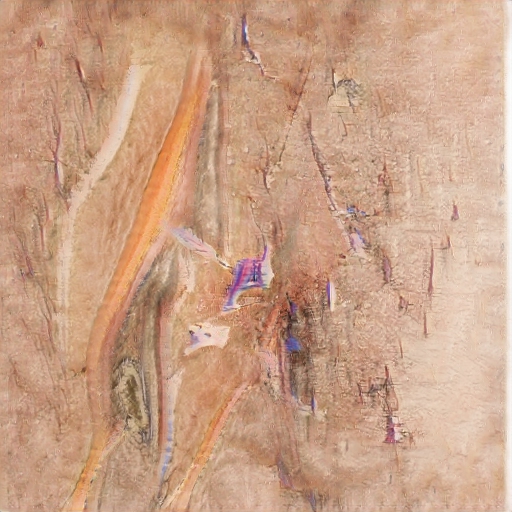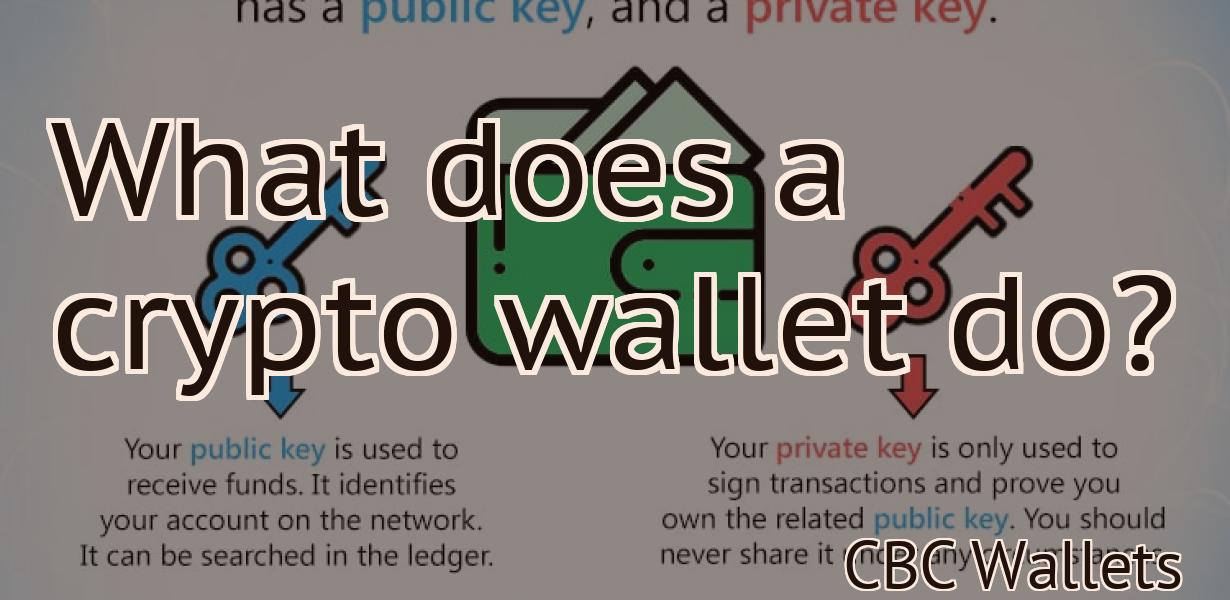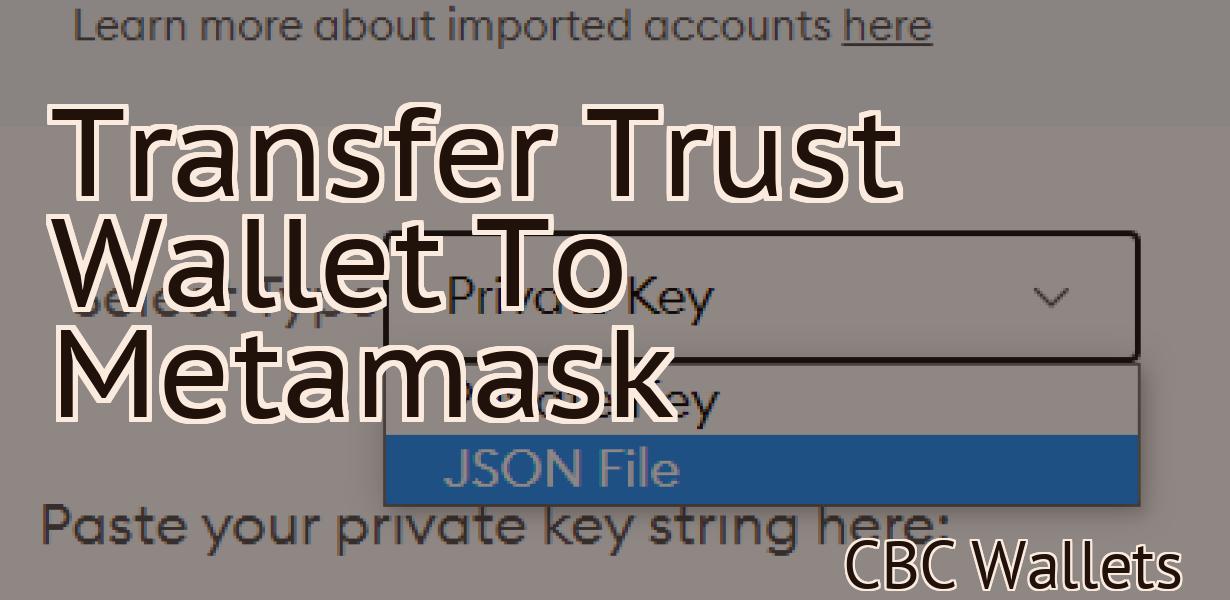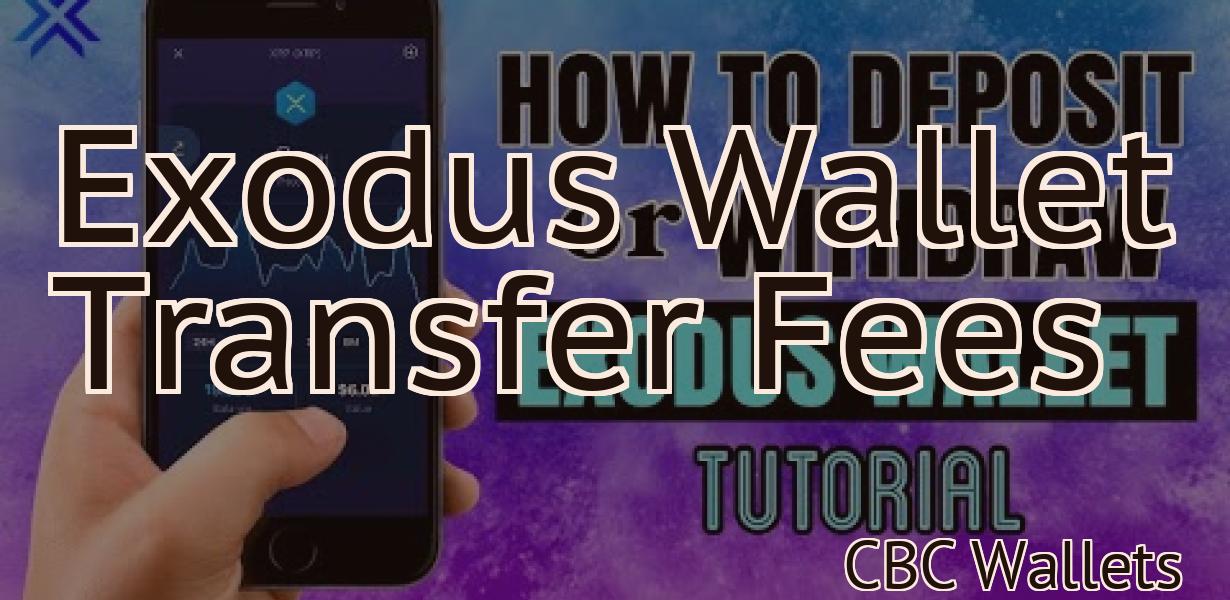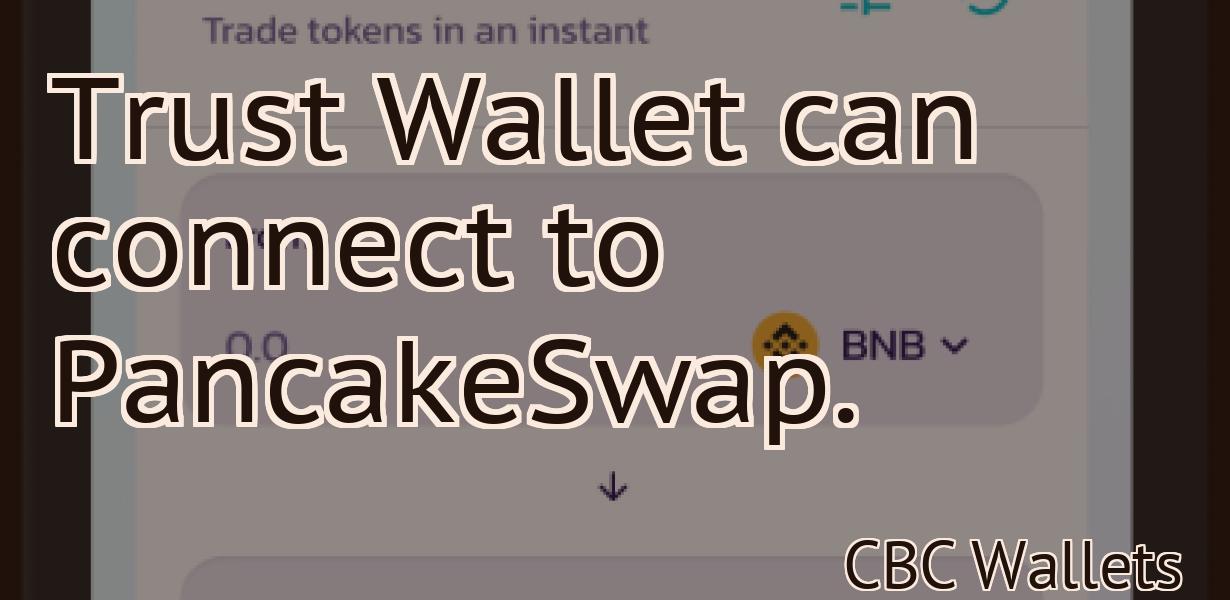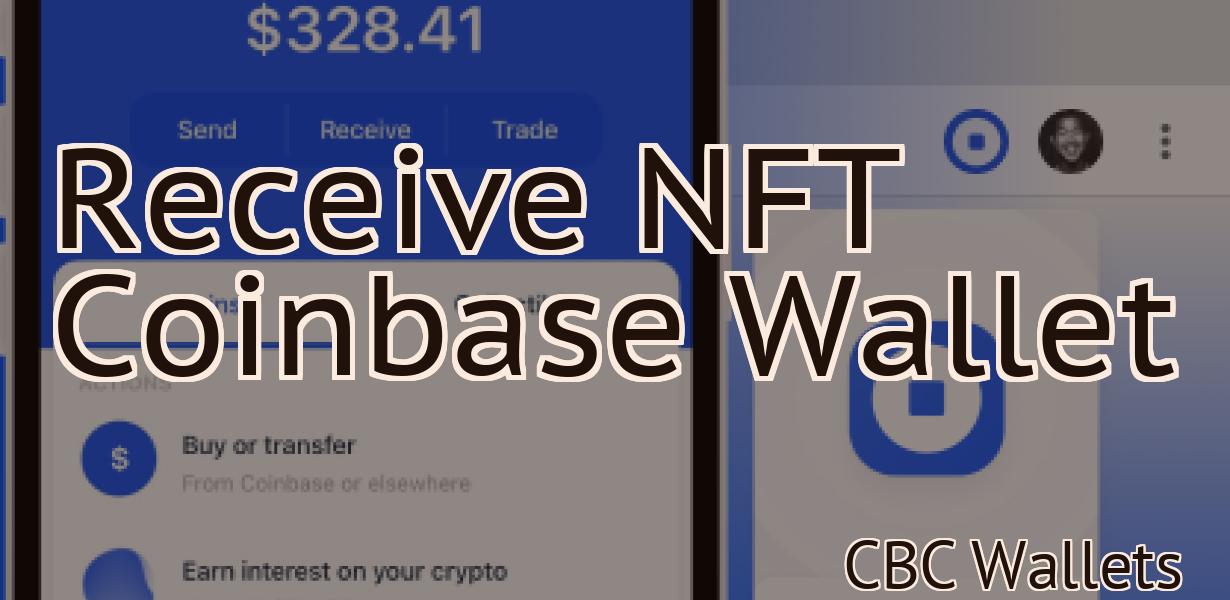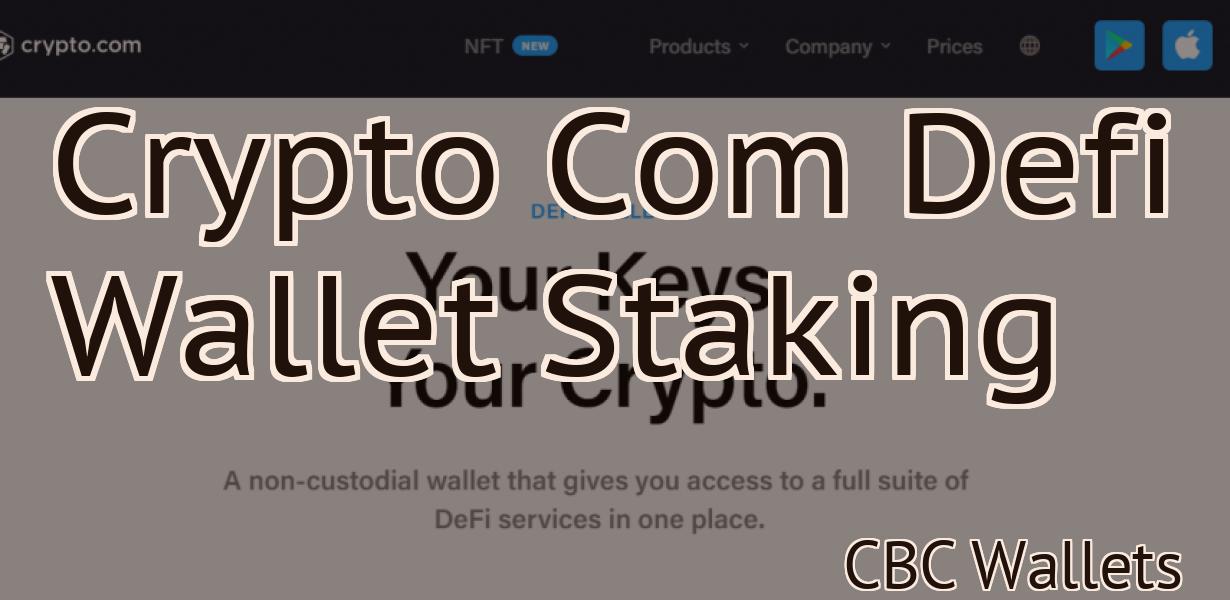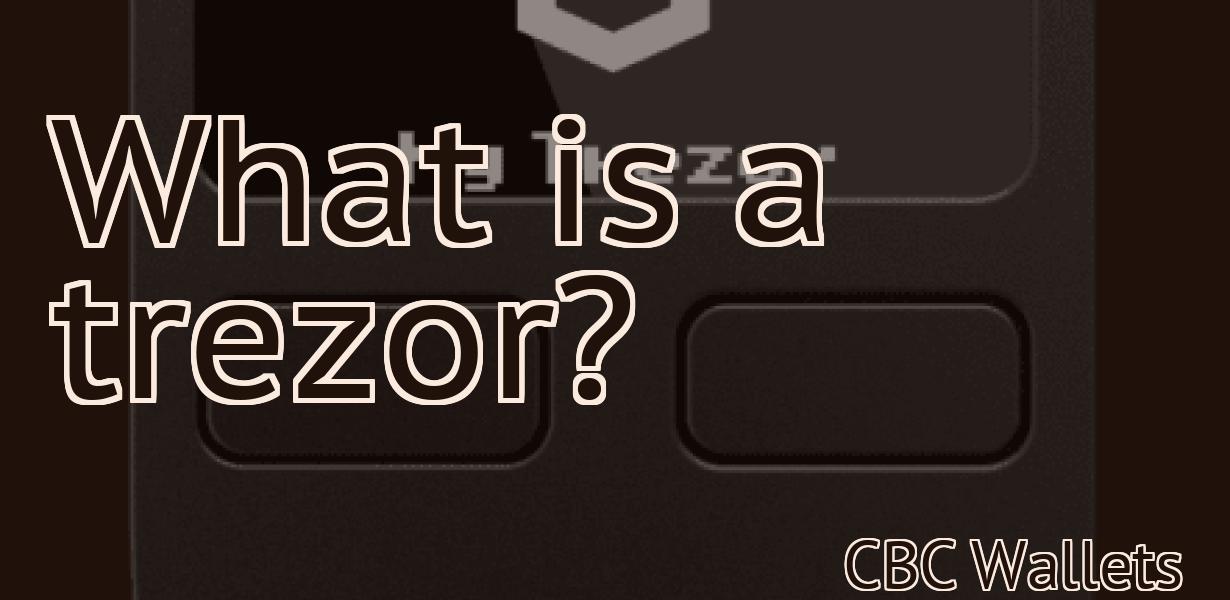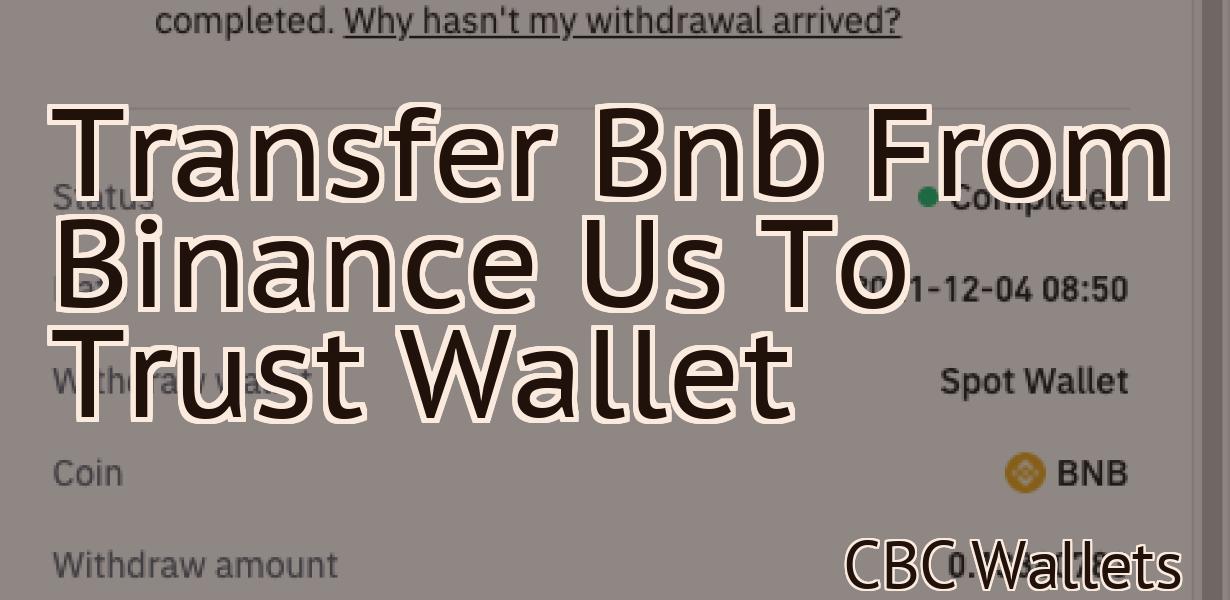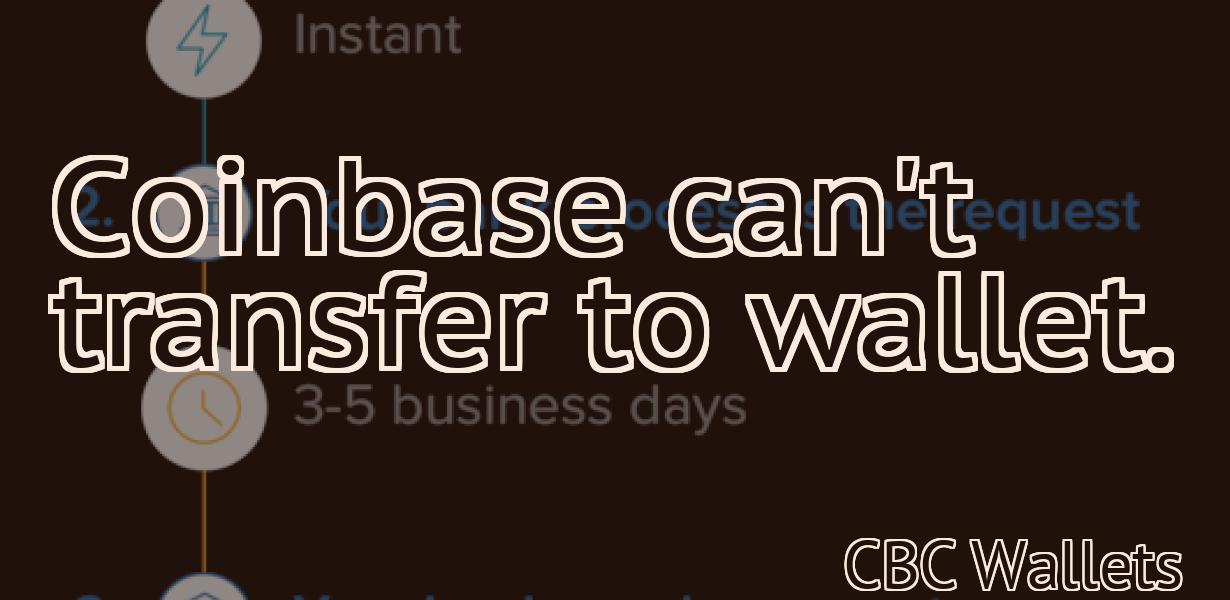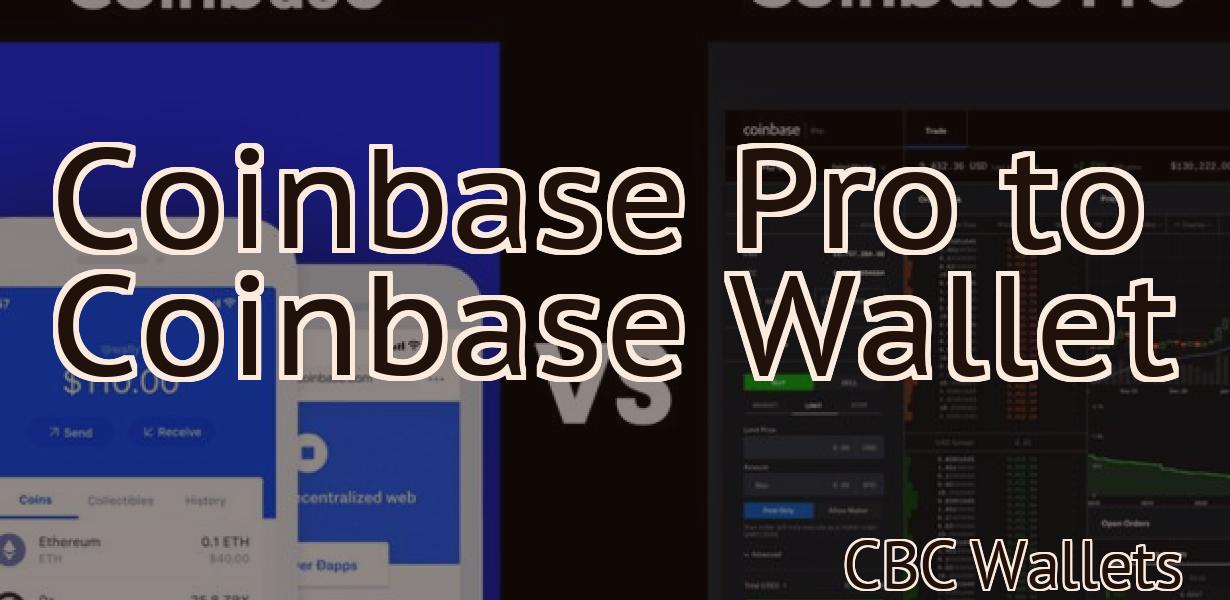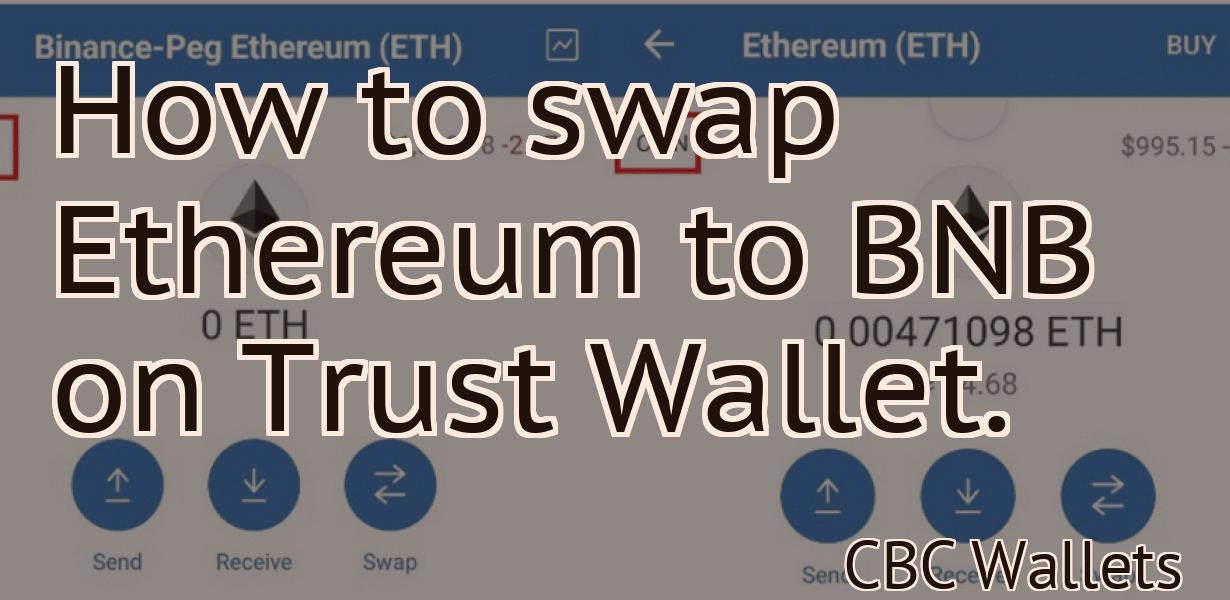Add Eth Token To Metamask
This article provides instructions on how to add an Ethereum token to Metamask.
How to add an ETH token to Metamask
1. Open Metamask and click on the “Add Token” button in the top right corner
2. Enter the following information:
Token Name: ETH
Token Symbol: ETH
3. Click on the “Add” button.
4. Metamask will now display your newly added token.
Adding an ETH token to your Metamask wallet
To add an ETH token to your Metamask wallet, follow these steps:
1. In Metamask, click on the three lines in the top left corner of the app.
2. On the left side of the window that opens, click on "Token Balances."
3. On the Token Balances page, under "Token (ERC20)" select "ETH."
4. Under "Contract Address," copy the contract address shown in the example.
5. Click on the "Add Custom Token" button and paste the contract address into the "Token Contract Address" field.
6. In the "Token Symbol" field, type "ETH."
7. In the "Decimals" field, type 18.
8. Click on the "Add Custom Token" button.
9. On the "Token Details" page, you will need to provide your Metamask address and password. Click on the "Metamask" button and then on the "Copy Metamask Address" button to copy the Metamask address to your clipboard.
10. Click on the "Activate" button to add the token to your Metamask wallet.
How to add a custom token to Metamask
1. In Metamask, click on the "Account" dropdown and select "Tokens."
2. Click on "Add Custom Token."
3. In the "Name" field, type in the name of your token.
4. In the "Description" field, type a description of your token.
5. In the "Accessibility" field, set the accessibility level for your token.
6. In the "Token Type" field, select the type of token you want to create.
7. In the "Token Symbol" field, type in the symbol for your token.
8. Click on "Create."
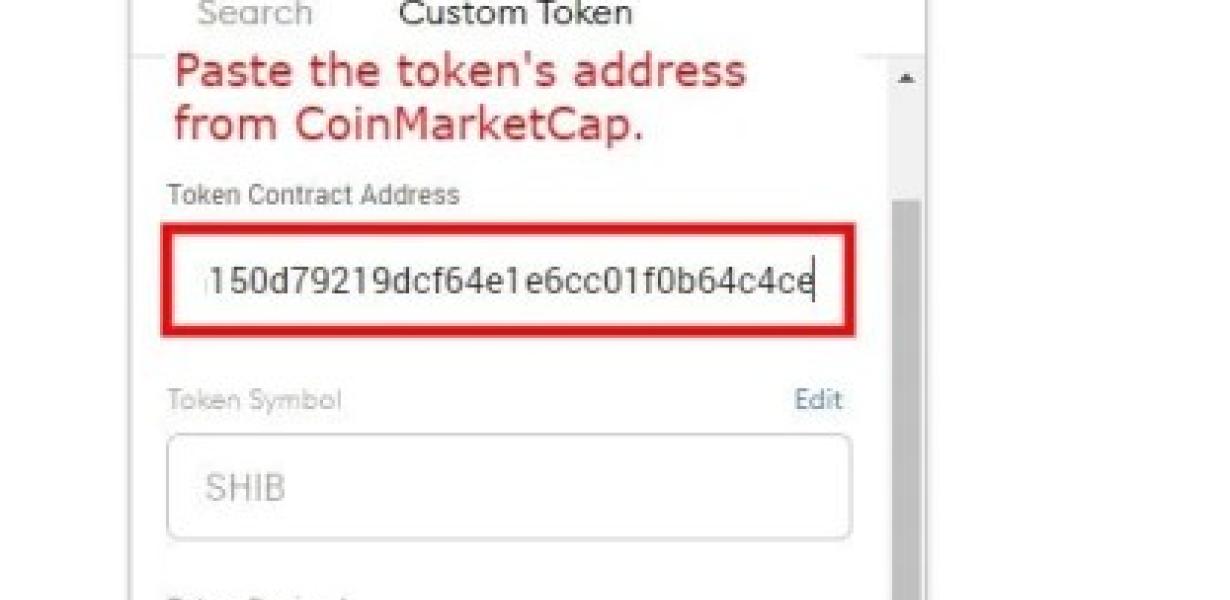
Adding a new token to Metamask
To add a new token to Metamask, follow these steps:
1. Open Metamask and click on the "Add a Token" button.
2. On the "Add a Token" page, enter the token information.
3. Click on the "Add" button.
4. Metamask will now display the token in your account.
How to configure Metamask to add a new token
1. Open Metamask and click on the "Add token" button.
2. Enter the name of the new token and click on the "Create" button.
3. Metamask will now show you the token's details. Click on the "Open config" button to view the token's settings.
How to add an ERC20 token to Metamask
1. In Metamask, click on the three lines in the top left corner of the app.
2. Click on Accounts.
3. Under Ethereum Wallet, click on Add Account.
4. On the next page, click on ERC20 Token.
5. On the next page, enter the following information:
Token name: MyToken
Token symbol: MYT
Decimals: 18
6. Click on Next.
7. On the next page, you will be asked to confirm your details. Click on Confirm.
8. You will now be taken to your token's details page. Click on Add Token.
9. On the next page, you will be asked to select a gas limit and gas price. Click on Select.
10. You will now be asked to choose a storage provider. Choose MyEtherWallet and click on Next.
11. On the next page, you will be asked to write a short description of your token. Write a brief description of your token and click on Next.
12. On the next page, you will be asked to choose a Marketing Language. Choose English and click on Next.
13. On the next page, you will be asked to choose a Jurisdiction. Choose USA and click on Next.
14. On the next page, you will be asked to create a password. Enter a password and click on Next.
15. You will now be asked to approve your profile. Click on Approve.
16. You will now be taken to your token's overview page. Under Active tokens, you will see your new token listed. Click on it to view its details.
Adding an ERC20 token to Metamask wallets
1. Click on the three lines in the top left corner of Metamask to expand them.
2. Hover over the "+" button and select "Add token."
3. Type in "ERC20 compatible token" and click on the "Search" button.
4. Select the ERC20 compatible token you want to add and click on the "Add" button.
5. You'll now be taken to the token's details page. Click on the "Metamask" button to open the Metamask wallet address for this token.
6. Copy the Metamask address and store it safe, as you'll need it later to send your tokens from Metamask to another wallet.
How to import an ERC20 token into Metamask
To import an ERC20 token into Metamask, first open the Metamask app and click the “Add New Token” button.
Next, enter the details of the ERC20 token you wish to import. Metamask will automatically search for a compatible ERC20 token and display its details.
To complete the import, click the “Import” button. Metamask will then use the details you entered to generate a new private key and public address for the token. You can now use these to interact with the token on the Ethereum network.
Importing an ETH token into Metamask
To import an ETH token into Metamask, first open Metamask and click on the "Add Account" button in the top left corner.
Enter the Ethereum wallet address where you stored your ETH tokens and click on the "Import Tokens" button.
Metamask will now search for any ERC20 tokens stored on the Ethereum network and will display a list of tokens if found.
Click on the "Import" button next to the token you want to import and Metamask will automatically send your tokens to the Ethereum address you entered.
Guide to adding an ETH token to Metamask
1. Click on the "add token" button on the Metamask home screen.
2. Enter the following details:
Name: ETH
Token Symbol: ETH
Decimals: 18
3. Click on "add".
4. Metamask will now ask you to confirm the addition of the token. Click on "Yes, add the token to my Metamask account".
5. You will now be able to see the token in your Metamask account under the "My Tokens" tab.
Adding a new ETH token to Metamask
To add a new ETH token to Metamask, follow these steps:
1. Open Metamask and click on the "Token" button in the top left corner.
2. In the "Token Contract Address" box, paste the address of the contract that contains the new token.
3. In the "Token Symbol" box, paste the symbol of the new token.
4. In the "Decimal Places" box, enter 3.
5. Click "Add token."
6. Metamask will display your new token's information, including its contract address and symbol.
How to add a custom ETH token to your Metamask wallet
1. In Metamask, open the "My ETH" tab.
2. Click on the "+" icon next to the "Tokens" field.
3. Enter the token's name and tick the "Enable token" checkbox.
4. Click on the "Create" button.
5. Your new token will be displayed in the "Tokens" field.