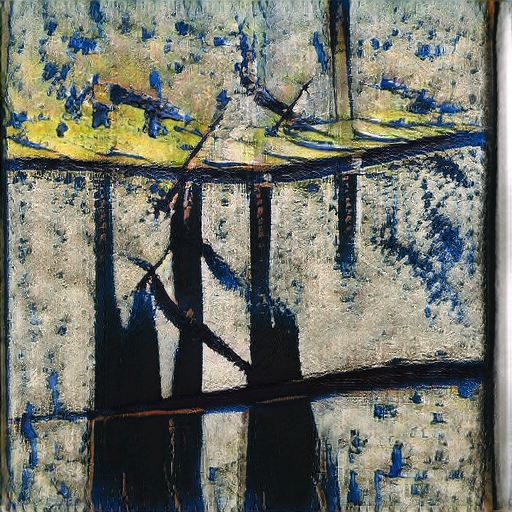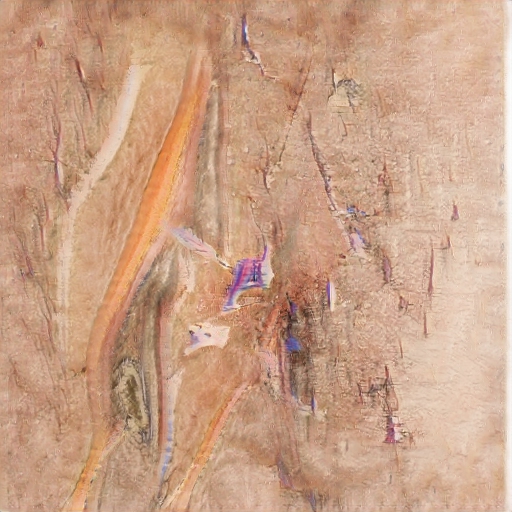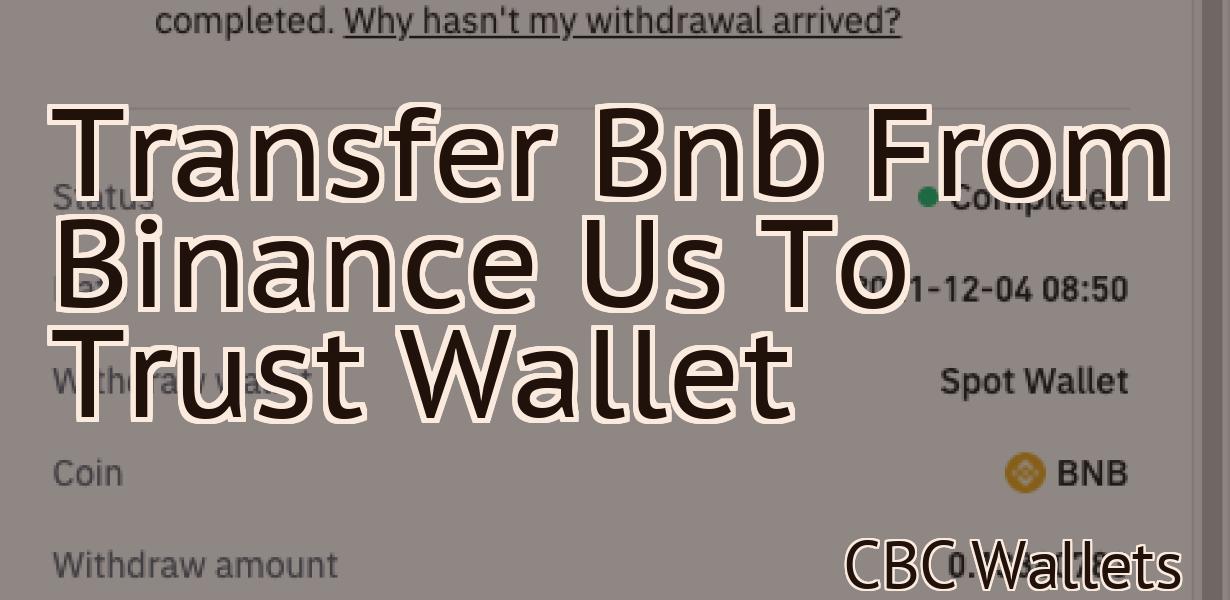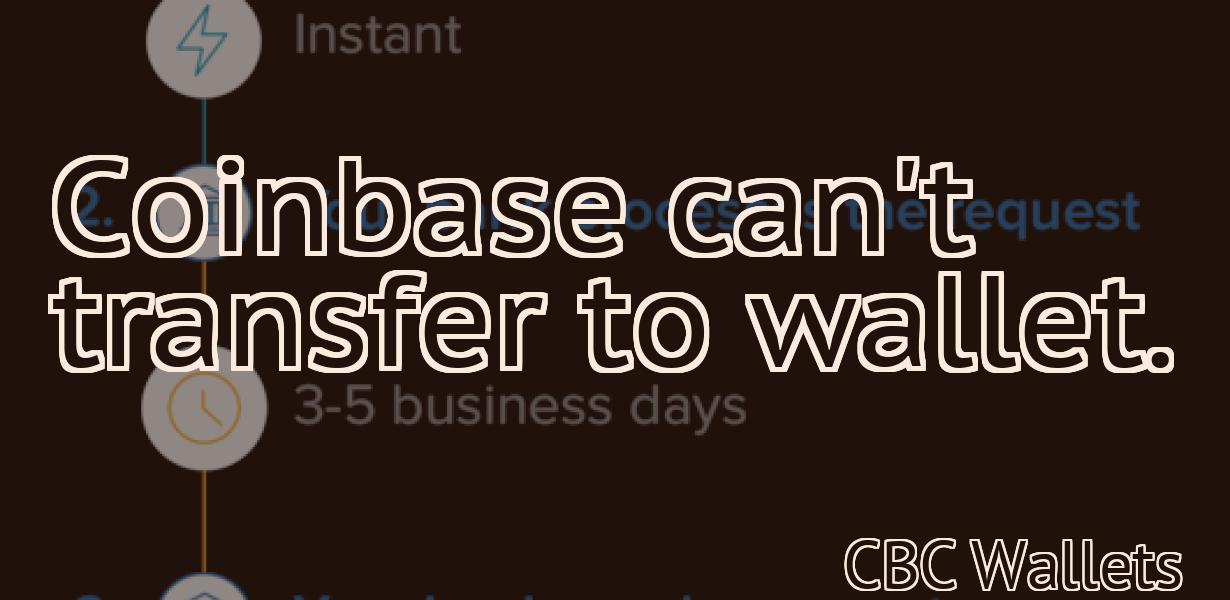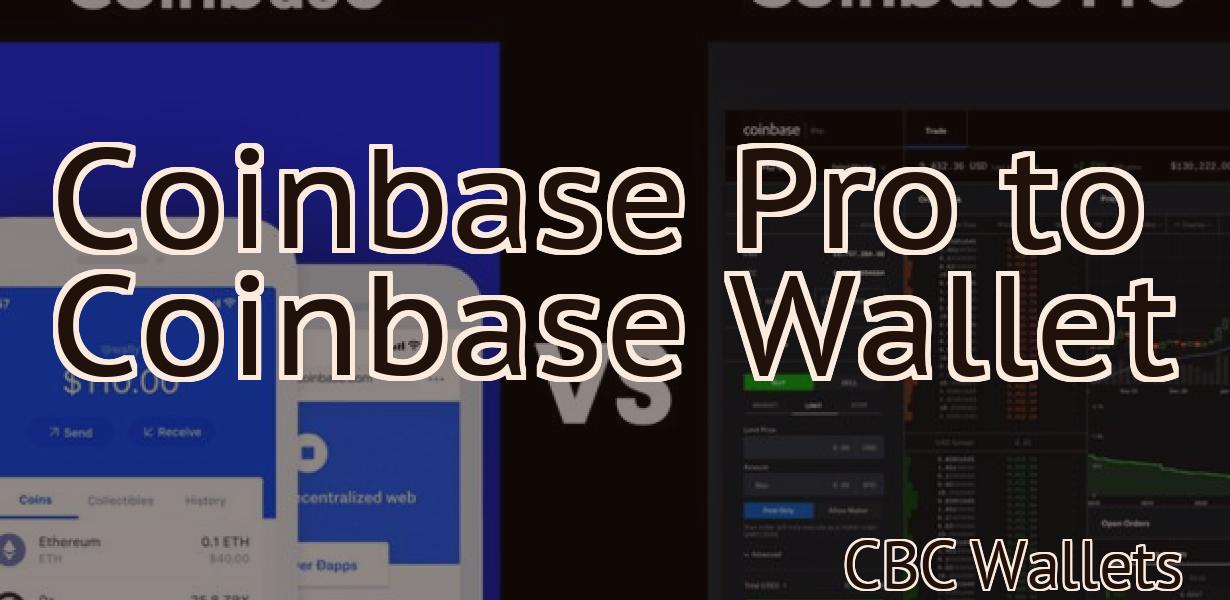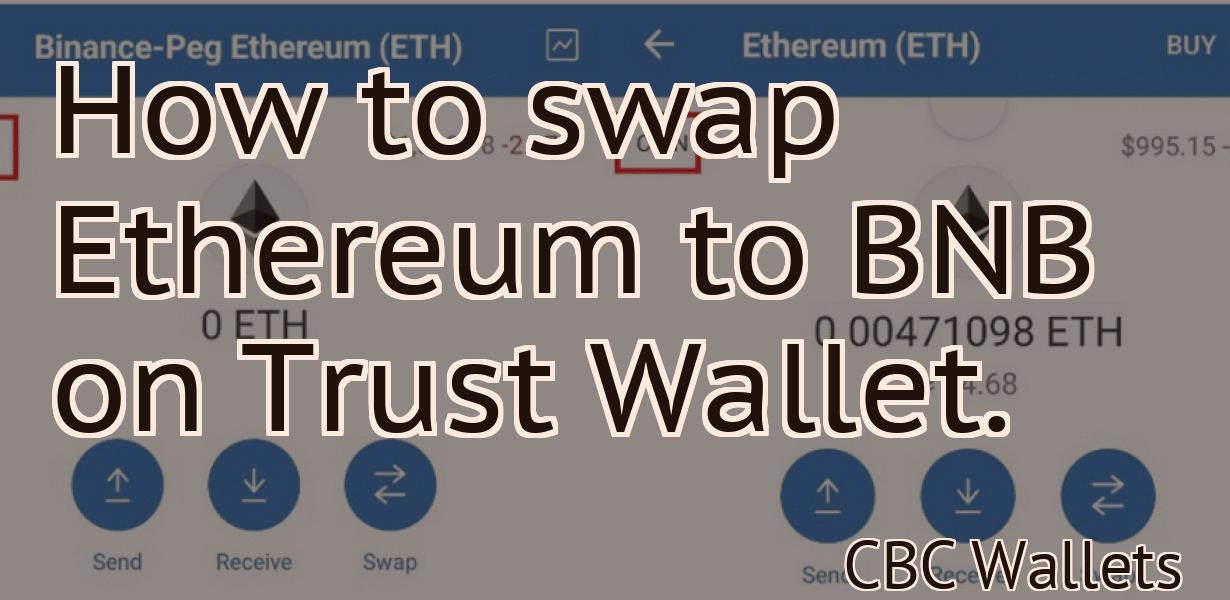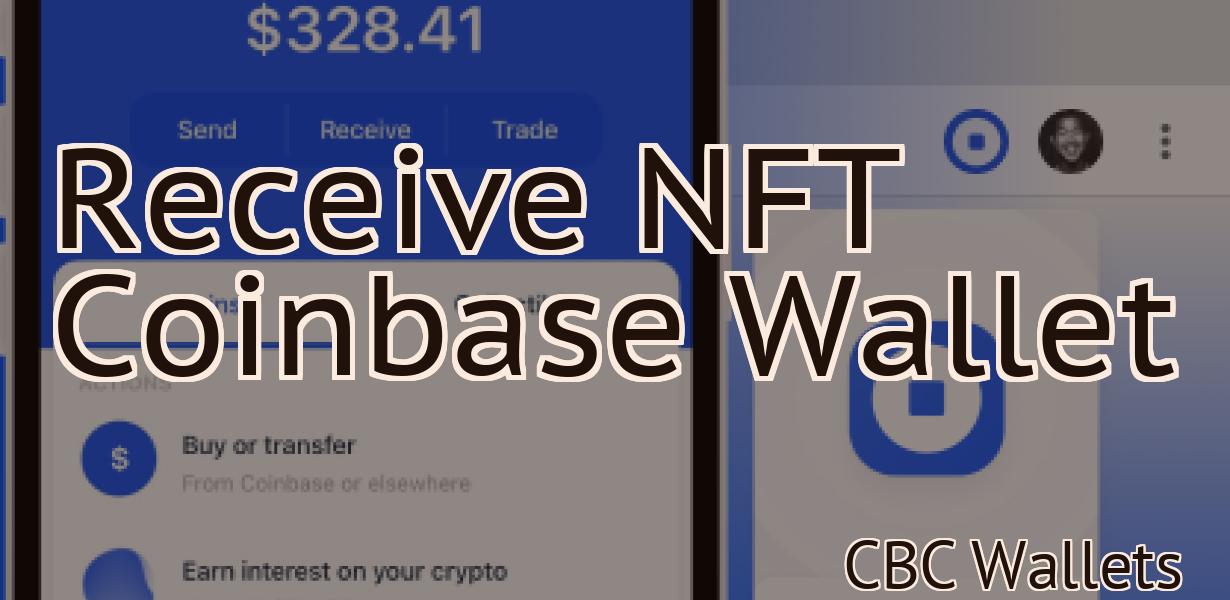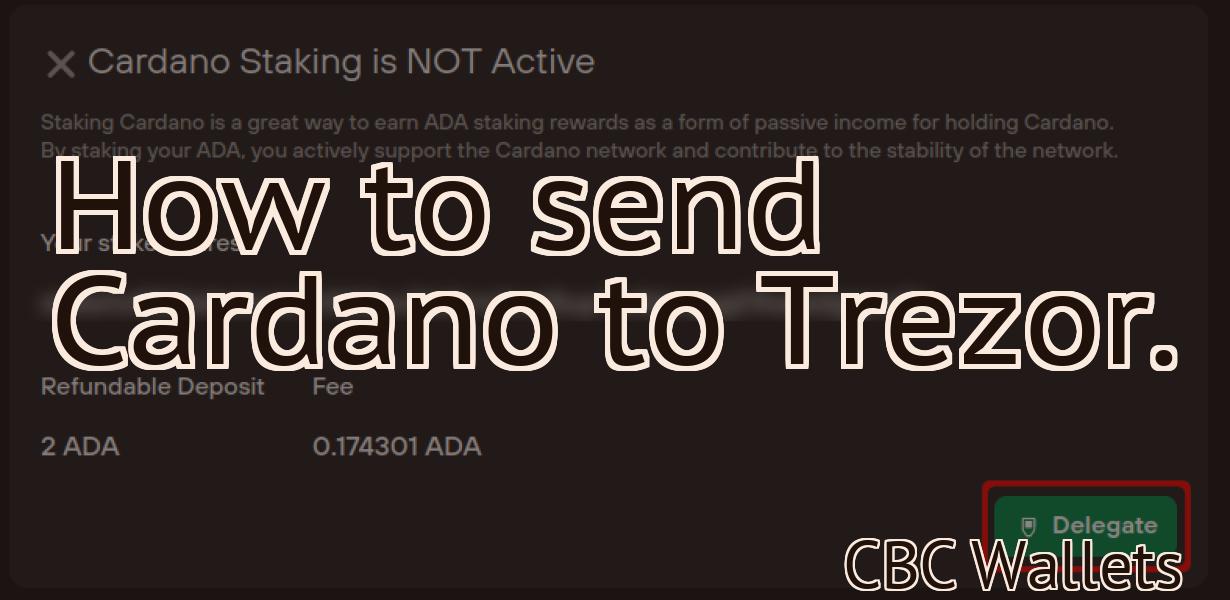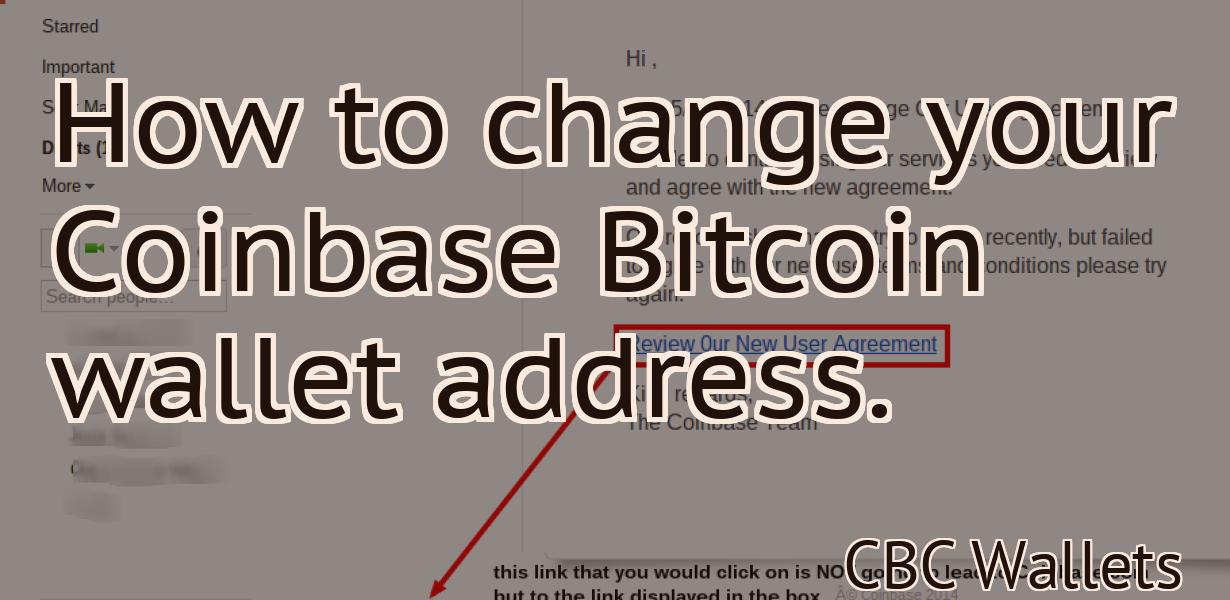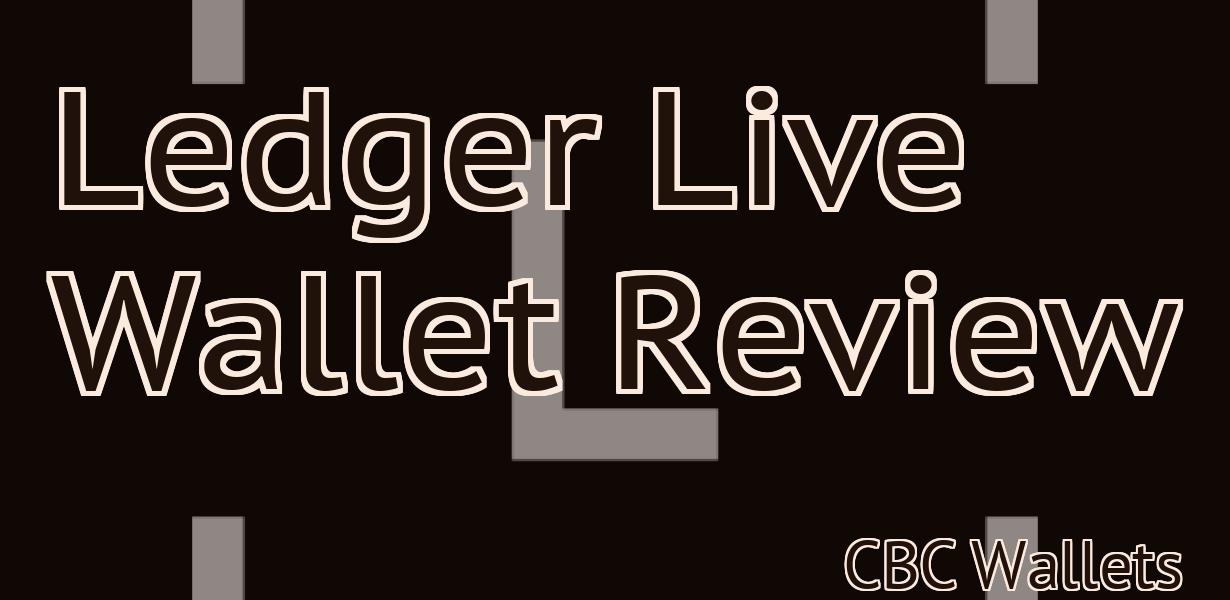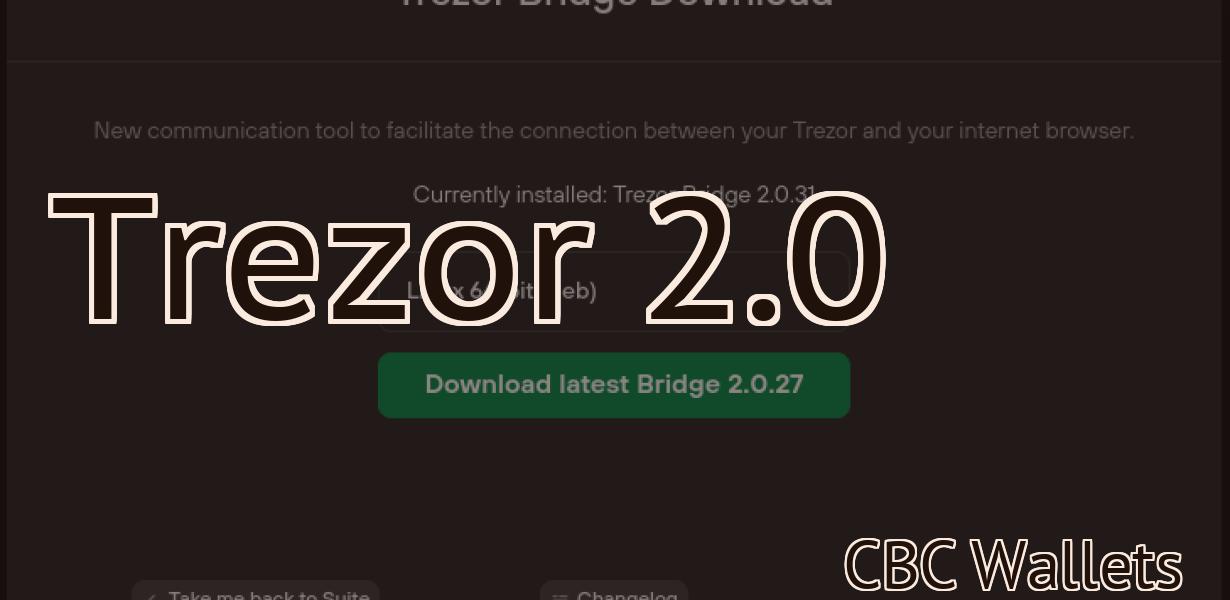How to add a polygon to Metamask Mobile.
Adding a polygon to Metamask Mobile is a simple process that requires only a few steps. First, open the Metamask Mobile app and select the "Add Token" option from the main menu. Next, select the "Custom Token" option from the list of available tokens. Finally, enter the contract address, symbol, and decimals for the desired polygon token and click "Add Token."
Metamask Mobile: How to Add a Polygon
To add a polygon to your Metamask mobile app, follow these steps:
1. Open the Metamask app.
2. Select Add Custom Token.
3. Enter the following information into the Add Custom Token field:
Name: polygon
Type: Polygon
4. Click Save.
5. Select your polygon token from the list on the left side of the Metamask app.
6. Use the controls on the right side of the Metamask app to edit your polygon.
Adding a Polygon to Metamask Mobile
To add a polygon to Metamask Mobile, you will first need to create a polygon model in Metamask. You can create a polygon model by clicking on the "Create Polygon" button on the left side of the Metamask main window.
Once you have created your polygon model, you will need to copy the polygon model to your Metamask Mobile app. To do this, open your Metamask Mobile app and click on the "Copy" button on the top right corner of the main window. Then, select the polygon model that you want to copy and click on the "Copy" button again. Finally, paste the polygon model into the "Polygon" field of the Metamask Mobile app.
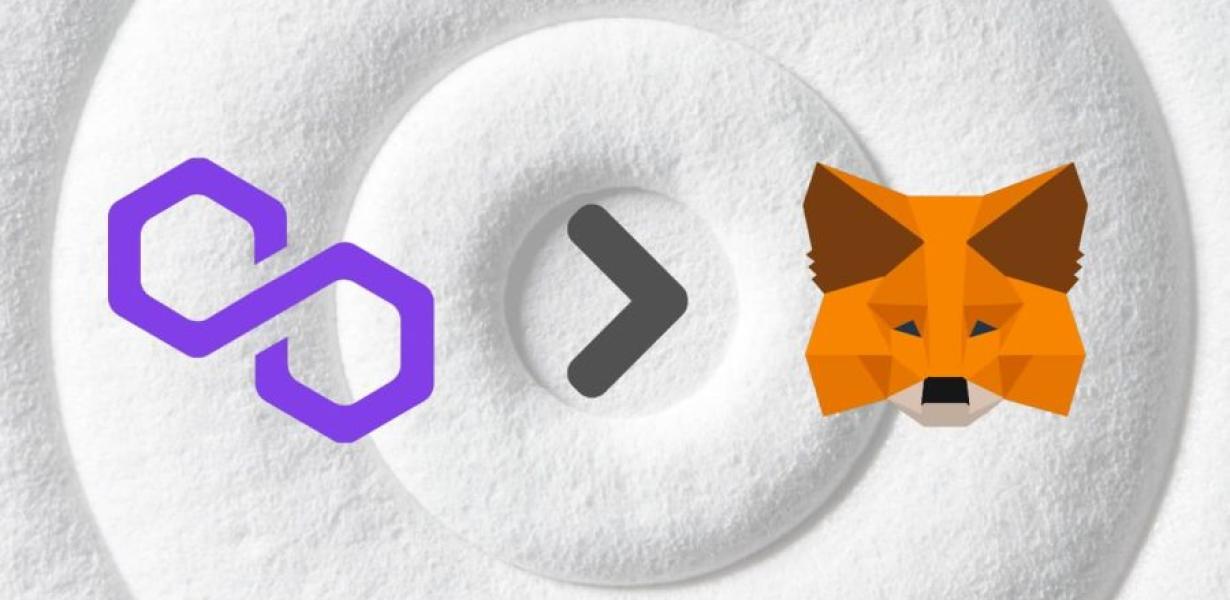
How to Use Metamask Mobile to Add a Polygon
1. Install Metamask on your mobile device.
2. Open Metamask and click the "Add a New Token" button.
3. Enter the following details:
Token Name: polygon
Token Symbol: POLY
4. Click the "Create" button.
5. Metamask will display your new polygon token.
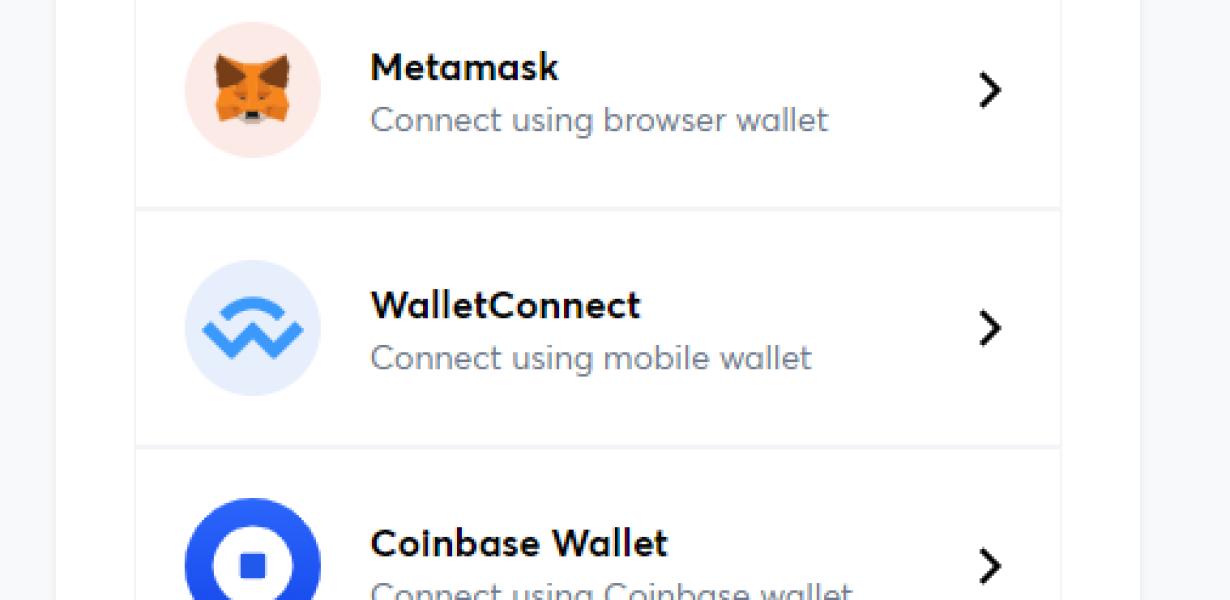
Adding Polygons to Metamask Mobile
To add polygons to Metamask Mobile, open the Metamask App and select the "Add Custom Token" option from the bottom of the screen.
Next, enter the following information into the "Token Name" field and click the "Create" button:
Name: Polygon
Token Address: 0x5A3D3A2B
Token Symbol: POLYGON
After you create your token, select it from the list of tokens on the left side of the screen and click the "Configure" button.
On the "Configure" page, under the "Token Settings" section, set the following values:
Enabled: True
Token Decimals: 18
Under the "Token Display" section, set the following values:
Name: Polygon
Description: A custom token used to represent polygons.
In the "Gas Limit" field, set the value to 1000000
In the "Max Gas Used" field, set the value to 100000
Click the "Save" button to save your changes.
Now when you interact with a polygon token, Metamask will use the information defined in your token settings to handle the interaction.
How to add a Polygon to your Metamask Mobile Wallet
To add a Polygon to your Metamask Mobile Wallet, open the Metamask app and click on the "Add New Token" button.
Enter the following details:
Name: Polygon
Symbol: PGL
Website: https://polygon.network
Type: ERC20 token
JSON Interface: { "name": "Polygon", "symbol": "PGL", " website": "https://polygon.network", "type": "ERC20 token" }
Adding a Custom Shape to Metamask Mobile
You can also add custom shapes to Metamask Mobile. To do this:
1. Open the Metamask app on your phone.
2. Tap the Metamask icon in the top-right corner.
3. In the menu on the left, tap Custom Shapes.
4. In the Custom Shapes menu, tap Add Shape.
5. In the Add Shape menu, tap the type of shape you want to add.
6. Tap the button next to the shape you want to add.
7. In the Shape Details window, enter the following information:
• Name: The name you want to give to the shape.
• Type: The type of shape you want to add.
8. Tap Save.
How to Create a Polygon in Metamask Mobile
To create a polygon in Metamask Mobile, follow these steps:
1.Open Metamask and click on the "Add New Token" button.
2.Enter the following information into the "Token Name" field and click on the "Create" button.
3.Click on the "Configure" button and click on the "Polygon" tab.
4.Select the "Create New Polygon" button and enter the following information into the "Polygon Type" field.
5.Select the "Create" button and wait for the polygon to be created.
Adding a Personalized Shape to Metamask Mobile
If you would like to personalize your Metamask experience by adding a custom shape, you can do so by following these steps:
1. Open the Metamask app and click on the three lines in the top right corner.
2. Select the "Settings" option from the menu that appears.
3. Under "Appearance" select "Shapes."
4. Click on the "+" icon to add a new shape.
5. Select the type of shape you would like to add and click on the "Choose" button.
6. Select the "Metamask Custom Shape" option from the dropdown menu and click on the "Create" button.
7. You will now be taken to the custom shape page where you can customize the shape and color.
8. Click on the "Submit" button to finish creating your shape.
How to add a Customized Shape to Metamask Mobile
1. Open Metamask and click on the three lines in the top right corner.
2. Under "Settings", select "Add Custom Shape".
3. In the "Shape" field, enter the address of the custom shape file. For example, if your custom shape is in the "res/drawable-hdpi/shape" directory, enter "res/drawable-hdpi/shape/my_custom_shape.xml".
4. Click on "Save Changes".
Your custom shape will now be available in Metamask.
How to make a Polygon in Metamask Mobile
To make a polygon in Metamask Mobile, follow these steps:
1. In the Metamask Mobile app, open the Settings menu and select Accounts.
2. Under Your Account, click Add New Account.
3. On the Add New Account page, enter the following information:
Name: Polygon
Email: [email protected]
4. Click Next.
5. On the Security Settings page, select a security type and enter your password.
6. Click Finish.
7. In the Add New Account dialog, click Polygon.
8. On the Polygon page, enter the following information:
Name: Your Polygon
Description: This is your polygon account. You can use this account to manage your polygons and transactions.
9. Under Transaction History, click View Transactions.
10. On the Transactions page, you'll see a list of your transactions. Each transaction shows the following information:
Name: The name of the transaction
Hash: The hash of the transaction
Amount: The amount of the transaction in Ether
11. To add a new polygon, click Add New Polygon.
12. On the Add New Polygon page, enter the following information:
Name: My New Polygon
Description: This is your new polygon. You can use this polygon to store data.
13. Under Transaction History, click View Transactions.
14. On the Transactions page, you'll see a list of your transactions. Each transaction shows the following information:
Name: The name of the transaction
Hash: The hash of the transaction
Amount: The amount of the transaction in Ether
Creating a Polygon in Metamask Mobile
To create a polygon in Metamask Mobile, follow these steps:
1. In the Metamask main screen, click on the Tools button.
2. In the Tools panel, click on the Polygon button.
3. In the Polygon panel, you will be able to select the type of polygon you want to create. You can choose between a regular polygon or a hexagon.
4. Once you have selected the type of polygon you want to create, you will need to provide some input regarding the polygon's dimensions. To do this, you will need to enter the length and width of the polygon.
5. Once you have provided your input, click on the OK button to create your polygon.
How to add a Polygon onto Metamask Mobile
1. Tap on the "Metamask" button in the top left corner of your screen.
2. Scroll down to "Add a new Token" and tap on it.
3. From the "Add a new Token" screen, select "Polygon."
4. In the "Polygon Token Details" screen, enter the following information:
-Name: The name of your polygon.
-Token Address: The address of your polygon.
-Token Symbol: The symbol of your polygon.
5. Tap on "Create" to add your polygon to Metamask.