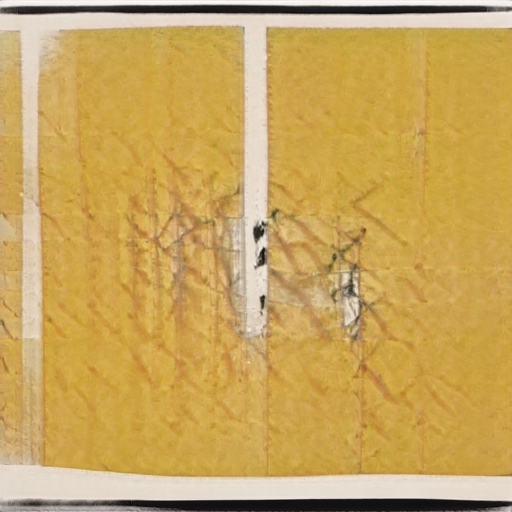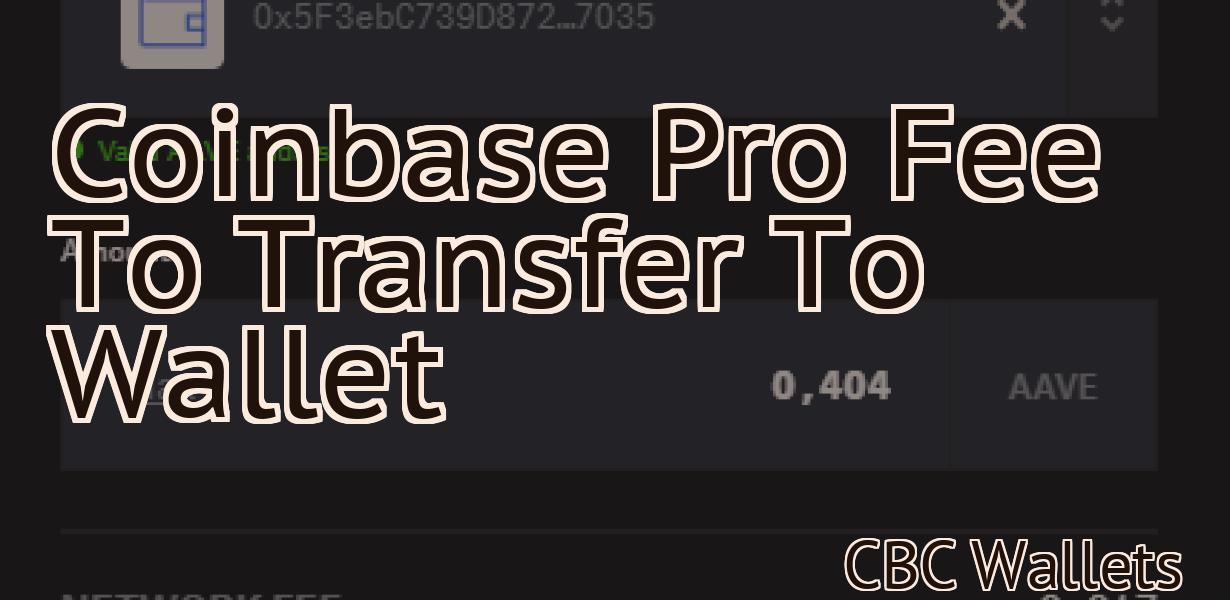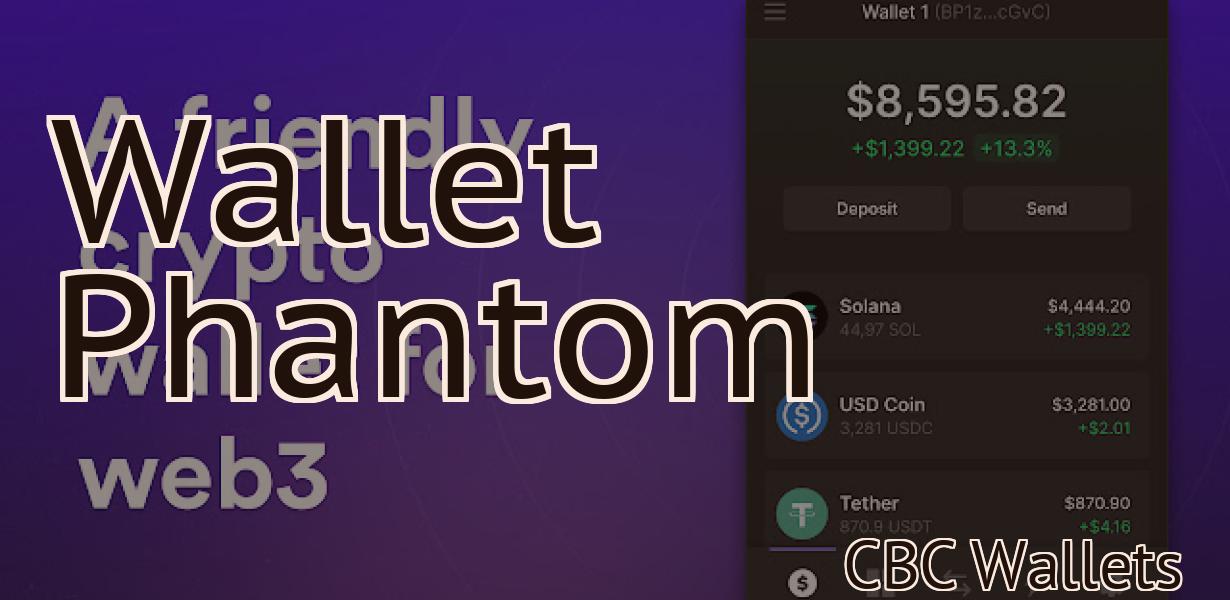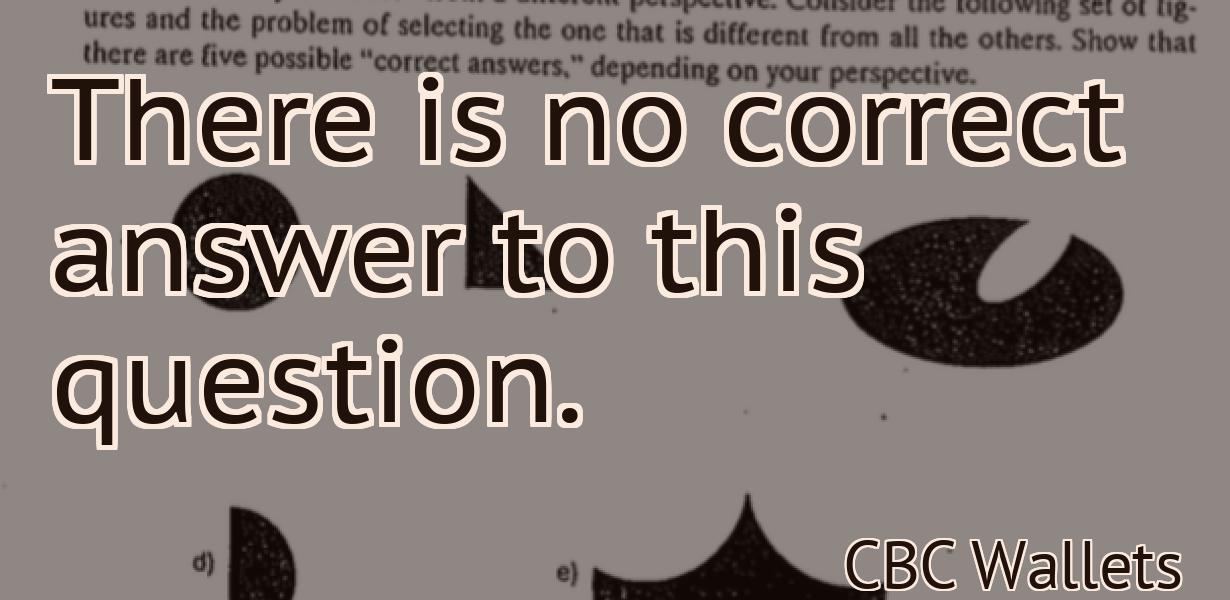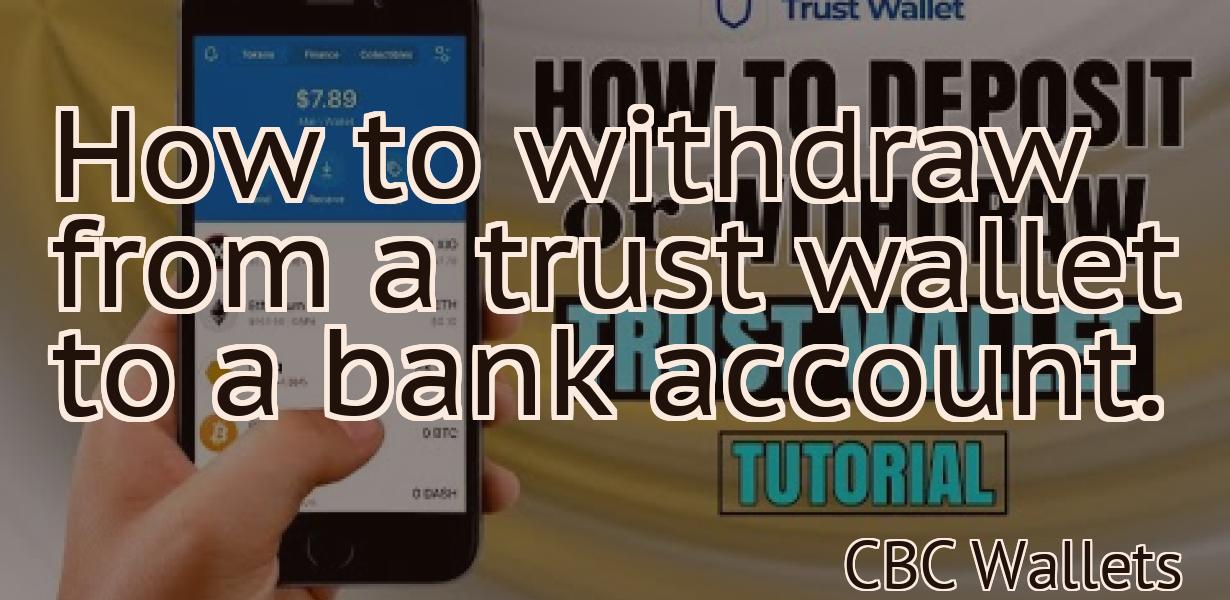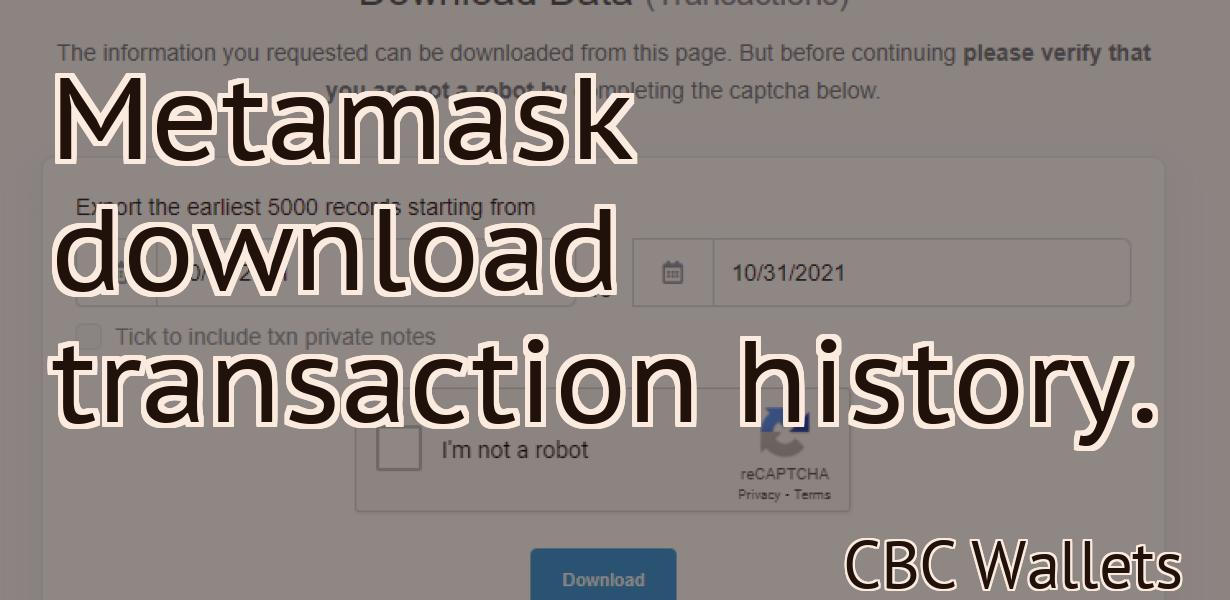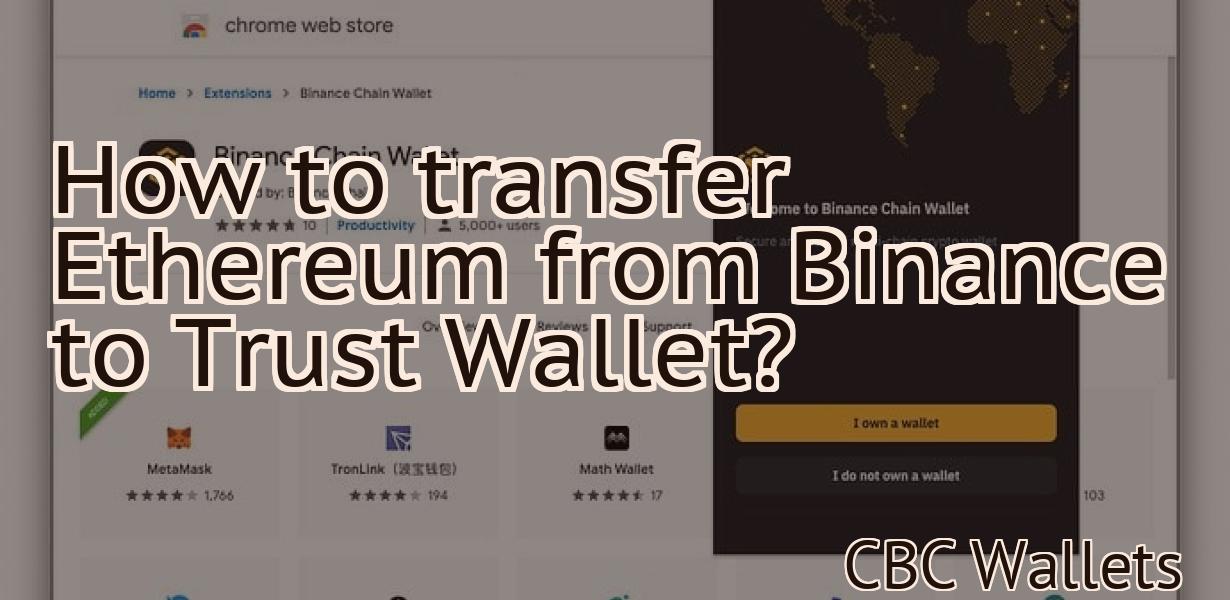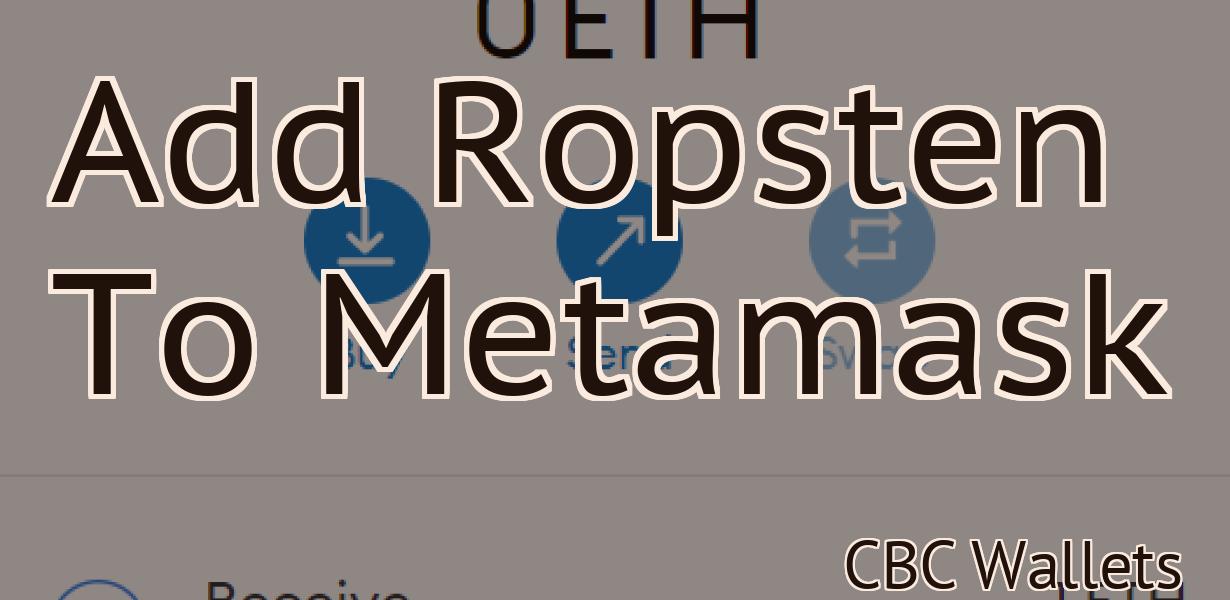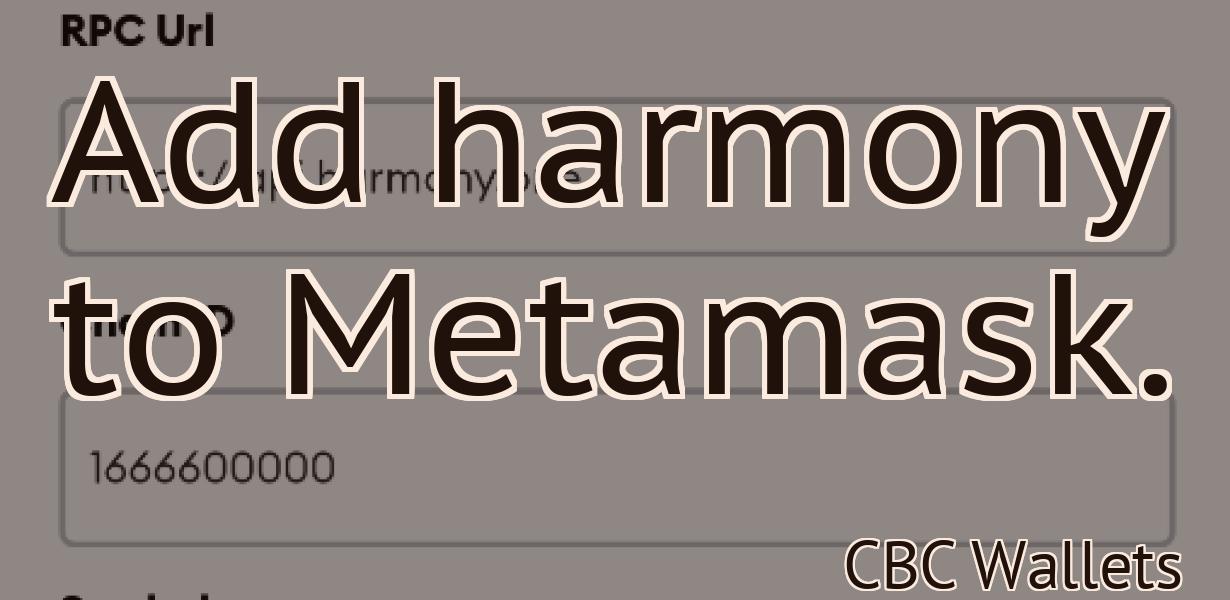Academy.binance.com Connecting Metamask
If you're a fan of trading digital assets, then you've probably heard of Binance. They're one of the biggest and most popular cryptocurrency exchanges in the world. Now, they've launched their own academy to help educate people about blockchain technology and cryptocurrencies. In this article, we'll take a look at how to connect your Metamask wallet to Binance Academy.
How to connect Metamask to academy.binance.com
To connect Metamask to academy.binance.com, open Metamask and click on the three lines in the top left corner. In the drop-down menu that appears, select "Connect to exchanges." On the next page, enter academy.binance.com into the "Exchange" field and click "Connect."
Connecting your Metamask wallet to academy.binance.com
To connect your Metamask wallet to academy.binance.com, you will need to first install the academy.binance.com extension. After installing the extension, open your Metamask wallet and click on the three lines in the top right corner. In the menu that pops up, select "Connect to exchanges." On the next page, you will need to enter academy.binance.com into the "Exchanges" field and click on the "Connect" button.
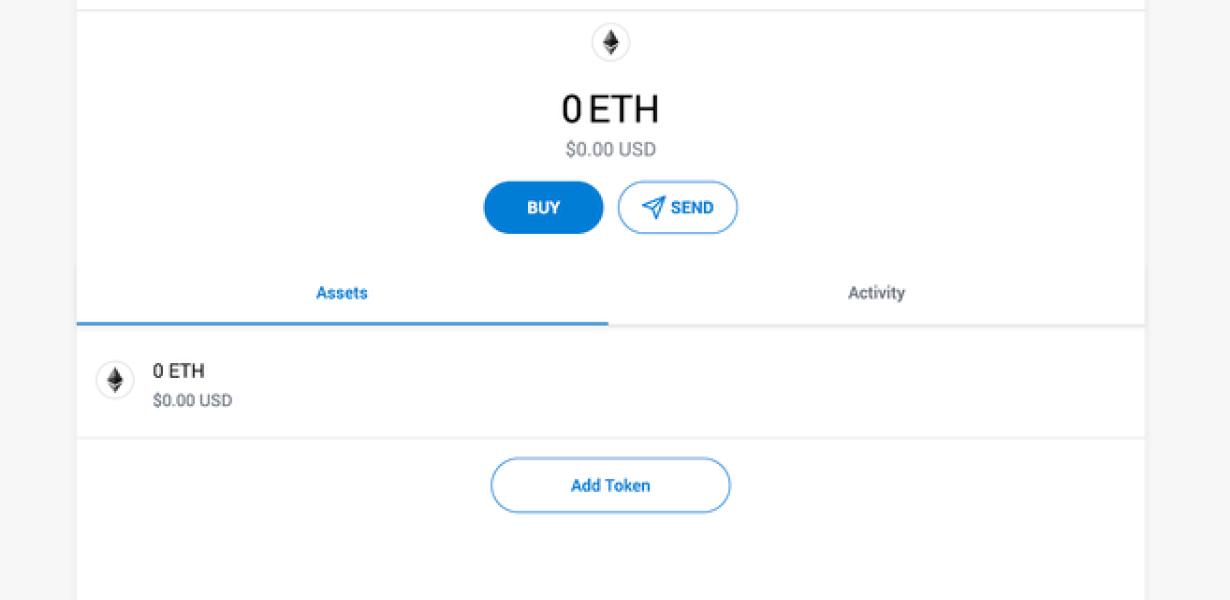
Academy.binance.com and Metamask connection guide
1. Once you have downloaded and installed Metamask, open it and click on the three lines in the top right corner (this will open the “settings” menu).
2. Under the “personal settings” heading, click on the “metamask” button.
3. In the “metamask” dialog box that opens, click on the “connections” tab.
4. In the “metamask connections” dialog box that opens, click on the “add connection” button.
5. In the “add connection” dialog box that opens, enter the following information:
a. Academy.binance.com: Address of the Academy.binance.com account you want to connect to Metamask with.
b. Metamask: Address of the Metamask account you want to connect to the Academy.binance.com account with.
c. Private key: Private key of the Academy.binance.com account you want to connect to.
d. Password: Password of the Academy.binance.com account you want to connect to.
e. Click on the “connect” button to add the connection.
7. Once you have added the connection, Metamask will ask you to approve the connection request. Click on the “approve” button to confirm the connection.

How to access academy.binance.com with Metamask
To access academy.binance.com with Metamask, you will first need to create a Metamask account. Once you have created your Metamask account, you can access the website by clicking on theMetamask icon in the upper right corner of your browser and then clicking on the Accounts tab. You will then need to click on the New Account button and provide your Metamask account name and email address. After you have entered these details, click on the Create Account button and you will be redirected to the academy.binance.com website.
Using Metamask on academy.binance.com
To use Metamask on academy.binance.com you will first need to install the Metamask Chrome extension. Once installed, open up the extension and click the icon in the top right-hand corner which will open a new tab with academy.binance.com loaded.
Once on the site, you will need to click on the three lines in the top left-hand corner of the main screen which will open up the Metamask settings page. On this page, you will need to click on the blue button which will open up the Metamask dialog box.
Inside this dialog box, you will need to input your academy.binance.com login information as well as your two-factor authentication code. Once complete, click on the blue button which will save the settings and open up the academy.binance.com page in the new tab.
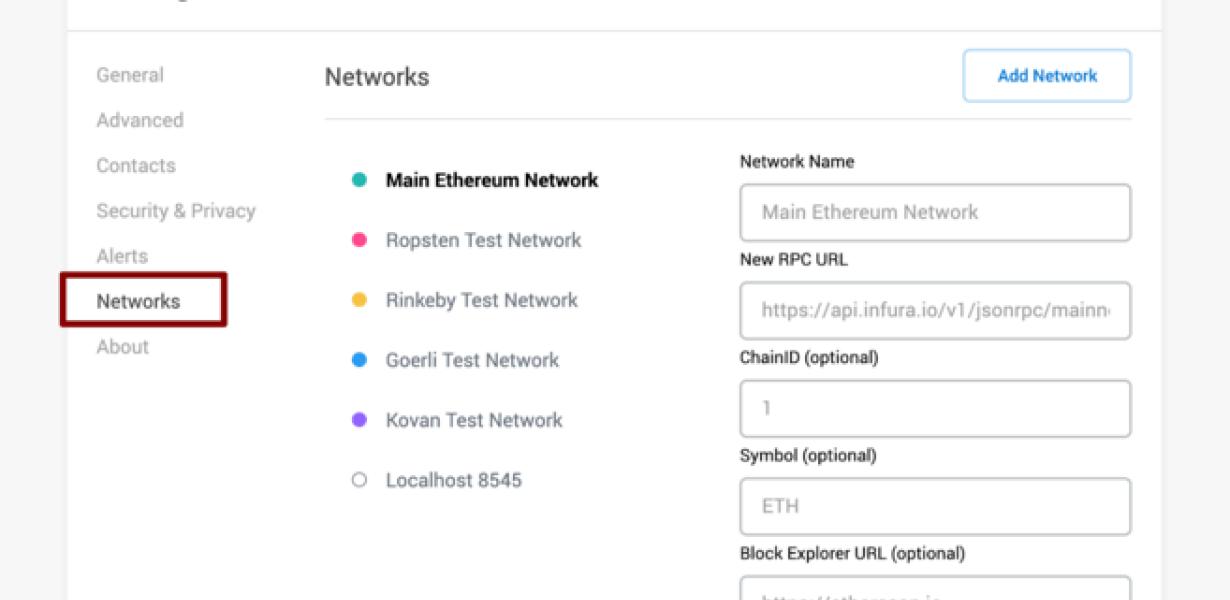
Connecting Metamask to your academy.binance account
To connect Metamask to your academy.binance account, follow these steps:
1. Open Metamask and click on the three lines in the top left corner.
2. In the "Add Wallet" window, enter your academy.binance account details.
3. Click on "Connect."
4. Your Metamask account will now be connected to your academy.binance account.
Academy.binance.com + Metamask = Easy connection!
I had no problem connecting to the Academy.binance.com + Metamask page. The page was easy to navigate and I was able to connect to the Academy.binance.com + Metamask page without any issues.
Get started using Metamask on academy.binance.com
To start using Metamask on academy.binance.com, open the browser and enter academy.binance.com in the address bar. Click on the Metamask logo in the top right corner of the page to open the Metamask window.
Click on the three dots in the top left corner of the Metamask window to open the menu. Click on Add Account.
Enter academy.binance.com in the Email field and click on the Create Account button.
Click on the Metamask Icon in the top right corner of the main academy.binance.com page to open the Metamask window.
Click on the three dots in the top left corner of the Metamask window to open the menu. Click on Settings.
Under the General tab, click on enable notifications. Under the Cryptocurrencies & tokens tab, select academy.binance.com from the list of cryptos and tokens. Under the Web & browser tab, click on the Enable button.
Under the Authorization tab, click on the Enable button to enable authorization for your account.
Under the Settings tab, click on the Advanced tab. Under the Sync settings section, click on the Enable button to start syncing your account with the Metamask servers.
To start using Metamask on academy.binance.com, open the browser and enter academy.binance.com in the address bar. Click on the Metamask logo in the top right corner of the page to open the Metamask window.
Click on the three dots in the top left corner of the Metamask window to open the menu. Click on Add Account.
Enter academy.binance.com in the Email field and click on the Create Account button.
Click on the Metamask Icon in the top right corner of the main academy.binance.com page to open the Metamask window.
Click on the three dots in the top left corner of the Metamask window to open the menu. Click on Settings.
Under the General tab, click on enable notifications. Under the Cryptocurrencies & tokens tab, select academy.binance.com from the list of cryptos and tokens. Under the Web & browser tab, click on the Enable button.
Under the Authorization tab, click on the Enable button to enable authorization for your account.
Under the Settings tab, click on the Advanced tab. Under the Sync settings section, click on the Enable button to start syncing your account with the Metamask servers.