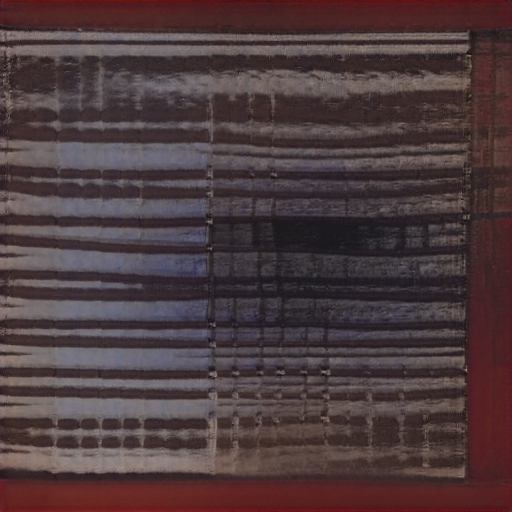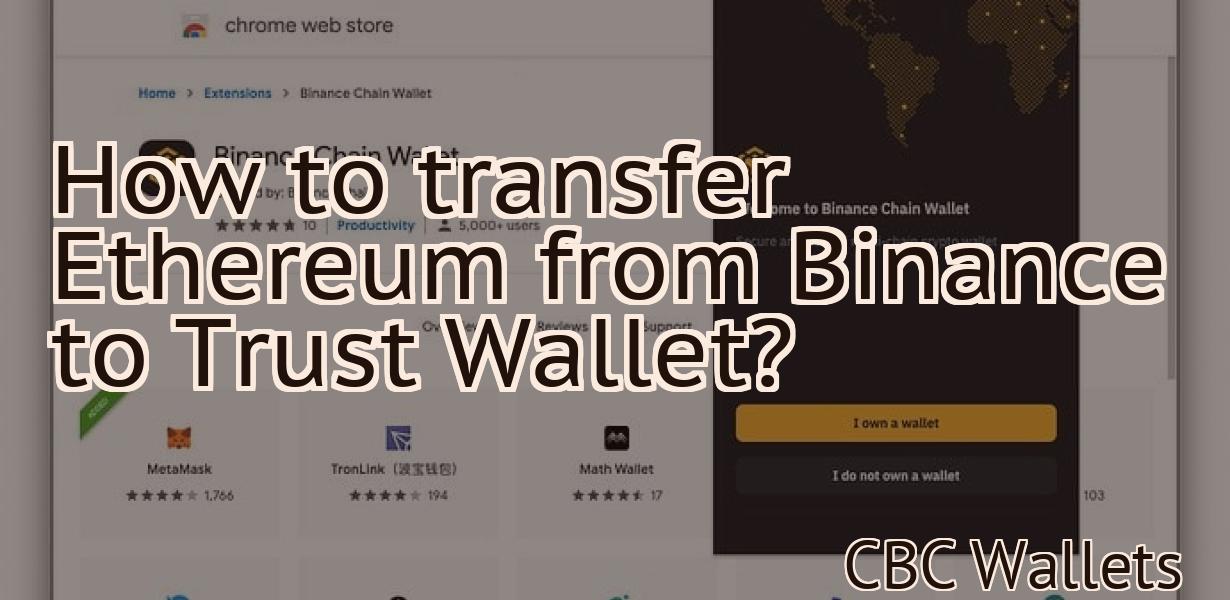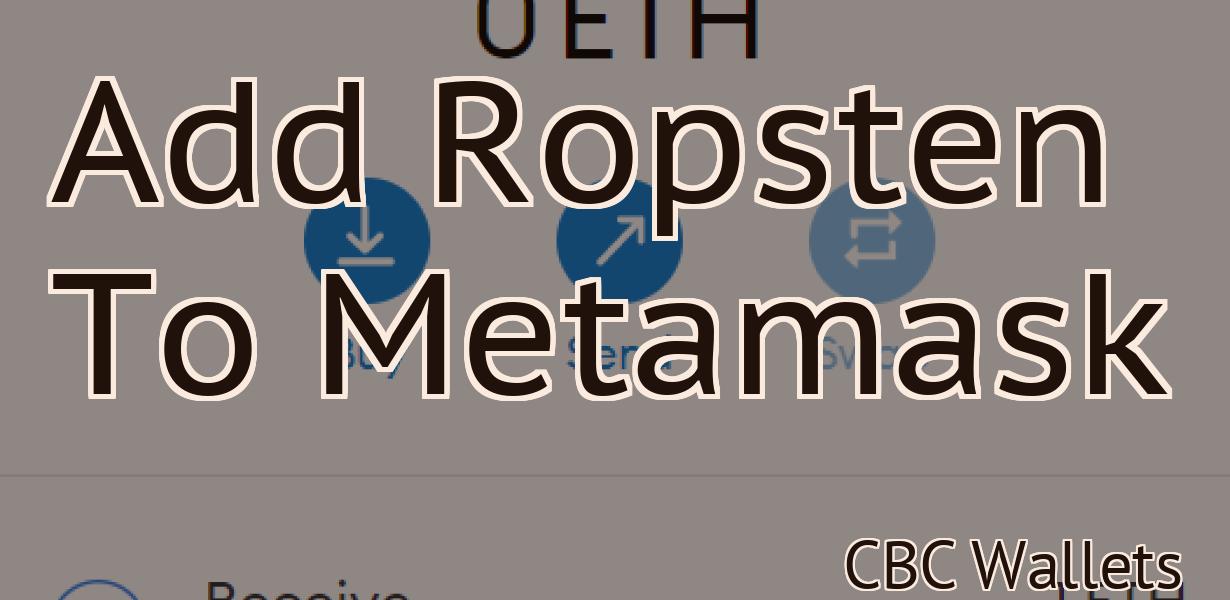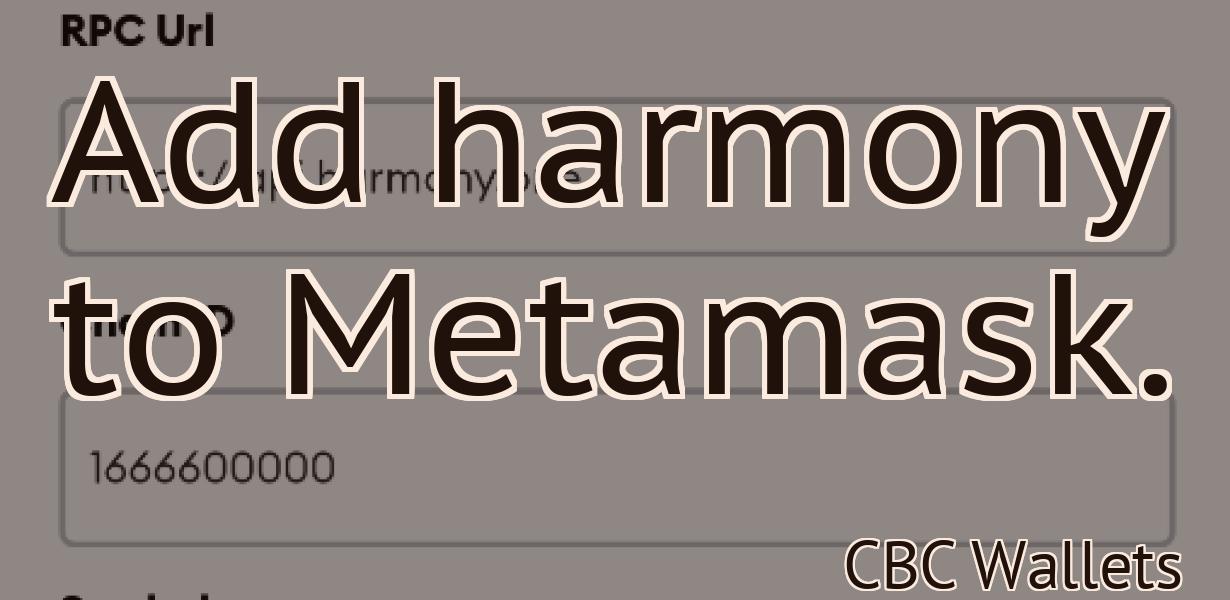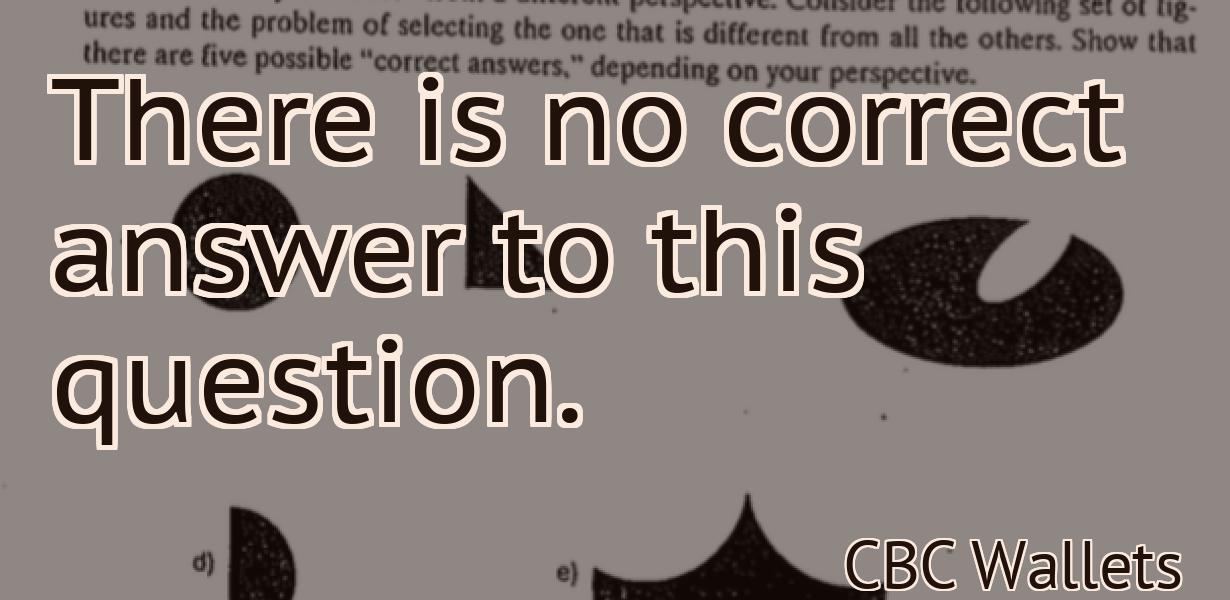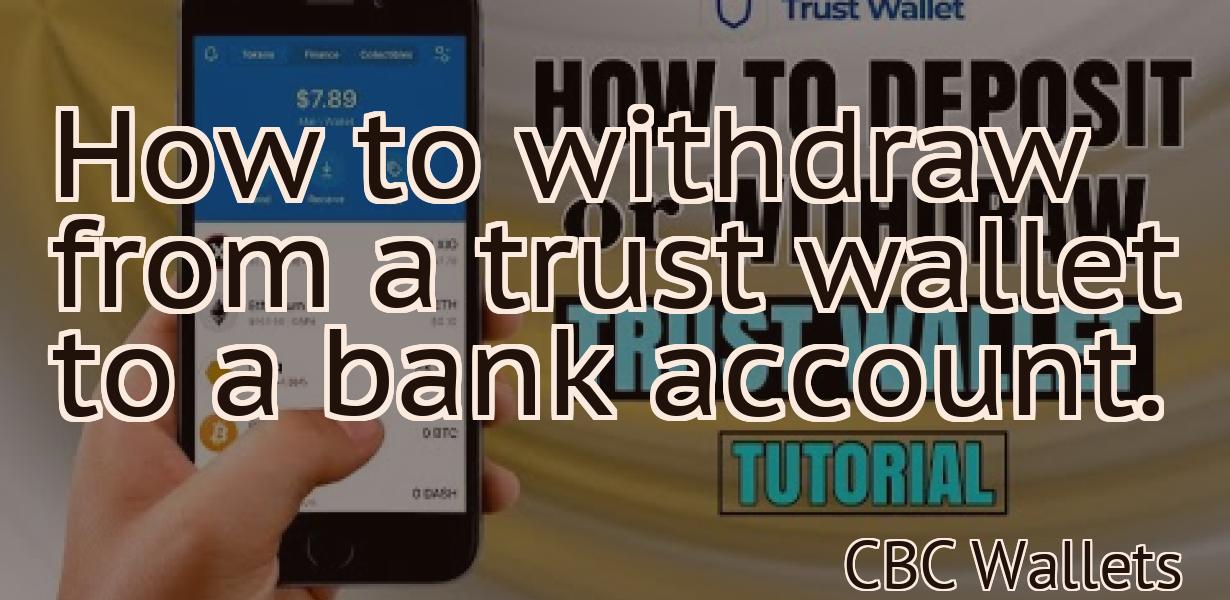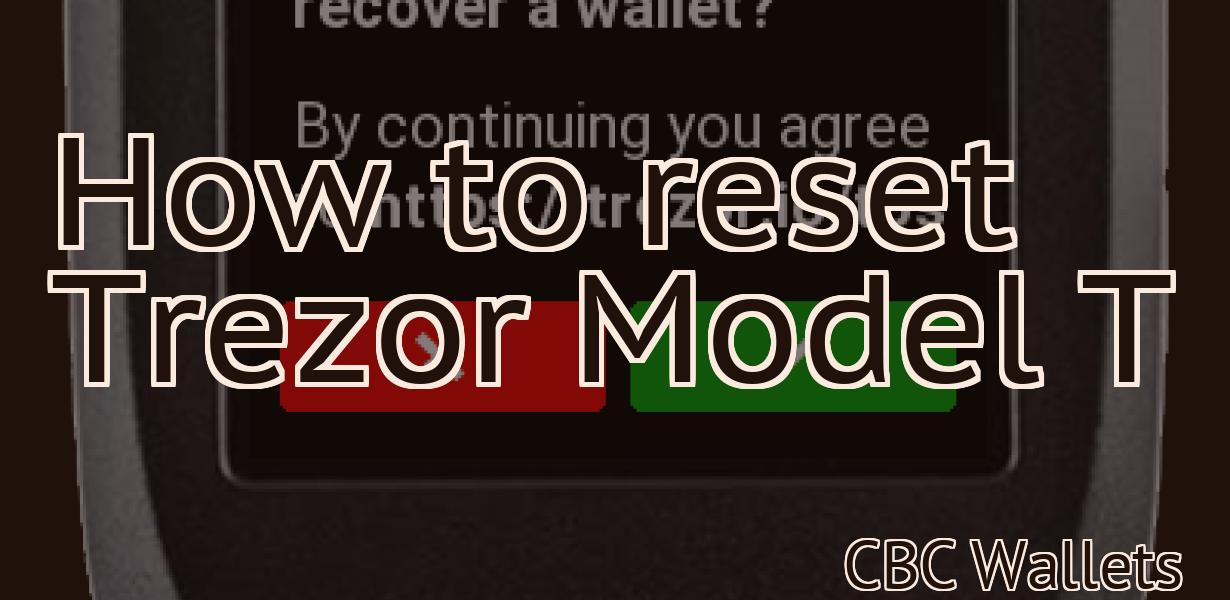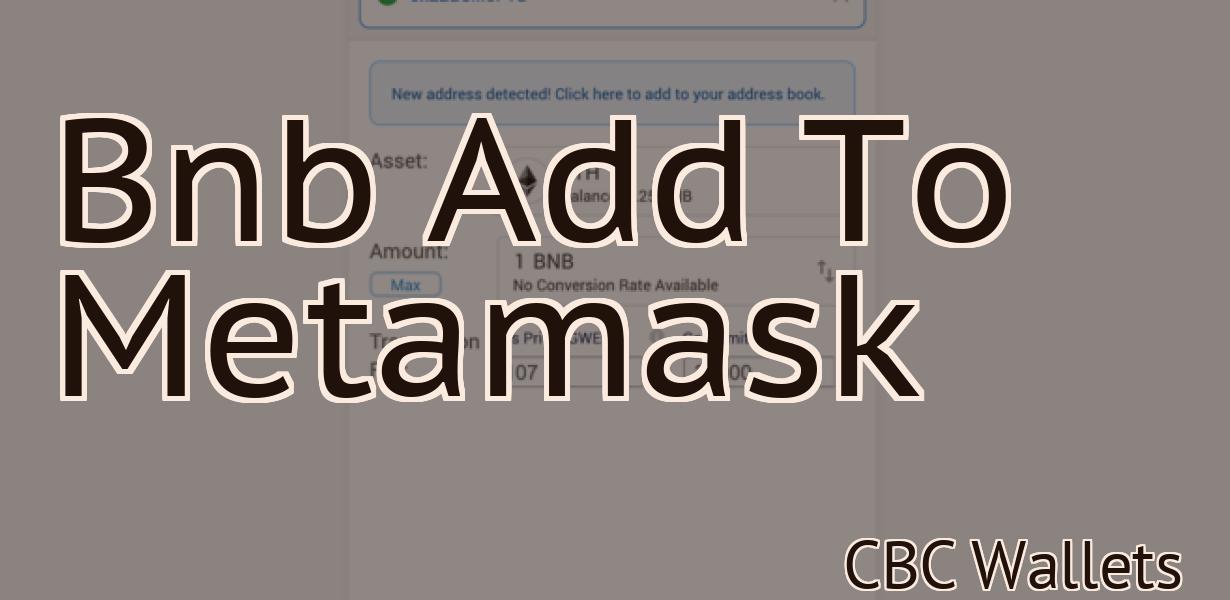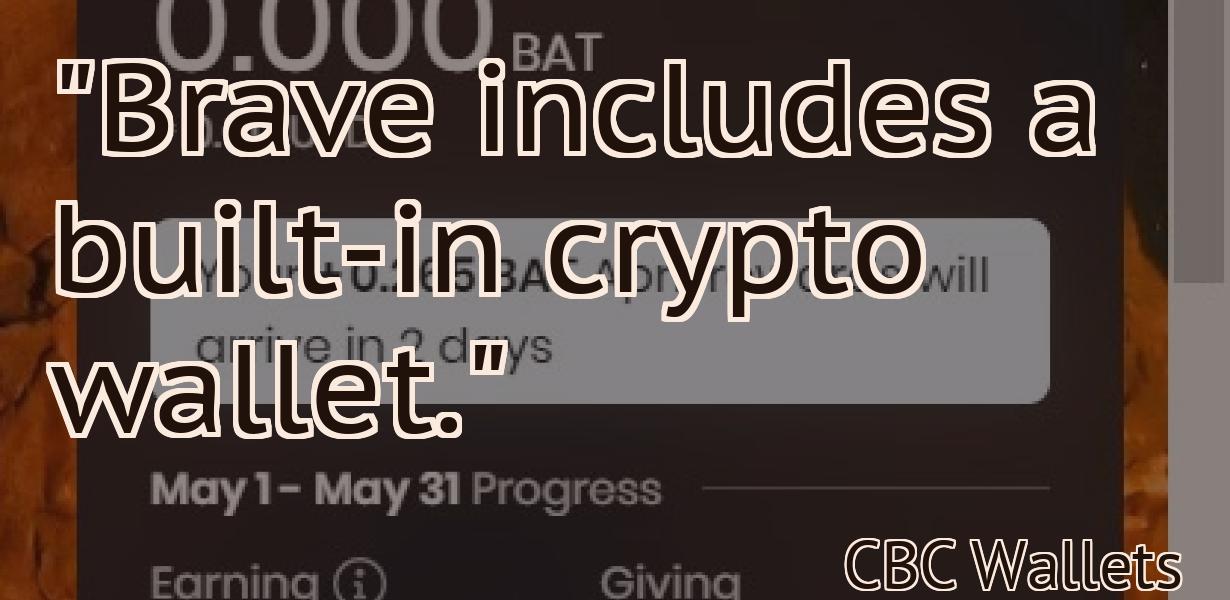Metamask download transaction history.
If you're looking to download your Metamask transaction history, you've come to the right place. In this article, we'll show you how to do just that. So sit back, relax, and let us guide you through the process.
How to Download Your Metamask Transaction History
To view your Metamask transaction history, open Metamask and click on the three lines in the top left corner. This will open your account transaction history. On the left side of the window, you will see a list of all the transactions you have made with Metamask. On the right side of the window, you will see a list of all the transactions that have been sent from your account.
Getting Started with Metamask – How to Download Your Transaction History
1. Click on the Metamask icon in your browser.
2. If you are not already logged in, enter your Metamask account credentials and hit “Login”.
3. On the main Metamask page, click on the “History” tab.
4. In the “History” tab, you will see a list of all of your recent transactions.
5. To view a specific transaction, click on the “details” link next to that transaction. This will open up a new window with more information about that specific transaction.
How to Use Metamask – Downloading Your Transaction History
To use Metamask, first download the extension from the Metamask website. After you have installed the extension, open it and click on the “Add new account” button.
Enter your desired account name and email address, and click on the “Create account” button.
Metamask will then request your permission to access your personal data. Click on the “Yes, I trust Metamask” button to continue.
Next, Metamask will show you your transaction history. To view a specific transaction, click on the transaction ID in the list.
To create a new transaction, click on the “New transaction” button. You will be asked to enter the amount of cryptocurrencies you want to spend. After you have entered the amount, Metamask will display a list of wallets where you can deposit the cryptocurrencies.
To complete the transaction, click on the “Create transaction” button. Metamask will then display a confirmation message.
How to Check Your Metamask Transaction History
To view your Metamask transaction history, open your Metamask account and click on the "History" icon in the top right corner. This will display a list of all the transactions that you have made on the Ethereum network.
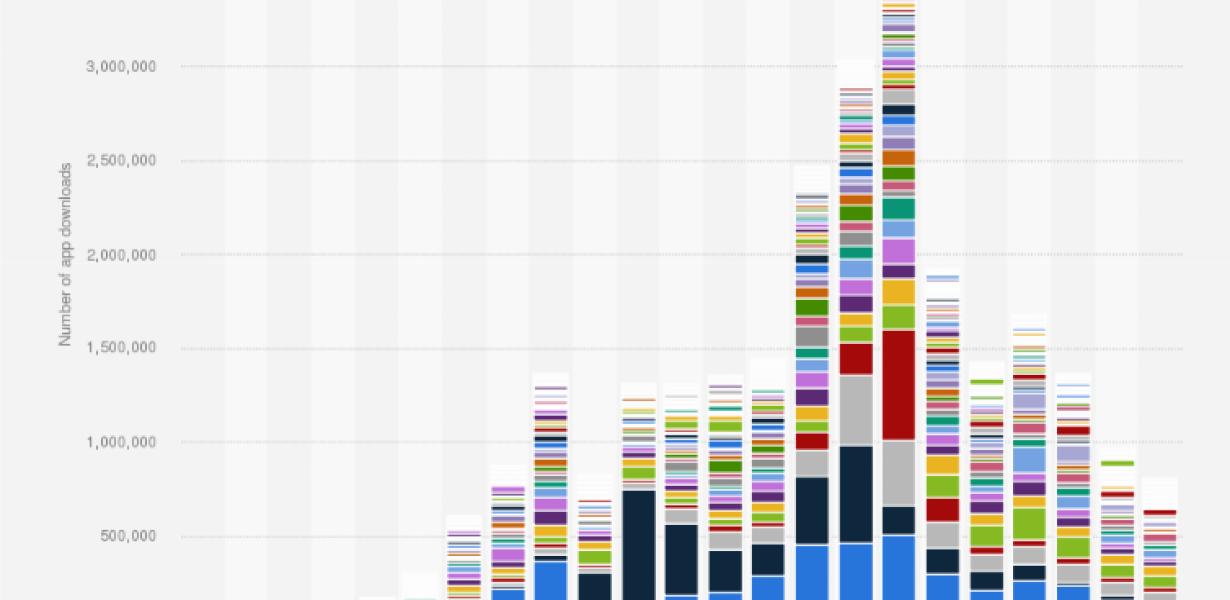
How to View Your Metamask Transaction History
1. Open Metamask and click on the three lines in the top right corner of the screen.
2. On the left side of the screen, you will see a list of all your ERC20 tokens. Under each token, you will see a list of all the transactions that have been made involving that token.
3. To view a specific transaction, simply click on it. You will then be able to see all the information associated with that transaction, including the details of the token that was transferred, the amount that was transferred, and the time that it was transferred.
How to Access Your Metamask Transaction History
To view your Metamask transaction history, open Metamask and click on the three lines in the top right corner. In the "History" section, you'll see all of your recent transactions.
Where to Find Your Metamask Transaction History
To find your Metamask transaction history, open Metamask and click on the "History" button in the header. This will show you all of the transactions that you have made on the platform.
How to Use the Metamask Extension – Downloading Transaction History
To use the Metamask extension, first install it and open it.
Once open, click on the three lines in the top right corner.
On the next screen, click on "Extensions".
Scroll down to the "Metamask" extension and click on it.
On the next screen, you will be asked to enter your Metamask account password.
Once you have entered your password, click on the "Install" button at the bottom of the screen.
After the Metamask extension has been installed, you will need to open it again and click on the "Configure" button.
Scroll down to the "Transactions" section and click on it.
On the next screen, you will be asked to select a transaction to view.
Select the transaction you wish to view and click on the "View" button.
You will now be able to view the details of the selected transaction.
How to Import Your Metamask Transaction History
First, open Metamask and click on the three lines in the top left corner.
Then click on the "History" button in the top right corner.
On the "History" page, you'll see a list of all of your recent transactions. To import a transaction, click on the "Import" button next to it.
You'll be prompted to enter the address of the Metamask account that you want to import the transaction into. Then, you'll be able to copy the transaction data into a text editor.
How to Sync Your Metamask Transaction History
with MyEtherWallet
1. Open MyEtherWallet and click on the three lines in the top right corner.
2. In the "Select Wallet" drop-down, select "Metamask."
3. In the "Accounts" section, select "MyEtherWallet."
4. In the "Metamask Accounts" pane, select the account you want to sync.
5. On the left side of the window, click on the "History" tab.
6. Click on the "Sync History" button.
7. Enter your Metamask address and click on the " Sync " button.
How to Export Your Metamask Transaction History
To export your Metamask transaction history, open Metamask and click on the three lines in the top left corner of the main screen.
In the "History" tab, click on the "Export History" button.
In the "Export History" dialog, enter a filename for the exported file, and click on the "Export" button.
Your exported transaction history file will be saved to your computer.
How to Save Your Metamask Transaction History
If you want to keep track of your Metamask transactions, you can save them to a file on your computer. To do this:
1. Open Metamask.
2. Click the three lines in the top left corner of the main window.
3. Click the "Settings" button in the bottom left corner.
4. Under "General," click the "History" tab.
5. Click the "Add File" button.
6. Navigate to the folder where you want to save your Metamask transactions, and select the file.
7. Click the "Save" button.