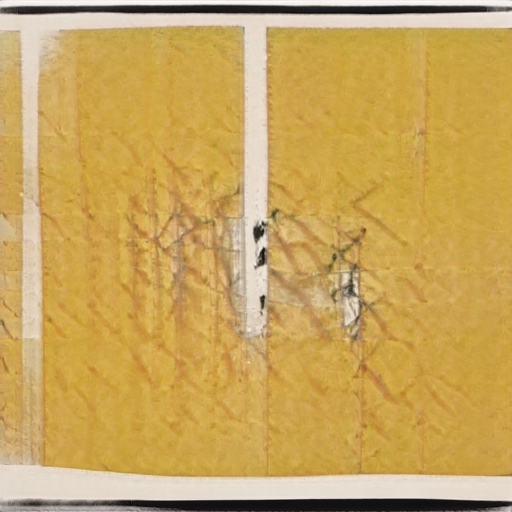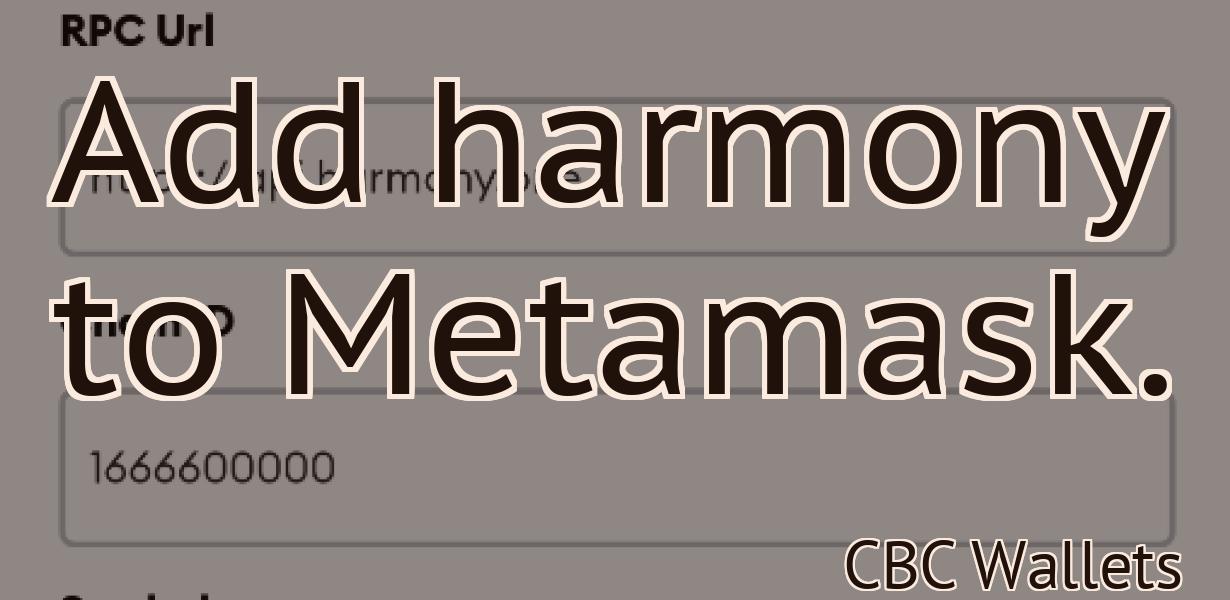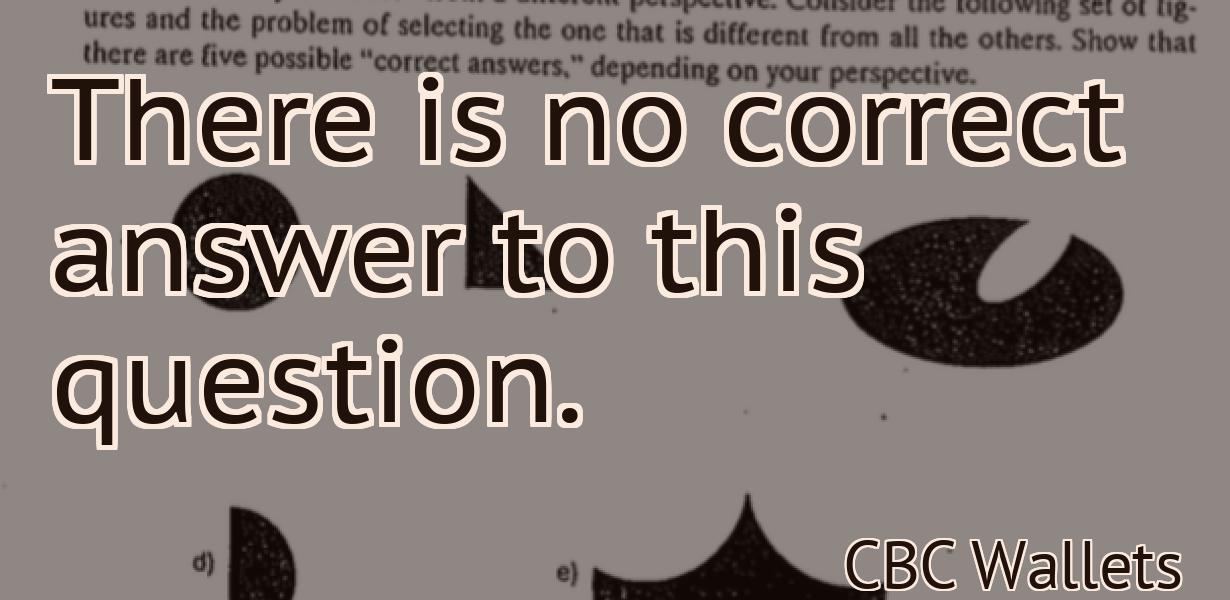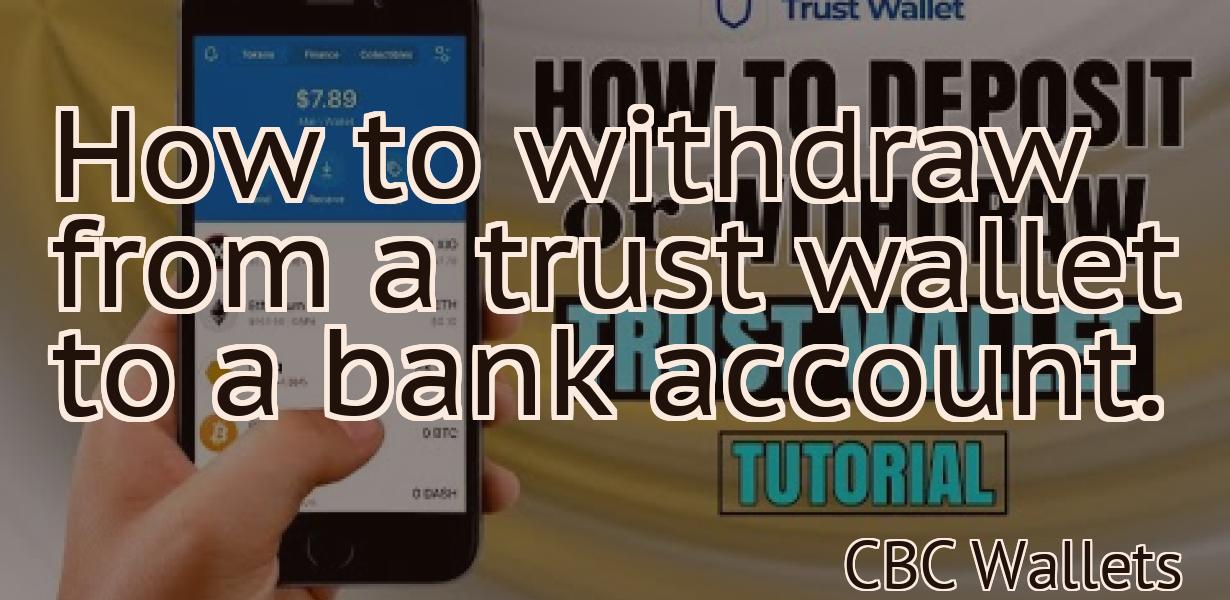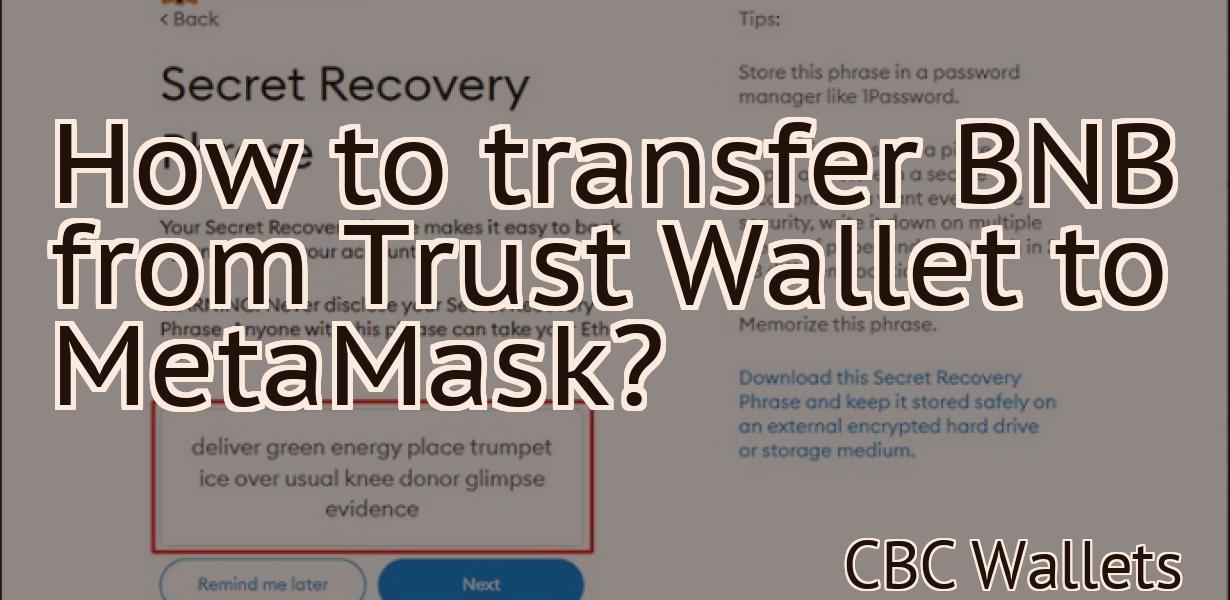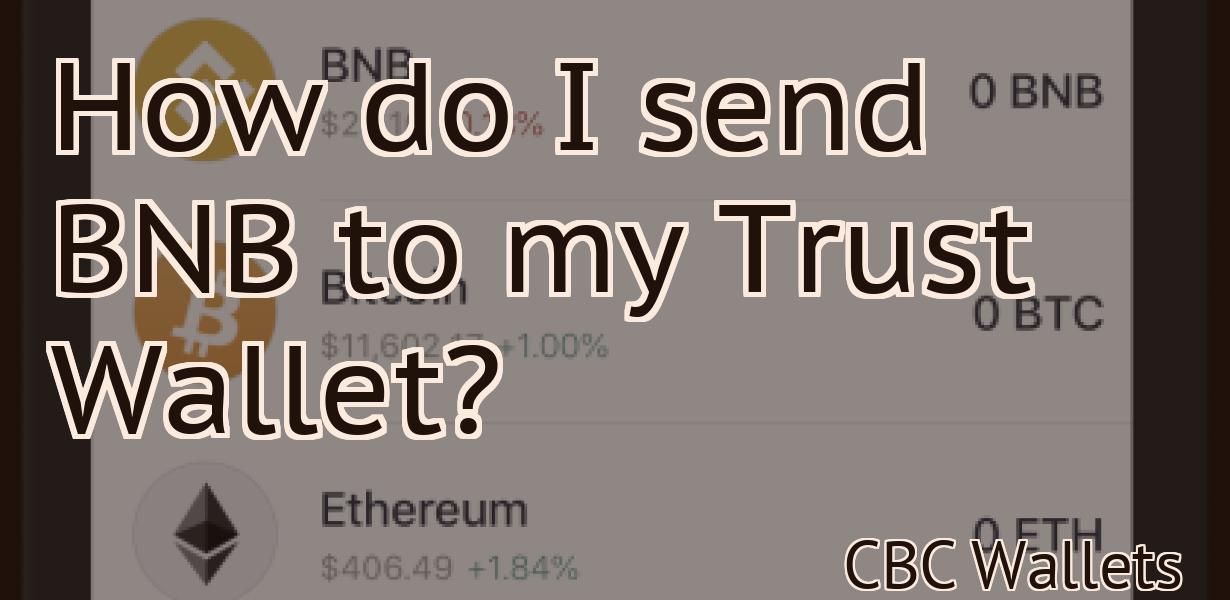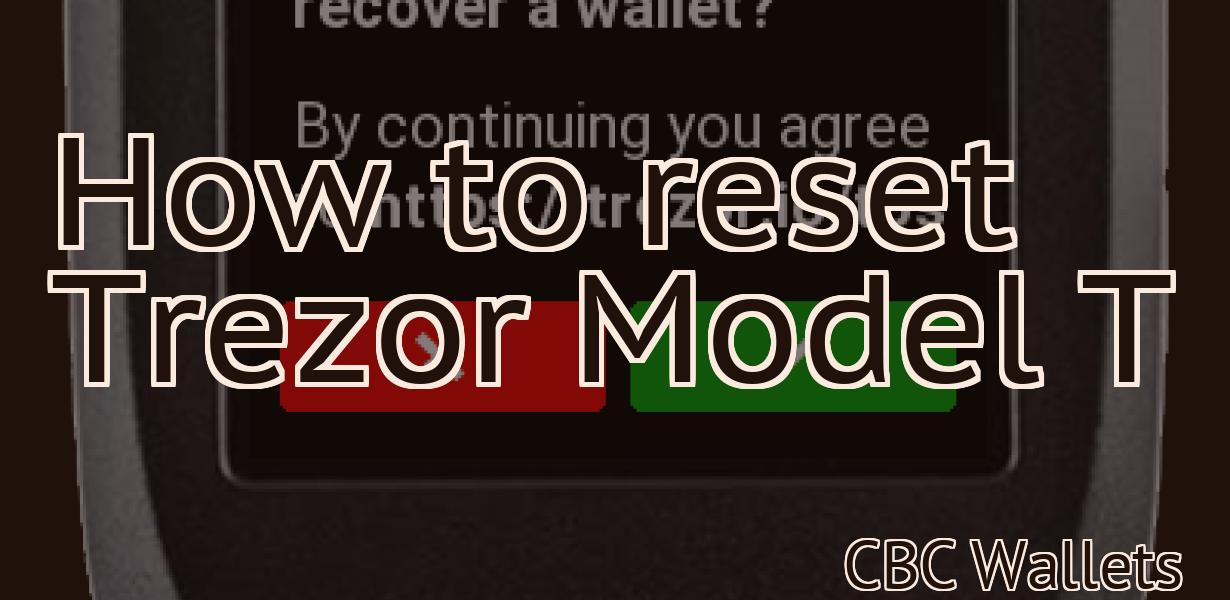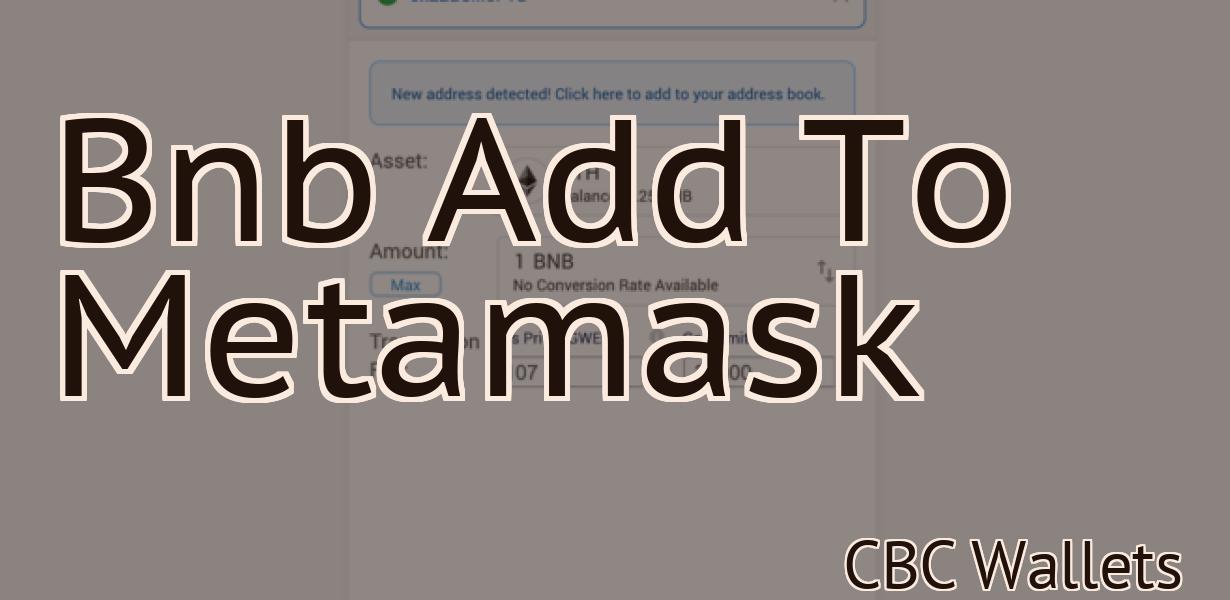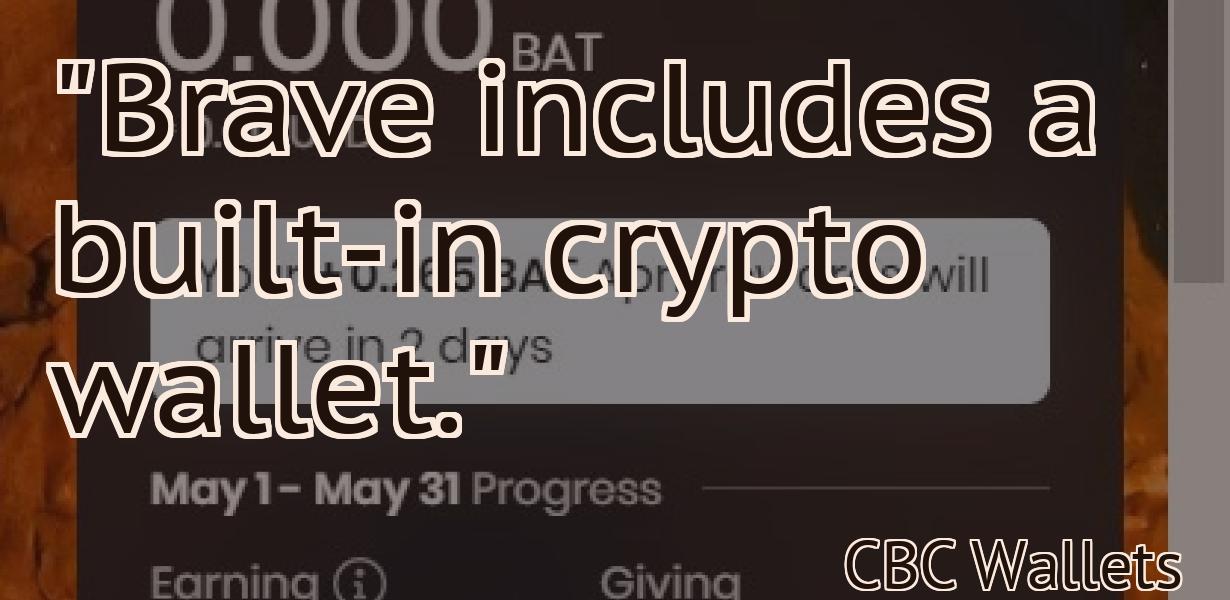Add Ropsten To Metamask
Adding Ropsten to Metamask is easy and only takes a few minutes. Ropsten is a test network for Ethereum and is perfect for testing smart contracts or playing around with ETH without having to worry about real money. Simply follow the steps below and you'll be up and running in no time.
How to Add the Ropsten Test Network to MetaMask
1. In MetaMask, click on the three lines in the top right corner to open the Settings menu.
2. Under the Networks heading, click on Add Network.
3. Enter the Ropsten Test Network IP address (3165678901) and port (80).
4. Click on OK to add the network.
5. Click on the three lines in the top right corner to close the Settings menu.
Adding Ropsten Support to MetaMask
MetaMask is a popular Ethereum-based browser extension that allows users to interact with decentralized applications (DApps) and smart contracts. MetaMask supports a number of cryptocurrencies, including Bitcoin, Ethereum, and Litecoin.
To add Ropsten support to MetaMask, follow these steps:
1. Open MetaMask and click on the three lines in the top right corner.
2. Under "Addresses," click on the blue + sign next to "Ropsten."
3. Copy the Ropsten address and click on the blue Save button.
4. Click on the three lines in the top right corner and under "Accounts," click on the blue + sign next to "My MetaMask Account."
5. Click on the blue Add Account button and paste the Ropsten address into the "Account Address" field.
6. Click on the blue Save button and close MetaMask.
Enabling Ropsten Support in MetaMask
If you want to use Ropsten testnet with MetaMask, you will first need to install the MetaMask extension.
Once the extension is installed, open MetaMask and click on the three lines in the top right corner.
Then, select "Add a new account."
Enter the following information into the "Account name" field:
RopstenTestNet
In the "Email address" field, enter the following:
[email protected]
In the "Password" field, enter the following:
passwd
Click on the "Create account" button.
Now, open MetaMask and click on the three lines in the top right corner.
Then, select "Import account."
Select "RopstenTestNet" from the list of accounts that appears.
Click on the "Import" button.
Your RopstenTestNet account should now be imported.
Next, open MetaMask and click on the three lines in the top right corner.
Then, select "Settings."
Under the "Advanced settings" tab, click on the "Gas settings" button.
Now, enter the following information into the "Gas limit" field:
30000 gas
Click on the "Set Gas Limit" button.
Your RopstenTestNet account should now have a gas limit of 30000.
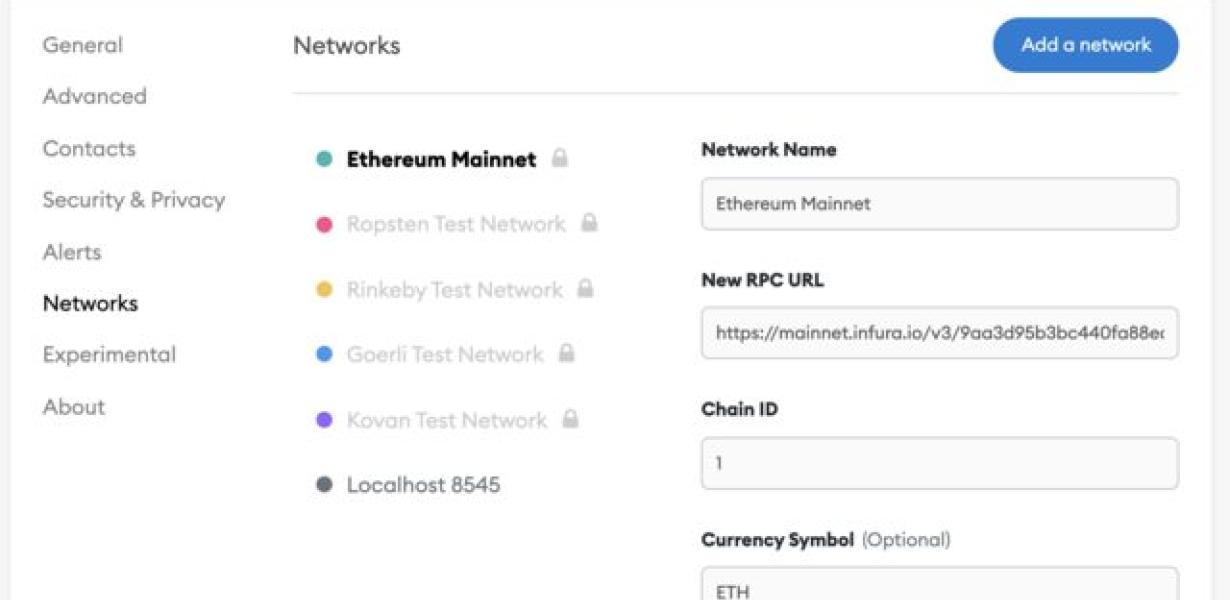
Configuring MetaMask for Ropsten Usage
MetaMask is a browser extension that allows users to interact with decentralized applications (DApps) and blockchain networks.
To use MetaMask on Ropsten, you will first need to install the extension. After installation, open the extension and click on the "Add a new account" button.
In the "Add an account" window, enter the following information:
• Account name: ropsten
• Email address: [email protected]
• Password: x
After filling in the required information, click on the "Create account" button.
Next, you will need to generate a Ropsten address. To do this, click on the "Wallets" tab and select the "Ropsten" wallet from the list.
After clicking on the "Generate New Address" button, you will be presented with a generated Ropsten address. Copy the address and click on the "Share" button to share it with other members of your team.
Now that you have created a Ropsten account and generated a Ropsten address, you are ready to use MetaMask.
To use MetaMask on Ropsten, first open the extension and click on the "Add a new account" button.
In the "Add an account" window, enter the following information:
• Account name: ropsten
• Email address: [email protected]
• Password: x
After filling in the required information, click on the "Create account" button.
Next, you will need to generate a Ropsten address. To do this, click on the "Wallets" tab and select the "Ropsten" wallet from the list.
After clicking on the "Generate New Address" button, you will be presented with a generated Ropsten address. Copy the address and click on the "Share" button to share it with other members of your team.
Now that you have created a Ropsten account and generated a Ropsten address, you are ready to use MetaMask.
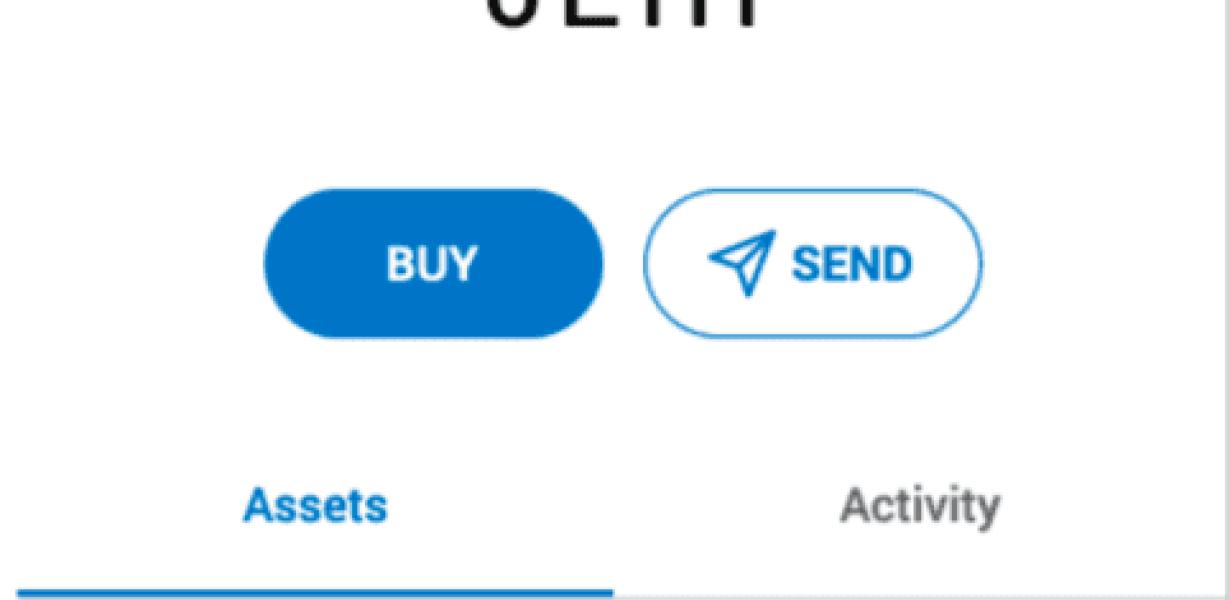
Using MetaMask with the Ropsten Test Network
To try out MetaMask with the Ropsten Test Network, you will need:
1. A MetaMask account
2. A Ethereum address that you own
3. A Ropsten test network account
4. A Ropsten client such as Mist or Geth
To create a MetaMask account, you can visit https://metamask.io.
To find your Ethereum address, you can use the Ethereum Wallet on your computer or in MetaMask. To find your Ropsten test network address, you can use the Ropsten Test Network Explorer at ropsten.etherscan.io.
Once you have all of the necessary items, follow these steps to use MetaMask with the Ropsten Test Network:
1. In MetaMask, click on the three lines in the top left corner of the browser window.
2. In the "Add Custom Token" dialog box, enter "ropsten" into the "Name" field and click "Add".
3. In the "Access Token" field, enter your Ethereum address and click "Save".
4. In the "Secret Access Token" field, enter your secret access token and click "Save".
5. Click on the "Connect" button in the bottom left corner of the MetaMask window.
6. When the "Connected" message appears in the bottom right corner of the window, click on the "Ropsten Test Network" button to open the Ropsten Test Network Explorer.
7. In the Ropsten Test Network Explorer, click on the "Accounts" tab and find your Ropsten test network account.
8. In the "Info" tab, enter your name, email address, and other information into the fields and click "Save".
9. When you are finished editing the information in the Ropsten Test Network Explorer, click on the "Close" button to close the window.
10. In MetaMask, click on the three lines in the top left corner of the browser window.
11. In the "Add Custom Token" dialog box, enter "ropsten_test" into the "Name" field and click "Add".
12. In the "Access Token" field, enter your Ropsten test network address and click "Save".
13. In the "Secret Access Token" field, enter your secret access token and click "Save".
14. Click on the "Connect" button in the bottom left corner of the MetaMask window.
15. When the "Connected" message appears in the bottom right corner of the window, click on the "Ropsten Test Network" button to open the Ropsten Test Network Explorer.
16. In the Ropsten Test Network Explorer, click on the "Accounts" tab and find your Ropsten test network account.
17. In the "Info" tab, enter your name, email address, and other information into the fields and click "Save".
18. When you are finished editing the information in the Ropsten Test Network Explorer, click on the "Close" button to close the window.
Accessing the Ropsten Test Network Through MetaMask
To access the Ropsten Test Network through MetaMask, you will need to first install MetaMask. Once installed, open MetaMask and click on the 3 dots in the top right corner. This will open the menu bar. From here, select “Settings”.
On the “Settings” page, under the “General” heading, you will find the option to access the “Ropsten Test Network”. Click on this option and then click on the “Connect” button.
Once connected, you will be presented with a list of nodes. To access the Ropsten Test Network, click on the “Ropsten Test Network” node. This will take you to the Ropsten Test Network page.
On the Ropsten Test Network page, you will need to set up your MetaMask account. Click on the “Set Up My MetaMask Account” button and then follow the instructions.
Once your MetaMask account is set up, you can start testing the Ropsten Test Network. To do this, click on the “Start Testing” button. This will start the test process.