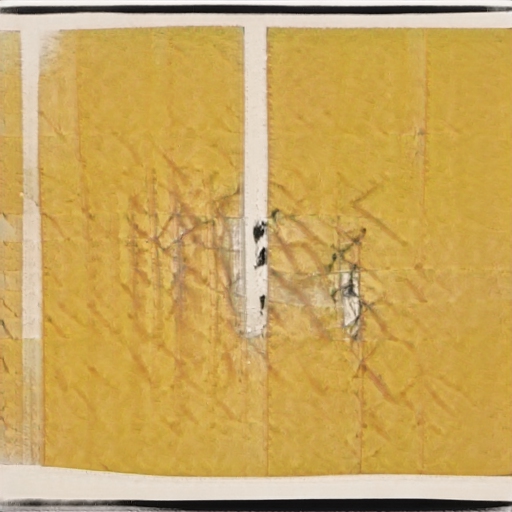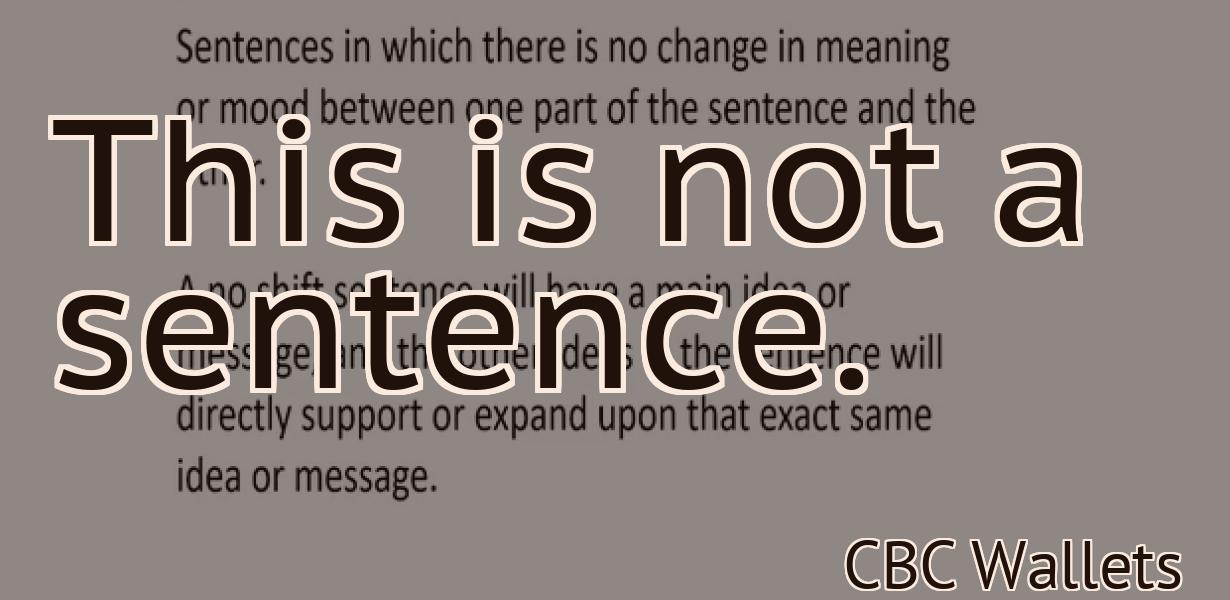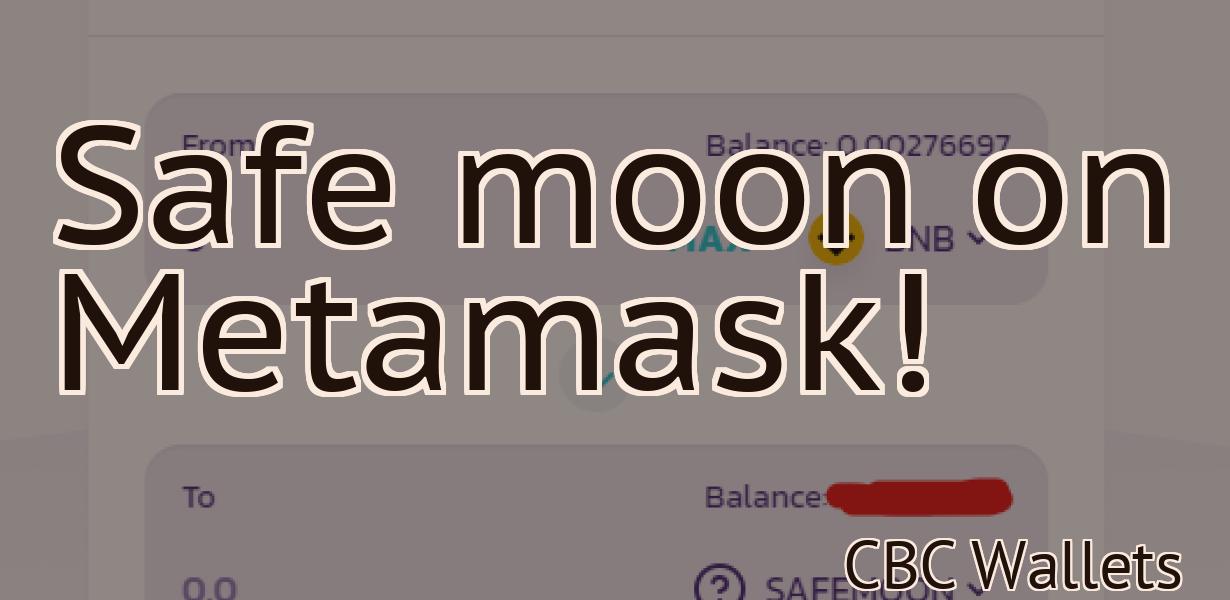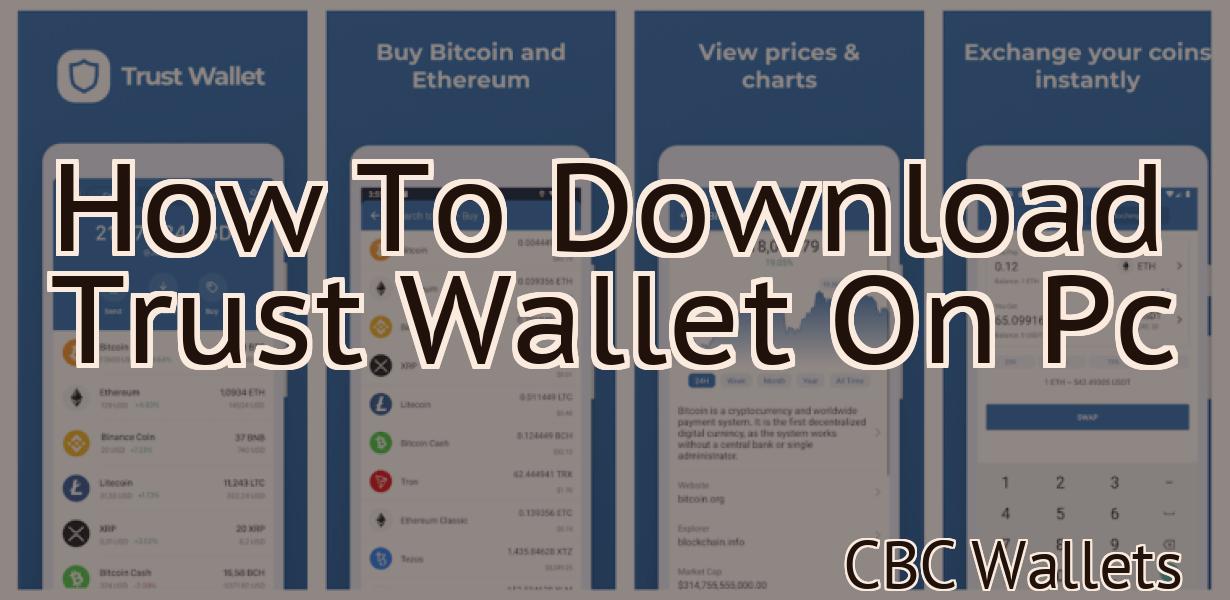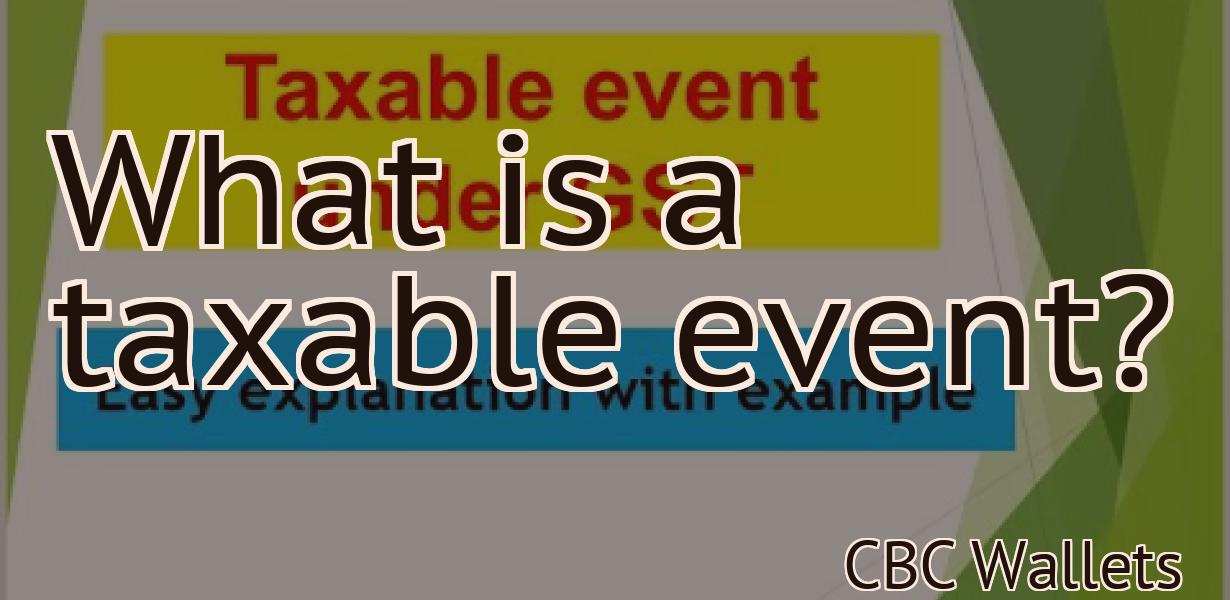Unlock Metamask Wallet
If you're looking to unlock your Metamask wallet, there are a few things you'll need to do. First, make sure you have your 12-word seed phrase ready. Next, open up the Metamask extension and click the menu in the top-right corner. From there, select "Settings" and then "Security & Privacy." Scroll down to the "Seed Phrase" section and click "Reveal Seed Phrase." Enter your password when prompted and then copy down your seed phrase. Finally, go to https://iancoleman.io/bip39/ and enter your seed phrase. This will generate your private keys, which you can use to unlock your Metamask wallet.
How to Unlock Your Metamask Wallet
To unlock your Metamask wallet, you will need the following:
Your Metamask wallet address
Your Metamask PIN
Your personal NEO address
1. Log in to your Metamask account.
2. Click on the Settings cog in the top-right corner of the main screen.
3. Under "Account Details," click on "Wallet."
4. On the "Wallet Details" page, copy your Metamask wallet address and PIN.
5. Go to your personal NEO address.
6. Enter your Metamask wallet address and PIN into the appropriate fields on the NEO wallet page.
7. Click "Unlock Wallet." Your Metamask wallet is now unlocked!
A Step-By-Step Guide to Unlocking Your Metamask Wallet
If you have Metamask, you can unlock your wallet by following these steps:
1. Open Metamask and click on the three lines in the top left corner.
2. Click on "Add wallet."
3. If you don't have an existing Metamask wallet, click on "Create a new wallet."
4. On the next screen, enter your Metamask address and password.
5. Click on "Lock wallet."
6. Copy your Metamask address and password. You will need them to unlock your wallet in the future.
The Easiest Way to Unlock Your Metamask Wallet
The easiest way to unlock your Metamask wallet is to open the Metamask app on your computer and click on the three lines in the top left corner. Next, you will need to input your address and password. Once you have done this, you will be able to access your Metamask wallet and send and receive Ethereum and other ERC20 tokens.
How to Securely Unlock Your Metamask Wallet
To secure your Metamask wallet and access your tokens, you will need to create a recovery phrase. This is a 12-word phrase that you will need if you lose your Metamask wallet.
To create a recovery phrase:
1. Open Metamask.
2. Click on the "New Wallet" button.
3. Select "Recovery phrase."
4. Enter your 12-word recovery phrase.
5. Click on the "Create" button.
Now that you have created a recovery phrase, you will need to keep it safe. You will need to write it down and store it in a safe location. If you lose your Metamask wallet, you will need to use the recovery phrase to access your tokens.
How to Quickly Unlock Your Metamask Wallet
1. Open Metamask and click on the three lines in the top left corner.
2. Click on the "Settings" button in the top right corner.
3. On the "Settings" page, click on the "Keys" tab.
4. Under the "Keys" tab, click on the "Unlock wallet" button.
5. Enter your Metamask password and click on the "Unlock wallet" button.
How to Lock & Unlock Your Metamask Wallet
To lock your Metamask wallet, open it and click on the three lines in the top right corner. These lines should now be purple. Click on the purple Lock icon.
To unlock your Metamask wallet, open it and click on the three lines in the top right corner. These lines should now be green. Click on the green Unlock icon.
How to Use Your Metamask Wallet
To use your Metamask wallet, first open it on your computer. Next, connect to the Metamask network by going to https://metamask.io/. If you already have a Metamask account, you can login using your credentials.
Once you are logged in, you will see a list of all the wallets you have connected to the Metamask network. In the example below, the wallet for “John” is displayed.
To add a new wallet, click on the “+” symbol next to John’s wallet.
Next, you will need to select the Ethereum network you want to use your Metamask wallet on. Click on the “Ethereum” button to select it.
You will then need to enter your Metamask wallet address and password. Be sure to keep these safe as they will be used to access your funds in the future.
Finally, you will need to choose a security level for your wallet. The options are: “High”, “Medium”, or “Low”. We recommend selecting “High” for the most security.
Once you have completed all the steps, your new wallet will be created and ready to use.
Getting Started with Metamask - Unlocking Your Wallet
Metamask is a browser extension that allows you to interact with decentralized applications (DApps) and smart contracts. To get started, first install the Metamask extension on your browser.
Once you have installed the Metamask extension, open it and click on the gear icon in the top right corner. From here, you can select “Settings”.
In the Settings page, you will need to provide your Metamask account ID and password. Next, you will need to add a new wallet. To do this, click on the “Add Wallet” button and provide the following information:
Address - This is the address where you want your tokens to be stored.
- This is the address where you want your tokens to be stored. Token Symbol - This is the symbol for the token you are adding to your wallet.
- This is the symbol for the token you are adding to your wallet. Decimals - This is the number of decimals for the token.
- This is the number of decimals for the token. Private Key - This is the private key for your wallet.
- This is the private key for your wallet. Public Key - This is the public key for your wallet.
- This is the public key for your wallet. Click on “Save” to add the wallet to Metamask.
Now that you have added a wallet, you will need to add a DApp. To do this, click on the “Add DApp” button and provide the following information:
Name - This is the name of the DApp.
- This is the name of the DApp. Website - This is the website for the DApp.
- This is the website for the DApp. Token Symbol - This is the symbol for the token used by the DApp.
- This is the symbol for the token used by the DApp. Decimals - This is the number of decimals for the token.
- This is the number of decimals for the token. Click on “Save” to add the DApp to Metamask.
Now that you have added a DApp and a wallet, you will need to interact with it. To do this, click on the “Connect” button next to the wallet you have added. From here, you will be able to send and receive tokens from the DApp.
How to Import & Export Accounts in Metamask
To import and export accounts in Metamask, first open the Metamask extension.
Then click on the "Import / Export" button at the top of the main window.
On the "Import / Export" window, you will see a list of accounts.
To import an account, click on the "Import" button next to the account you want to import.
On the "Import Account" window, you will need to provide some information about the account, such as the account's name and email address.
You can also provide a password for the account.
Once you have provided the required information, Metamask will start importing the account's data.
To export an account, click on the "Export" button next to the account you want to export.
On the "Export Account" window, you will need to provide a name for the exported account.
You can also provide a password for the account.
Once you have provided the required information, Metamask will start exporting the account's data.
How to Backup & Restore Your Metamask Wallet
1. Open Metamask and click on the three lines in the top right corner.
2. Select "Backup Wallet."
3. Copy the 12-word backupphrase to a safe place.
4. Click on "Restore Wallet."
5. Paste the backupphrase into the input field and click on "Next."
6. Click on "Create New Wallet."
7. Enter your 12-word backupphrase into the "Backup Wallet Passphrase" field and click on "Next."
8. Click on "Generate New Key."
9. Copy the keystore file to a safe place.
10. Click on "Finish."
Troubleshooting - I Can't Unlock My Metamask Wallet!
If you are having trouble unlocking your Metamask wallet, please try the following:
1. Reset your Metamask wallet. To do this, open the Metamask app and click on the three lines in the top left corner. Next, select Settings and then Reset Wallet. If you have paper wallets, you can also reset them by hand.
2. Re-enter your Metamask wallet password. If you've forgotten your Metamask wallet password, you can enter it here.
3. Check if your browser is compatible with Metamask. We support Chrome, Firefox, and Opera browsers. If you're using an incompatible browser, we recommend upgrading to one of these browsers.