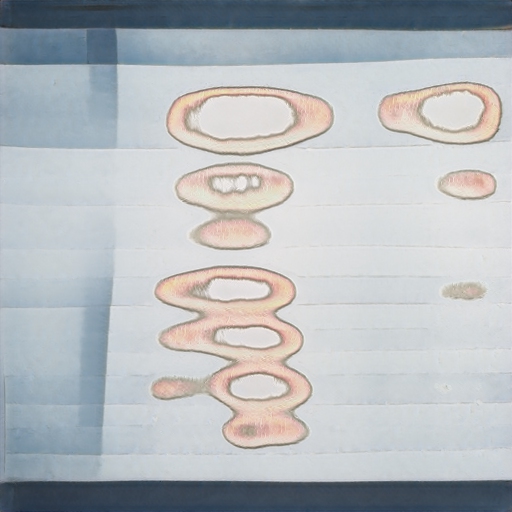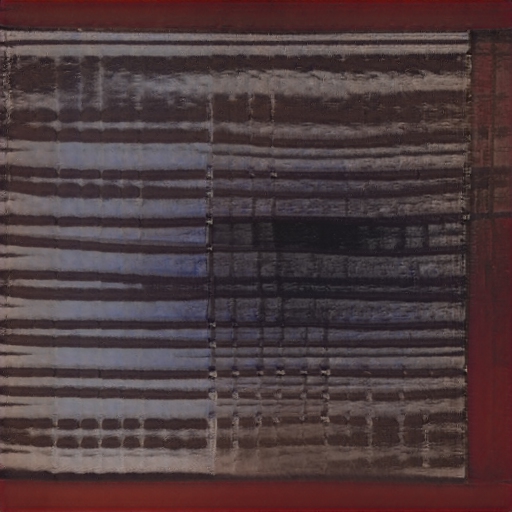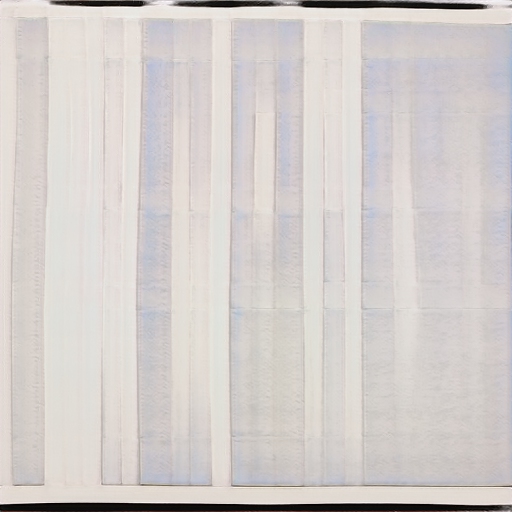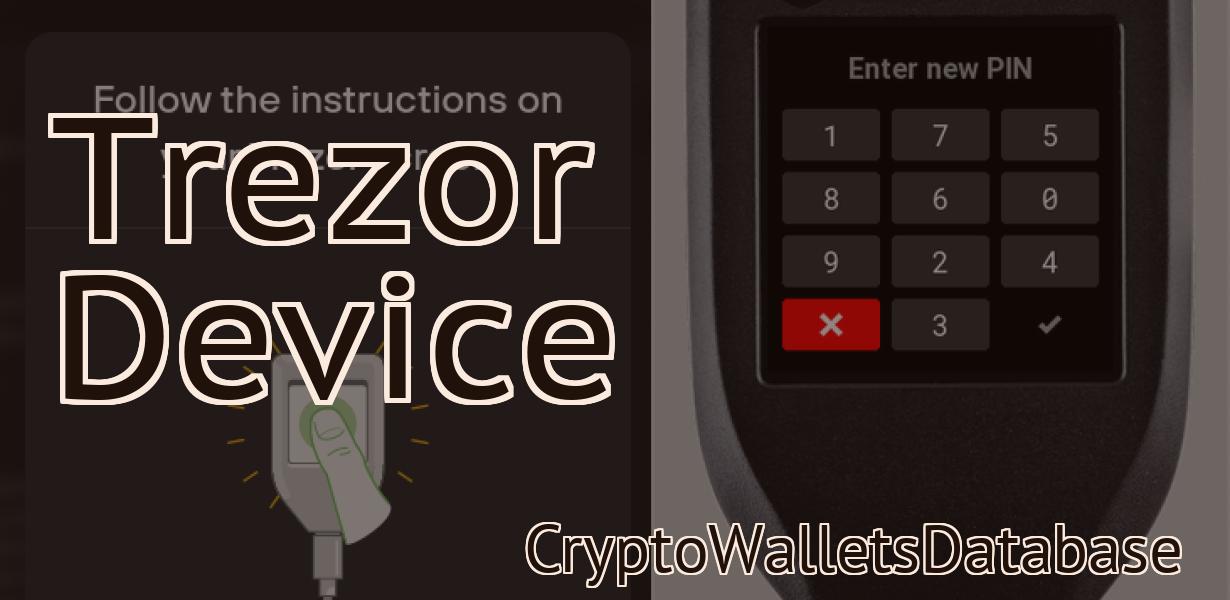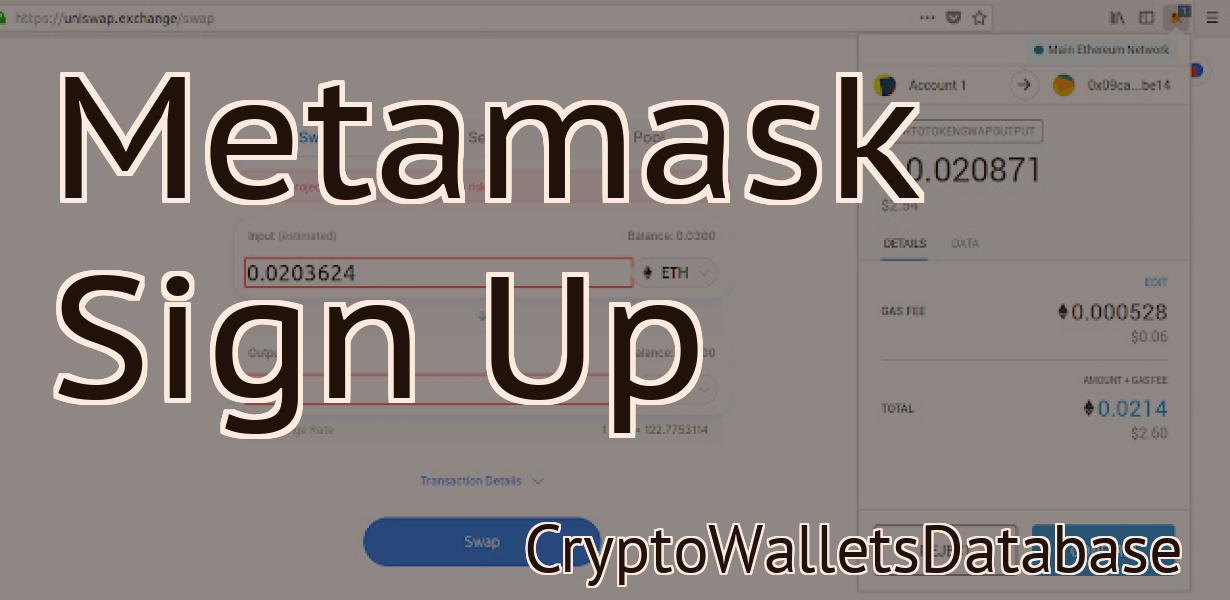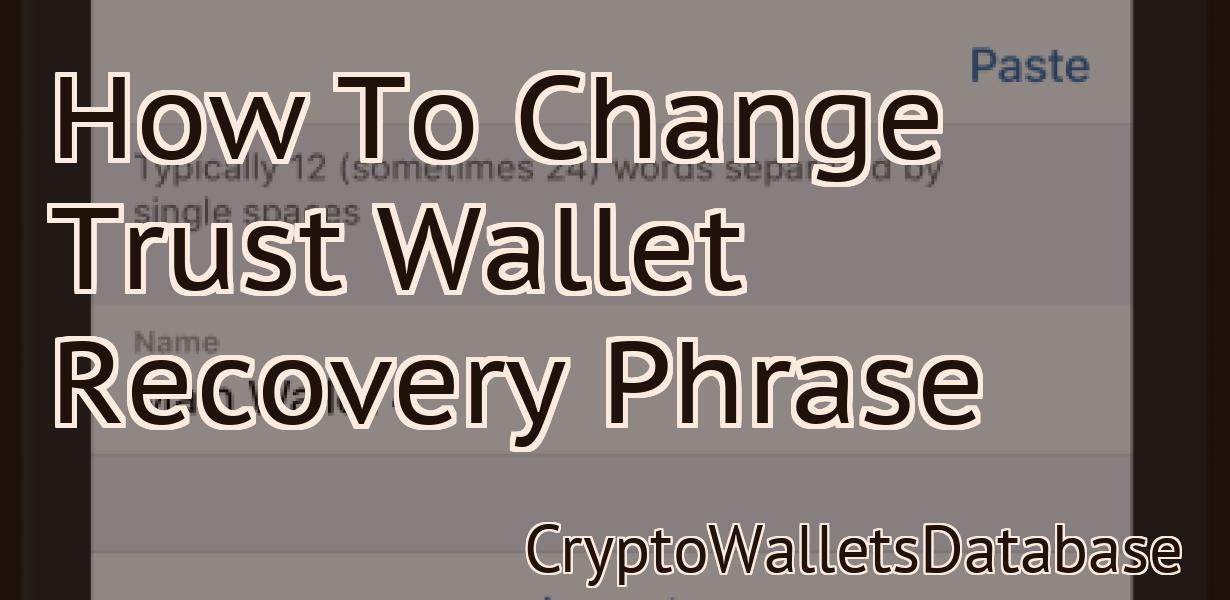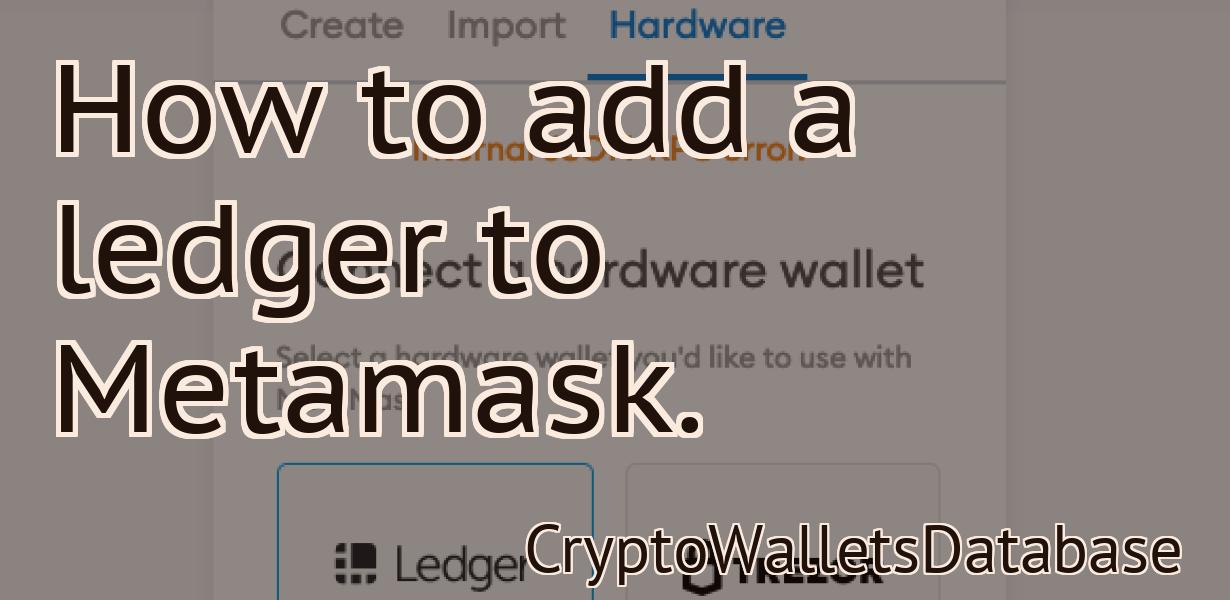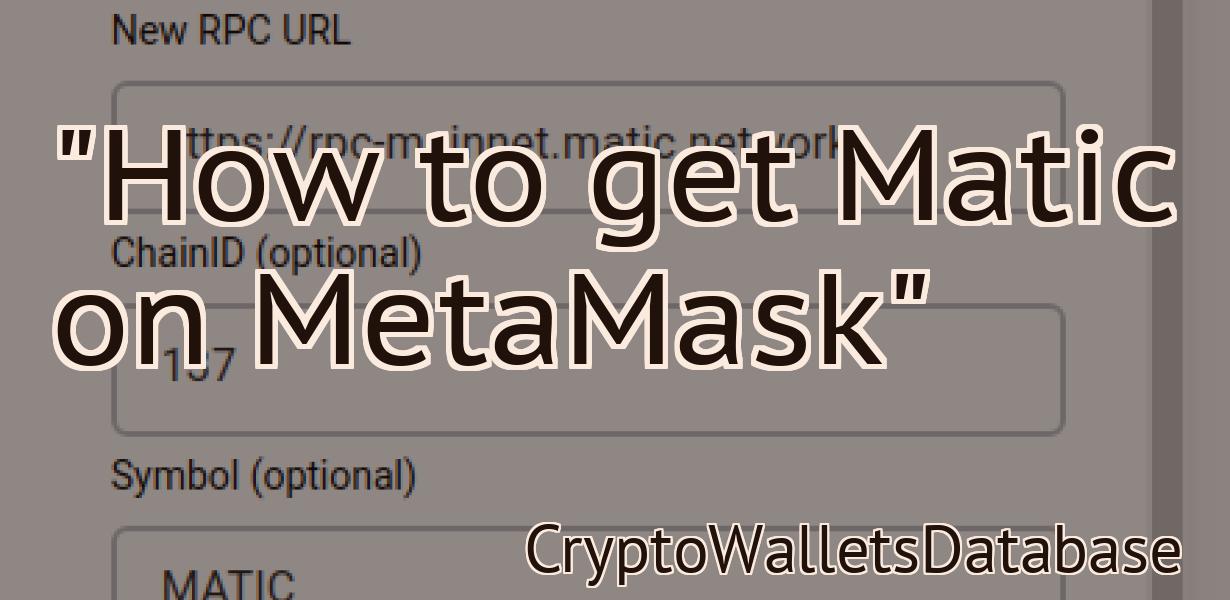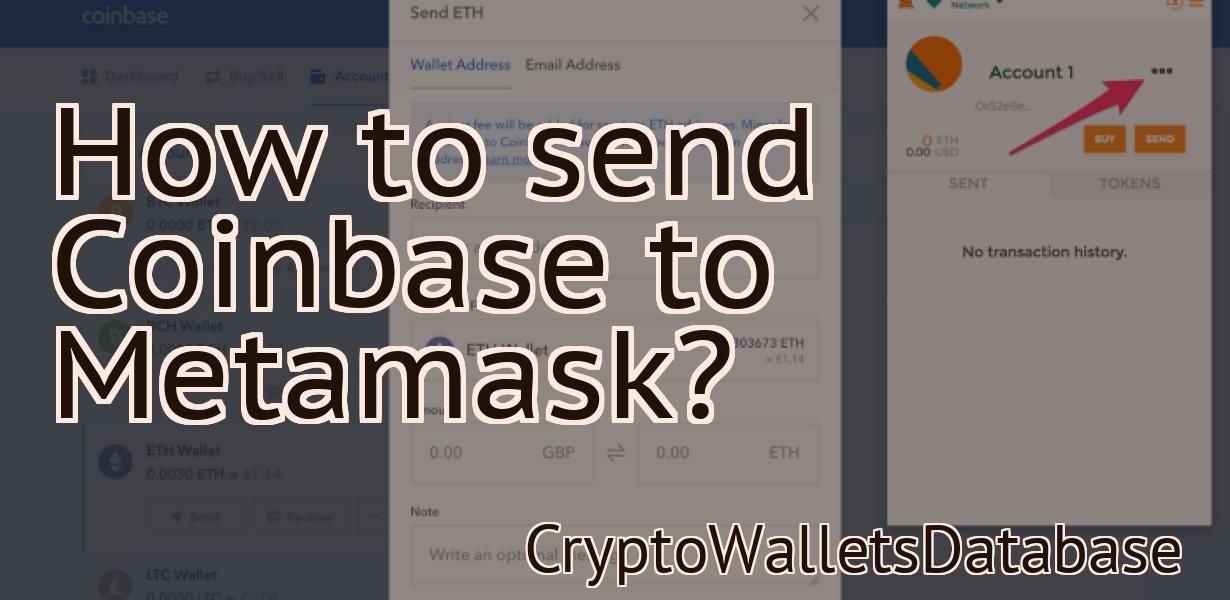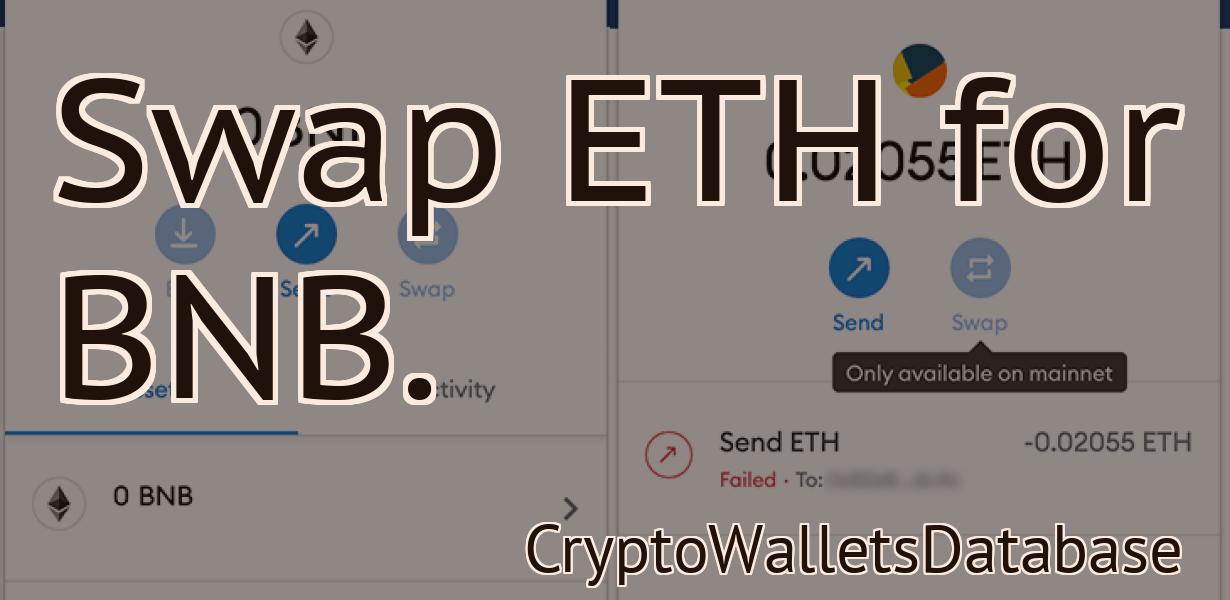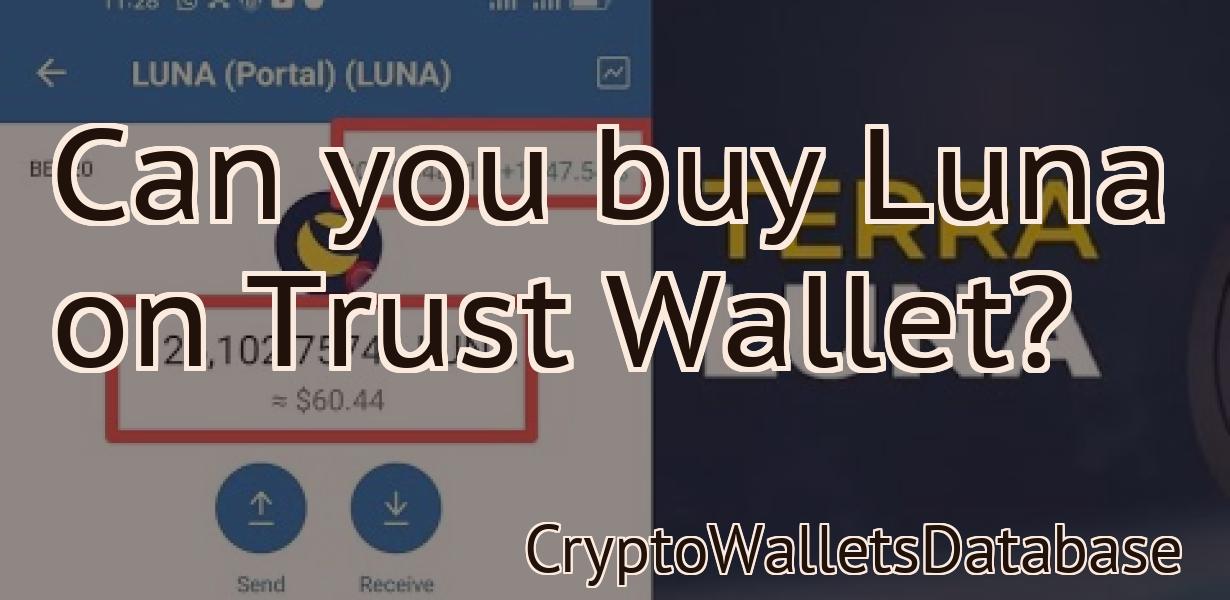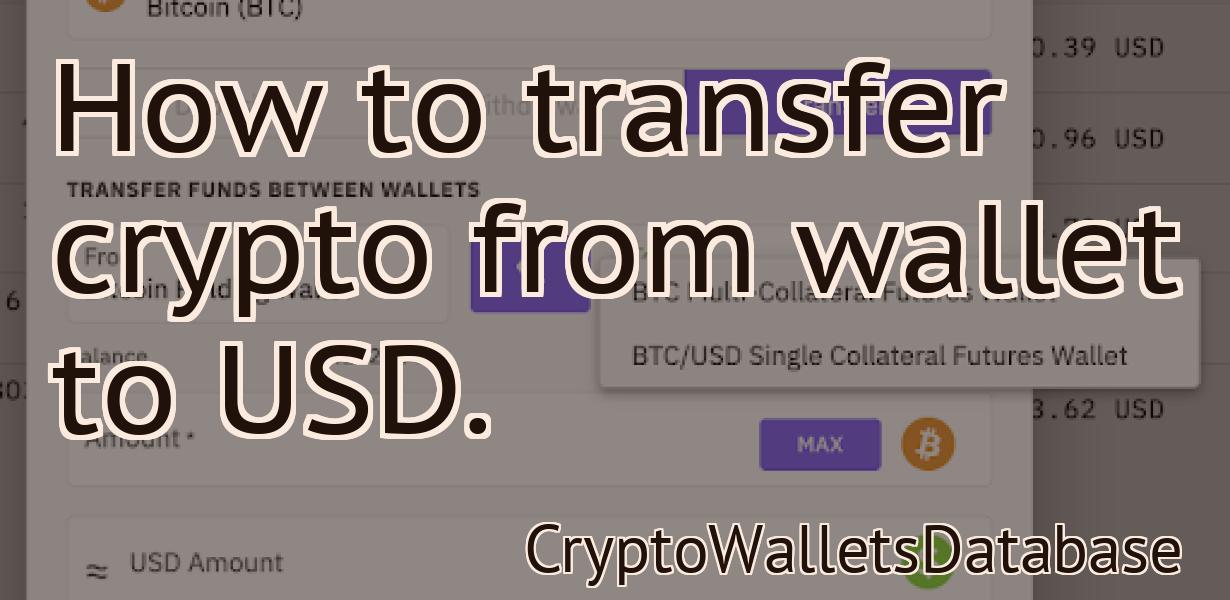Trust Wallet Google Chrome
If you use Google Chrome and want to store your Trust Wallet private keys on your computer, you can do so with the Trust Wallet Google Chrome extension. This extension allows you to create a new Trust Wallet account or import an existing one, and then securely store your private keys in Google Chrome.
How to Install Trust Wallet on Google Chrome
1. Open Google Chrome and click the three lines in the top right corner of the browser window.
2. Select "Settings."
3. Click "Add new site."
4. Type "trust.io" into the "Site name" field.
5. Click "Add."
6. Click "Close."
7. Click "Chrome" in the top left corner of the browser window.
8. In the "Search" bar, type "trust.io" and press Enter.
9. Click the "Trust" button on the right side of the page.
10. Click the "Install" button next to the Trust extension.
11. Click "Close."
12. Reload the page.
13. The Trust extension should now be installed.
How to Set Up Trust Wallet on Google Chrome
To set up Trust Wallet on Google Chrome, follow these steps:
1. Launch Google Chrome and click the three lines in the top right corner of the browser window.
2. Click "Settings."
3. Click "Show advanced settings."
4. In the "Privacy" section, click "Content settings."
5. In the "Content settings" dialog box, click the "Security" tab.
6. Under "Security options," click the "Set up a new password" button.
7. Type your new password in the text field and click the "Change password" button.
8. Click the "OK" button to close the "Security" dialog box.
9. Click the "Trust" tab in the "Security" dialog box.
10. Under "Security level," select "High."
11. Under "File types allowed to be stored," click the "Add file type" button.
12. Select the file type you want to use from the file type list and click the "Add" button.
13. Click the "OK" button to close the "Trust" dialog box.
14. Click the "Close" button to close the Settings window.
How to Use Trust Wallet on Google Chrome
To use Trust Wallet on Google Chrome, first open the browser and click on the three lines in the top right corner of the window. From here, select the "Tools" menu item and select the "Extensions" item. From the Extensions page, select the Trust Wallet extension and click on the "Install" button. After the extension has been installed, you will be prompted to open it. To do this, click on the icon that appears in the top right corner of the Trust Wallet window and select the "Open" button.
Getting Started with Trust Wallet on Google Chrome
1. Open Google Chrome and click on the three lines in the top right corner to open the menu.
2. Click on the "Settings" option.
3. In the "Settings" menu, click on the "Advanced" tab.
4. In the "Advanced" tab, click on the "Content Security Policy" button.
5. In the "Content Security Policy" window, click on the "Add Rule" button.
6. In the "Add Rule" window, type the following address in the "Source" field: https://www.trustwallet.com/policy/.
7. Click on the "Add Rule" button.
8. The "Add Rule" window will close and you will be returned to the "Content Security Policy" window.
9. In the "Content Security Policy" window, click on the "Apply" button.
10. The "Content Security Policy" window will close and you will be returned to the "Settings" menu.
11. Click on the "Advanced" tab again and click on the "SSL" button.
12. In the "SSL" window, click on the "Add Trust Point" button.
13. Type the following address in the "Trust Point Address" field: https://www.trustwallet.com/.
14. Click on the "Add Trust Point" button.
15. The "Add Trust Point" window will close and you will be returned to the "SSL" window.
16. In the "SSL" window, click on the "Configure" button.
17. In the "Configure" window, click on the "Certificate" button.
18. In the "Certificate" window, click on the "Browse" button.
19. Locate the trust certificate file that you downloaded from Trust Wallet and click on it.
20. Click on the "OK" button to close the "Certificate" window.
21. Click on the "Close Settings" button to close the Settings menu.
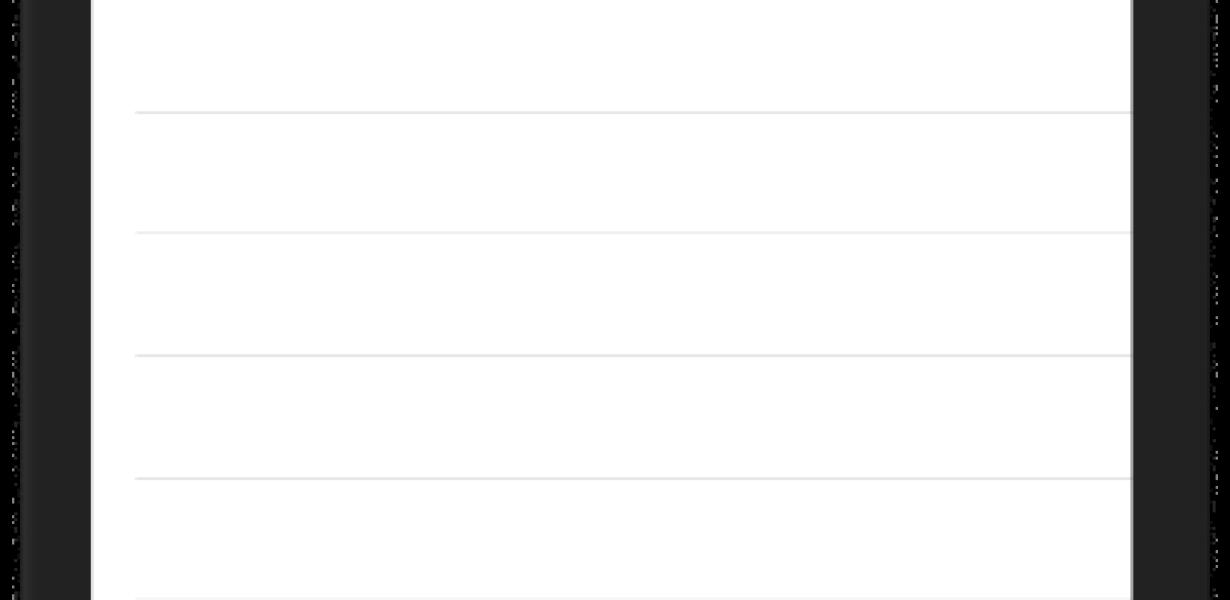
Installing Trust Wallet on Google Chrome
1. Open Google Chrome and click on the three lines in the top right corner of the browser.
2. Select "Settings" from the menu that appears.
3. Under "Advanced," click on "Show advanced settings."
4. Under "Privacy," click on "Content settings."
5. Under "URLs," click on "Add a new URL."
6. Type "https://www.trustwallet.com/" into the "Enter the site's address" field and click on the "Add" button.
7. Click on the "OK" button to close the Content settings window.
8. Click on the "Back" button to return to the Settings window.
9. Under "Privacy," click on "Content settings."
10. Under "URLs," click on "Manage sites."
11. If you want to disable Trust Wallet from appearing in the Chrome browser, click on the "Remove site" button next to Trust Wallet's name.
12. Click on the "Close" button to close the Manage sites window.
Configuring Trust Wallet on Google Chrome
To configure Trust Wallet on Google Chrome, first open the web browser and click on the three lines in the top left corner (Chrome menu).
In the drop-down menu that appears, select “Settings”.
On the Settings page, click on the “Advanced” button.
On the Advanced Settings page, scroll down to the “Security” section and click on the “Trust” button.
A new window will open. In this window, you will need to provide the Trust Wallet server address and the secret key. The server address can be found on the Trust Wallet website, and the secret key can be found on your computer or on a piece of paper that you keep private.
After providing these details, click on the “Save” button.
Your settings will now be saved and you can close the Settings page.
Utilizing Trust Wallet on Google Chrome
The first step is to install the Trust Wallet extension for Google Chrome. After that, you need to open the extension and click on the "Add Wallet" button.
Next, you need to enter the wallet address and the key. After that, you need to click on the "Create Account" button.
Finally, you need to confirm your account by clicking on the "Confirm Account" button.
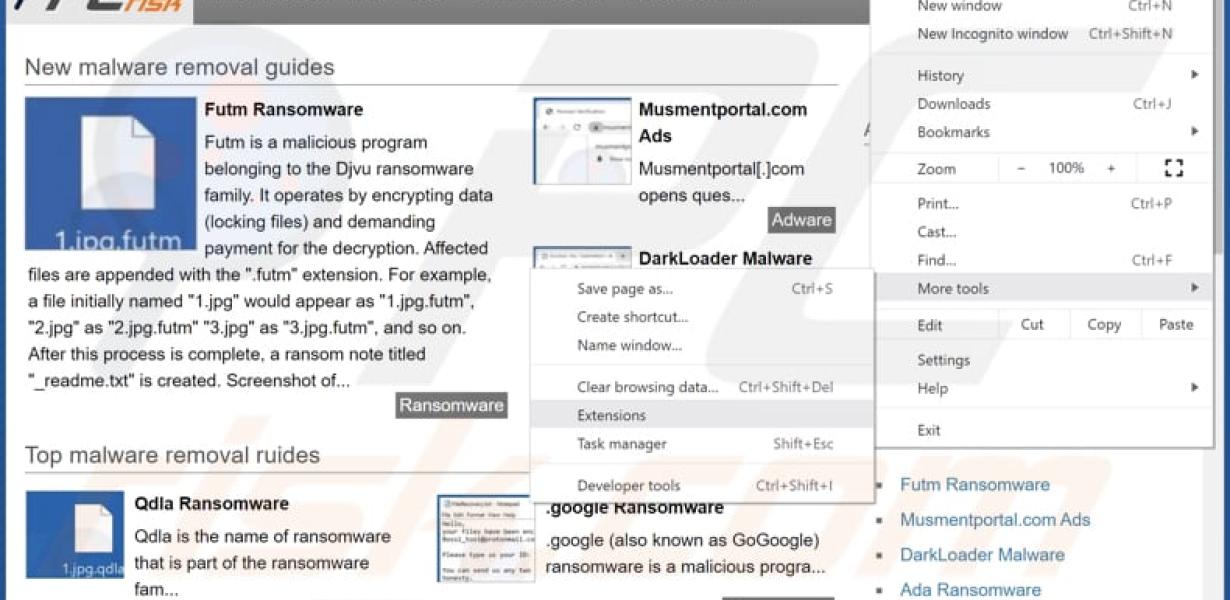
Administering Trust Wallet on Google Chrome
To administer Trust Wallet on Google Chrome, follow these steps:
1. Open Google Chrome and click on the three lines in the top right corner of the browser window.
2. Click on "Tools" from the menu that appears.
3. Click on "Extensions" from the Tools menu.
4. Click on the "Add new Extension" button.
5. Enter the name of the extension in the "Name" field and click on the "Add" button.
6. Click on the "Settings" button.
7. In the "Extensions" section, click on the "Trust Wallet" extension to open its settings page.
8. In the "Trust Wallet" extension's settings page, click on the "Configure" button.
9. On the "Configure" page, click on the "Authorize" button.
10. On the "Authorize" page, enter your Trust Wallet account's username and password and click on the "Submit" button.
11. The "Configure" page will reload and the extension will be authorized. Click on the "OK" button to close the settings page.
12. Click on the "Close" button to close Google Chrome.
Securing Trust Wallet on Google Chrome
If you are using Google Chrome as your web browser, then you can easily secure your Trust Wallet by following these steps:
1. Open Google Chrome and click on the three lines in the top right corner of the browser window.
2. Select "Tools" from the menu that pops up.
3. Click on the "Extensions" tab.
4. Scroll down the list of installed extensions and select "Trust Wallet".
5. Click on the "Disable" button next to the extension.
6. Click on the "Reload" button in the top right corner of the browser window to reload the page.
7. You should now be able to access your Trust Wallet without having to enter your password.
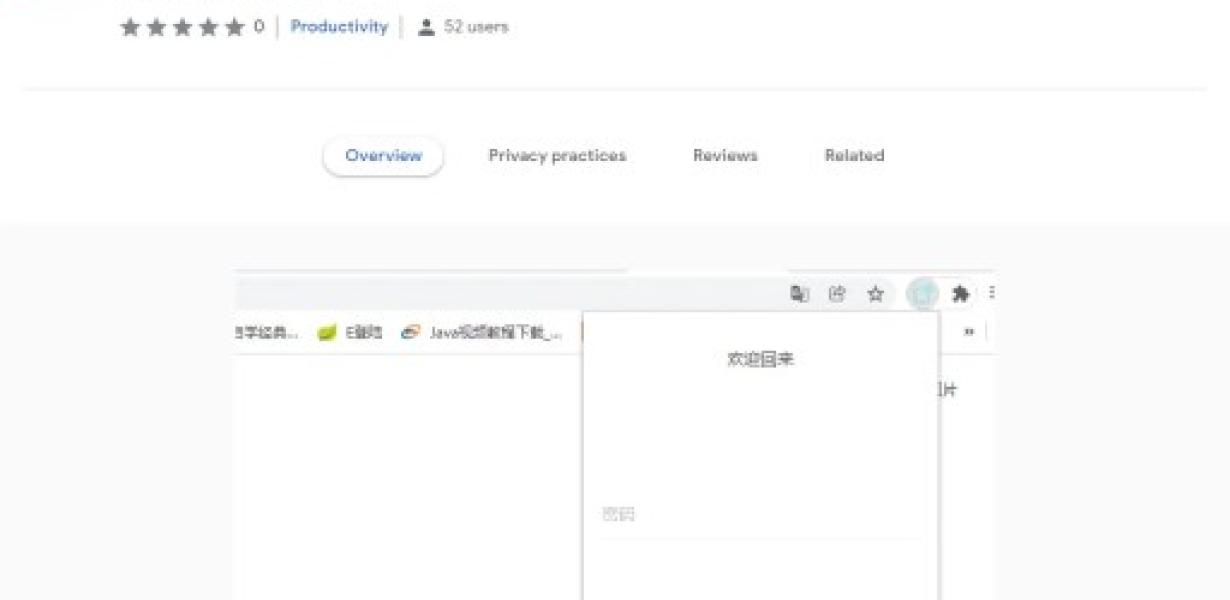
Backing up Trust Wallet on Google Chrome
To back up Trust wallet on Google Chrome, open the browser and navigate to:
chrome://settings/advanced
Click on "Backup and Restore" and then "Backup Now." Enter your Google Chrome user name and password, click "Backup Now" again, and select the "Trust Wallet" folder you want to backup. When the backup is complete, click "Close."
You can now restore the backup on another computer by following these steps:
Open the Google Chrome browser on the computer that you want to use to restore the Trust Wallet backup. Click on the three lines in the top-left corner of the browser window and select "Settings." Click on "Advanced" and then on "Restore settings." Enter your Google Chrome user name and password, click "OK" and then select the "Trust Wallet" folder you want to restore. When the restore is complete, click "Close."