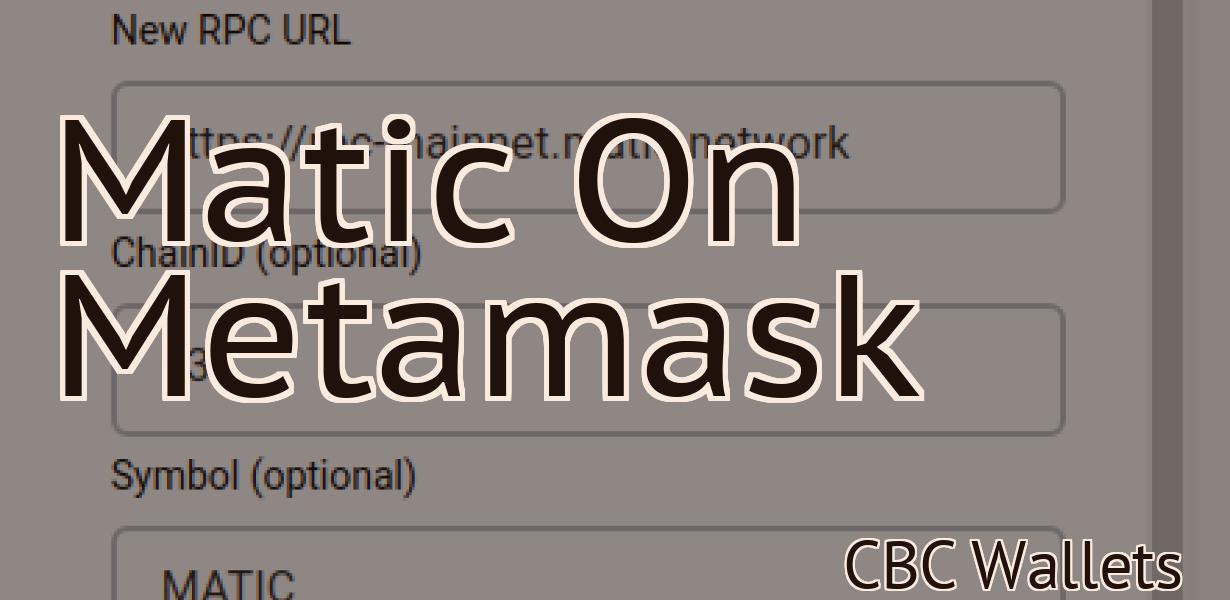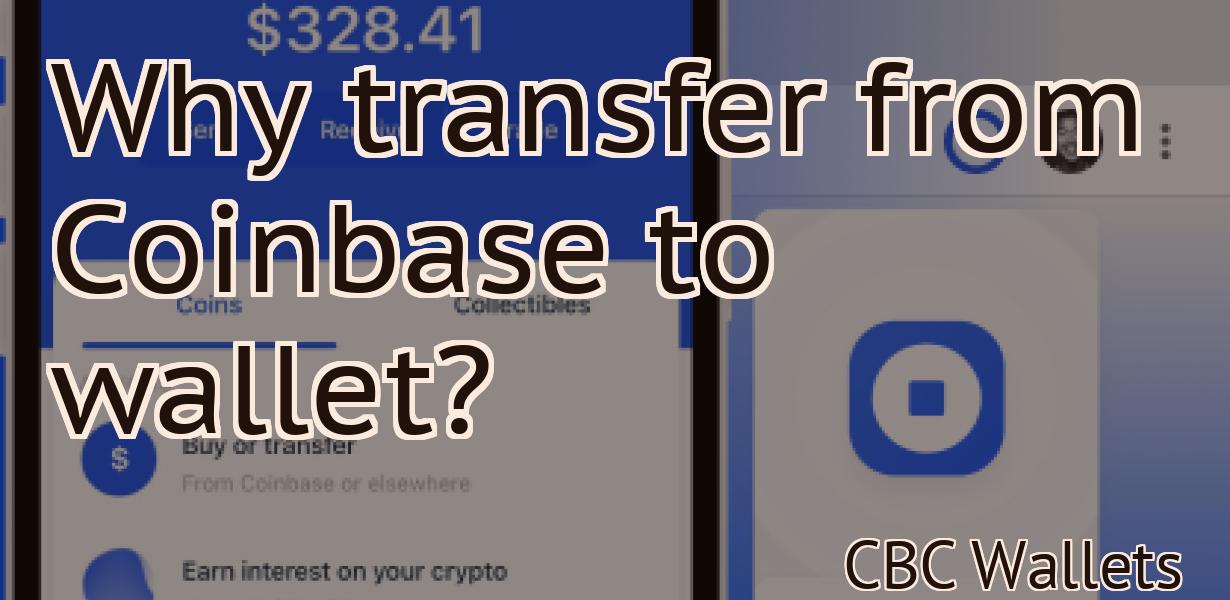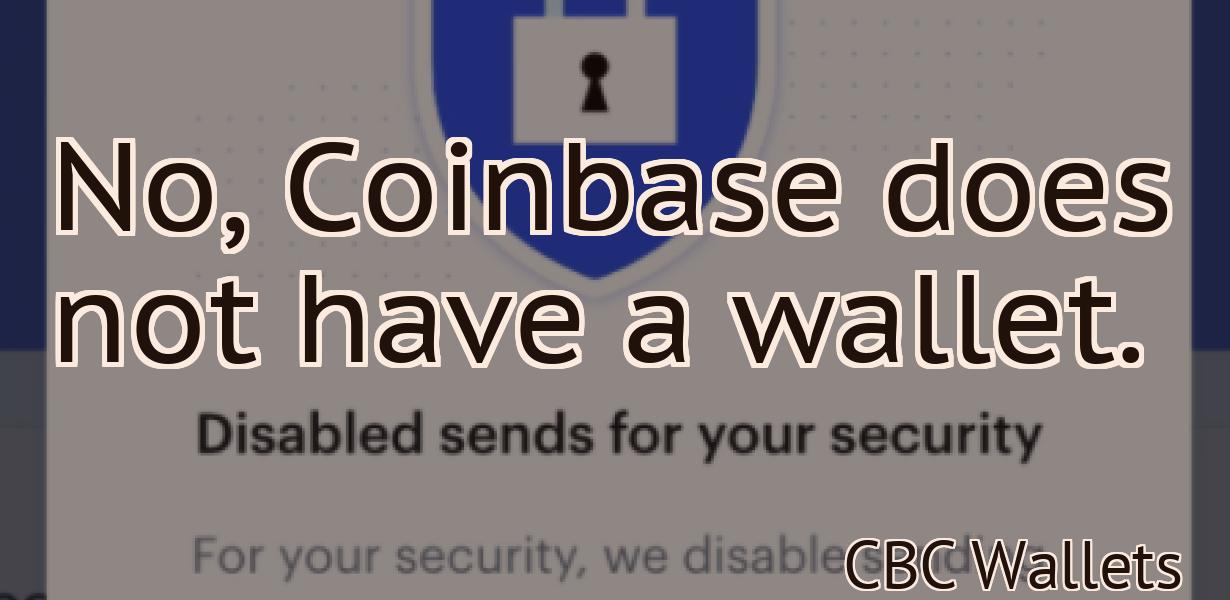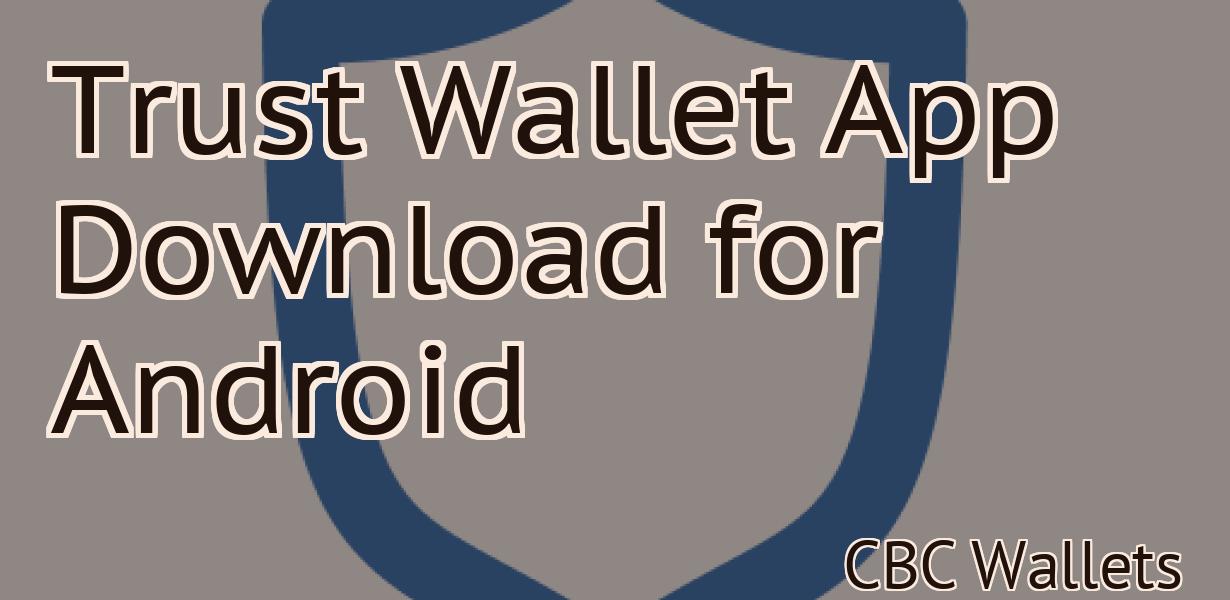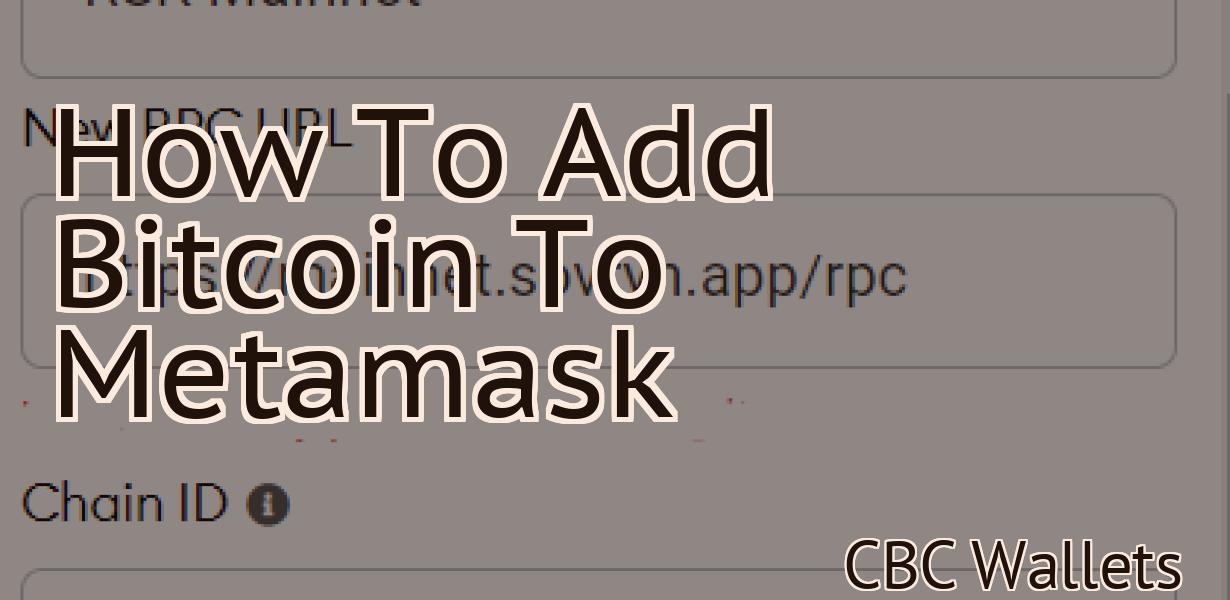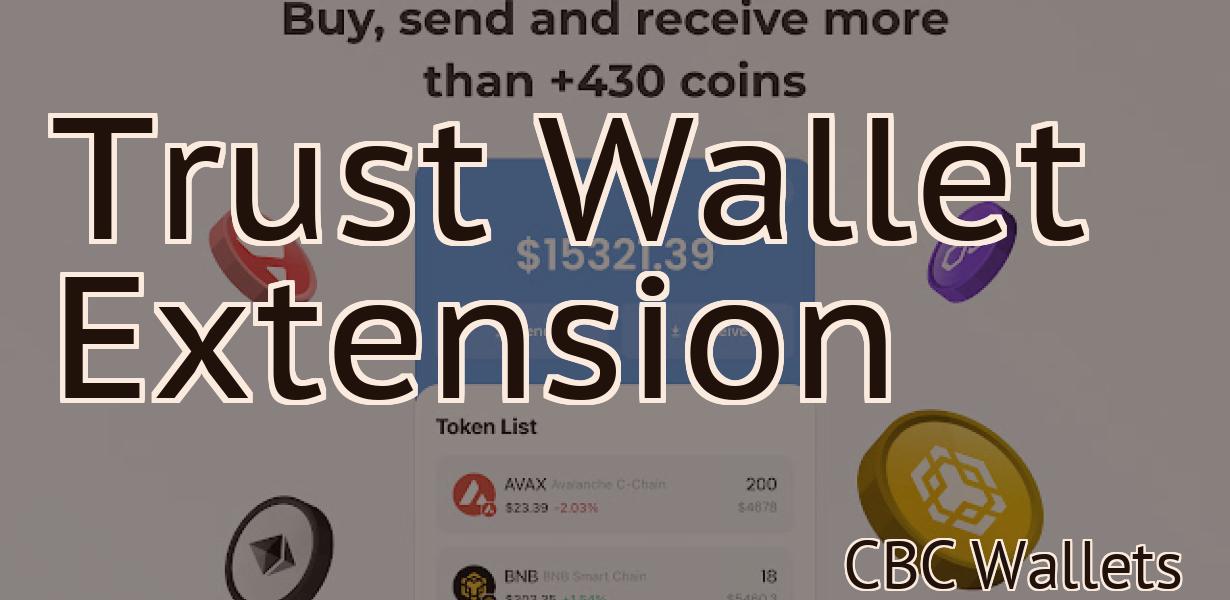Trezor Macbook
If you're looking for a way to secure your Macbook, consider the Trezor. The Trezor is a physical device that attaches to your computer and stores your private keys, passwords, and other sensitive information. It's like a digital safe for your Macbook, and it's one of the most secure ways to keep your information safe.
How to keep your trezor safe on a macbook
There are three ways to keep your trezor safe on a Macbook:
1. Store your trezor in a secure location such as a locked drawer or cabinet.
2. Use a security code to access your trezor.
3. Use a PIN number or a fingerprint scanner to access your trezor.
The best way to use a trezor on a macbook
pro
There is not one specific way to use a trezor on a Macbook Pro, as the device can be used in a variety of ways. However, some of the most common ways to use a trezor on a Macbook Pro include:
Importing private keys into a trezor wallet
Creating a new wallet or importing an existing wallet
Editing or viewing transactions
How to get the most out of your trezor on a macbook
When using your trezor on a macbook, it is important to be aware of some specific considerations.
First, your trezor must be connected to a computer via a USB cable. Second, you will need to install the trezor app on your macbook. Third, you will need to set up two-factor authentication (2FA) on your trezor. Fourth, you will need to create a seed phrase. Fifth, you will need to store your recovery seed phrase in a safe place. Sixth, you will need to backup your trezor. Seventh, you will need to wipe your trezor clean if it becomes contaminated with malware. Eighth, you will need to perform regular security updates on your trezor.

How to keep your trezor secure on a macbook
Trezor is a hardware wallet that secures bitcoin, ethereum, litecoin and other cryptocurrencies. To keep your trezor secure on a laptop, follow these steps:
1. Install the Trezor app on your laptop.
2. Connect your trezor to your laptop via USB.
3. Set up two-factor authentication (2FA) on your trezor.
4. Store your trezor's recovery seed in a safe place.
5. Keep your laptop's computer clean and free of malware.
The ultimate guide to using a trezor on a macbook
This is an updated guide on how to use a trezor on a macbook.
1. Download and install the trezor app.
2. Open the trezor app and click on the “Settings” button.
3. Under “Keys and Passphrases”, click on the “Create a new passphrase” button.
4. Type in a strong password and click on the “Create” button.
5. Under “Your trezor’s keystore”, click on the “Add a new key” button.
6. Type in your trezor’s unique 12-word backup passphrase and click on the “Add” button.
7. Click on the “Save” button to save your new key.
8. Click on the “Close” button to close the settings screen.
The best way to store your trezor on a macbook
There is no definitive answer to this question as it depends on your specific setup and preferences. However, some helpful tips include:
1.Using a USB cable to connect your trezor to your macbook.
2.Creating a folder on your macbook to store your trezor's encrypted data.
3.Setting up a password protection for your trezor's encrypted data.

How to use your trezor with a macbook
There is no definitive answer to this question as the trezor hardware and software vary depending on the make and model of your macbook. However, we can provide some tips that may help you get started.
To use the trezor with a macbook, you'll first need to download the trezor app from the apple app store. Once the app is installed, you'll need to open it and create an account. Next, you'll need to connect your trezor to your macbook by following these instructions:
1. Open the trezor app
2. Click on the three lines in the top left corner
3. Click on 'Connect Trezor'
4. Enter your trezor's PIN and click 'Connect'
5. Your trezor should now be connected to your macbook!
Once your trezor is connected, you'll need to set up your trezor account. This will require you to input your trezor's PIN and confirm your email address. Next, you'll need to create a password. Finally, you'll need to configure your trezor to use your macbook. To do this, follow these steps:
1. In the trezor app, click on 'Main Menu'
2. Click on 'Trezor Settings'
3. In the 'Trezor Settings' window, click on 'Use Trezor with Mac'
4. In the 'Use Trezor with Mac' window, click on 'Set Up TREZOR for Mac'
5. In the 'Set Up TREZOR for Mac' window, click on 'Next'
6. In the 'Next' window, enter your trezor's PIN and click on 'Next'
7. In the 'Confirm Your Email Address' window, enter your email address and click on 'Next'
8. In the 'Configure Trezor for Mac' window, click on 'Next'
9. In the 'Configure Trezor for Mac' window, click on 'Authorize TREZOR'
10. In the 'Authorize TREZOR' window, enter your password and click on 'Next'
11. In the 'Finish Setting Up Your Trezor for Mac' window, click on 'Finish'
12. Your trezor should now be configured to use your macbook!
The ultimate guide to keeping your trezor safe on a macbook
Protecting your trezor is important, and there are a few things you can do to make sure it stays safe. First, make sure you have a secure place to store your trezor. Second, make sure you have the right security settings enabled on your macbook. Third, make sure you have a backup of your trezor's encryption key. Finally, make sure you know how to protect your trezor if it falls into the wrong hands.
How to keep your trezor secure when using a macbook
There are a few ways to keep your trezor secure when using a macbook. One option is to keep the trezor plugged into a power outlet whenever you're not using it. Another option is to keep the trezor encrypted using a passphrase.

How to get the most out of your trezor when using a macbook
There are a few different ways to use your trezor with a Mac. You can use the trezor app or the trezor web interface.
The trezor app is available on the App Store and Google Play. The app lets you manage your trezor account, create and manage transactions, and view your trezor device's logs.
The trezor web interface is available at trezor.io. The web interface lets you manage your trezor account, create and manage transactions, and view your trezor device's logs.
The ultimate guide to using a trezor with a macbook
There are a few things you will need in order to use your TREZOR with a Mac. The first thing is a TREZOR device. The second is a Mac with TREZOR support. The final thing is a USB cable.
Step 1: Install TREZOR on your Mac
In order to use your TREZOR with your Mac, you will first need to install the TREZOR app. This can be done by opening the App Store, clicking on the Search tab, and typing in "TREZOR." Once the TREZOR app has been found, click on the "Get" button and select the "TREZOR for Mac" option.
After the app has been installed, you will need to open it. To do this, double-click on the TREZOR icon on your Mac's desktop.
Step 2: Connect your TREZOR to your Mac
Now that you have the TREZOR app open and your TREZOR device connected, you will need to find your USB cable. On your TREZOR device, press the small button on the side and then lift off the top of the device. Underneath the removable cover, you will find a USB connector. Plug the USB connector into the USB port on your Mac and then plug the other end of the USB cable into the connector on the TREZOR device.
Step 3: Set up your TREZOR
Once your TREZOR has been connected, you will need to set up your device. To do this, open the TREZOR app and click on the "Set Up" button. On the "Set Up" screen, you will need to enter your PIN code. Next, you will need to choose a name for your device. This name will be shown on the main screen of the TREZOR app and on the screen where you are logging in to your TREZOR account. Finally, you will need to enter your email address. This email address will be used to send you notifications about new features that are added to the TREZOR app.
Step 4: Use your TREZOR with your Mac
Now that you have set up your TREZOR, you can start using it with your Mac. To start using your TREZOR, open the TREZOR app and click on the "Sign In" button. This will open a screen where you can enter your email address and password. Once you have logged in, you will be presented with the main screen of the TREZOR app. Here, you can use your TREZOR to sign into websites and apps. You can also use it to store passwords and other important information.
How to keep your trezor safe when using a macbook
When using a macbook, it is important to keep your trezor safe. Here are some tips:
1. Keep the trezor and its key safe. Store the trezor and key in a safe place, such as a bank vault or secure locker.
2. Lock the screen when not in use. When not in use, lock the screen to prevent unauthorized access.
3. Do not leave the trezor unattended. Always keep the trezor and key safe and locked when not in use.