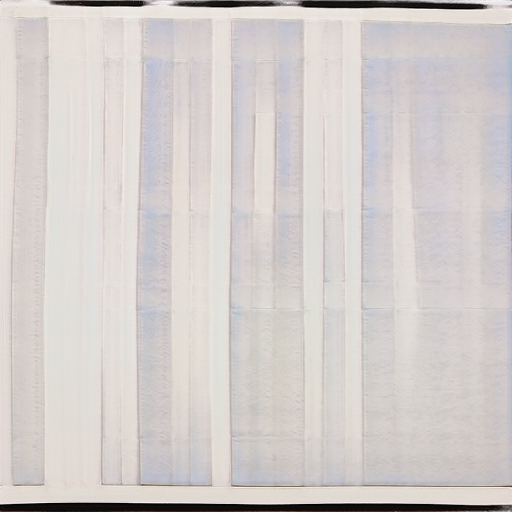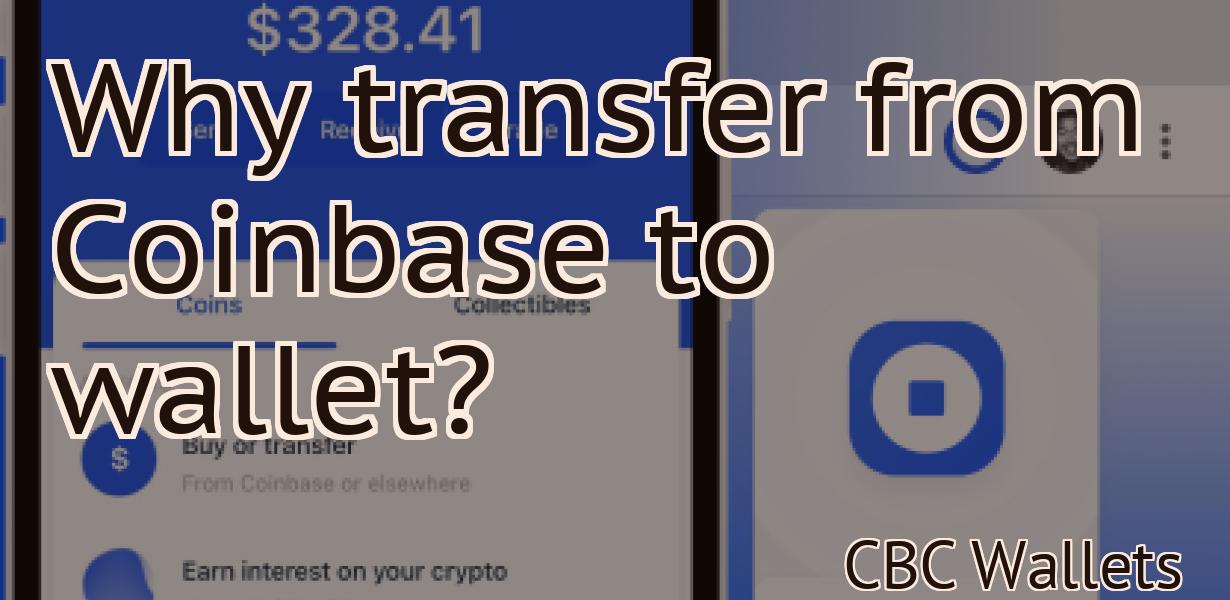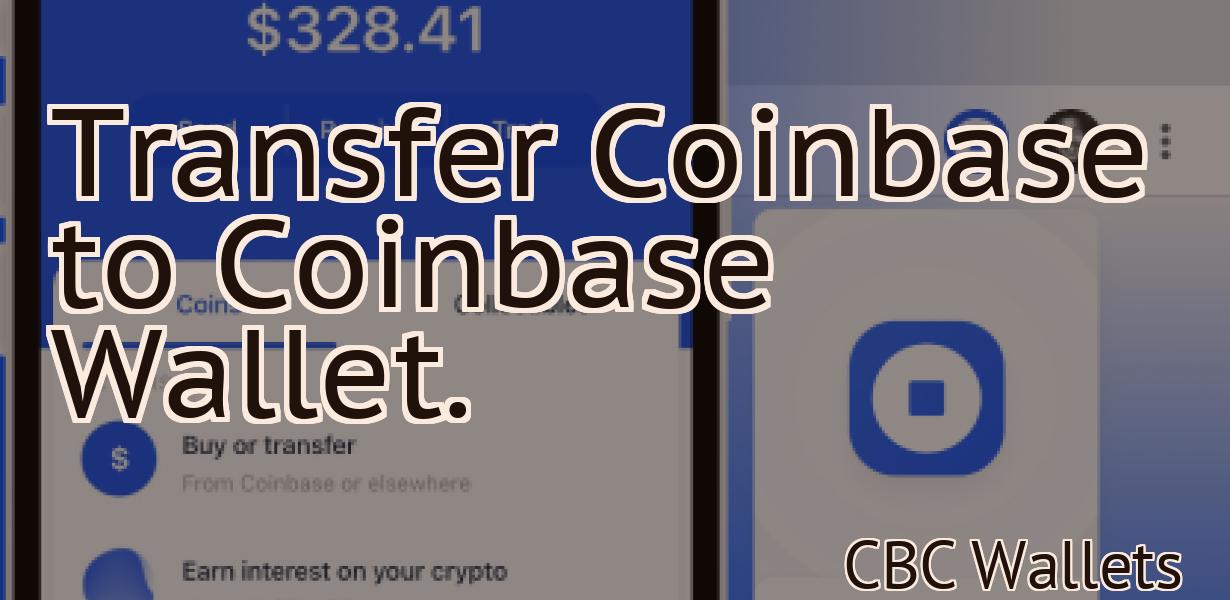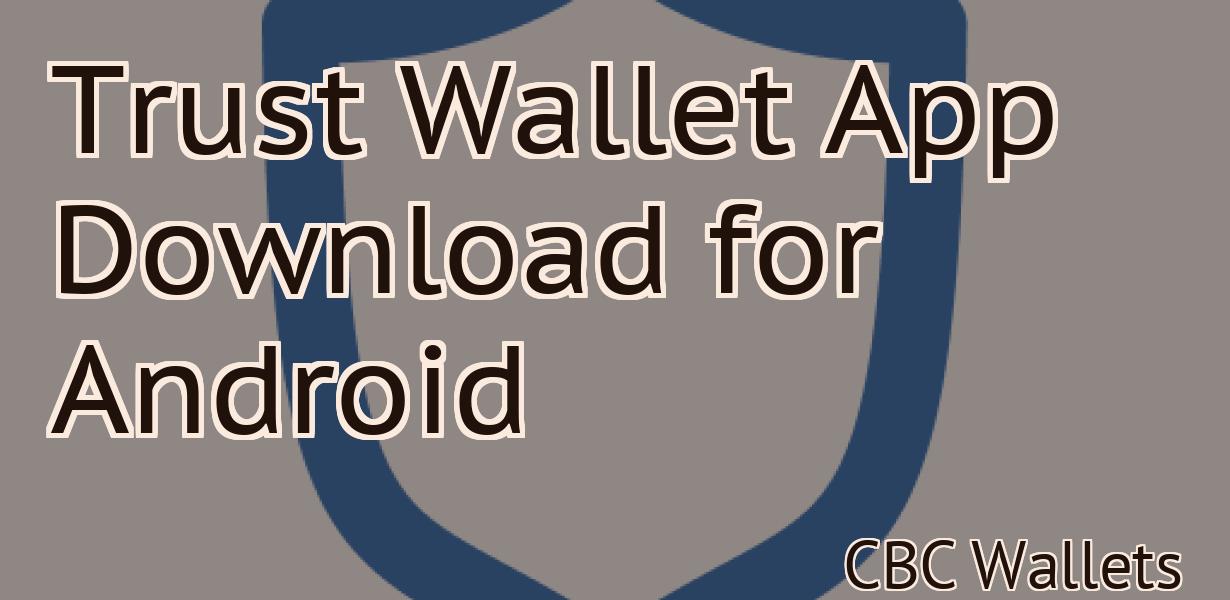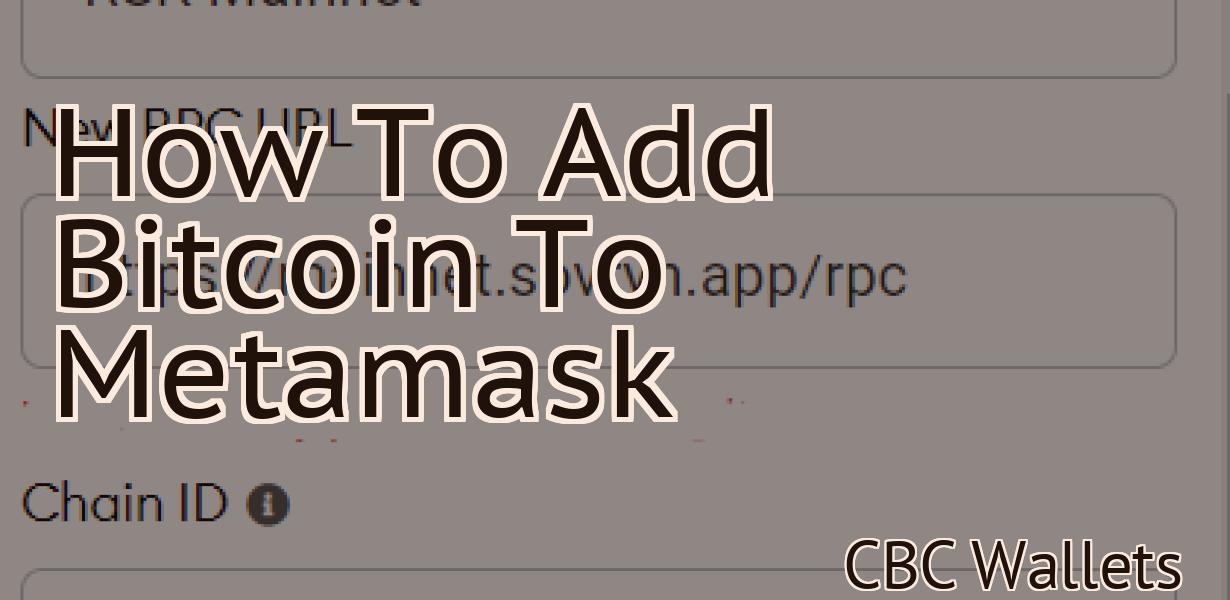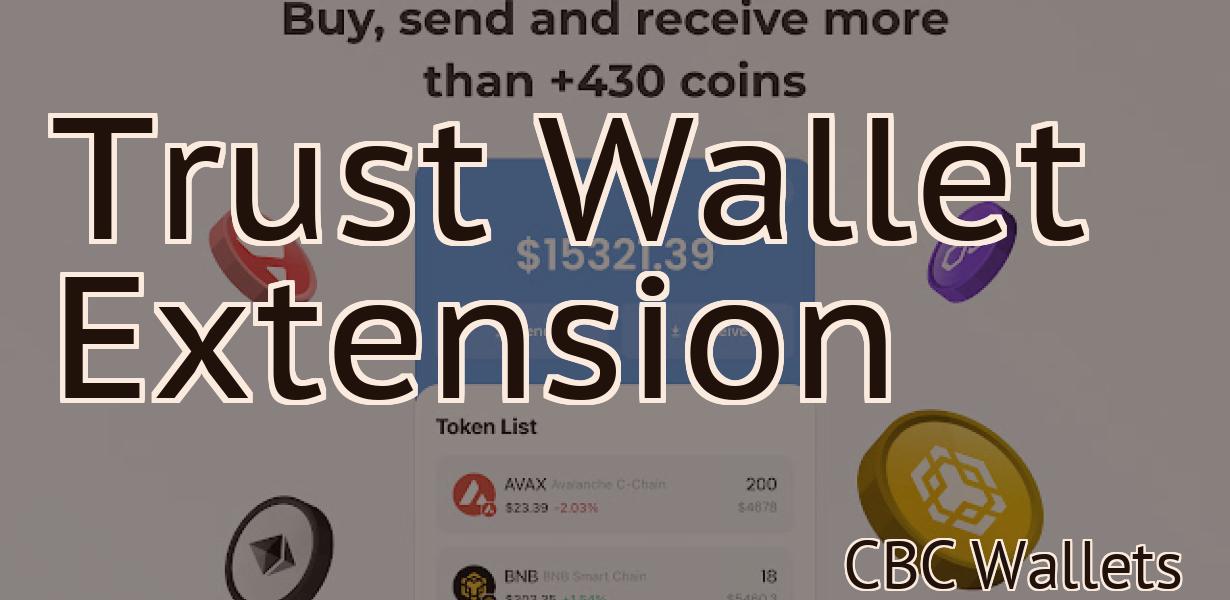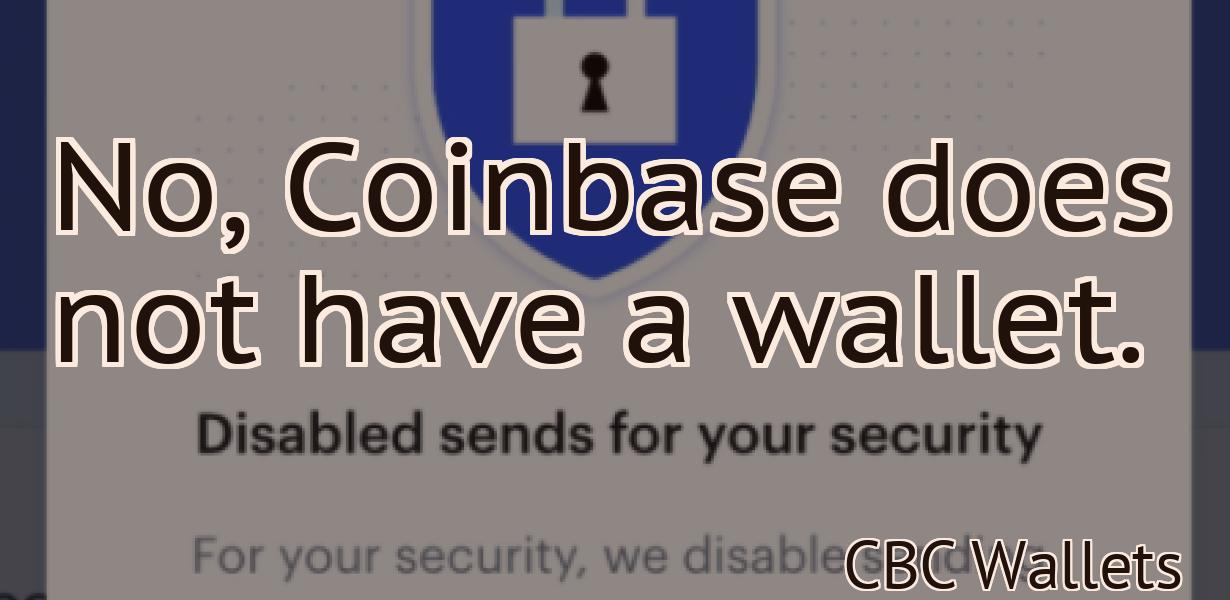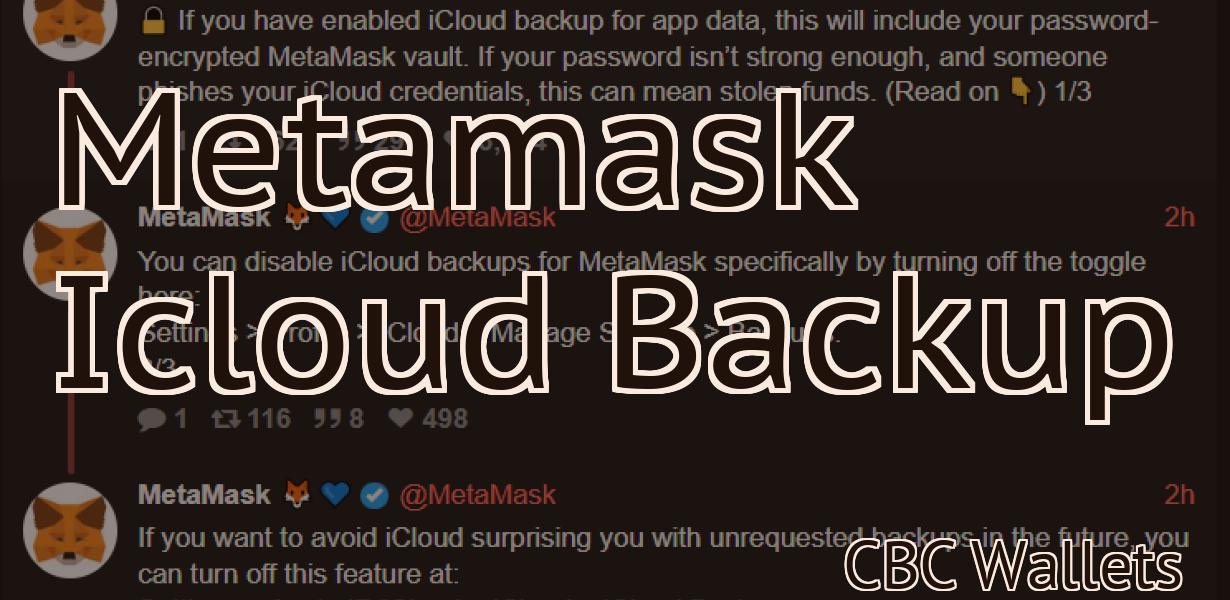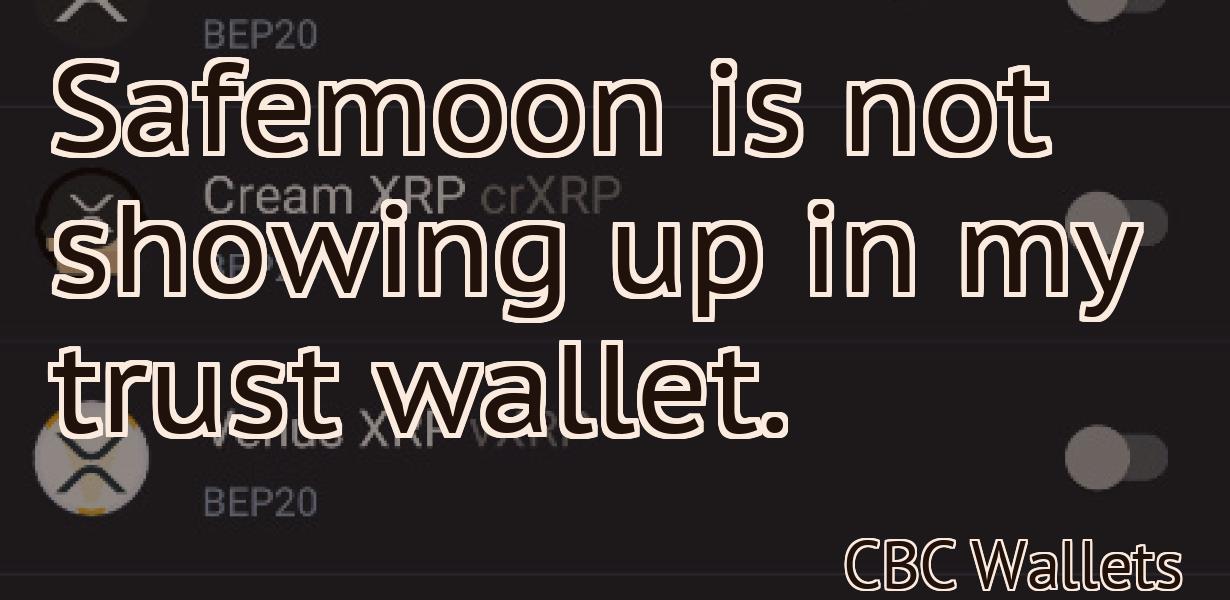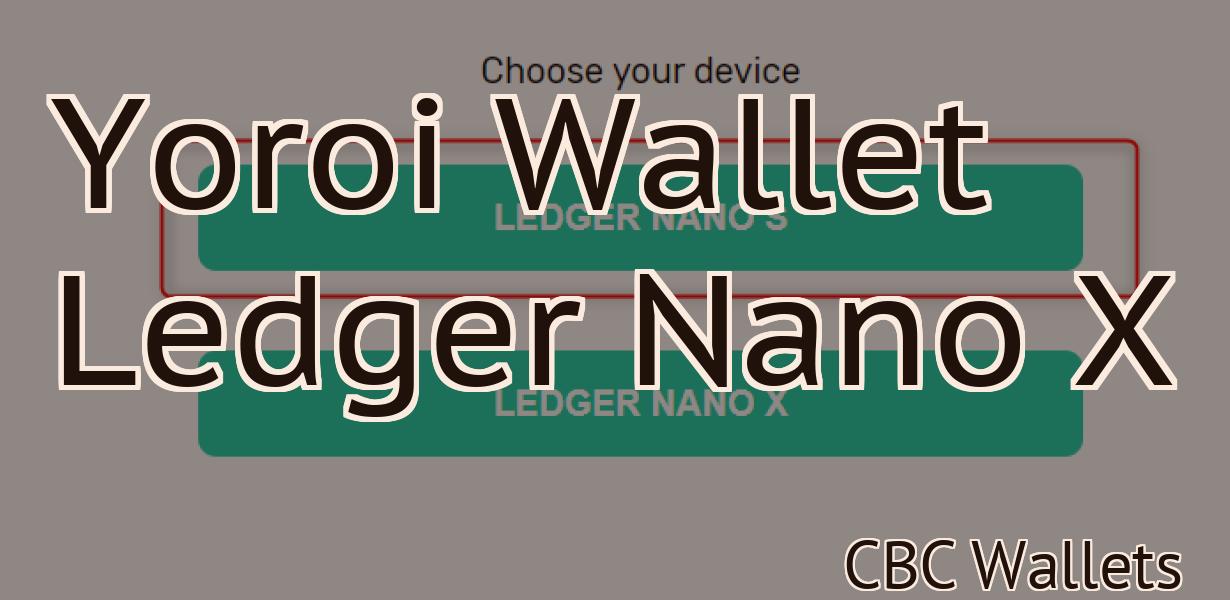Matic On Metamask
Matic Network is a Layer 2 scalability solution for Ethereum that uses an adapted version of Plasma to provide faster and cheaper transactions. Matic Network is integrated with Metamask, making it easy to use Matic Network with your existing Ethereum account.
How to Use Matic on Metamask
To use Matic on Metamask, open the Metamask application on your computer. Click on the three lines in the top left corner of the application. In the "Settings" section, click on "Add account." Type matic in the "Account name" field and click on the "Create" button.
In the "Settings" section of Matic, click on "Configure." In the "Configure Matic" dialog, you will need to provide the following information:
1. Your Metamask address. This can be found in the "Metamask settings" section of the Metamask application.
2. Your Matic token. This can be found in the "Matic settings" section of the Matic application.
3. Your Matic secret key. This can be found in the "Matic settings" section of the Matic application.
4. The address of your Matic account. This can be found in the "Matic settings" section of the Matic application.
5. The port of your Matic account. This can be found in the "Matic settings" section of the Matic application.
6. The protocol of your Matic account. This can be found in the "Matic settings" section of the Matic application.
7. The timestamp of your Matic account. This can be found in the "Matic settings" section of the Matic application.
8. The wallet address of your Matic account. This can be found in the "Matic settings" section of the Matic application.
9. The gas limit of your Matic account. This can be found in the "Matic settings" section of the Matic application.
10. The gas price of your Matic account. This can be found in the "Matic settings" section of the Matic application.
11. The number of contracts you want to use with Matic. This can be found in the "Matic settings" section of the Matic application.
12. The address of a contract you want to use with Matic. This can be found in the "Contracts" section of the Matic application.
13. The function you want to call with your contract using Matic. This can be found in the "Function" section of the Matic application.
14. The arguments you want to pass to your contract using Matic. This can be found in the "Arguments" section of the Matic application.
15. The return value you want to return from your contract using Matic. This can be found in the "Return value" section of the Matic application.
16. The gas price you want to use for your contract using Matic. This can be found in the "Gas price" section of the Matic application.
17. The number of blocks you want to wait before returning from your contract using Matic. This can be found in the "Blocks waiting" section of the Matic application.
18. The address of your contract's constructor function. This can be found in the "Constructor function" section of the Matic application.
19. The address of your contract's main function. This can be found in the "Main function" section of the Matic application.
20. The arguments you want to pass to your main function using Matic. This can be found in the "Arguments" section of the Matic application.
21. The return value you want to return from your main function using Matic. This can be found in the "Return value" section of the Matic application.
22. The gas price you want to use for your main function using Matic. This can be found in the "Gas price" section of the Matic application.
23. The number of blocks you want to wait before returning from your main function using Matic. This can be found in the "Blocks waiting" section of the Matic application.
24. Click on OK to finish setting up your Matic account.
Getting Started with Matic on Metamask
If you have not already, please download Metamask. Once you have Metamask installed, open it and click on the “Add New Wallet” button.
In the “Add New Wallet” window, click on the “Matic” button.
On the Matic page, you will need to provide some basic information about your wallet. We recommend that you create a new wallet name, choose a strong password, and confirm your email address. Click on the “Create Wallet” button to continue.
After you have created your Matic wallet, you will need to add some Ethereum (ETH) to it. To do this, click on the “Funds” tab and then on the “Deposit” button.
In the “Deposit” window, input the amount of Ethereum that you would like to deposit into your Matic wallet. After you have input the amount of Ethereum, click on the “Submit” button.
After you have deposited Ethereum into your Matic wallet, you will need to create a Matic account. To do this, click on the “Accounts” tab and then on the “Create Account” button.
In the “Create Account” window, you will need to enter your email address and password. After you have entered your email address and password, click on the “Create Account” button.
After you have created your Matic account, you will need to activate it. To do this, click on the “Activate Account” button.
After you have activated your Matic account, you will be ready to start using it.
Using Matic on Metamask
1. Open Metamask and click on the Matic icon in the top right corner
2. In the Matic window, you will see a list of all the tokens you have purchased
3. Click on the token you want to use Matic with
4. In the Matic window, you will now see all of your Matic transactions for that token
5. To make a purchase, click on the Buy button next to the token you want to buy
6. You will then be asked to enter the amount of tokens you want to buy
7. Once you have entered the amount of tokens you want to buy, click on the Buy button
8. You will then be taken to the Metamask confirmation page where you will have to confirm the purchase
9. After you have confirmed the purchase, the tokens will be transferred to your Metamask account
Matic on Metamask - The Basics
Metamask is a decentralized application that enables users to control their privacy and security while using the Ethereum blockchain. Metamask allows users to conduct transactions and manage their accounts without having to trust a third party.
To use Metamask, you first need to install the Metamask extension on your browser. After you have installed the Metamask extension, you will need to create a Metamask account. You can do this by clicking on the Metamask icon in the top right corner of your web browser and following the instructions.
Once you have created your Metamask account, you will need to set up your wallet address. You can do this by clicking on the "Create New Wallet" button on the Metamask main page and following the instructions. After you have set up your wallet address, you can start using Metamask to control your privacy and security while using the Ethereum blockchain.
Matic on Metamask Tutorial
In this Metamask Tutorial, we will show you how to use Matic to store and manage your ERC20 tokens. Matic is a decentralized application that allows you to easily store, trade and manage your ERC20 tokens.
How to Use Matic Wallet on Metamask
To use Matic Wallet on Metamask, follow these steps:
1. Open the Metamask app and click on the “add wallet” button.
2. Click on the “Matic Wallet” hyperlink.
3. Enter your Matic Wallet credentials and click on the “connect” button.
4. You will now be able to send and receive Matic tokens using Metamask.
Using Matic Network with Metamask
Metamask is a decentralized application that allows users to interact with the Ethereum network. It allows users to create and manage their transactions, as well as access decentralized applications (dApps).
To use Metamask, you first need to download it from the Google Play Store or the Apple App Store. Once you have installed Metamask, you will need to create a new account. After you have created your account, you will need to open Metamask and click on the “Add Account” button.
Once you have clicked on the “Add Account” button, you will be presented with the following screen:
To add an Ethereum address, you will need to input the address of an Ethereum wallet that you own or control. To add an ERC20 token address, you will need to input the address of a ERC20 token wallet that you own or control.
After you have inputted the addresses of your Ethereum wallet and ERC20 token wallet, you will need to authorize Metamask to access these addresses. To authorize Metamask to access your Ethereum address, you will need to click on the “Authorize” button.
To authorize Metamask to access your ERC20 token address, you will need to click on the “Authorize” button and then input the password for your ERC20 token wallet.
After you have authorized Metamask to access your Ethereum and ERC20 token addresses, you will need to select the account type that you want to use. To use a personal account, you will need to click on the “Personal” button.
To use a professional account, you will need to click on the “Professional” button.
After you have selected the account type that you want to use, you will need to input your email address. You will then need to input your password.
After you have inputted your email address and password, you will need to click on the “Create Account” button.
After you have clicked on the “Create Account” button, you will be presented with the following screen:
To finish setting up your Metamask account, you will need to click on the “Finish” button.
After you have finished setting up your Metamask account, you will be able to start using it to interact with the Ethereum network. To start using Metamask, you will first need to click on the “Metamask” button in the main toolbar.
After you have clicked on the “Metamask” button, you will be presented with the following screen:
To send a transaction, you will first need to enter the recipient’s address and the amount of Ethereum that you want to send to the recipient. After you have entered the recipient’s address and the amount of Ethereum that you want to send to the recipient, you will need to select the payment method that you want to use.
To use a traditional payment method, such as a bank wire transfer or a PayPal payment, you will need to select the “Traditional Payment Method” option.
To use a cryptocurrency payment method, such as Bitcoin or Ethereum, you will need to select the “Cryptocurrency Payment Method” option.
After you have selected the payment method that you want to use, you will need to enter the value of Ethereum that you want to send to the recipient. After you have entered the value of Ethereum that you want to send to the recipient, you will need to click on the “Send Transaction” button.
After you have clicked on the “Send Transaction” button, Metamask will start processing your transaction. After Metamask has processed your transaction, you will be able to view the status of your transaction by clicking on the “Transaction History” button.
If you have any questions about using Metamask with Matic Network, please feel free to contact us at [email protected].
Integrating Matic with Metamask
If you want to use Matic with Metamask, you will first need to create an account with Metamask. Once you have created your account, you will need to connect it to your Matic account.
Log in to your Matic account and click on the "Connections" button. On the next page, click on the "Metamask" button. You will be asked to login to your Metamask account. Once you have logged in, you will be able to see your Matic account information under the "Metamask" heading. Click on the "Connections" button next to your Matic account and click on the "Copy Connection" button.
Now, you will need to connect your Matic account to your Metamask account. Click on the "Connections" button next to your Metamask account and click on the "Copy Connection" button.
Next, click on the "Metamask" button in your Matic account and paste the copied connection into the "Metamask Connection" field. Click on the "Connect" button to connect your Matic account to your Metamask account.
You are now ready to start using Matic with Metamask!
Setting up Matic on Metamask
To use Matic on Metamask, you will first need to create an account on Metamask. After you have created an account, you will need to install the Metamask extension.
Once you have installed the Metamask extension, you will need to open it and click on the "Add New Account" button.
Next, you will need to click on the "Select an account" button and select the Matic account you would like to use.
After you have selected the Matic account, you will need to click on the "Install" button.
Finally, you will need to open the Matic extension and click on the "Configure" button.
On the "Configure" page, you will need to click on the "Addresses" tab and add the Matic address.
Next, you will need to click on the "Settings" tab and set the following options:
Enable Matic: This option should be checked
This option should be checked Use TLS: This option should be checked
This option should be checked Use Custom Domain: This option should be set to false
This option should be set to false Enable WebRTC: This option should be checked
After you have set the options, you will need to click on the "Save" button and close the Configure page.
Now that Matic is set up on Metamask, you can start using it.