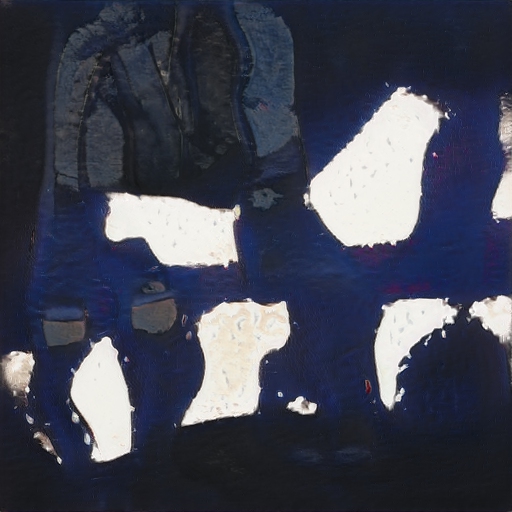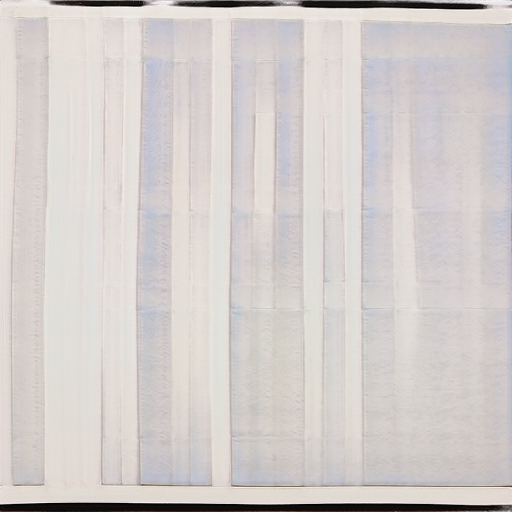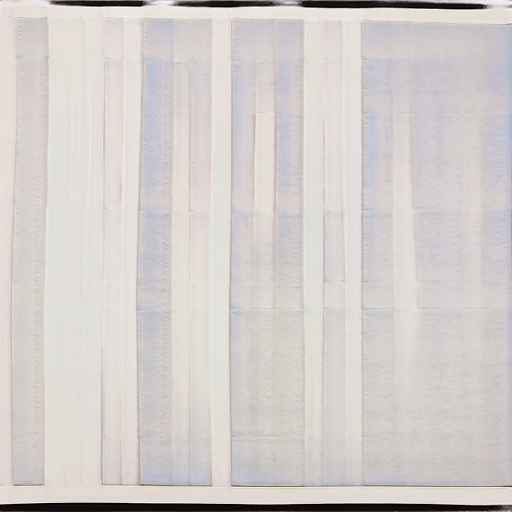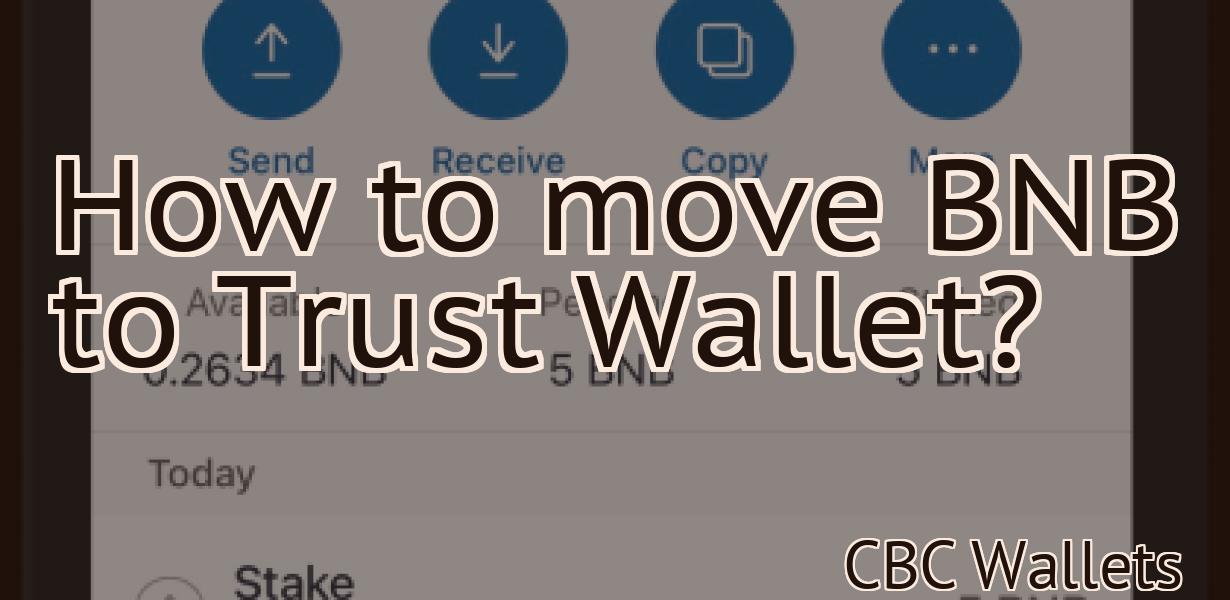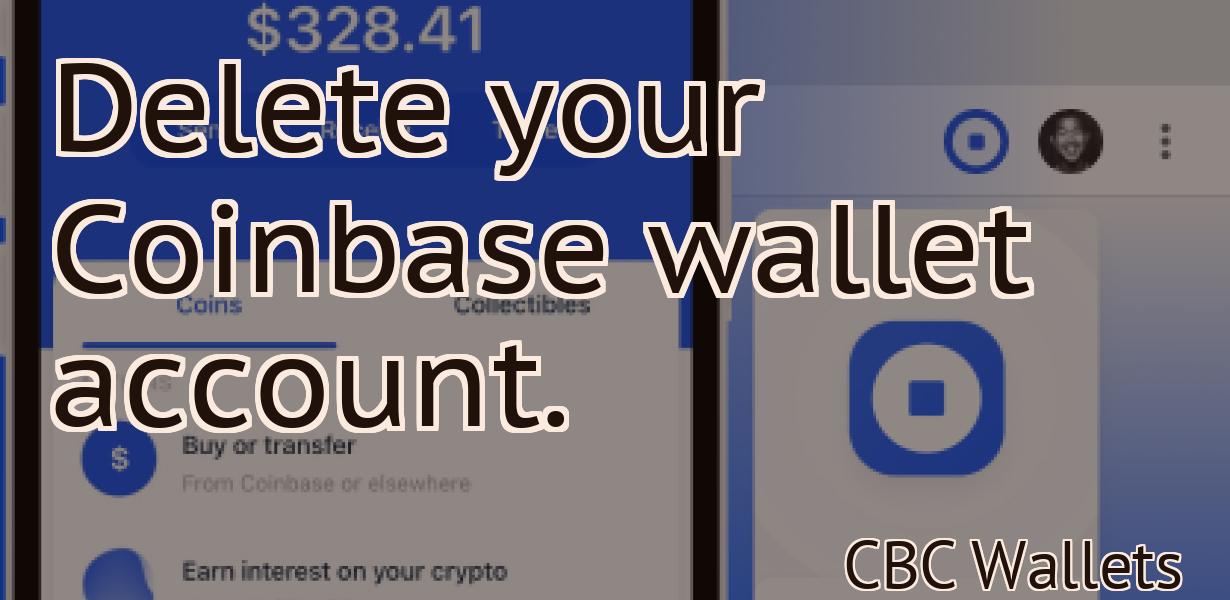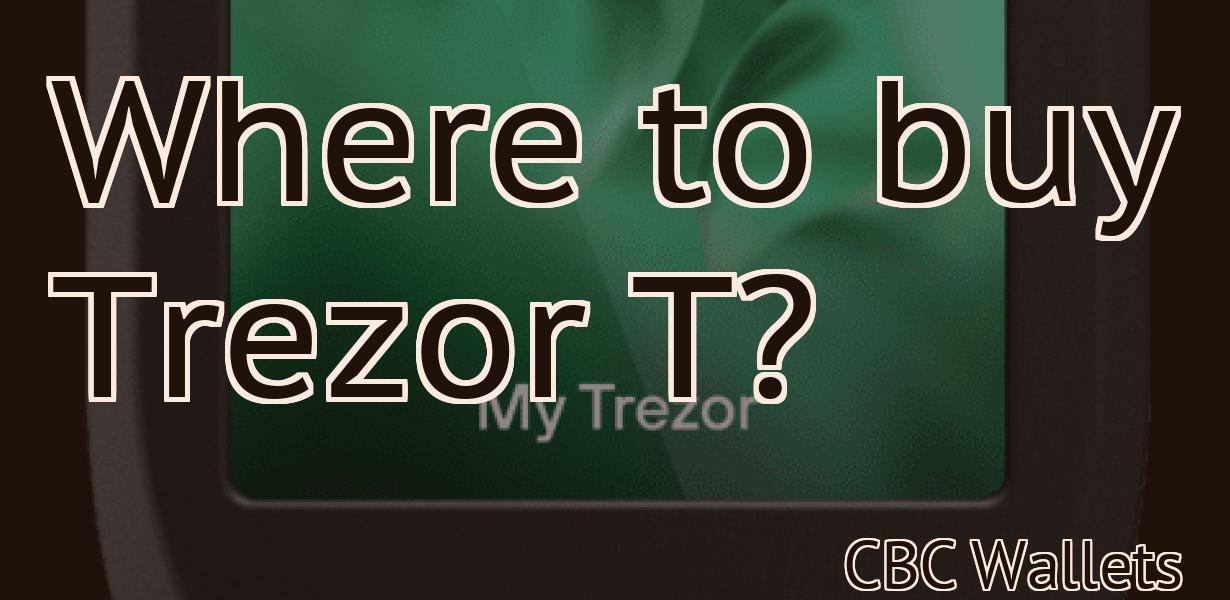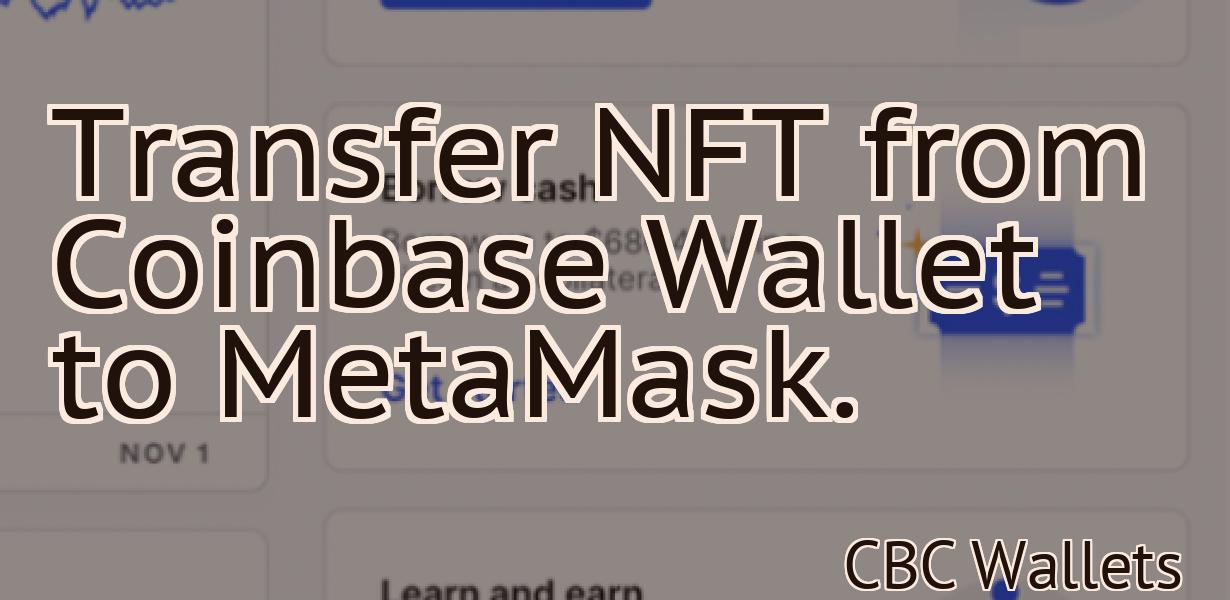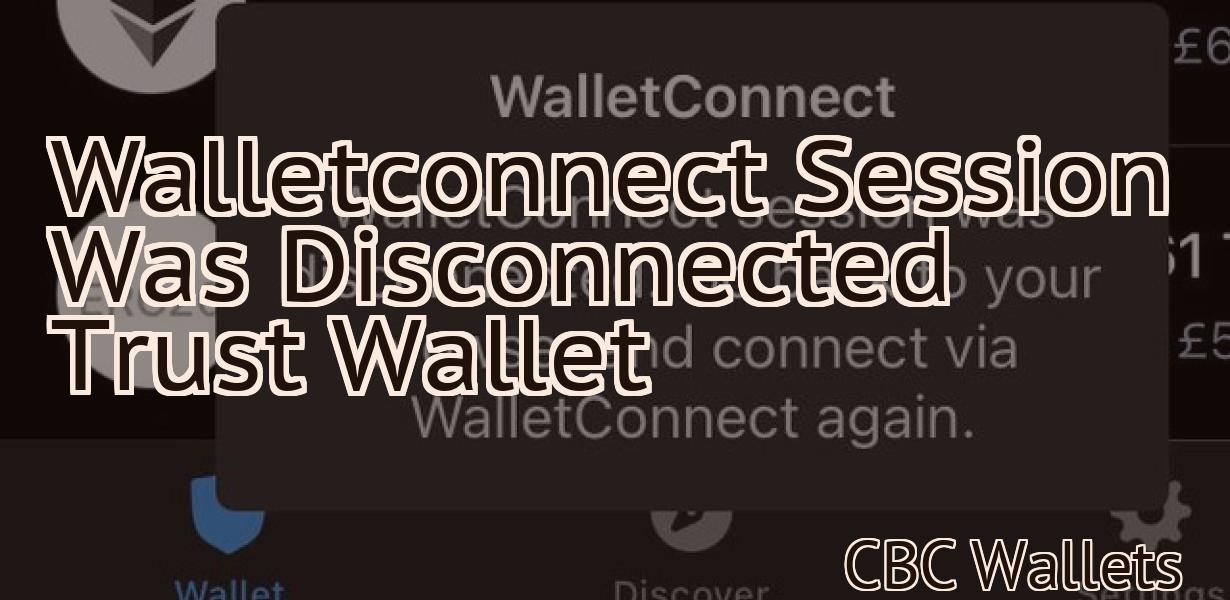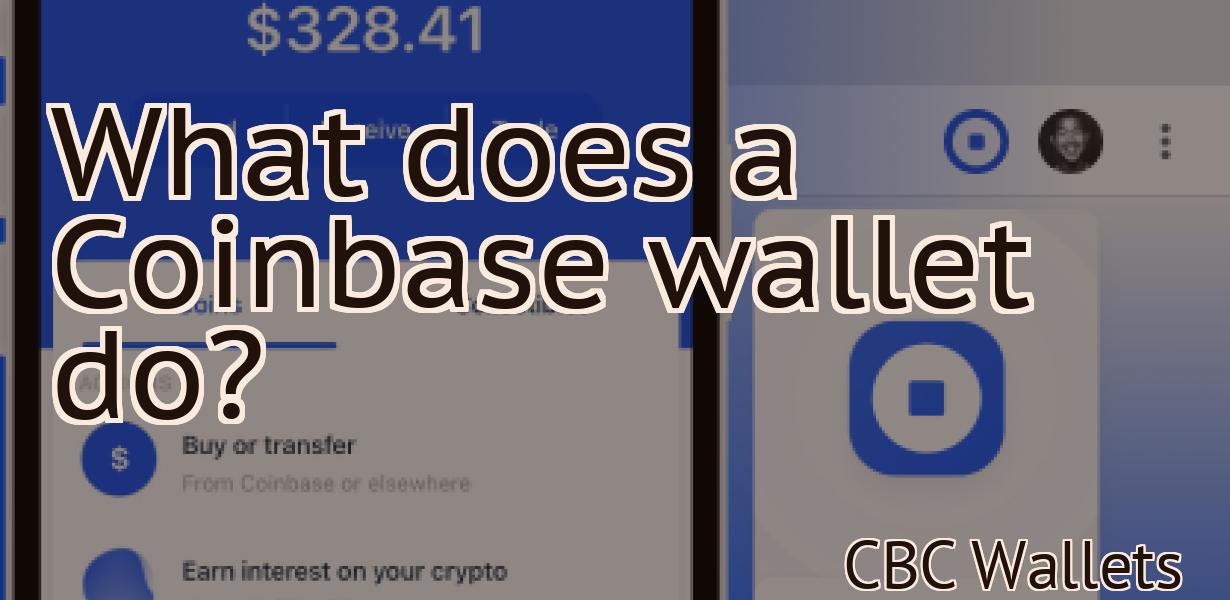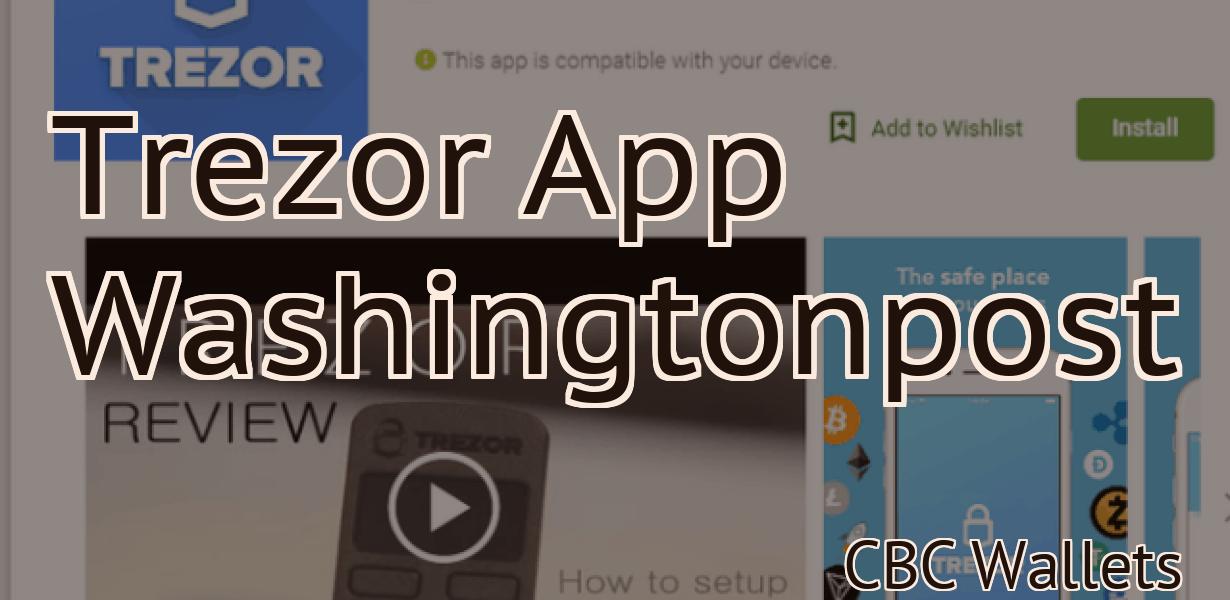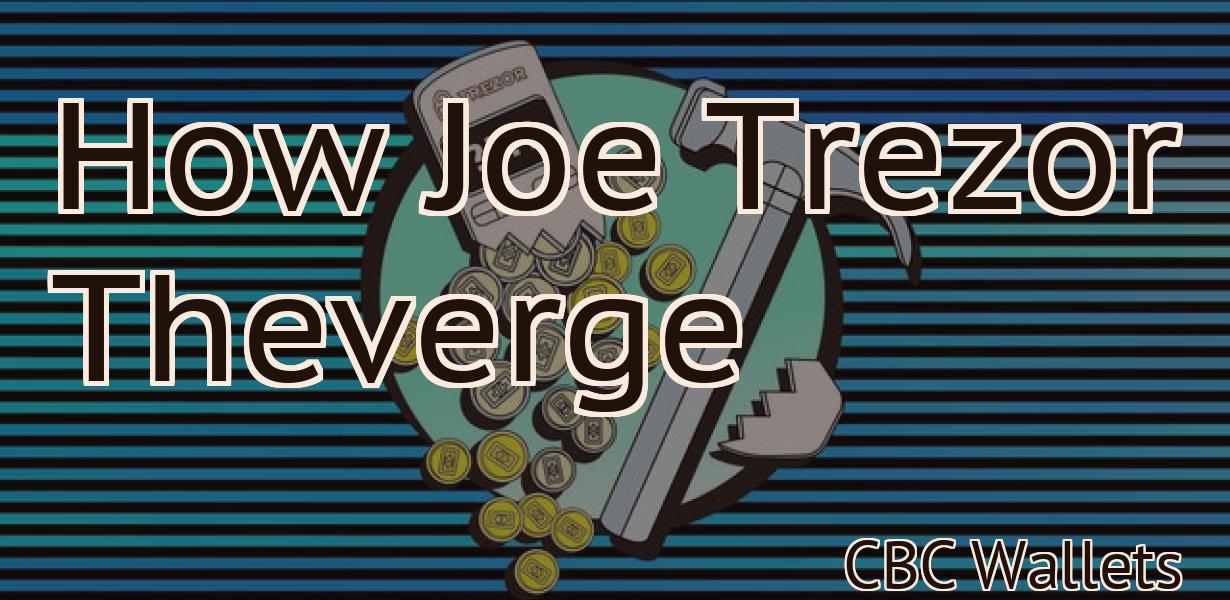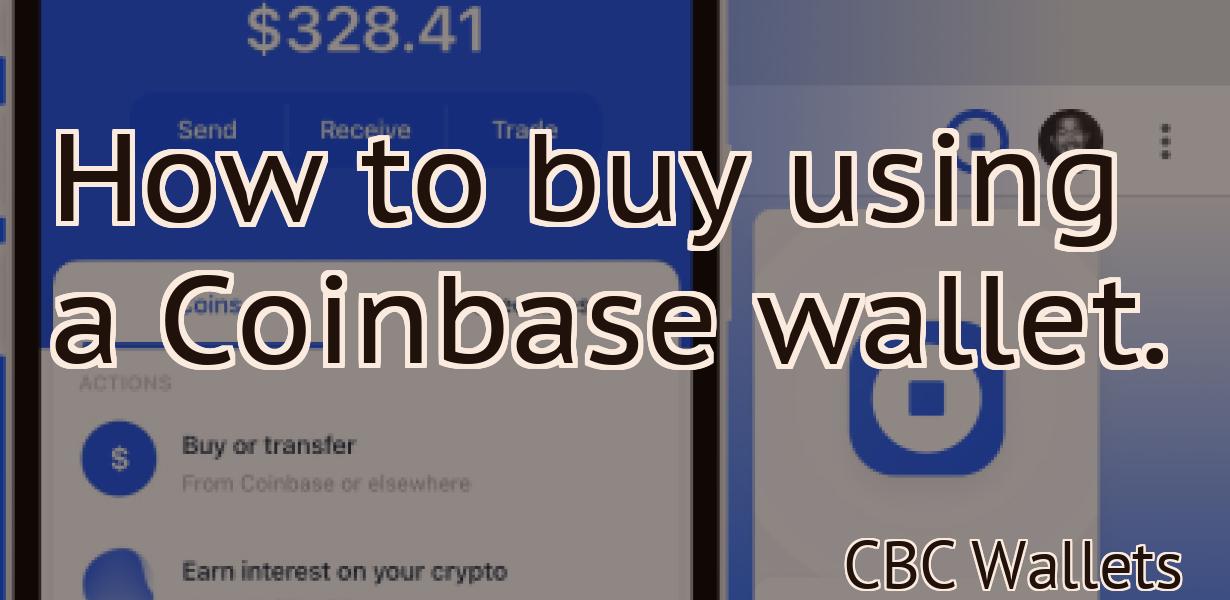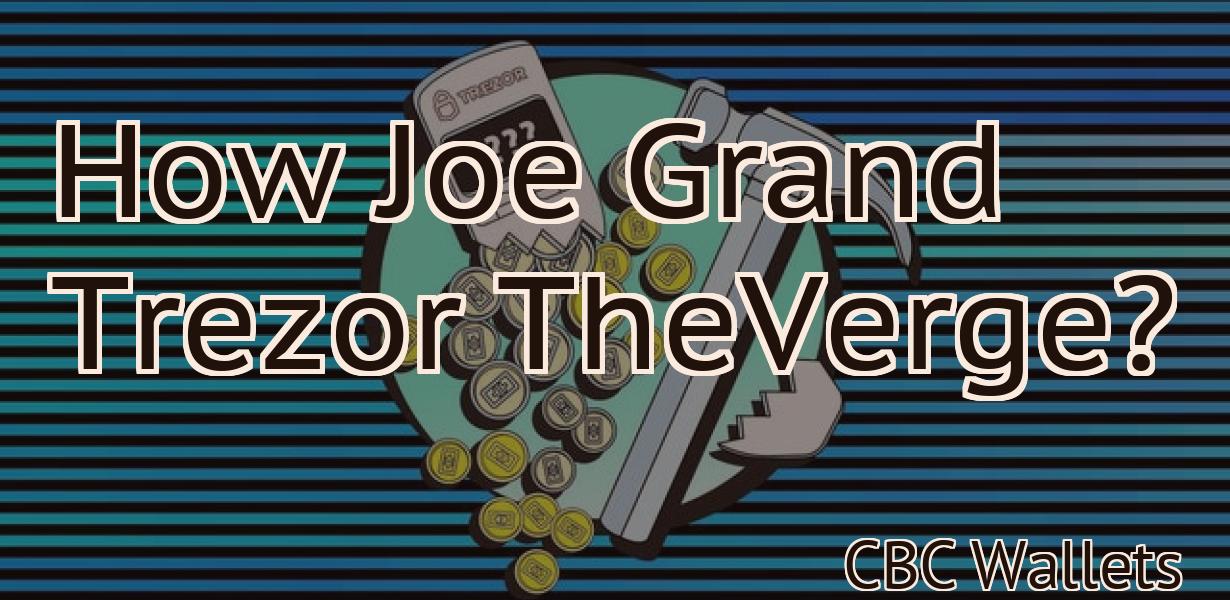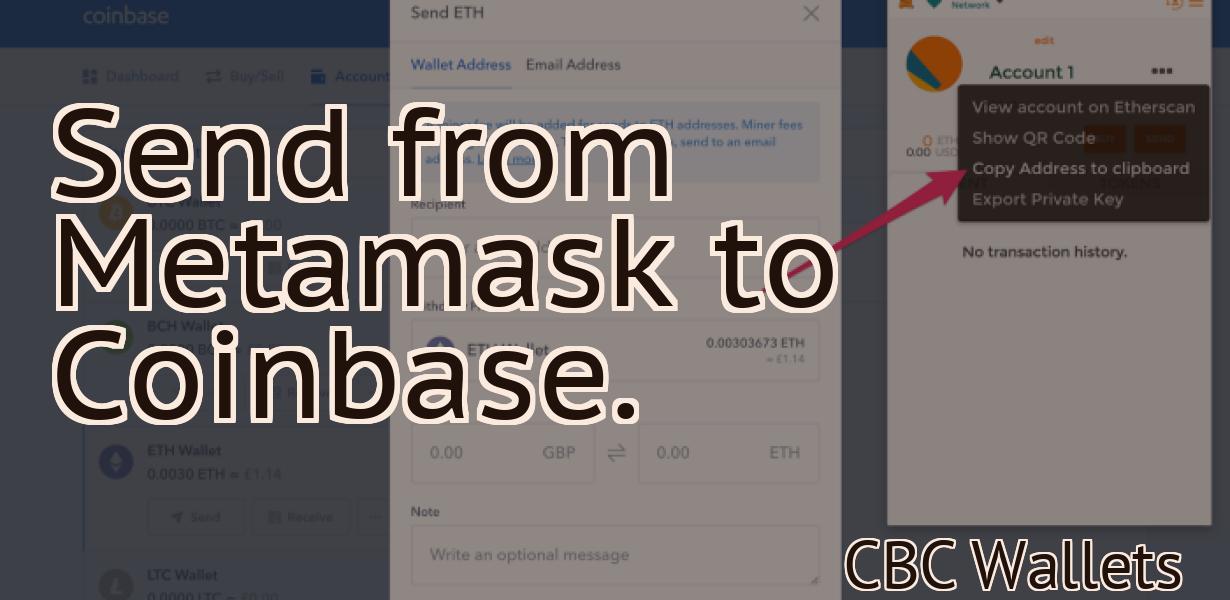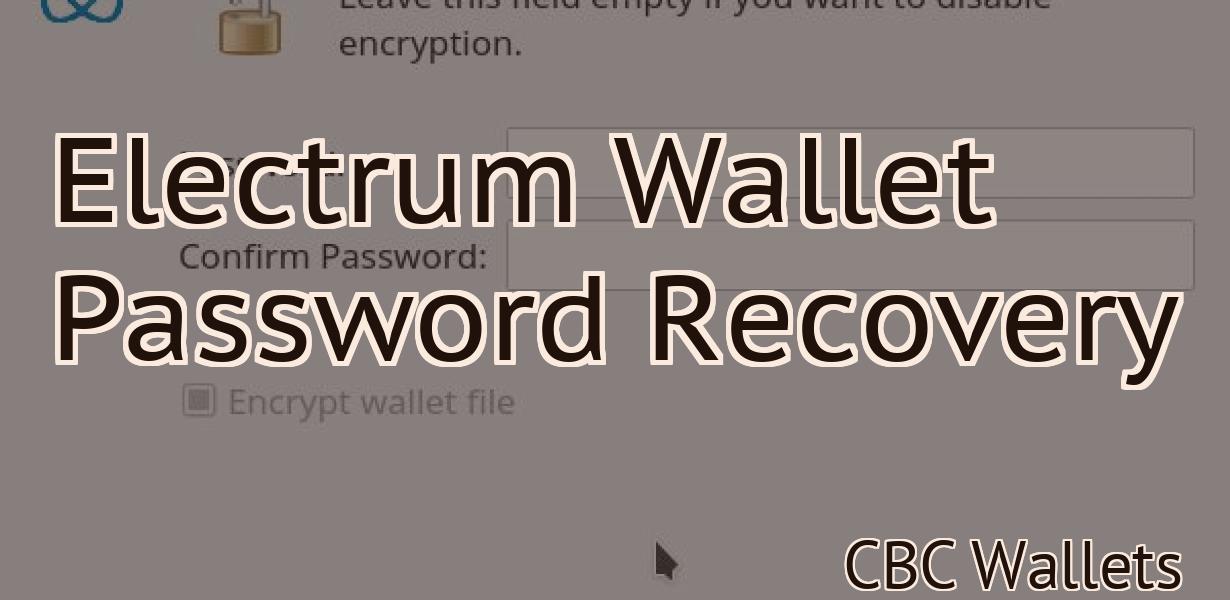Trezor Io Login
Trezor IO is a login system designed for use with the Trezor hardware wallet. It allows you to securely login to your account using your Trezor device, and provides a number of features to manage your account and transactions.
trezor io login: How to Log in to Your Account
on Trezor
If you have not already done so, create a new Trezor account by following these instructions. Once you have created your Trezor account, log in using the following steps:
Open your Trezor wallet and click on the three lines in the top left corner.
In the drop-down menu that appears, select "Trezor Account."
Enter your TREZOR login and password.
trezor io login: Tips for a Successful Login
with Trezor
1. Register for an account with Trezor. The registration process is simple and takes just a few minutes.
2. Install the Trezor Chrome extension. This extension will allow you to easily manage your Trezor account and make transactions.
3. Make sure that your computer is properly protected against malware and viruses. Install antivirus software and keep it up-to-date. Try to keep your computer clean and free of any suspicious files or programs.
4. Make sure that your computer is properly connected to the internet. The Trezor Chrome extension requires a connection to the internet in order to work correctly.
5. Make sure that your Trezor is properly initialized and has a valid backup. To initialize your Trezor, press the power button five times in quick succession. To make a backup, open the Trezor app and select “Backup” from the main menu.
trezor io login: FAQs
1. How do I create a new Trezor account?
To create a new Trezor account, go to trezor.io and click on "Create a new account." You will be asked to provide your name, email address, and a password. You will also be required to provide a security question and answer. Once you have created your account, you will be able to log in to it at trezor.io.
trezor io login: Troubleshooting Login Issues
If you are having difficulty logging in to your TREZOR, there are a few things that you can do to troubleshoot the issue.
First, make sure that you have entered your TREZOR login credentials correctly. If you have not, you can try to reset your TREZOR by following these instructions.
If you have entered your login credentials correctly, but are still experiencing an issue logging in, you may need to reset your TREZOR. To do this, follow these instructions.
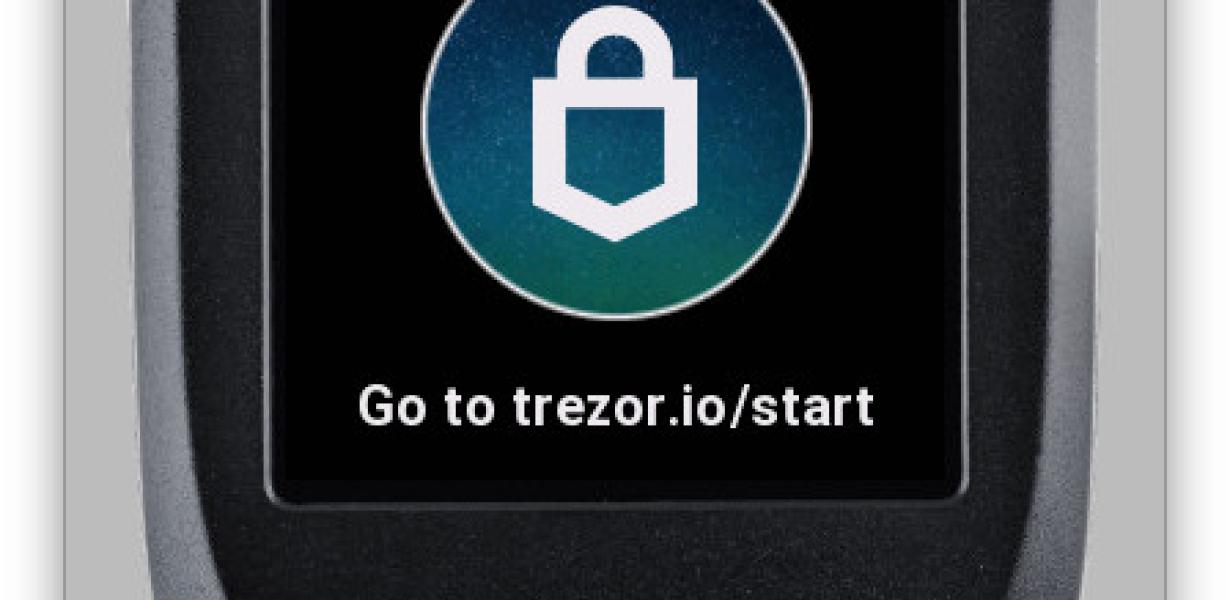
trezor io login: Security Tips
1. Always use a strong password and keep it up to date.
2. Don't leave your computer unattended or unlocked.
3. Keep your software up to date and installed on your computer.
4. Use a firewall to protect your computer from harmful online activity.
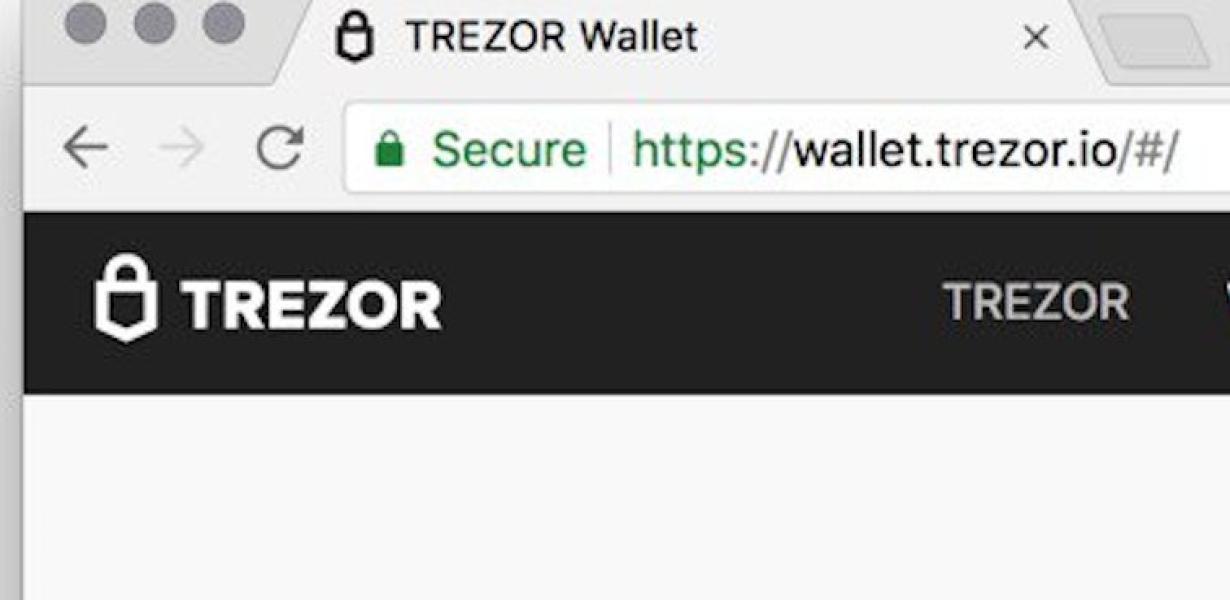
trezor io login: Best Practices
When using Trezor, it is important to follow some basic best practices in order to keep your devices and data safe.
1. Always use a strong password
Trezor recommends using a strong password that is at least 8 characters long and includes at least one number and one letter.
2. Keep your devices secure
Keep your devices secure by avoiding clicking on links in emails, clicking on pop-ups, and downloading attachments from unknown sources.
3. Backup your data
Always make a backup of your data before deleting any files or resetting your Trezor device.
trezor io login: How to Use Two-Factor Authentication
To set up two-factor authentication on your Trezor, first open the Trezor app and click on the three lines in the top left corner. Next, click on the Settings icon.
On the Settings page, under Two-Factor Authentication, click on the Add Account button.
Next, enter your Trezor login credentials and click on the OK button.
Now, you will be asked to provide a secondary authentication method. You can either use a code sent to your phone via SMS or a Google Authenticator app.
If you want to enable two-factor authentication for all your accounts on Trezor, click on the Enable Two-Factor Authentication button.
trezor io login: Using a VPN with trezor io
If you want to use a VPN with trezor io, you first need to set up a VPN connection. To do this, open the trezor app and click on the three lines in the top left corner. From here, click on "Settings".
Scroll down until you see "VPN". Click on this and enter the details of your VPN provider. Make sure that the "Use trezor as a gateway" option is selected.
Now, click on "Connect". You will be prompted to enter your trezor io login credentials. Once you have done this, your VPN connection will be set up and you can start using it.
trezor io login: Advanced Login Options
Username:
password:
Remember Me?
Yes, I want to be remembered for this visit.
trezor io login: Tips for New users
In order to login to your Trezor device, first ensure that you have installed the Trezor Wallet app on your device. If you have not already done so, please follow our instructions here.
Once you have installed the Trezor Wallet app, open it and click on the "Trezor" button in the upper right corner.
In the "Login" field, enter your Trezor login information. This will be the same login information you use to access your Trezor device from the web.
If you have previously registered your Trezor device with MyTrezor, simply enter your registered Trezor device's unique ID in the "Registered Device" field.
If you have not registered your Trezor device yet, please click on the "Register New Device" link to create a new account and enter your desired Trezor device's unique ID.
Once you have entered your Trezor login information, click on the "Login" button to log in to your Trezor device.