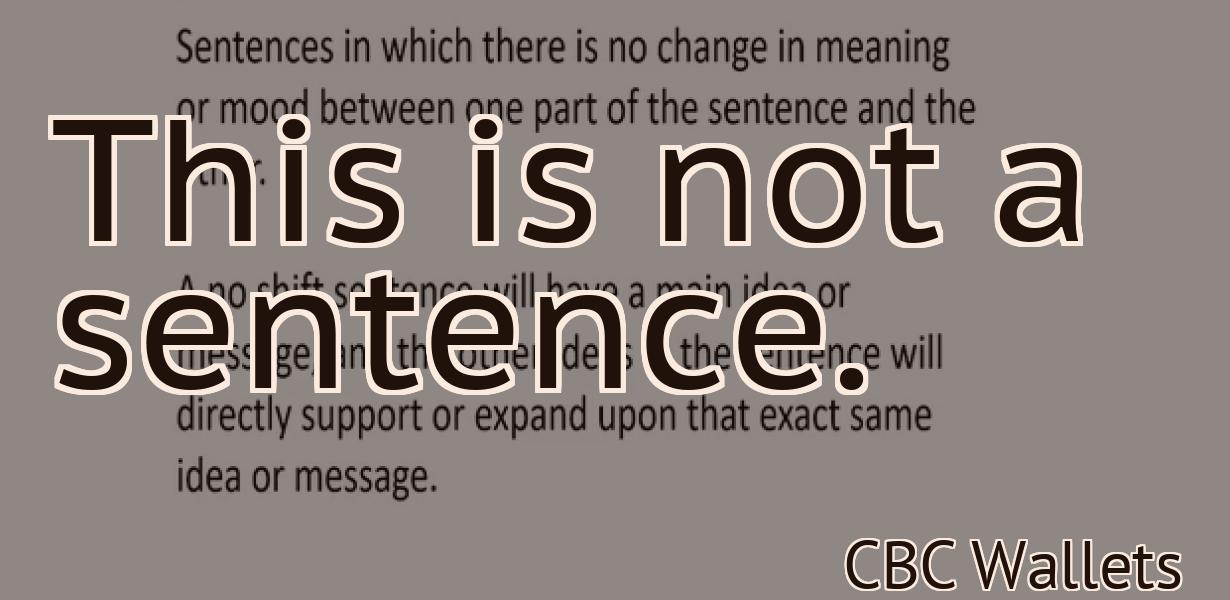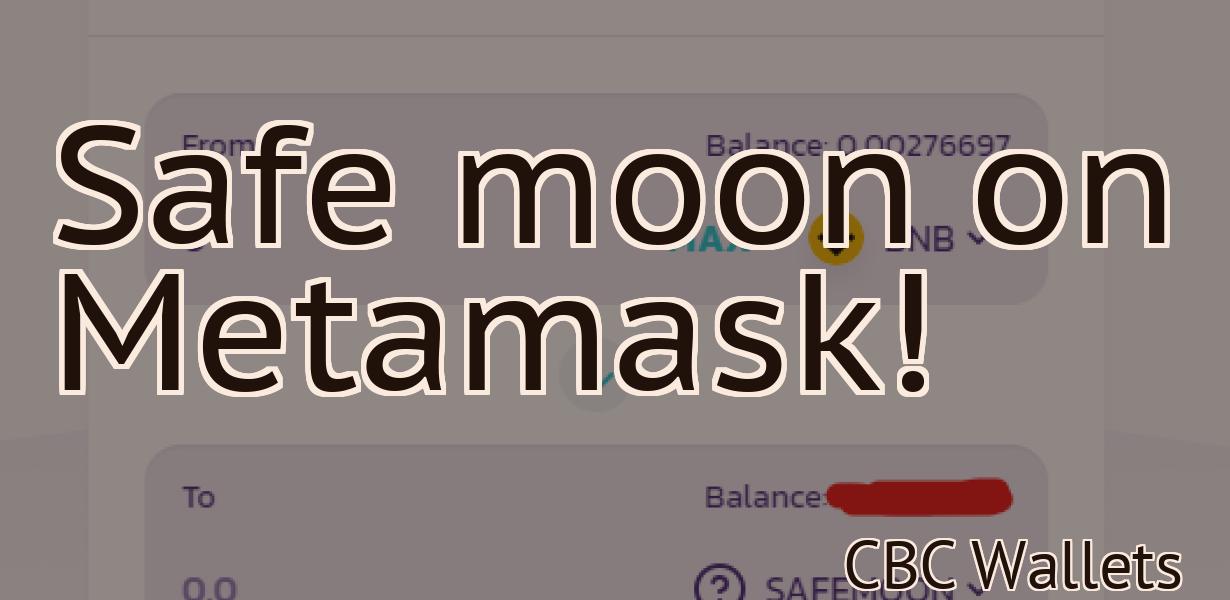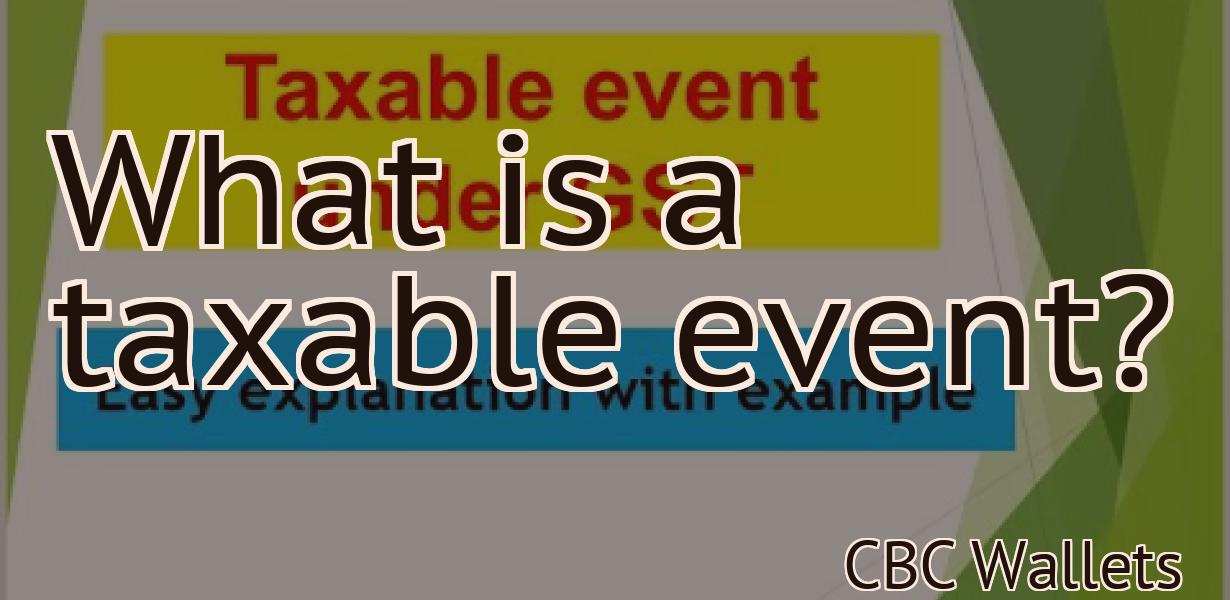Transfer luna from metamask to terra station.
If you're looking to move your luna from your metamask to your terra station, there are a few easy steps you can follow. First, open up your metamask and select the account you want to move your luna from. Next, click on the "Send" tab and enter in the address of your terra station. Finally, specify the amount of luna you want to transfer and hit "Send".
How to move your Luna from MetaMask to Terra Station
To move your Luna from MetaMask to Terra Station, follow these steps:
1. On MetaMask, open the Settings panel and click on Addresses.
2. Copy the address of your Luna from your MetaMask account.
3. On Terra Station, open the Accounts panel and paste the address into the "To:" field.
4. Click on the "Send" button to send your Luna to Terra Station.
How to make the transfer of your Luna from MetaMask to Terra Station
1. Open MetaMask and click on the three lines in the top right corner.
2. Select "Add a custom token."
3. In the "Token Name" field, type "Luna."
4. In the "Token Symbol" field, type "LUN."
5. In the "Decimals" field, type 18.
6. Click on the "Create Token" button.
7. Copy the address that appears in the "Token Address" field.
8. Open Terra Station and click on the three lines in the top right corner.
9. Select "Add a custom token."
10. In the "Token Name" field, type "Terra."
11. In the "Token Symbol" field, type "TER."
12. In the "Decimals" field, type 18.
13. Click on the "Create Token" button.
14. Copy the address that appears in the "Token Address" field.
15. Paste the address that you copied from MetaMask into Terra Station's "Token Address" field.
16. Click on the "Transfer" button.
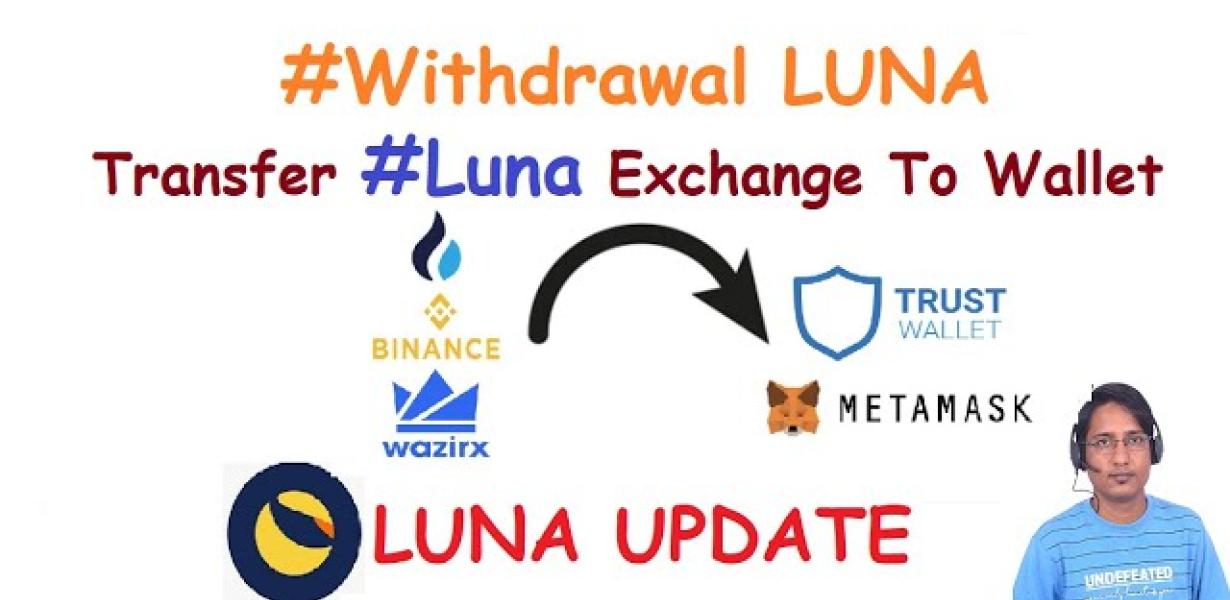
Complete guide to transferring your Luna from MetaMask to Terra Station
1. Open MetaMask and click on the three lines in the top right corner.
2. Select "Transactions" from the menu on the left.
3. Click on the "Withdraw" button next to your Luna account.
4. Enter the amount of Luna you want to withdraw and click on the "Withdraw" button.
5. You will now be taken to Terra Station's withdrawal page. Click on the "Withdraw" button next to your Luna account and confirm your withdrawal.
Step-by-step guide to moving your Luna from MetaMask to Terra Station
1. On MetaMask, click on the three lines in the top right corner to open the Settings menu.
2. Under "General," click on "Show Advanced Settings."
3. In the "Advanced Settings" window, scroll down to the "Browser Extension" section and click on the "Load Unofficial Extensions" button.
4. In the "Load Unofficial Extensions" dialog box, select the "Luna (Terra) Station" extension and click on the "Install" button.
5. Click on the "Terra Station" extension icon in the "Extensions" tab of MetaMask to open the Luna (Terra) Station interface.
6. Under "Settings," click on the "Accounts" tab and add the account name associated with your Luna (Terra) Station account.
7. Under "Settings," click on the "Integrations" tab and add the Terra Station account address as a trusted provider.
8. Under "Settings," click on the "Tokens" tab and add the Terra Station account token as a trusted provider.
9. Click on the "Login" button to launch the Luna (Terra) Station login window.
10. Enter your Luna (Terra) Station account password and click on the "Login" button to log into your Luna (Terra) Station account.
11. Under "My Accounts," click on the "Luna (Terra) Station" account name to open the Luna (Terra) Station account page.
12. Under "My Projects," click on the "Hello World!" project to launch the Luna (Terra) Station project page.
13. Under "My Transactions," click on the "Send Transaction!" button to send the Hello World! transaction to your Terra Station account.
14. Click on the "Close Project" button to close the project page and return to the Luna (Terra) Station main page.
15. Under "My Accounts," click on the "MetaMask" account name to open the MetaMask account page.
16. Under "My Transactions," click on the "Send Transaction!" button to send the Hello World! transaction from MetaMask to your Luna (Terra) Station account.
Guide to transferring your Luna from MetaMask to Terra Station
1. On MetaMask, go to the “My Wallet” page.
2. In the “Transactions” section, find the Luna transaction and click on it.
3. On the “Terra Station” page, click on the “Import” button.
4. On the “Import” page, enter the following information:
- Your MetaMask address
- Your Terra Station account name
- The amount of Luna you want to transfer
5. Click on the “Import” button.
6. On the “Terra Station” page, your Luna will be transferred to your account!
How to transfer your Luna from MetaMask to Terra Station
1. If you are using MetaMask, open it and click on the three lines in the top left corner.
2. On the left side of the window, click on "Import/Export".
3. On the right side of the window, click on "Luna (MEW)" and then on "Send To".
4. In the "To" field, type Terra Station and then click on "Send".
5. On the confirmation window, click on "Yes, I'm sure".
6. You will now see your Luna on Terra Station.