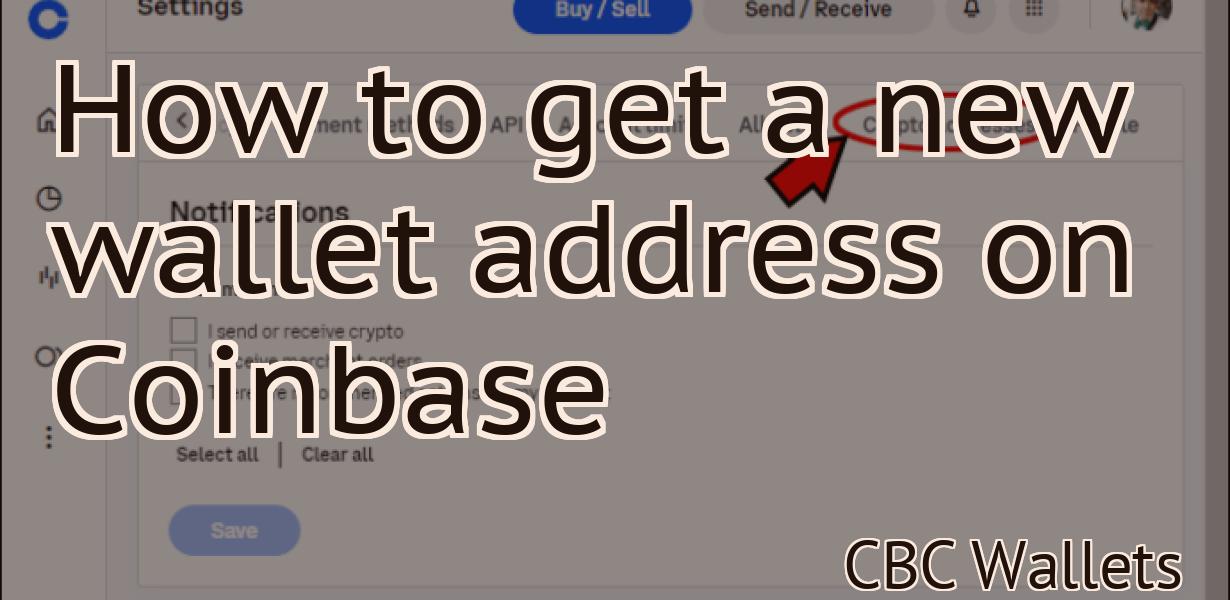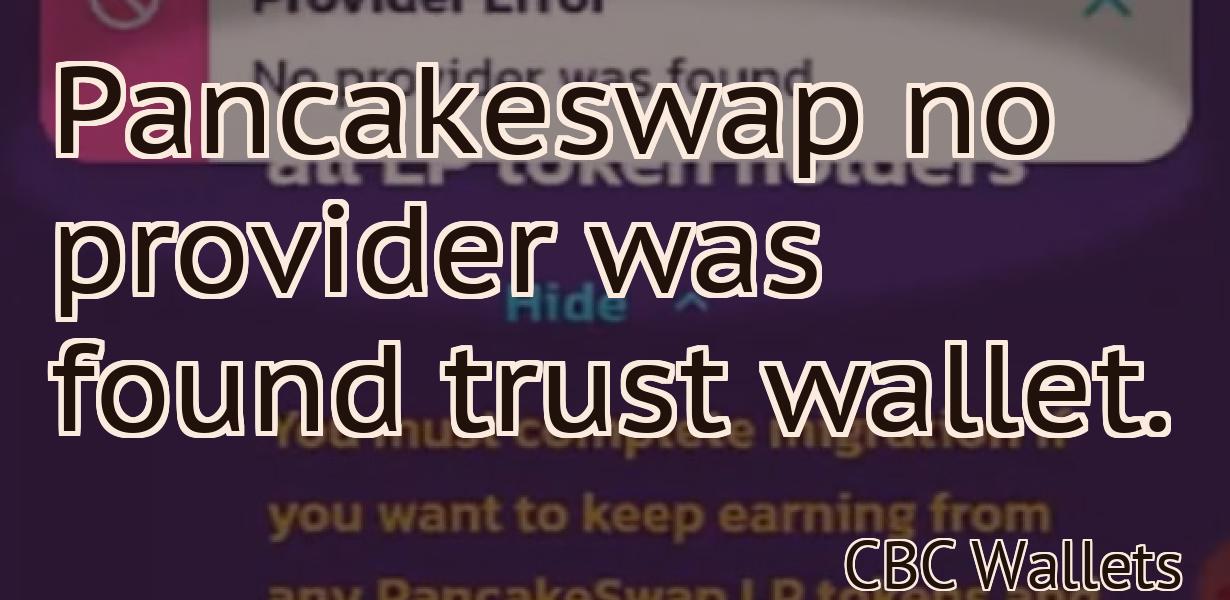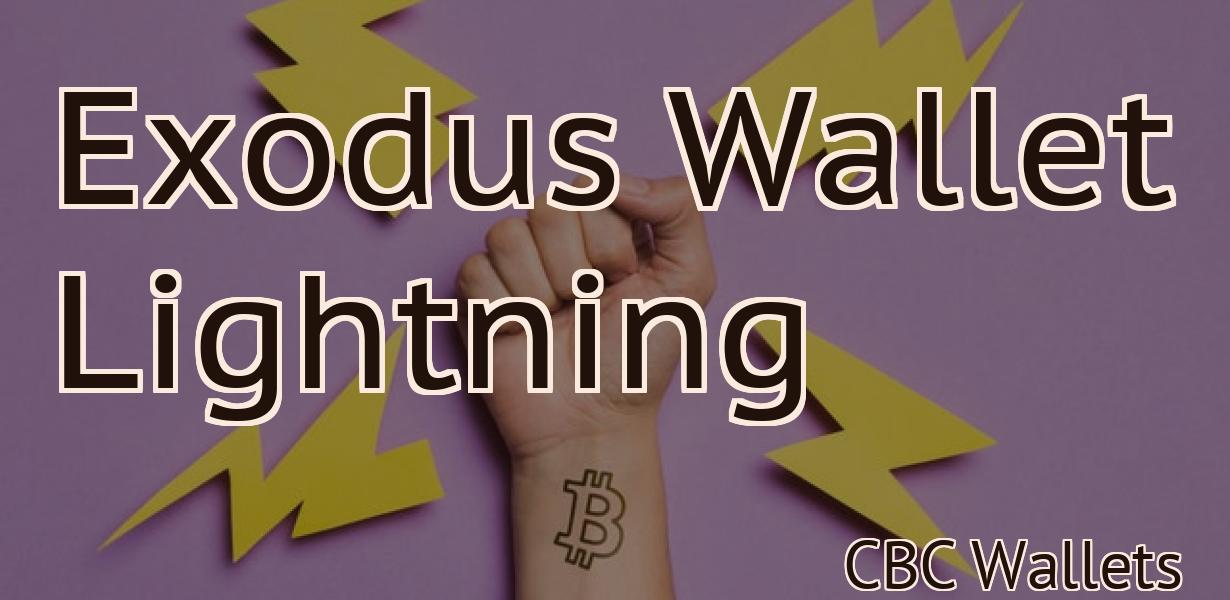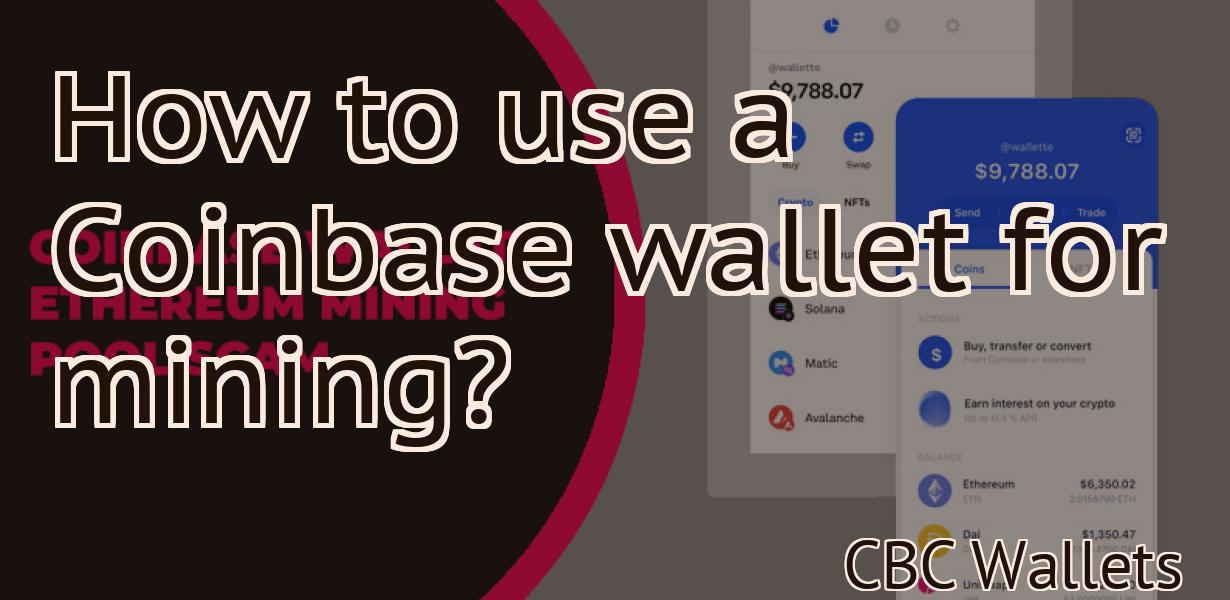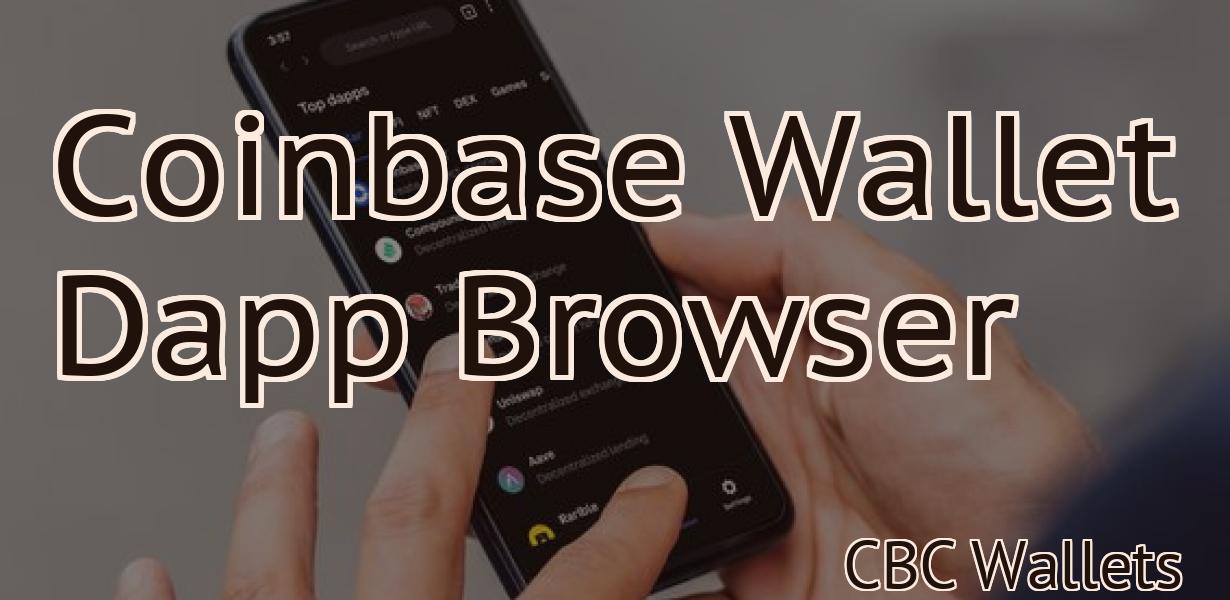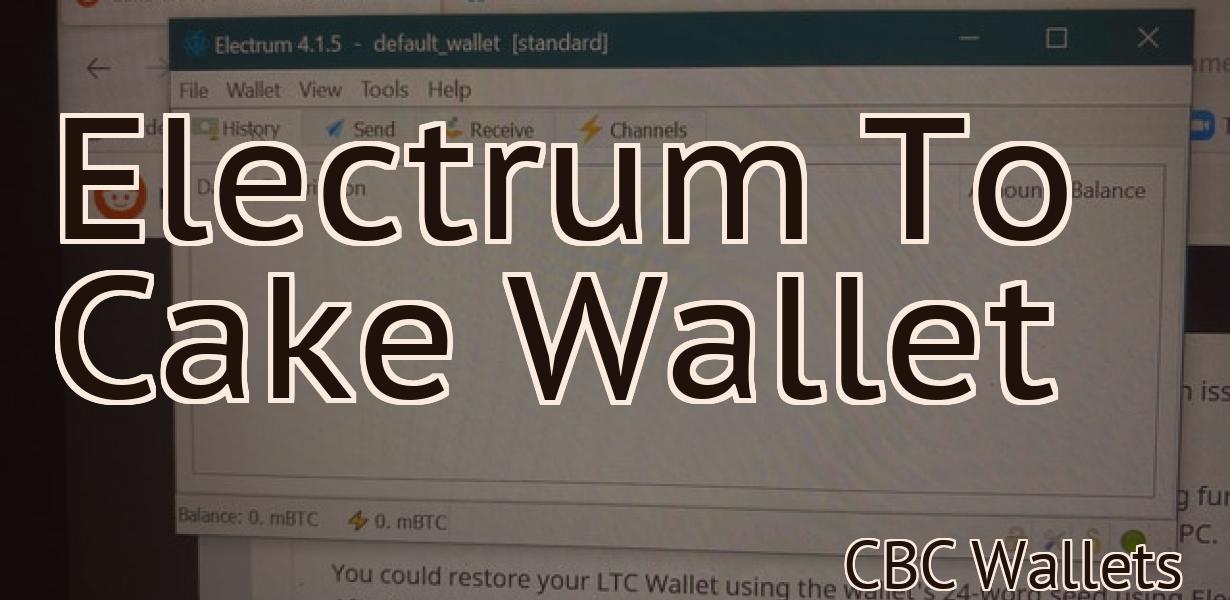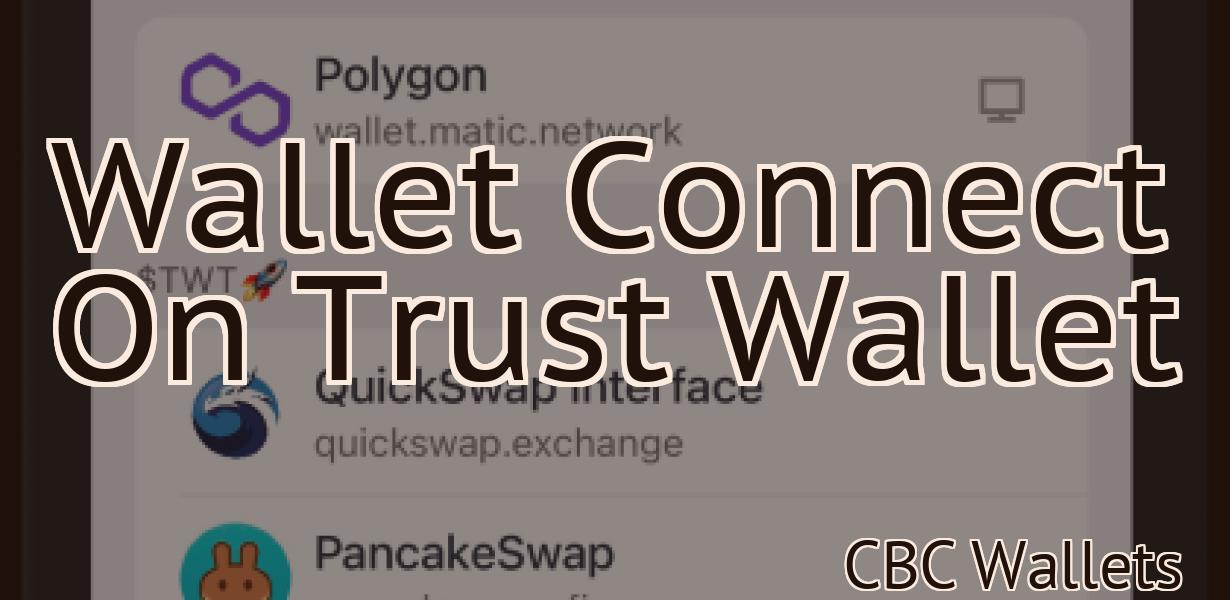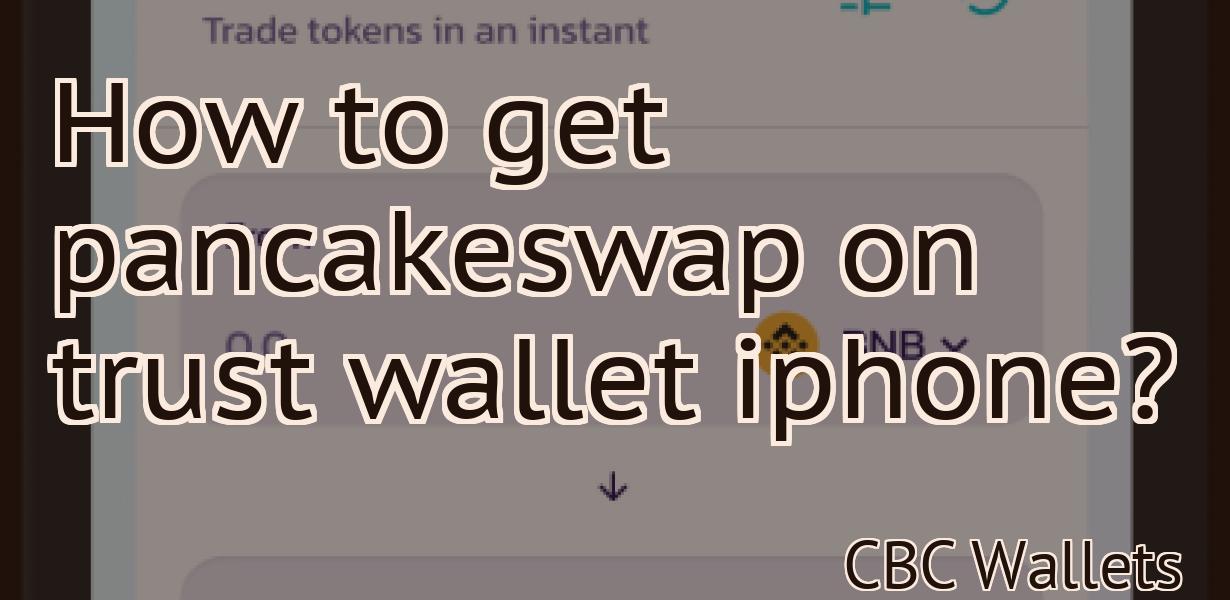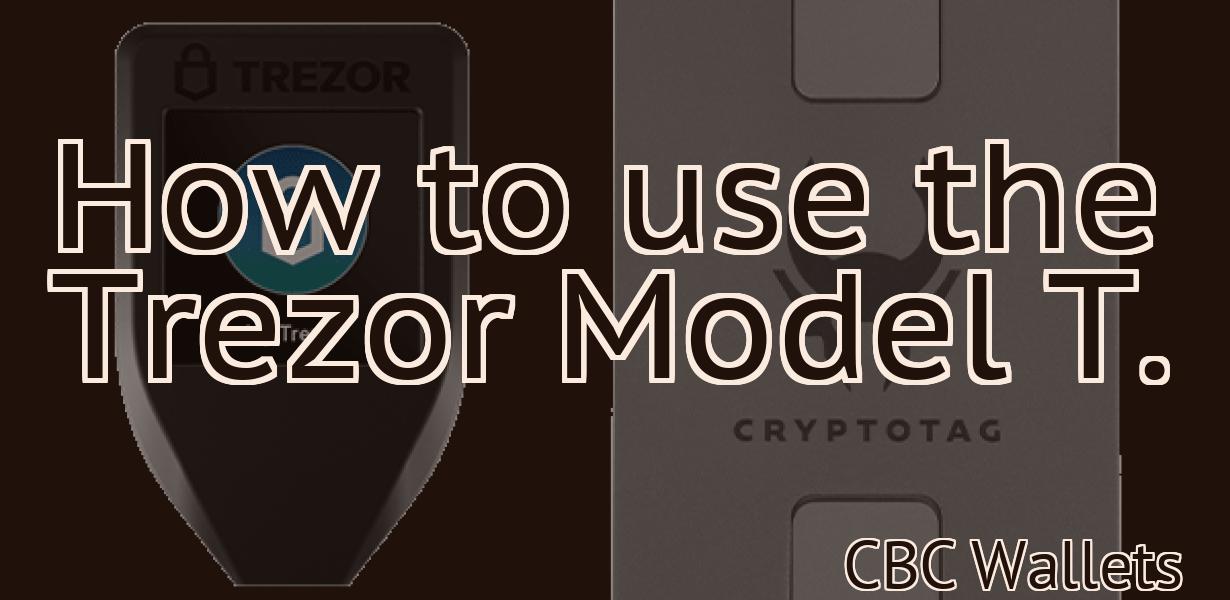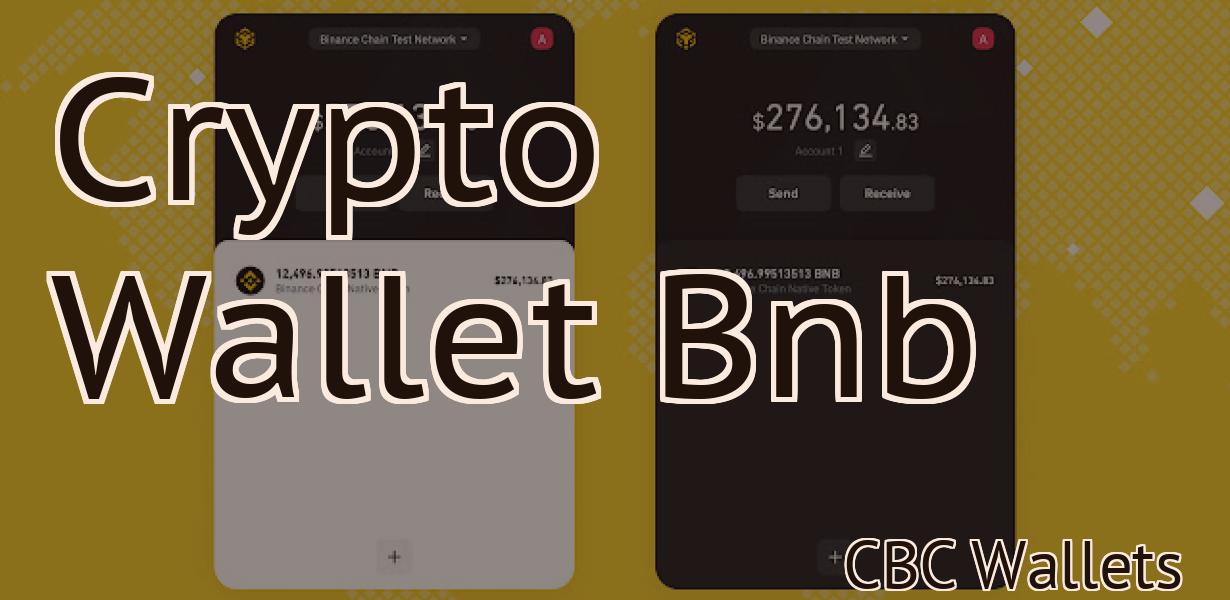Can I send a polygon to Metamask?
Yes, you can send a polygon to Metamask.
Can I Send Polygon to Metamask?
Yes, you can send Polygon to Metamask.
How to Send Polygon to Metamask
1. Navigate to Metamask and sign in.
2. Click on the "Add Wallet" button in the top right corner of the Metamask window.
3. Enter your Polygon account address into the "Add Address" field and click on the "Next" button.
4. On the "Add Transaction" screen, select the "Send" tab and input the following information:
a. Amount: The amount of Polygon you want to send
b. To: The address of the recipient you want to send Polygon to
c. Gas Price: The gas price you want to use for this transaction
d. Gas Limit: The gas limit you want to use for this transaction
e. Transaction Type: "Send Transaction".
5. Click on the "Next" button and wait for the transaction to be confirmed.
Sending Polygon to Metamask
To send a polygon to Metamask, you would use the following API:
Ethfinex.sendPolygon(polygon);
The polygon parameter is a JSON object containing the coordinates of each vertex.
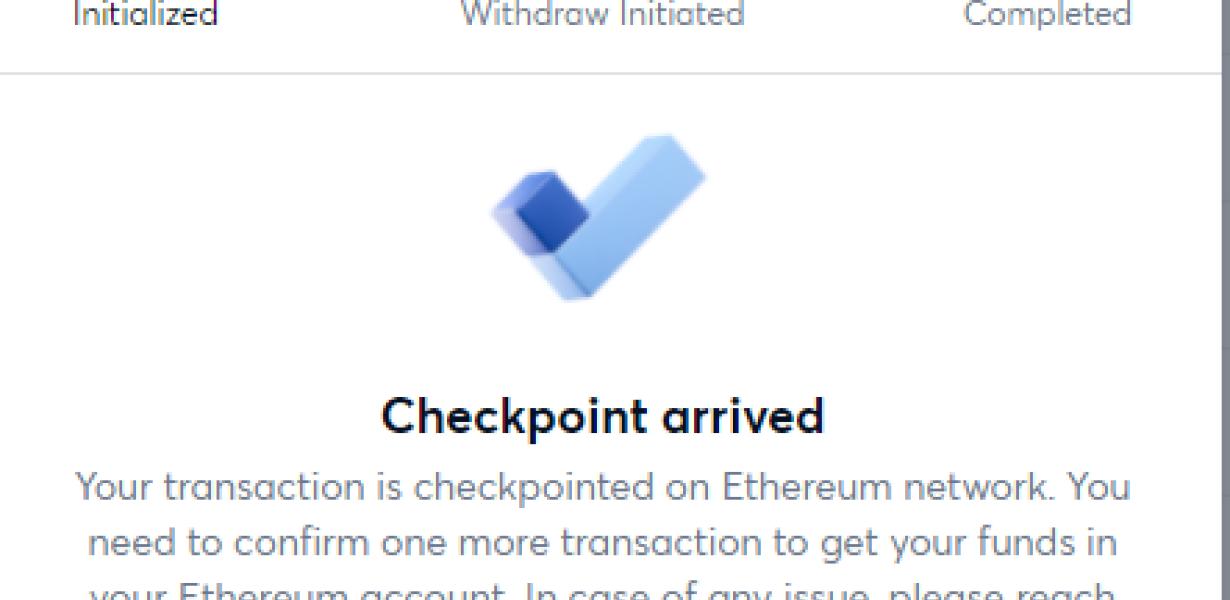
How to Add Polygon to Metamask
To add a polygon to Metamask, first open the Metamask wallet and click on the "Add a custom token" button. In the "Add Custom Token" window, enter the following information:
Name: Polygon
Token Symbol: PLG
Decimals: 18
Type: ERC20
Click on the "Create Token" button to create your polygon token.
Once your polygon token has been created, you will need to add it to your Metamask account. To do this, open Metamask and click on the "My Tokens" tab. Under the "Token" column, select your polygon token from the list of tokens. Click on the "Configure" button next to your polygon token and configure the following settings:
Gas Limit: 8000
Gas Price: 0.01 ETH
Token Transfer Speed: 150000 gas per block
Once your polygon token has been configured, click on the "Save" button to save your changes.
Adding Polygon to Metamask
To add a polygon to Metamask, first open Metamask and click on the "Add Token" button in the top left corner.
Next, enter the following information into the "Token Name" field and click on the "Add" button:
name: polygon
type: ERC20
Now, click on the "Add Custom Token" button in the top right corner and enter the following information into the "Token Details" field:
name: polygon_ERC20
Now, click on the "Add" button in the bottom right corner.
Your polygon token will now be added to Metamask and can be used to access its functionality.
Importing Polygon into Metamask
To import a polygon into Metamask, open the Metamask app and click on the three lines in the top left corner. On the left side of the window, you will see a list of all of your tokens. Click on the token for which you want to import the polygon.
In the Polygon window that pops up, enter the coordinates of the first vertex of the polygon. (Remember, the X coordinate is on the left, and the Y coordinate is on the right.) Then, enter the coordinates of each subsequent vertex, in order from left to right. You can also click on the coordinates of a vertex to select it and then enter its value.
Metamask will automatically calculate the length of the polygon and assign it a unique ID. You can close the Polygon window by clicking on the X in the top left corner and then clicking on the red X in the top right corner.
Using Polygon with Metamask
Metamask is a great way to interact with Polygon. You can create an account and start using Metamask to manage your assets and tokens.
To use Polygon with Metamask, follow these steps:
1. Open Metamask and click on the "Add New Token" button.
2. In the "Token Details" field, enter the following information:
Name: Polygon
Type: ERC20
3. Click on the "Generate Token" button.
4. Copy the token address and store it in a safe place. You will need it to interact with the Polygon token.
5. Open Polygon and click on the "Settings" button.
6. In the "Token Info" field, paste the token address.
7. Click on the "Save Changes" button.
Connecting Polygon to Metamask
To connect Polygon to Metamask, open Polygon and click on the three lines in the top right corner. Next, click on the three lines in the bottom right corner of Metamask. The two menus will open and you will be able to select Connect. Polygon and Metamask will now be connected and you will be able to use Metamask's features in Polygon.