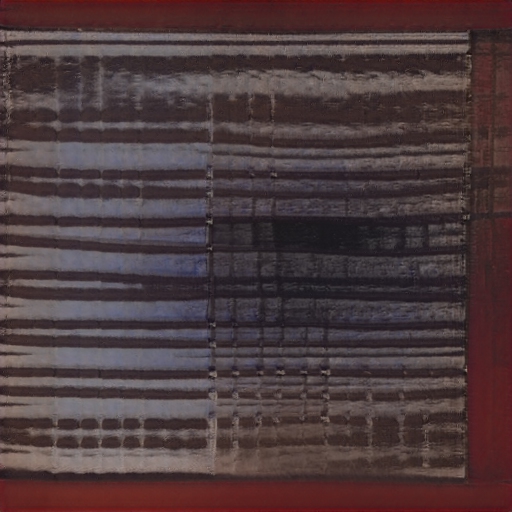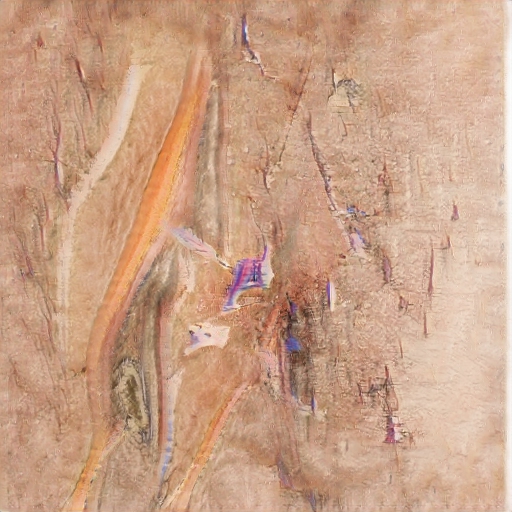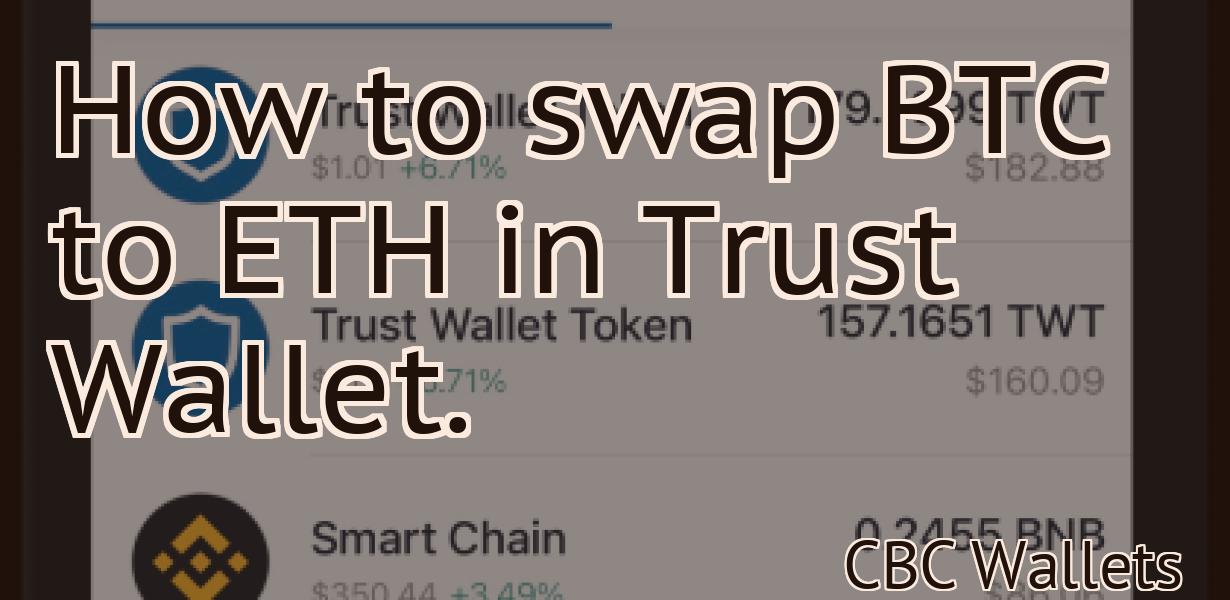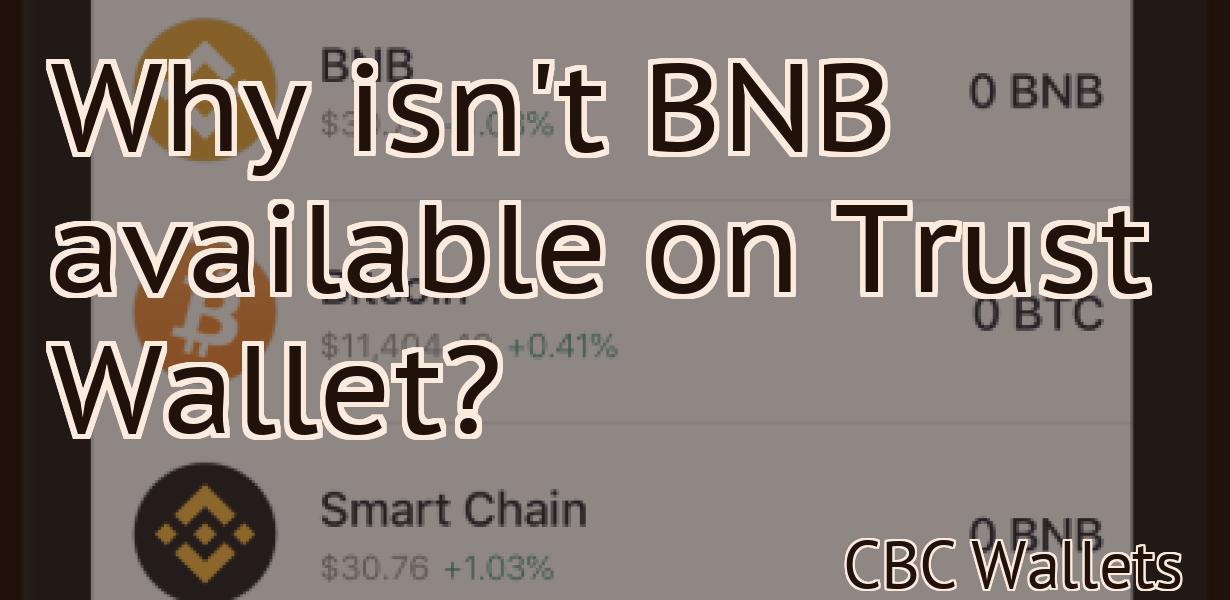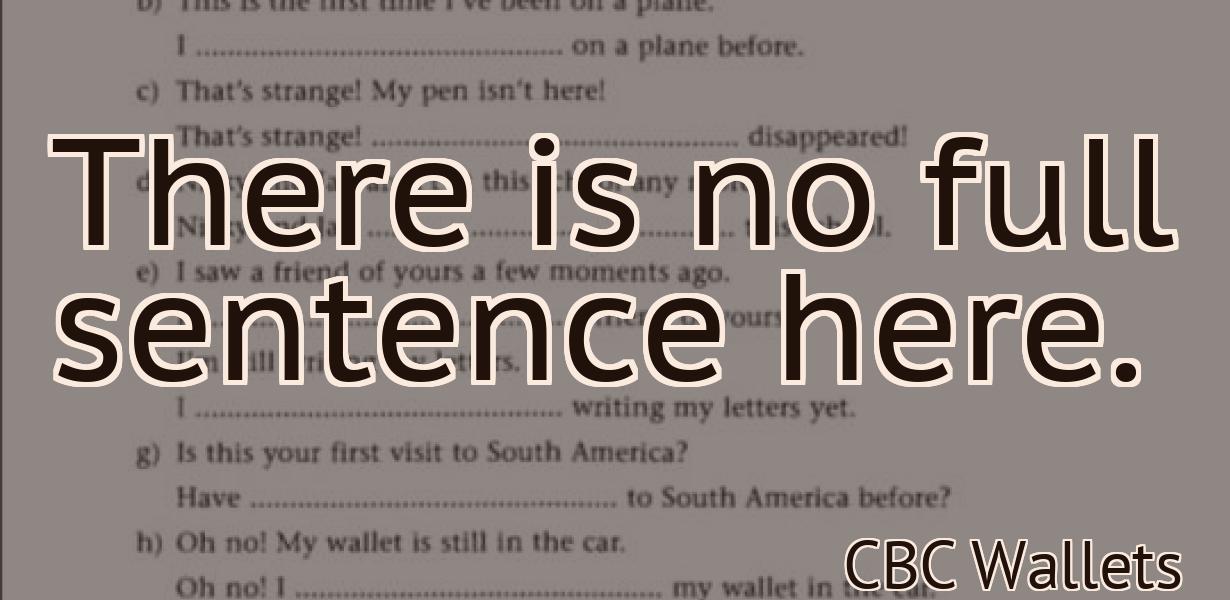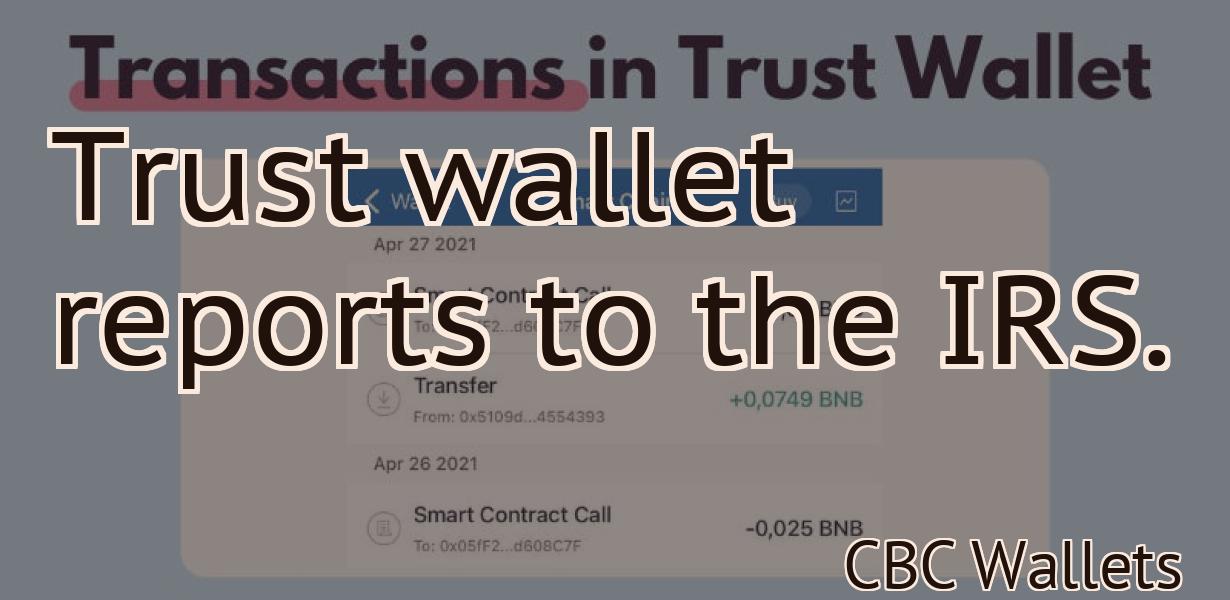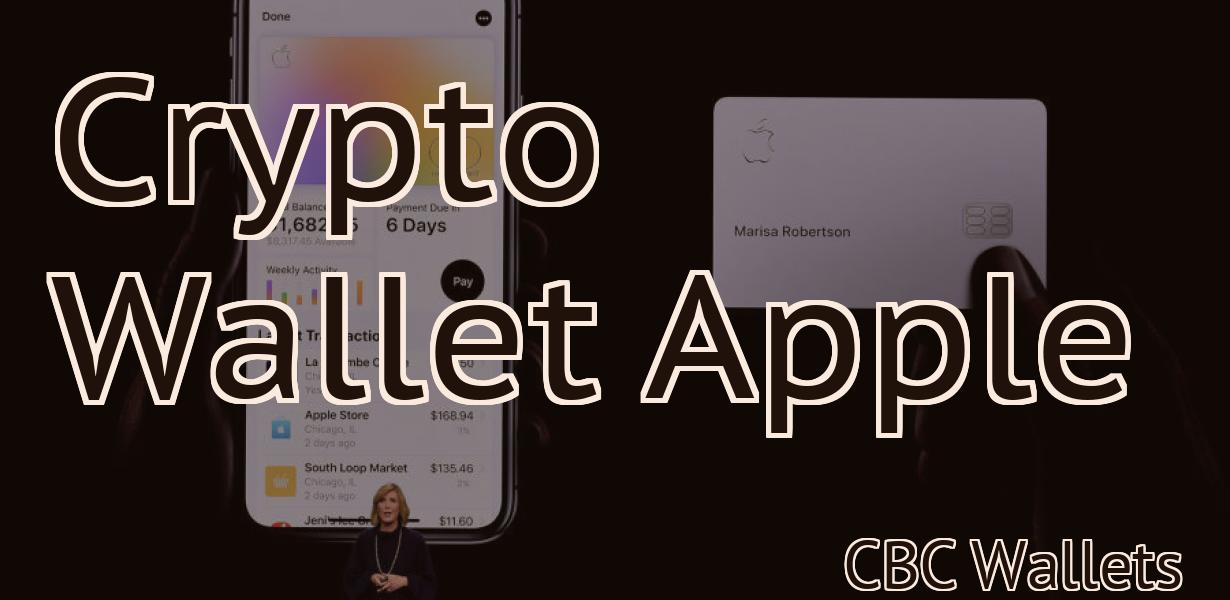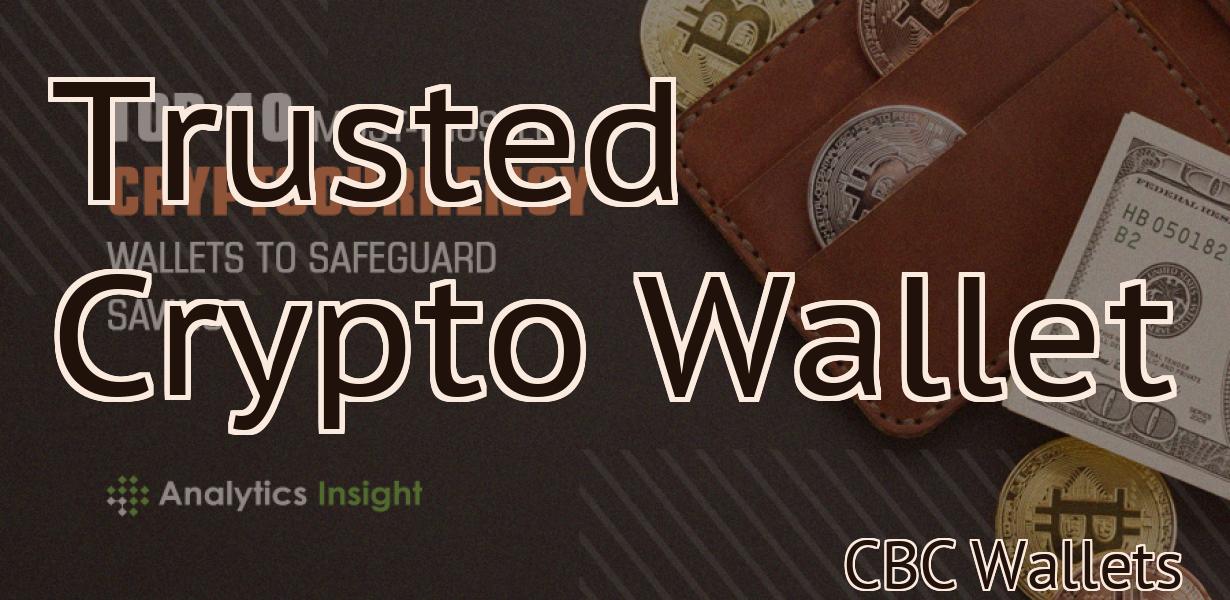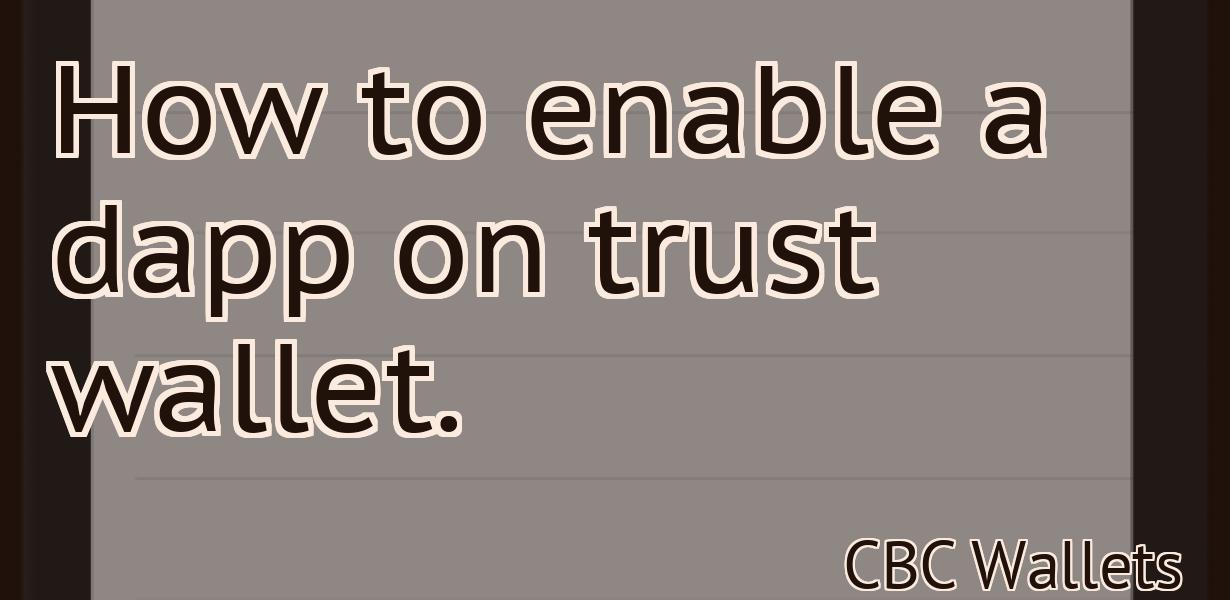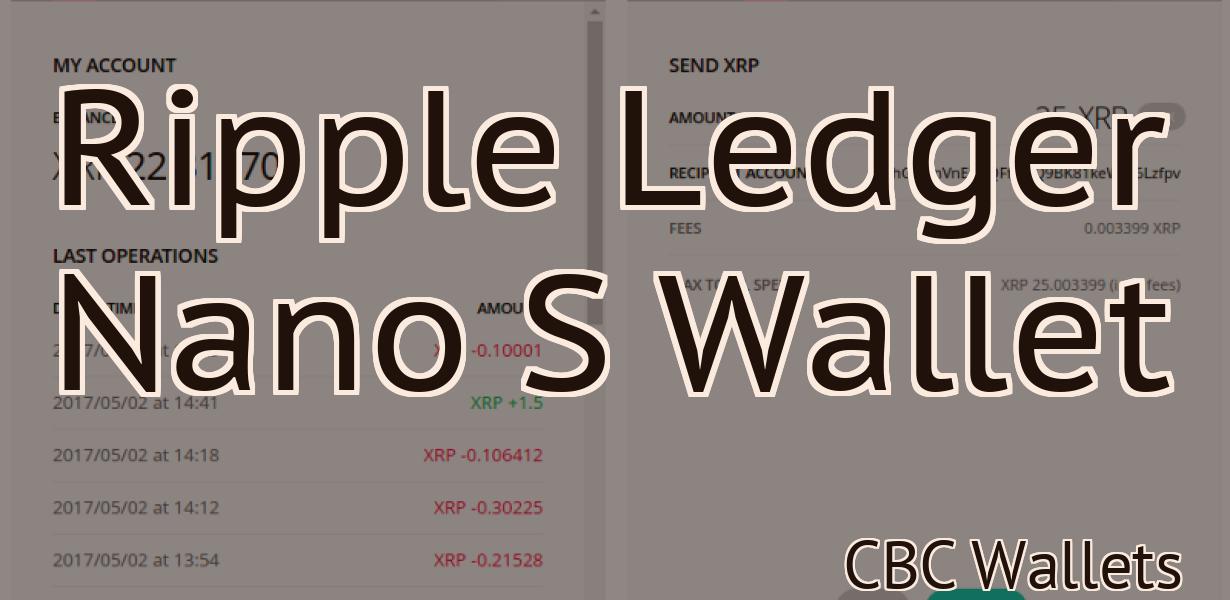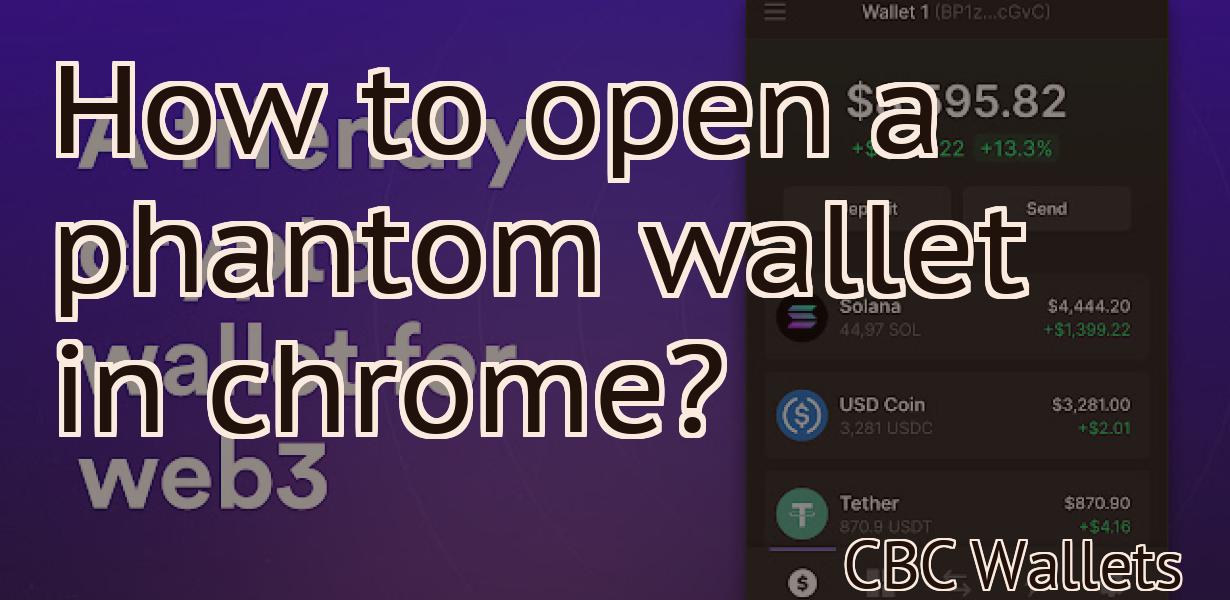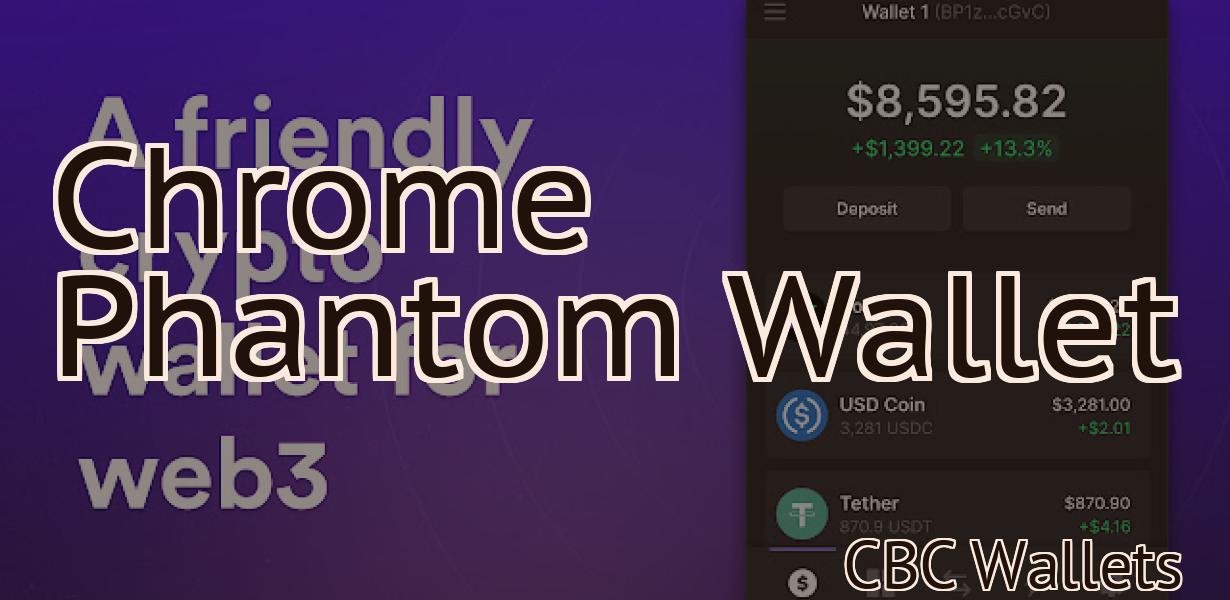Reset Metamask Password
If you've forgotten your Metamask password, there's no need to worry! In this article, we'll show you how to reset your password and get back into your account.
How to Reset Your Metamask Password
To reset your Metamask password, follow these steps:
1. Open the Metamask app on your desktop or laptop.
2. Click on the three lines in the top right-hand corner of the main Metamask window.
3. Click on "Reset Password."
4. Enter your old password in the "New Password" field, and confirm it in the "Confirm New Password" field.
5. Click on "Reset Password."
6. You will now be prompted to enter your new Metamask password in the "New Password" field. Confirm it in the "Confirm New Password" field.
Forgot Your Metamask Password? Here's How to Reset It
If you have forgotten your Metamask password, there are a few ways to reset it.
1. Sign in to Metamask and click on the three lines in the top left corner.
2. Click on "Forgot your password?" in the top right corner.
3. Enter your email address and click on "reset my password."
4. Enter your new password and click on "reset my password."
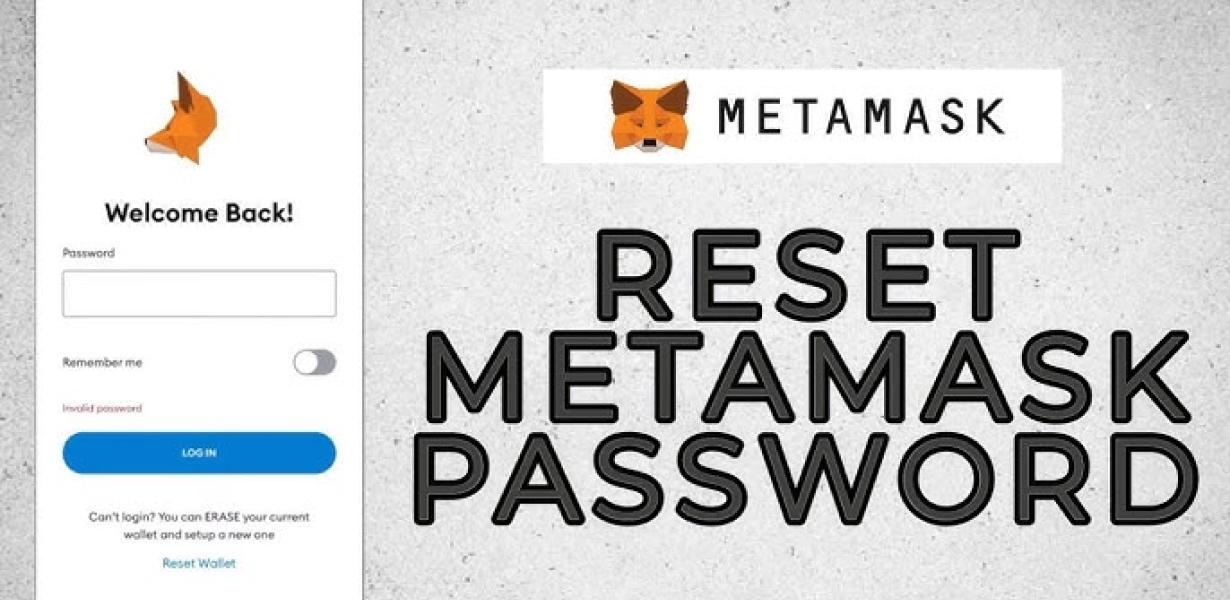
Quick and Easy Guide to Resetting Your Metamask Password
If you have forgotten your Metamask password, there is a quick and easy guide to resetting it.
To reset your Metamask password:
1. Open the Metamask app on your browser.
2. Click the three lines in the top left corner of the screen.
3. Click the "Forgot your password?" link.
4. Enter your email address and click the " Reset my password " button.
5. Confirm your new password and click the " Reset my password " button again.
Need to Reset Your Metamask Password? Follow These Simple Steps
If you forgot your Metamask password, follow these simple steps to reset it:
1. Open the Metamask app and click on the menu button in the top left corner.
2. Select Settings.
3. Under “Metamask Password,” click on “Reset Password.”
4. Enter your old password and click on “Reset Password.”
5. Enter a new password and click on “Update Password.”
Changing Your Metamask Password? Here's How to Reset It
If you forget your Metamask password, there are a few ways to reset it.
1. Log into your Metamask account and click on the "Forgot your password?" link in the top right corner of the screen.
2. Type your old Metamask password in the "Forgot your password?" box and click on the "Reset Password" button.
3. You'll be asked to confirm your new password. After you do, your Metamask password will be reset and you'll be able to log in again.
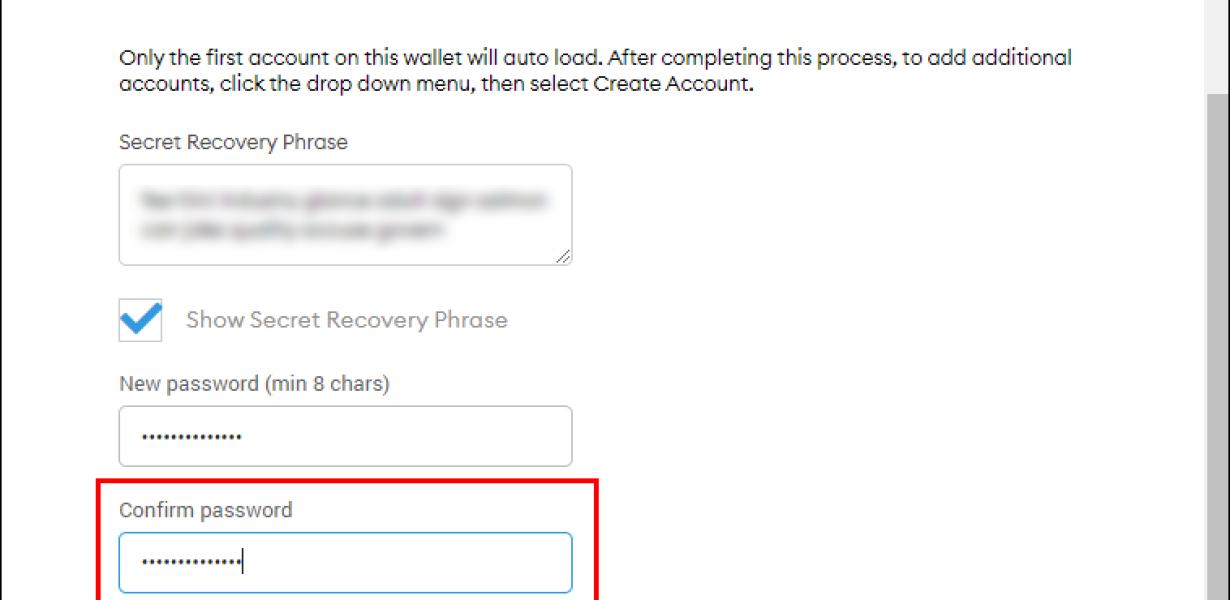
How to Successfully Reset Your Metamask Password
1. First, open your Metamask wallet and click on the three lines in the top left corner.
2. In the "Metamask Settings" dialog, click on "Change Password."
3. Enter your new password and confirm it.
4. Click on "Reset Password" and confirm again.
How to Easily Reset Your Metamask Password
There are a few ways that you can reset your Metamask password if you have forgotten it.
Method 1: Reset Your Metamask Password Via the Metamask Website
If you have access to the Metamask website, you can reset your password by clicking on the "Forgot Your Password?" link in the main navigation bar and entering your email address. Metamask will then send you an email with instructions on how to reset your password.
Method 2: Reset Your Metamask Password Via the Metamask App
If you have access to the Metamask app, you can reset your password by going to the "Settings" tab and selecting "Reset Password." You will then be prompted to enter your email address and password, and you will be able to reset your password afterwards.
Method 3: Reset Your Metamask Password Via a Third-Party Tool
If you do not have access to the Metamask website, app, or want to reset your password using a third-party tool, you can try resetting your password using this online tool.
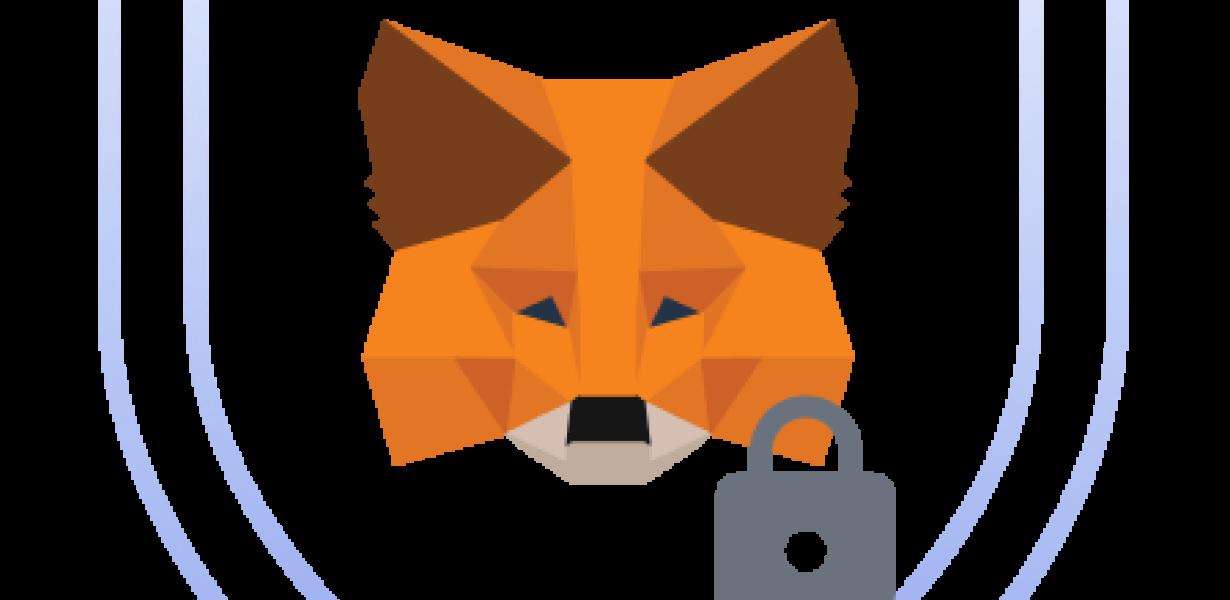
Follow These Steps to Quickly Reset Your Metamask Password
1. Open Metamask and click on the settings cog in the top right.
2. Click on the password tab.
3. Type in your old password and click on the “reset password” button.
4. Enter your new password and click on the “update password” button.
The Simplest Way to Reset Your Metamask Password
To reset your Metamask password, first open the Metamask app on your computer. Next, click on the three lines in the top-right corner of the app window. From here, you can click on "Settings" to open the Settings menu.
Finally, click on "Forgot Your Password?" to enter your old Metamask password and then click on the "Reset Password" button to reset your new password.
How to Change or Reset Your Metamask Password
To change your Metamask password, open the Metamask app and click on the three lines in the top left corner. In the pop-up that appears, type in your old password and then click on the “Change Password” button. Next, type in your new password and then click on the “Confirm New Password” button.
How to Reset Your Forgotten Metamask Password
If you have forgotten your Metamask password, there are a few ways you can reset it.
If you have your Metamask wallet stored on a desktop or laptop computer, you can use the following steps to reset your password:
Open your Metamask wallet and click on the three lines in the top left corner. On the next screen, click on "Forgot Your Password?" Under "Reset Your Password," enter your new password and click "Reset."
If you have your Metamask wallet stored on a mobile device, you can try the following steps to reset your password:
Open your Metamask wallet and tap on the three lines in the top left corner. On the next screen, tap on "Forgot Your Password?" Under "Reset Your Password," enter your new password and tap "Reset."