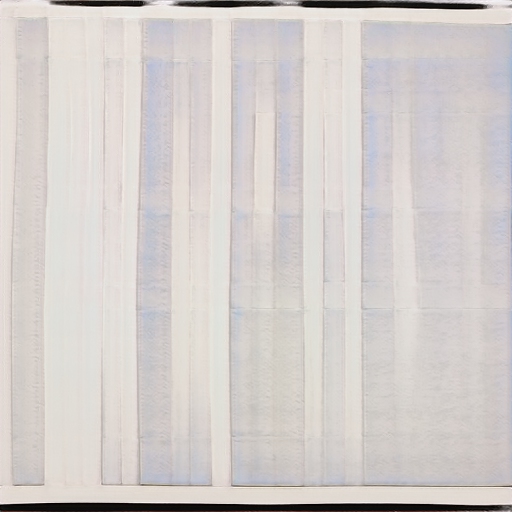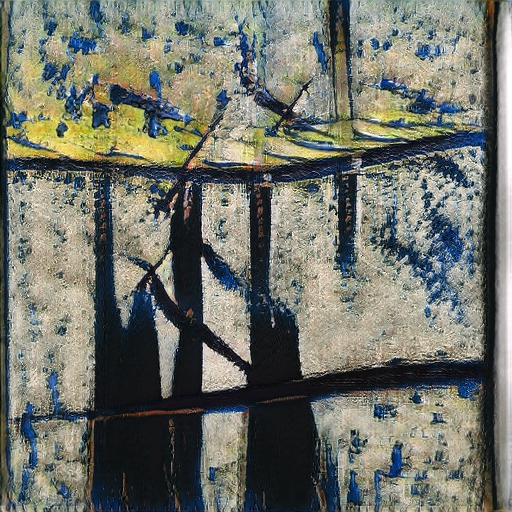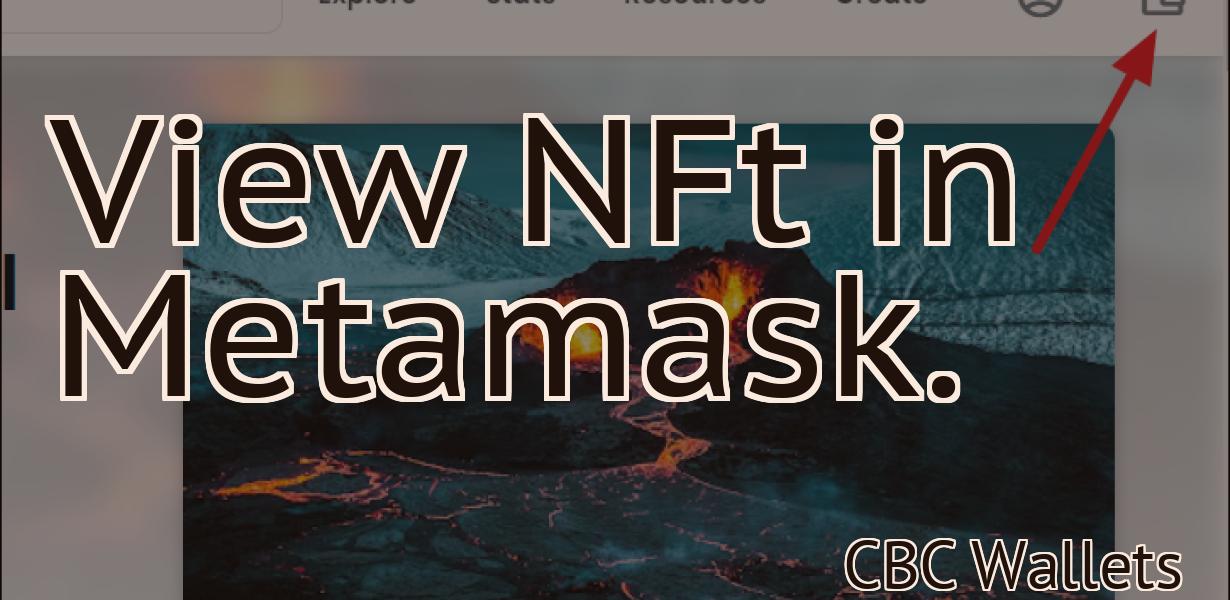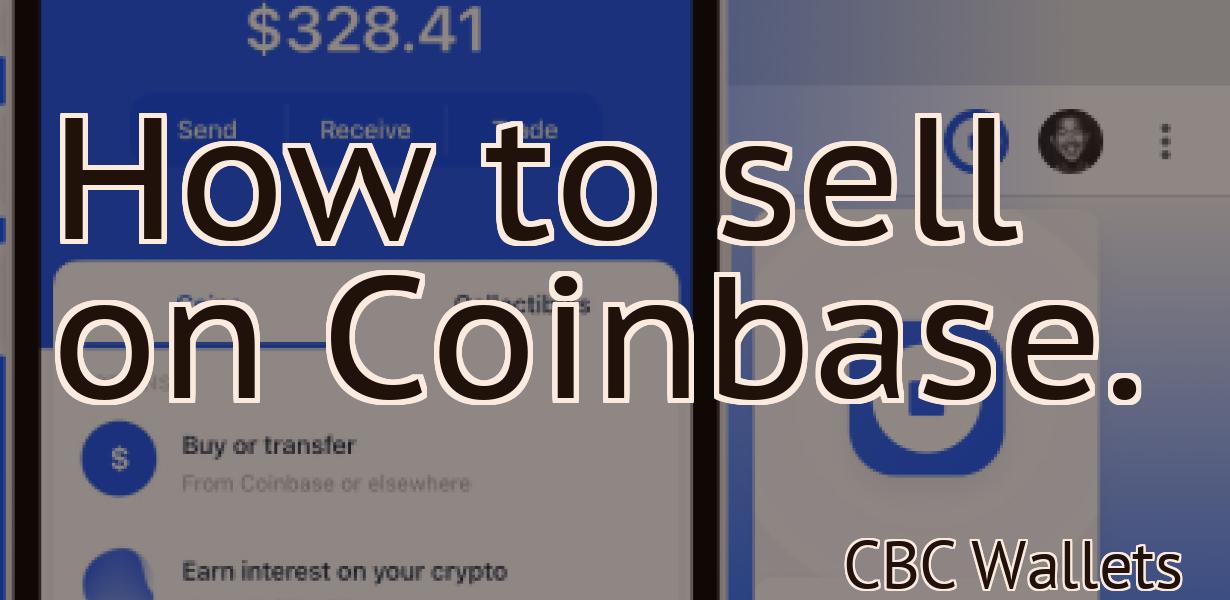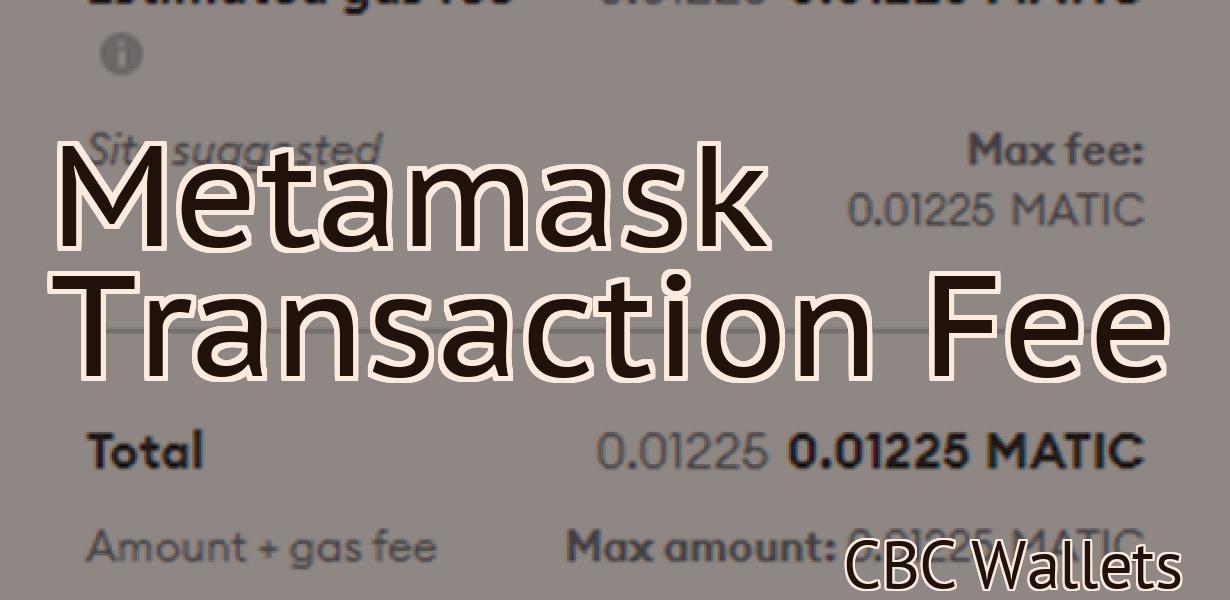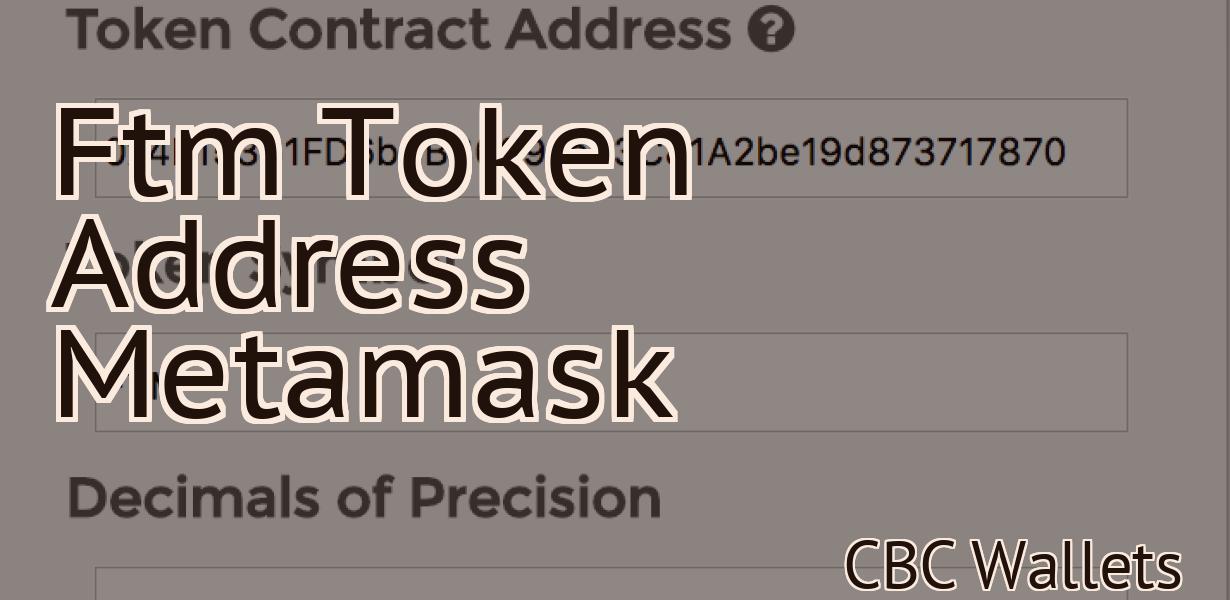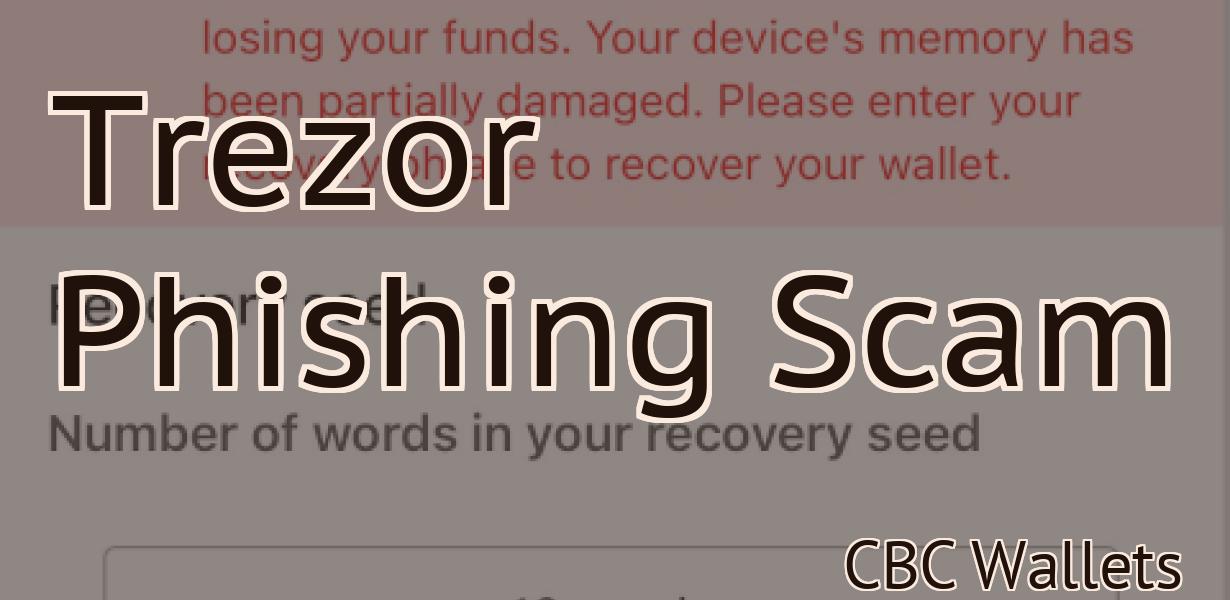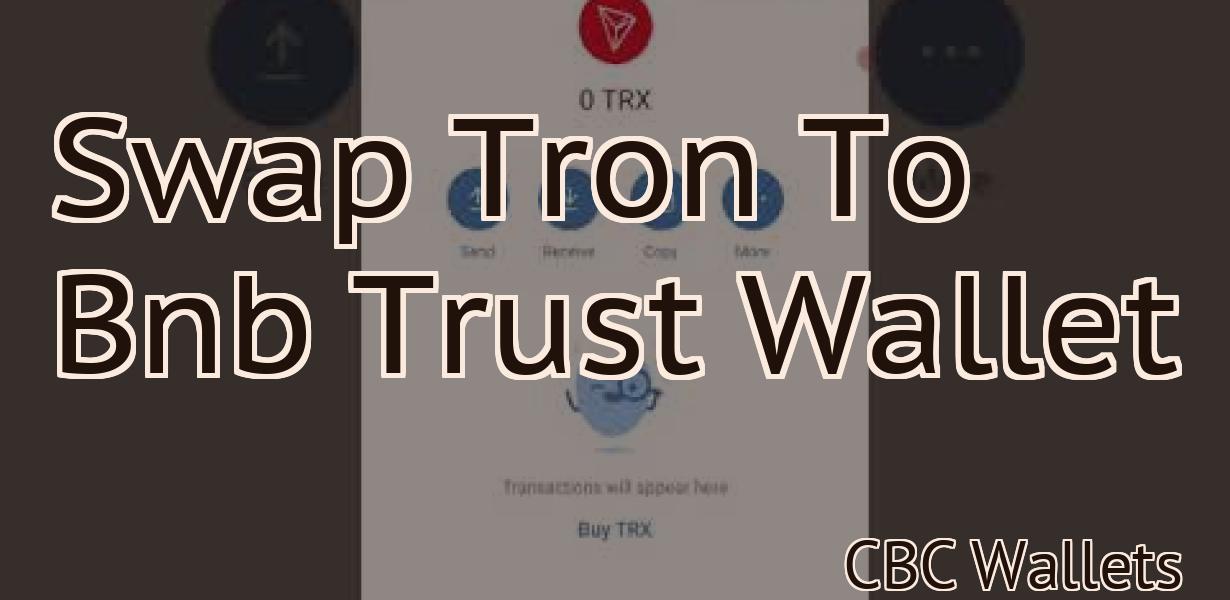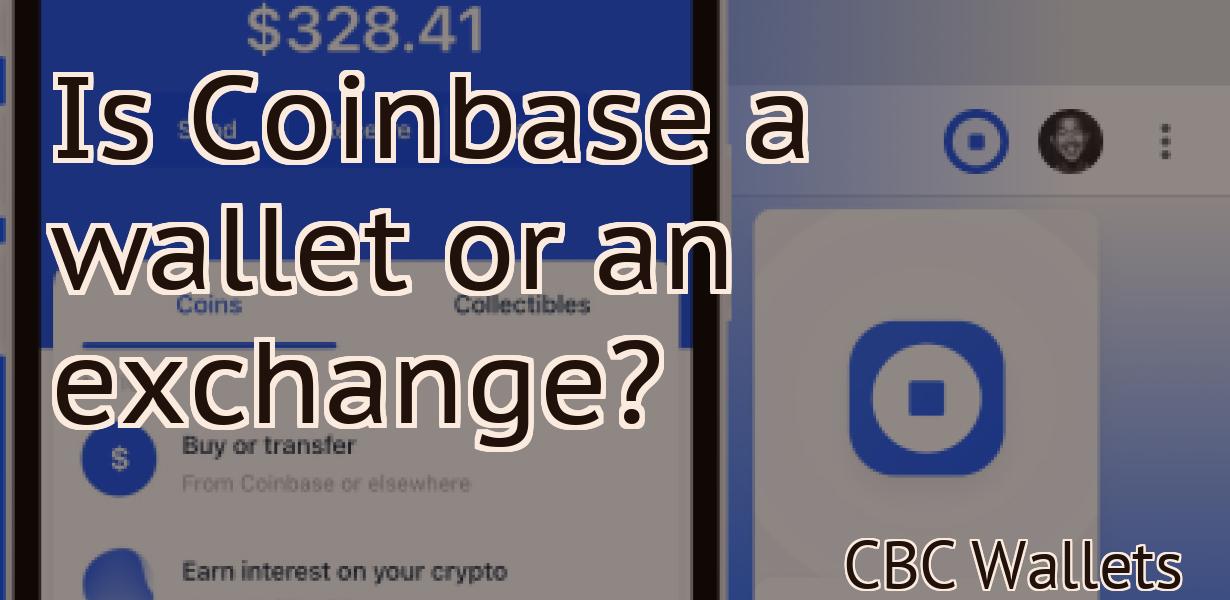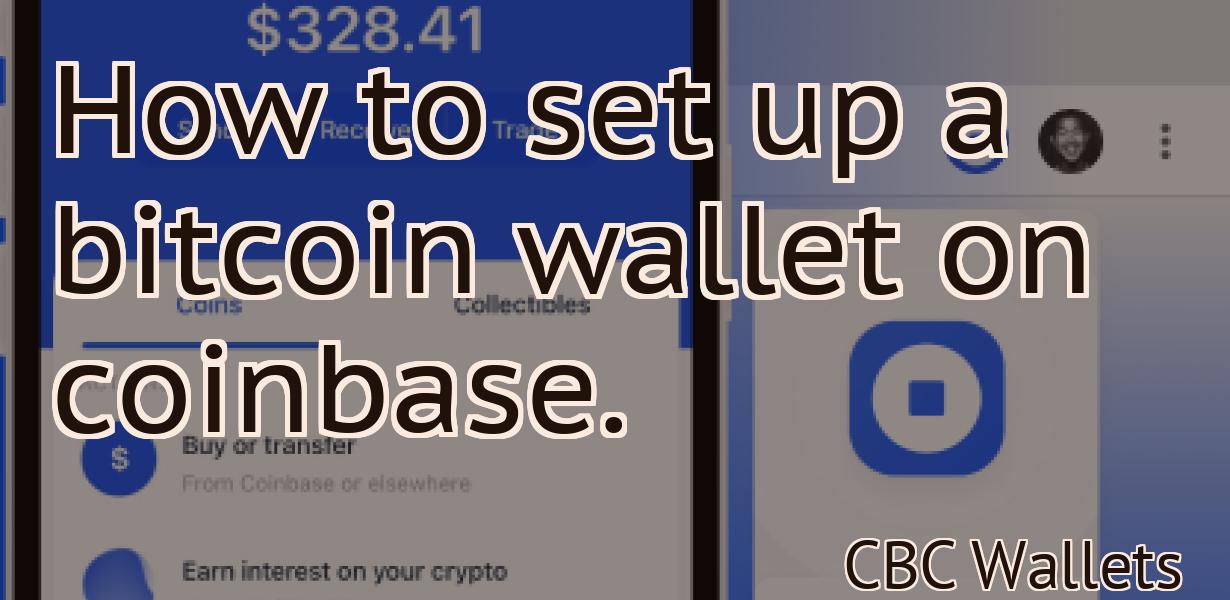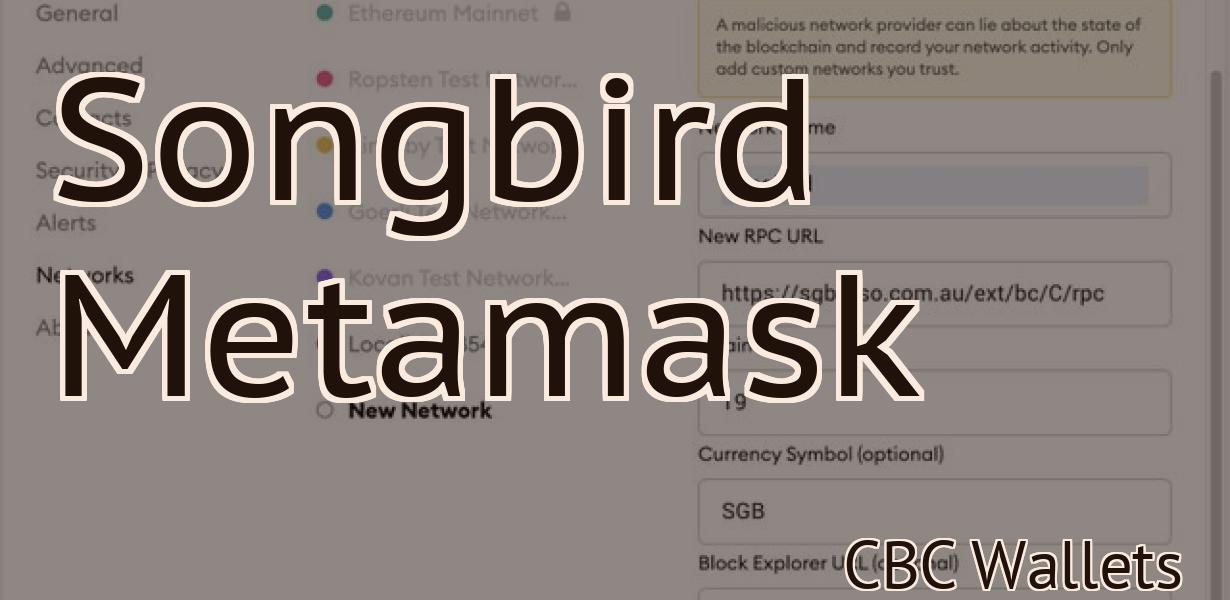"How to transfer a polygon to metamask?"
If you're looking to transfer a polygon to your metamask account, there are a few simple steps you'll need to follow. First, make sure that you have the most recent version of metamask installed. Next, log into your account and navigate to the "contracts" tab. From there, click on the "transfer" button and select the polygon you wish to transfer. Finally, enter the amount of polygon you'd like to transfer and confirm the transaction. And that's it!
How to transfer your existing cryptocurrency to MetaMask
1. Open MetaMask and click on the three lines in the top left corner.
2. In the "Add Wallet" window that pops up, click on "Browse..." and select your cryptocurrency wallet file.
3. Click on "Import Address Book..." and enter the addresses of your other wallets.
4. Click on "Import Wallets." MetaMask will now scan through all of your addresses and pick out the ones that it recognizes.
5. If there are any errors, MetaMask will tell you and offer to fix them. Click on "Finish."
6. Your new cryptocurrency will now be in your MetaMask wallet! To spend it, just click on the "Welcomes You to MetaMask" button in the top right corner and choose the currency you want to use.
How to add an ERC20 token to your MetaMask wallet
1. In MetaMask, click the three lines in the top left corner and select "View Wallet Info."
2. Under the "Token Balances" section, click the "Add Token" button.
3. On the Add Token dialog, enter the name of the token you want to add to your wallet, and select the ERC20 token from the list.
4. Click the "Add" button.
5. Your token will now be added to your wallet.
How to use MetaMask to buy and sell cryptocurrency
To buy cryptocurrency with MetaMask, open the browser and go to https://www.metamask.io/. Click on the “Add account” button and enter your details. You will need to create a password and confirm your account.
Once you have created an account, click on the “My Account” tab. Under the “Token Balances” section, click on the “View” link next to the “ETH” tab. This will open the Ethereum wallet on MetaMask.
To sell cryptocurrency, open the browser and go to https://www.metamask.io/. Click on the “Add account” button and enter your details. You will need to create a password and confirm your account.
Once you have created an account, click on the “My Account” tab. Under the “Token Balances” section, click on the “Sell” link next to the “ETH” tab. This will open the Ethereum wallet on MetaMask.
To sell cryptocurrency, input the amount of cryptocurrency you want to sell and the price at which you want to sell it. Click on the “Sell” button. This will send your cryptocurrency to the seller’s Ethereum wallet.
How to send cryptocurrency from MetaMask to another wallet
1. Load your MetaMask wallet.
2. Click on the three lines in the top right corner of the MetaMask window.
3. Select "Send."
4. In the "To Address" field, type the address of the other wallet you want to send to.
5. In the "Amount" field, type the amount of cryptocurrency you want to send.
6. In the "Type of Transaction" field, select "Cryptocurrency."
7. Click on OK.
8. MetaMask will generate a transaction ID.
9. Copy the transaction ID and paste it into the "To Address" field in the other wallet's "Send" window.
10. Click on Send.
11. The other wallet will send the cryptocurrency to your address.
How to receive cryptocurrency in your MetaMask wallet
To receive cryptocurrency in your MetaMask wallet, open the MetaMask app and click on the "Receive" button located in the bottom right corner. Then, enter the amount of cryptocurrency you wish to receive and click on the "Submit" button. The cryptocurrency will be immediately transferred to your wallet.
How to enableMetaMask's security features
1. Open MetaMask and click on the three lines in the top left corner.
2. Under "Settings", click on "Extensions".
3. In the "Extensions" window, click on the blue "Manage Extensions" button.
4. In the "Manage Extensions" window, find the "Enable MetaMask security features" extension and click on the blue "Enable" button.
5. Click on the "OK" button to close the "Manage Extensions" window.
How to create a MetaMask account
1. Visit MetaMask's website and create an account.
2. Once you have created an account, click on the "Keys" button in the top-right corner of the screen.
3. Click on the "Import Key" button and select the key file you downloaded from step 1.
4. Click on the "Create Account" button and enter your password.
5. You will now be taken to the "Accounts" page. Click on the "Add Custom Token" button and enter the following information:
Token Name: MEW
Token Symbol: MEOW
Decimals: 18
6. Click on the "Save" button and you will be taken to the "Tokens" page. You will now need to add MEW as a custom token. To do this, click on the "Add Custom Token" button and enter the following information:
Token Name: MEW
Token Symbol: MEOW
Decimals: 18
7. Click on the "Save" button and you will be taken back to the "Accounts" page. You will now see MEW listed under "Tokens."
What is MetaMask and why should you use it?
MetaMask is a browser extension that allows you to interact with the Ethereum network. It enables you to manage your accounts, transactions, and more.
How does MetaMask work?
MetaMask is a browser extension that allows you to interact with websites and services using your Ethereum wallet. When you visit a website or service that uses MetaMask, the extension will prompt you to open your Ethereum wallet. Once your Ethereum wallet is open, you can use the wallet's address and private key to interact with the site or service.
What are the benefits of using MetaMask?
MetaMask is a browser extension that allows users to access their Ethereum and ERC20 tokens without leaving the browser. Additionally, MetaMask allows users to make transactions with their tokens without having to go through a third-party service. Additionally, MetaMask also has a built-inescrow service that allows users to securely store their tokens in escrow while making transactions.
Which cryptocurrencies are supported by MetaMask?
Bitcoin, Ethereum, and Litecoin are currently supported by MetaMask.
How to troubleshoot common MetaMask issues
If you are experiencing an issue with MetaMask, there are a few things you can do to troubleshoot the problem.
First, make sure that you have the latest version of MetaMask installed. To do this, go to https://www.metamask.io and click on the green “Update Now” button.
If you are still experiencing issues, try the following troubleshooting steps:
1. Make sure that your browser is up-to-date. To do this, go to your browser’s settings and click on the “Update Now” button.
2. Make sure that your Internet connection is stable. If you are experiencing issues with MetaMask, your Internet connection may be causing the problem. Try connecting to a different network and see if the issue persists.
3. Make sure that you are using the correct version of MetaMask. If you are using a version of MetaMask that is outdated, the problem may be related to that version of MetaMask. Try using the latest version of MetaMask.
4. Make sure that you are logged in to your account. If you are not logged in, MetaMask may not be able to access your account information.
5. Make sure that you are using the correct browser extension. If you are using a different browser extension than the one that MetaMask recommends, the problem may be related to that extension. Try using the recommended extension.