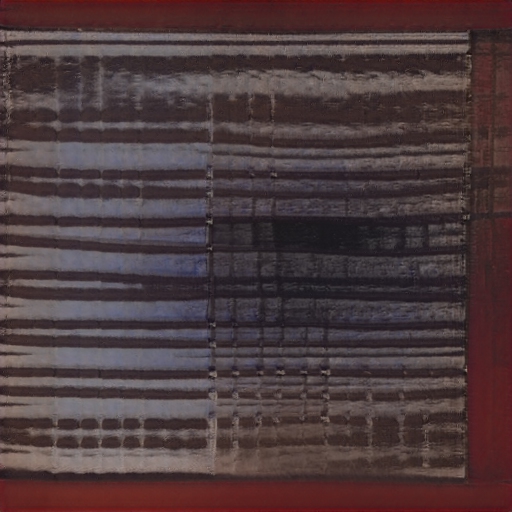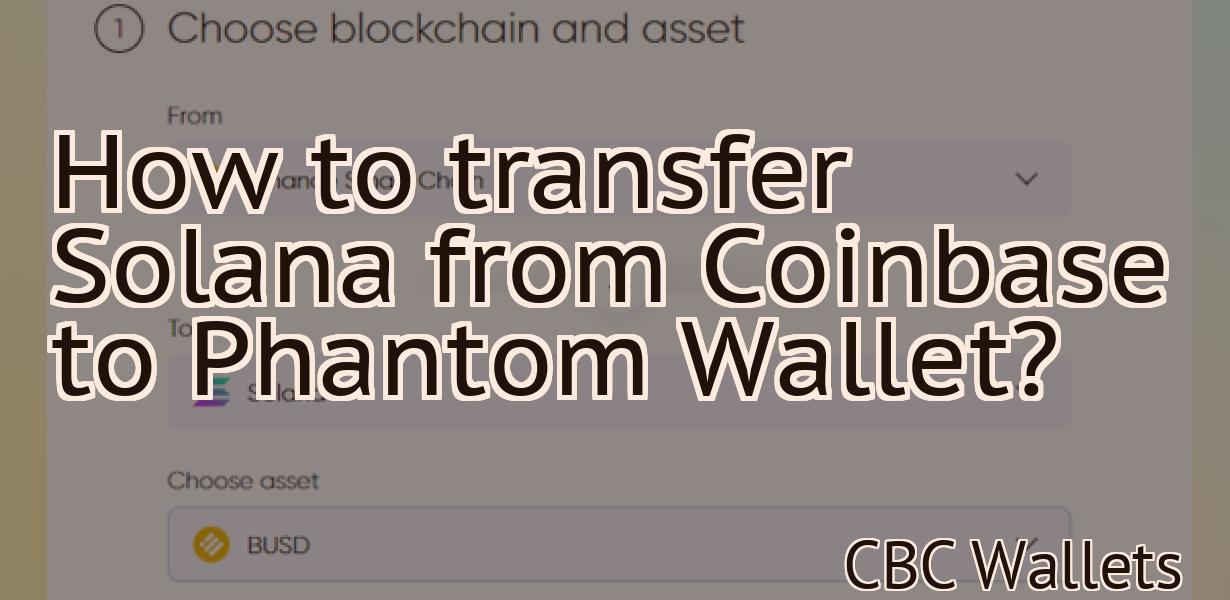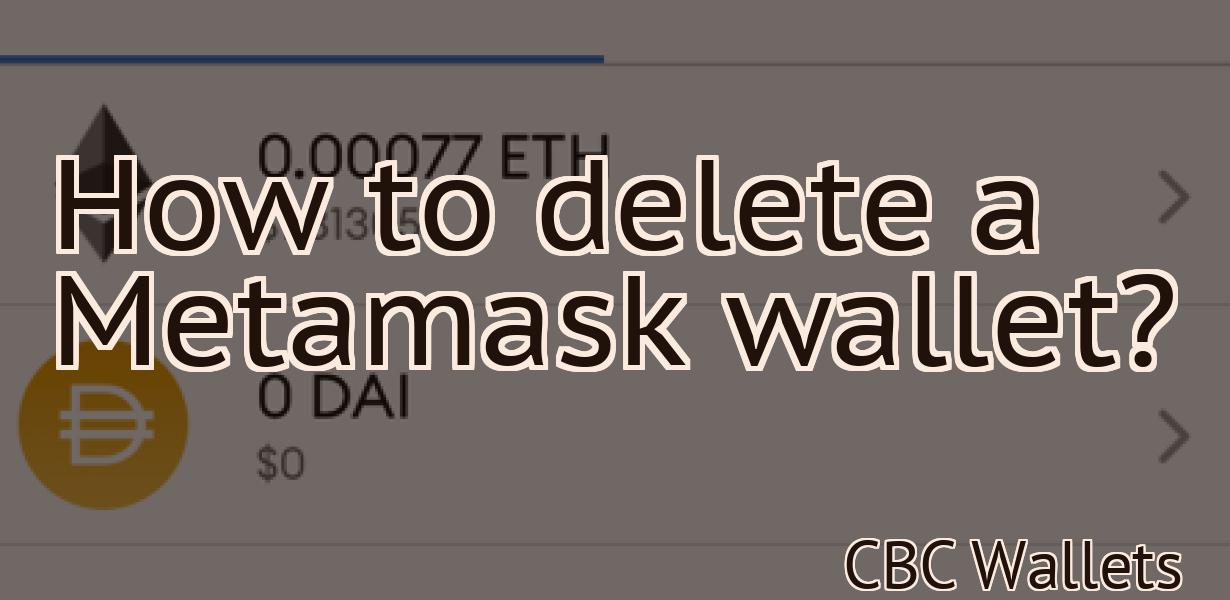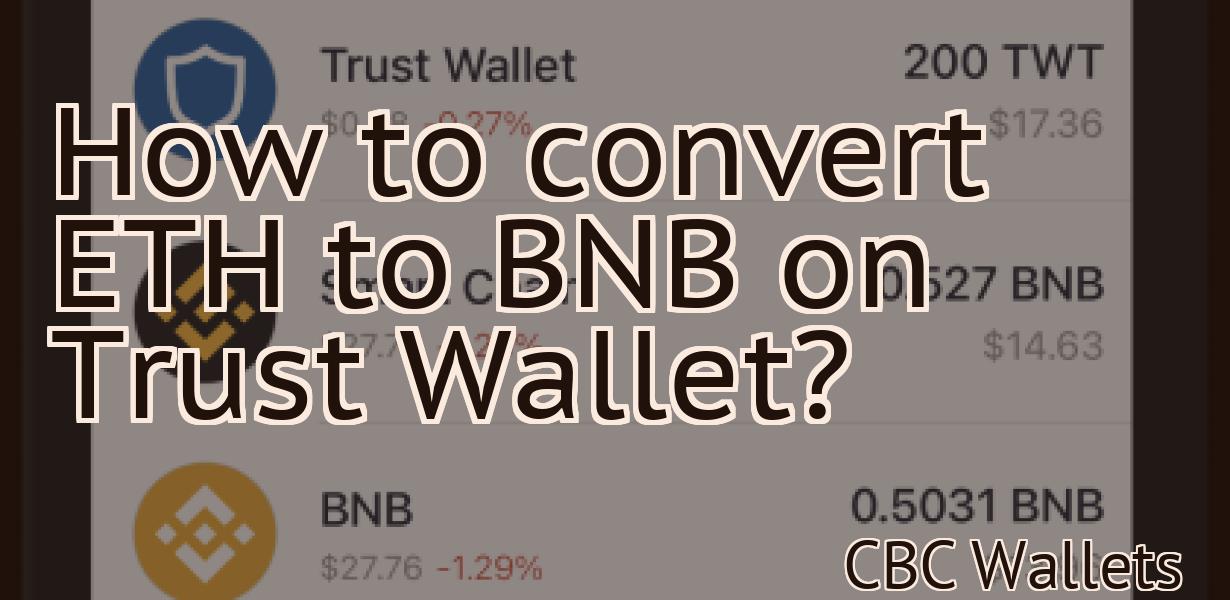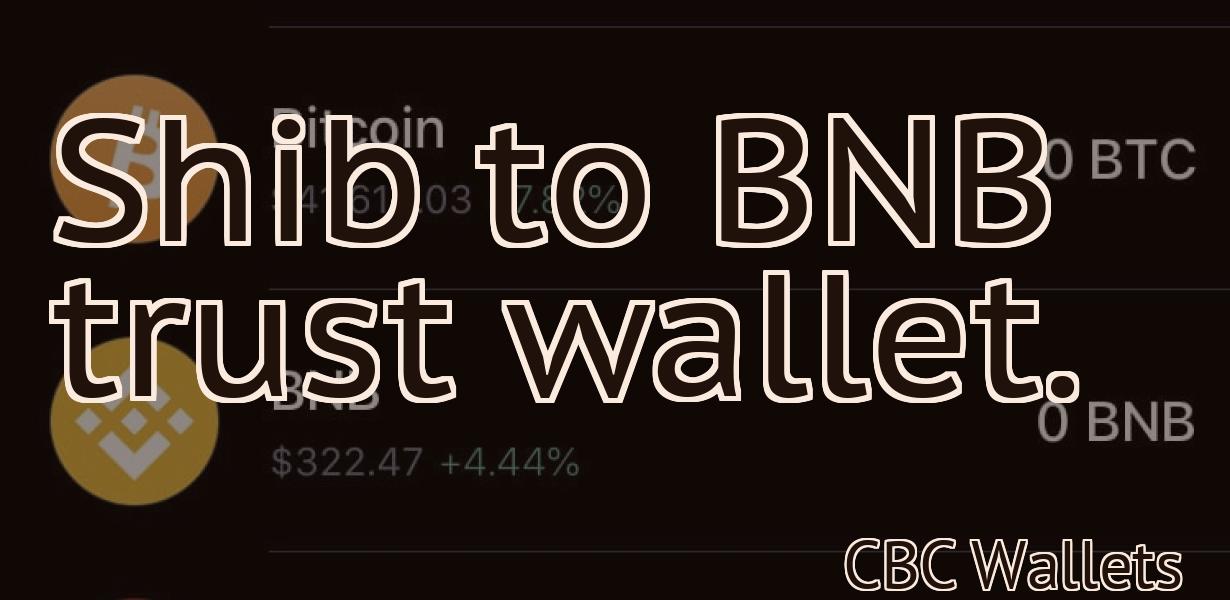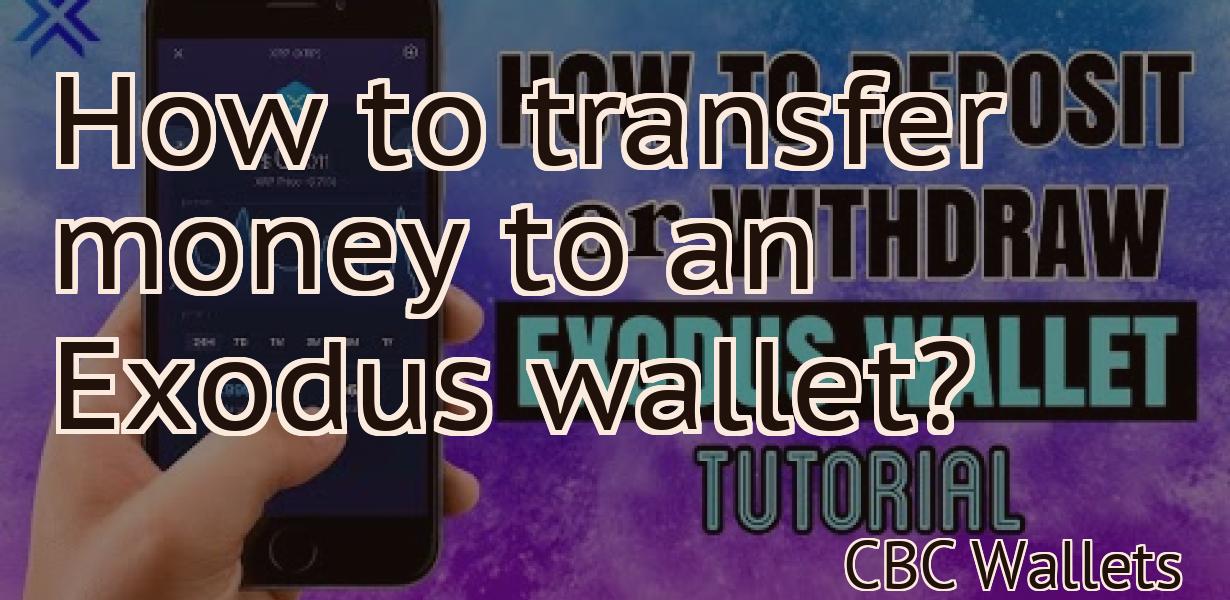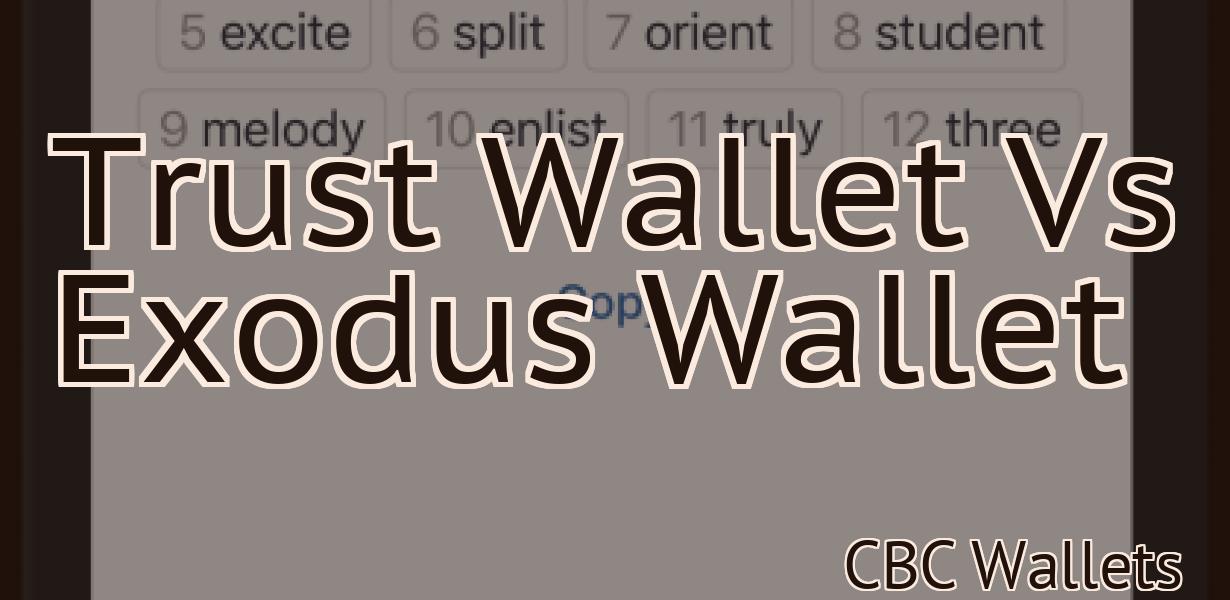Lisk Wallet Ledger
The Lisk Wallet Ledger is a hardware wallet that stores your private keys offline and signs transactions on your behalf. It connects to your computer via USB and requires the Ledger Chrome app to work.
Lisk Wallet Ledger: The Only Way to Keep Your Lisk Safe
If you want to keep your Lisk safe, the only way to do so is by using a Lisk wallet Ledger. This is a hardware wallet that stores your Lisk and allows you to manage your coins securely.
There are several different types of Lisk wallets Ledger, so be sure to choose the one that best suits your needs. Some of the most popular options include the Ledger Nano S and the Ledger Blue.
To use a Lisk wallet Ledger, you first need to install the appropriate software. This can be done on a computer or mobile device. Once the software is installed, you will need to create a new Lisk wallet. This can be done by entering your Lisk address and password. Once the wallet is created, you will be able to access your coins and manage your transactions.
How to Set Up a Lisk Wallet on Ledger Nano S
If you want to use Lisk on your Ledger Nano S, you will first need to create a new wallet.
1. Launch the Ledger Manager application on your computer.
2. Click on the New Wallet button.
3. In the New Wallet dialog, enter the following information:
Name: Lisk
Description: A Lisk wallet
4. Click on the Create button.
5. The new Lisk wallet will be created and displayed in the Ledger Manager application.
6. To use Lisk on your Ledger Nano S, you will now need to import your Lisk wallet into the application.
1. Click on the Import button in the Lisk wallet window.
2. In the Import dialog, enter the following information:
File: lisk.json
3. Click on the Import button.
4. Your Lisk wallet will be imported into the Ledger Manager application and displayed in the Lisk wallet window.
The Best Lisk Wallets: Ledger vs. Trezor vs. KeepKey
Trezor
The Trezor is the most popular Lisk wallet and for good reason. It’s a beautiful, sturdy device that can support a large number of addresses and transactions. The downside is that it’s a bit more expensive than the other two wallets.
Ledger
The Ledger is another great option for Lisk. It’s very affordable and supports a wide range of devices, including desktop and mobile wallets. It also has a great security feature – you can use a PIN code to access your account.
KeepKey
The KeepKey is a great option if you want to keep your Lisk safe but don’t want to spend a lot of money. It’s very affordable and supports multiple devices, including desktop and mobile wallets. The only downside is that it doesn’t have as many features as the other two wallets.
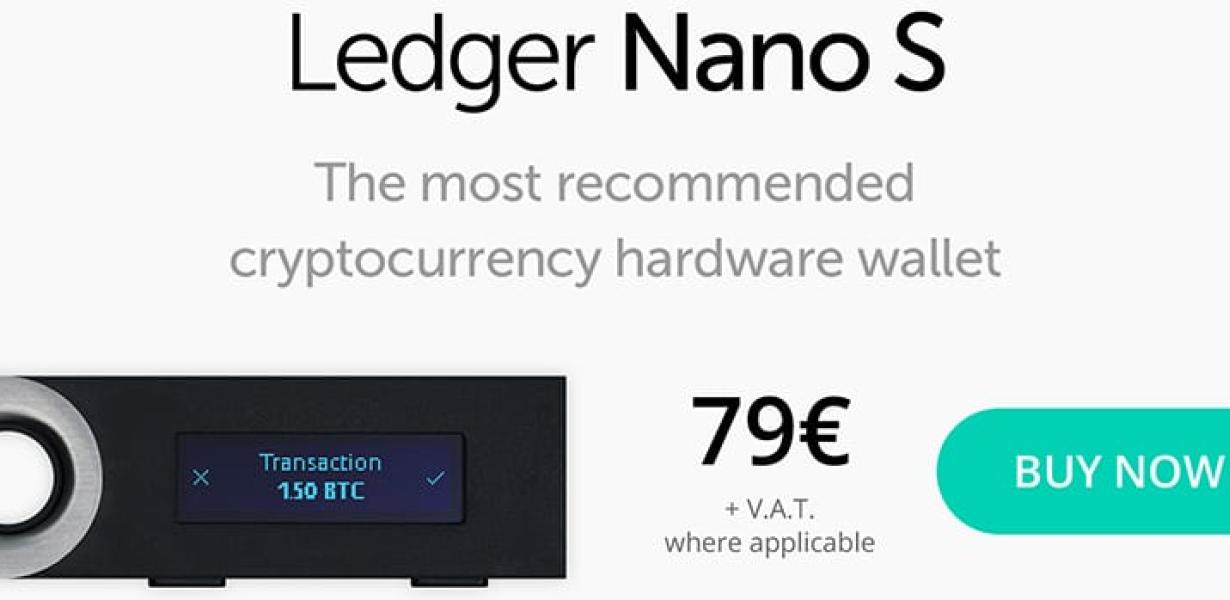
How to Secure Your Lisk with a Ledger Nano S Hardware Wallet
First, you will need to install the Lisk wallet on your Ledger Nano S. After downloading and installing the Lisk wallet, open it and click on the Settings tab. Under the General section, you will need to select the 2nd option: “I am using a custom firmware”.
Next, click on the New Wallet button and select the Lisk wallet from the list of wallets that will be displayed.
After clicking on the New Wallet button, a new window will be opened that will ask you to provide some basic information about your Lisk account. In the Account Name field, you will need to type in your Lisk account name.
In the Account Address field, you will need to type in your Lisk account address.
In the Password field, you will need to type in your Lisk account password.
Next, you will need to provide some information about your Ledger Nano S device. In the Device Name field, you will need to type in your Ledger Nano S device name.
In the Device Model field, you will need to type in your Ledger Nano S device model.
In the Serial Number field, you will need to type in your Ledger Nano S serial number.
In the Firmware Version field, you will need to type in your Ledger Nano S firmware version.
In the Blockchain Port field, you will need to type in the port number of your Ledger Nano S device.
In the Click here to open the Lisk Main Network window, you will need to click on the Open button.
After clicking on the Open button, a new window will be opened that will provide you with a link to download the Lisk wallet software. Click on the Download button to download the Lisk wallet software.
After clicking on the Download button, a new window will be opened that will ask you to confirm the download. Click on the Confirm button to confirm the download.
After clicking on the Confirm button, the Lisk wallet software will be downloaded onto your Ledger Nano S.
Next, you will need to open the Lisk wallet software that was downloaded onto your Ledger Nano S. After opening the Lisk wallet software, click on the Add New Wallet button.
After clicking on the Add New Wallet button, a new window will be opened that will provide you with a list of Lisk wallets that are compatible with your Ledger Nano S. In the Search for Lisk Wallets field, you will need to type in your Lisk account name.
After typing in your Lisk account name, a list of compatible Lisk wallets will be displayed that are compatible with your Ledger Nano S. In the Choose a Wallet field, you will need to select the Lisk wallet that you downloaded onto your Ledger Nano S earlier.
After selecting the Lisk wallet that was downloaded onto your Ledger Nano S earlier, click on the Next button.
Next, you will need to provide some information about your Lisk account. In the Deposit Address field, you will need to type in your Lisk account address.
In the Send Amount field, you will need to type in the amount of Lisk that you want to deposit into your Lisk account.
In the Withdrawal Address field, you will need to type in your Lisk account address.
In the Receive Amount field, you will need to type in the amount of Lisk that you want to receive from your Lisk account.
After providing some information about your Lisk account, click on the Next button.
Next, you will need to provide some information about your wallet address. In the Wallet Address field, you will need to type in your wallet address.
After typing in your wallet address, click on the Next button.
Next, you will need to provide some information about your passphrase. In the Passphrase field, you will need to type in your passphrase.
After typing in your passphrase, click on the Next button.
Next, you will need to provide some information about your two-factor authentication code. In the Two-Factor Authentication Code field, you will need to type in your two-factor authentication code.
After typing in your two-factor authentication code, click on the Next button.
Next, you will need to provide some information about your email address. In the Email Address Field, you will need to type in your email address.
After typing in your email address, click on the Next button.
Next, you will need to provide some information about your phone number. In the Phone Number Field, you will need to type in your phone number.
After typing in your phone number, click on the Next button.
Next, you will need to provide some information about yourBIP38 passphrase. In theBIP38 Passphrase Field, you will need to type in yourBIP38 passphrase.
After typing in yourBIP38 passphrase, click on the Next button.
Next, you will need to provide some information about your two-factor authentication token. In the Two-Factor Authentication Token Field, you will need to type in your two-factor authentication token.
After typing in your two-factor authentication token, click on the Next button.
Next, you will need to provide some information about your email backup file. In the Email Backup File Field, you will need to type in your email backup file name.
After typing in your email backup file name, click on the Next button.
Next, you will need to provide some information about your phone backup file. In the Phone Backup File Field, you will need to type in your phone backup file name.
After typing in your phone backup file name, click on the Next button.
Next, you will need to provide some information about your PIN Code. In the PIN Code Field, you will need to type in your PIN code.
After typing in your PIN code, click on the Next button.
Next, you will be asked to confirm your account details. Click on the Confirm button to confirm your account details.
After clicking
The Pros and Cons of Using a Ledger Nano S for Your Lisk Wallet
There are pros and cons to using a ledger nano s for your lisk wallet. The pros of using a ledger nano s for your lisk wallet include the following:
The ledger nano s is secure.
The ledger nano s is easy to use.
The ledger nano s is easy to port into other wallets.
The cons of using a ledger nano s for your lisk wallet include the following:
The ledger nano s is expensive.
How to Backup and Restore Your Lisk Wallet with Ledger Nano S
1. Locate your Lisk wallet file. On Windows, this will be located in C:\Users\USERNAME\AppData\Roaming\Lisk\
2. On Mac, this will be located in ~/Library/Application Support/Lisk/
3. On Linux, this will be located in ~/.local/share/Lisk/
4. Connect your Ledger Nano S to your computer.
5. On the Ledger Nano S, open the "Ledger Manager" application.
6. Click on the "Backups" tab.
7. Lisk wallet backups can be found under the "My Backup" category. Select the backup you want to restore and click on the "Restore" button.
8. Enter your Lisk wallet address and click on the "Confirm Restore" button.

Setting Up Two-Factor Authentication for Your Lisk Wallet on Ledger Nano S
To enable two-factor authentication (2FA) on your Lisk wallet on the Ledger Nano S hardware device, you will first need to install the Ledger 2FA application.
Once the application is installed, open it and select your Lisk wallet from the list of wallets. On the left side of the application, you will see a button labelled "Add new device." Click on this button and select Ledger Nano S from the list of devices.
Now, on the right side of the application, you will see a button labelled "Auth." Click on this button and enter your PIN code. You will then be asked to provide a backup code. This backup code will be used in case you lose your original Ledger Nano S device. You can also choose to have the application generate a new backup code for you every time you change your PIN code.
Click on the "Activate" button to enable 2FA for your Lisk wallet.
Using a Ledger Nano S as a Cold Storage Solution for Your Lisk
If you're looking for a secure and affordable way to store your Lisk, a Ledger Nano S is a great option. Not only is it affordable, but it also has a high level of security. Plus, it's easy to use, so you won't have to worry about any complicated set-up procedures.
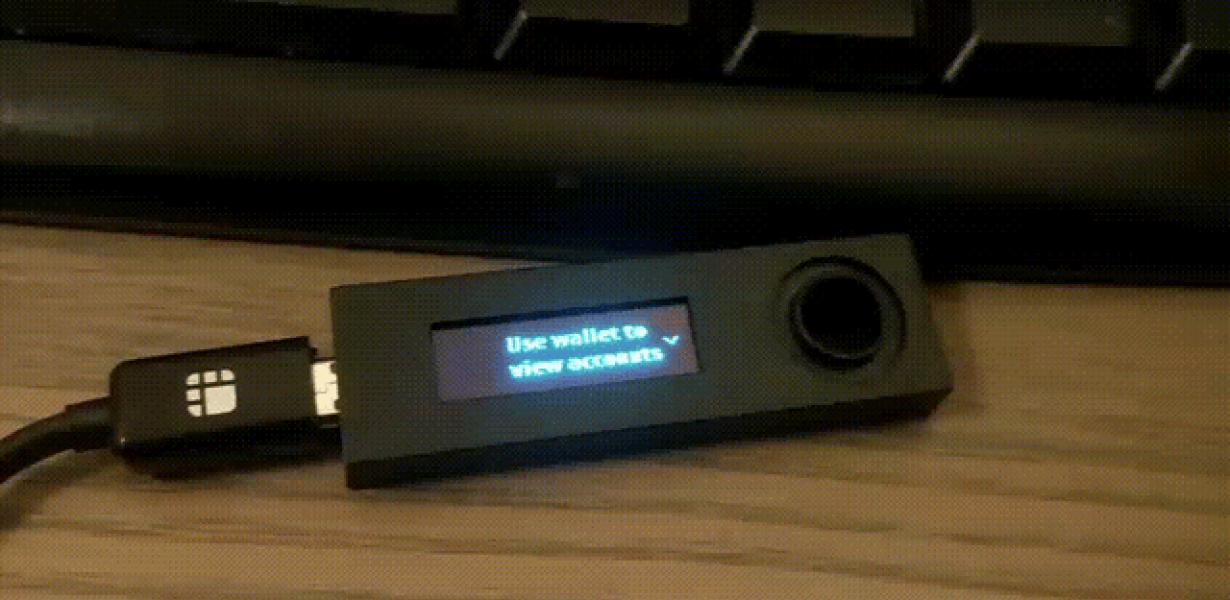
Why You Should Use a Hardware Wallet for Your Lisk
A hardware wallet is a physical device that stores your cryptocurrencies offline. This means that if your computer were to become compromised, your coins would remain safe and unharmed.
There are a few reasons you might want to use a hardware wallet:
Security: Hardware wallets are immune to cyberattack, meaning your coins are safe even if your computer is compromised.
Privacy: Your private keys are never exposed to the internet.
Ease of use: Hardware wallets are easy to use, requiring only a USB port and a computer with an operating system.
Hardware wallets are not without their own set of risks, however. Make sure to research which option is best for you before making a purchase.
The Ultimate Guide to Using a Ledger Nano S for Your Lisk Wallet
The Ledger Nano S is one of the most popular hardware wallets on the market. It is a compact, lightweight device that can be used to store cryptocurrencies like Bitcoin, Ethereum, and Lisk.
Before you start using your Ledger Nano S, it is important to understand how it works. Your Ledger Nano S consists of two parts: the hardware wallet and the app.
The hardware wallet is a physical device that stores your cryptocurrencies. The app is used to manage your cryptocurrencies and transactions.
To use your Ledger Nano S, first make sure you have installed the Ledger app. Then, follow these steps to set up your wallet:
1. Select your cryptocurrency
To begin, you first need to select which cryptocurrencies you want to store on your Ledger Nano S. You can store any of the following cryptocurrencies on your Ledger Nano S:
Bitcoin
Ethereum
Lisk
2. Set up your PIN
Next, you need to set up your PIN. Your PIN is a unique code that you will need to enter every time you want to access your cryptocurrencies. You can choose to keep your PIN secret or share it with others.
3. Store your cryptocurrencies
Now that you have set up your Ledger Nano S, you can store your cryptocurrencies. To do this, first select the cryptocurrency you want to store. Then, press thebutton to open the. Next, press thebutton to open the. Finally, press thebutton to write down your PIN.
4. Access your cryptocurrencies
To access your cryptocurrencies, first enter your PIN into the app. Then, press thebutton to open the. Next, select the cryptocurrency you want to use. Finally, press thebutton to send or receive cryptocurrency.