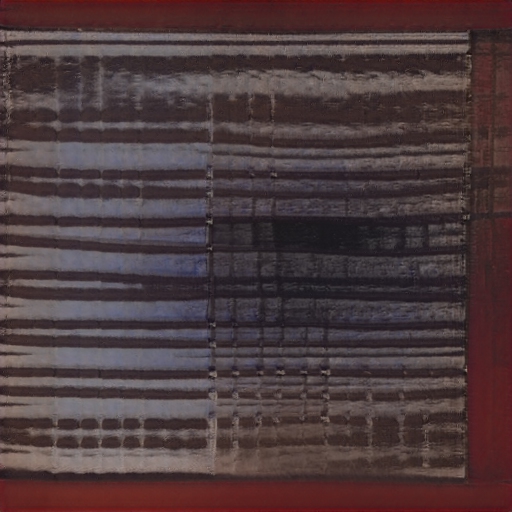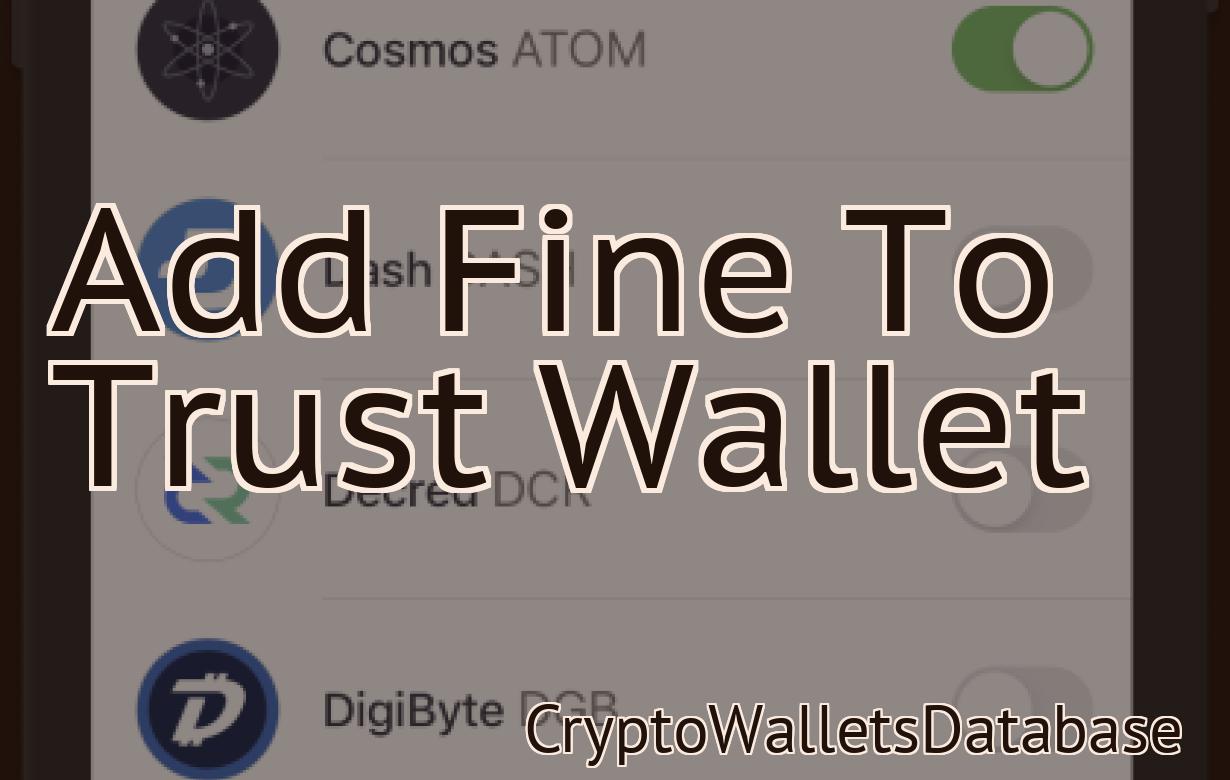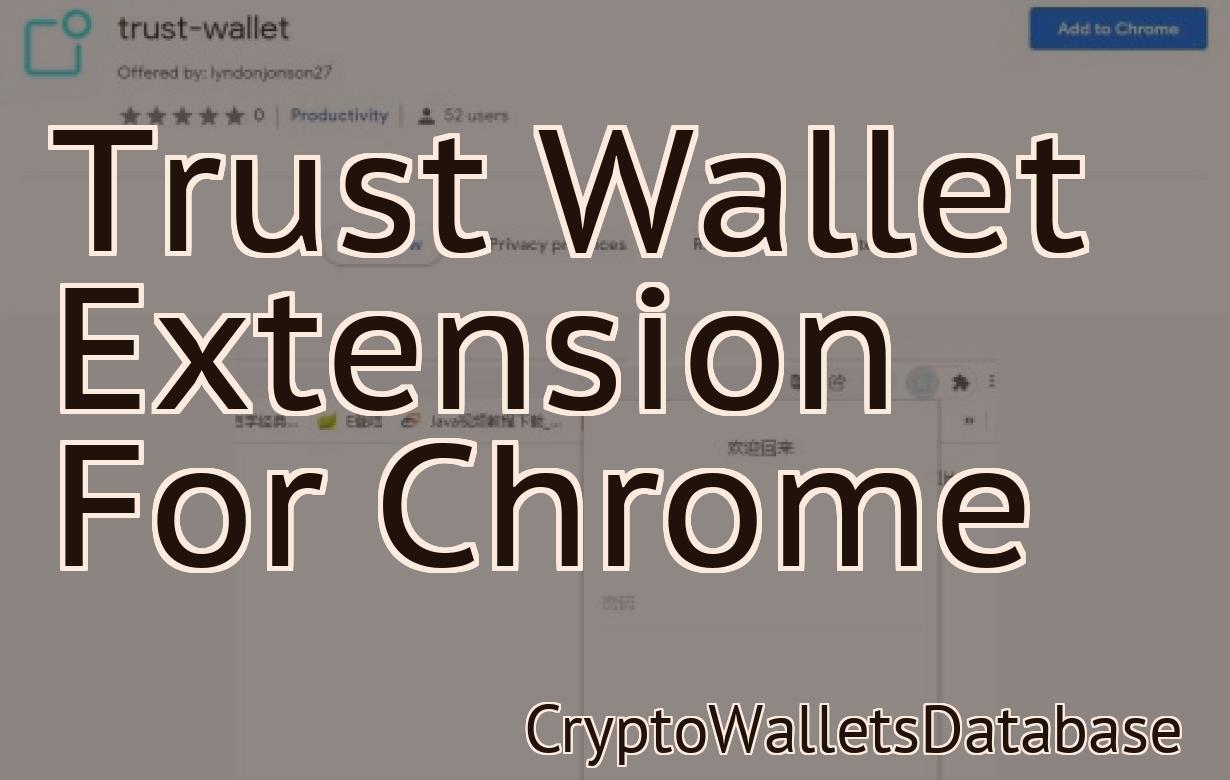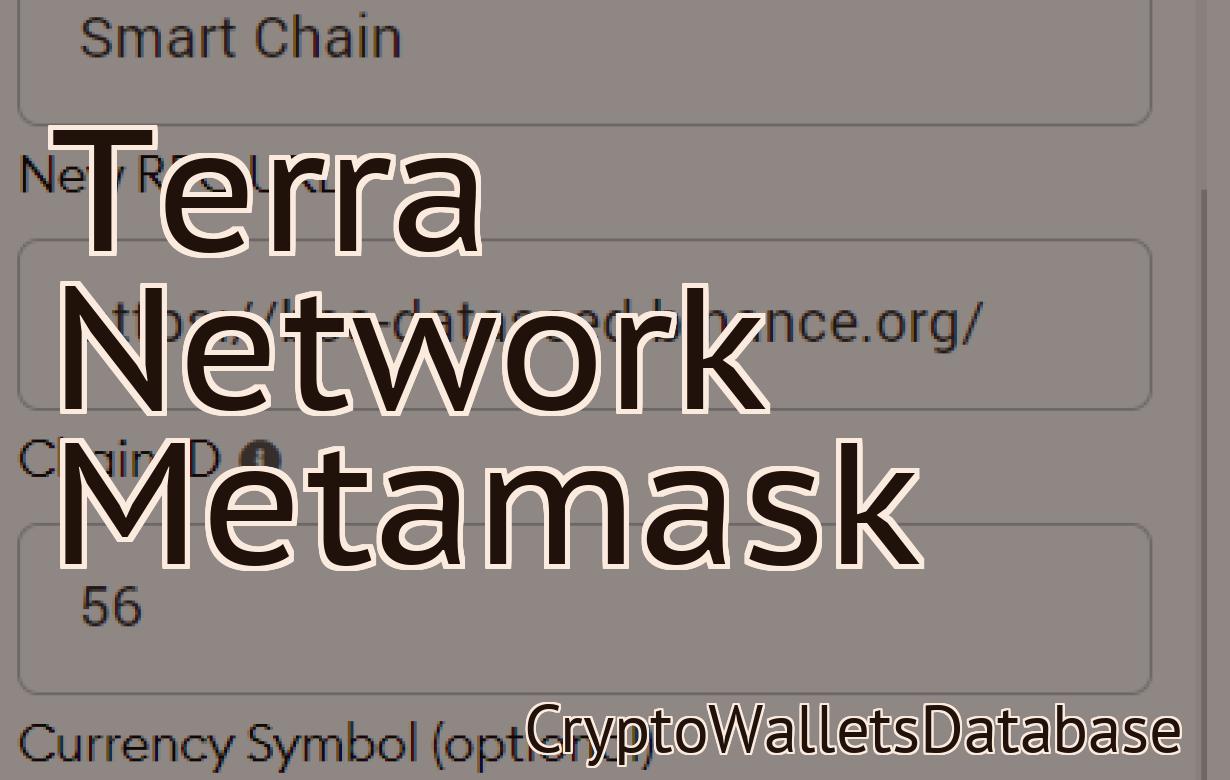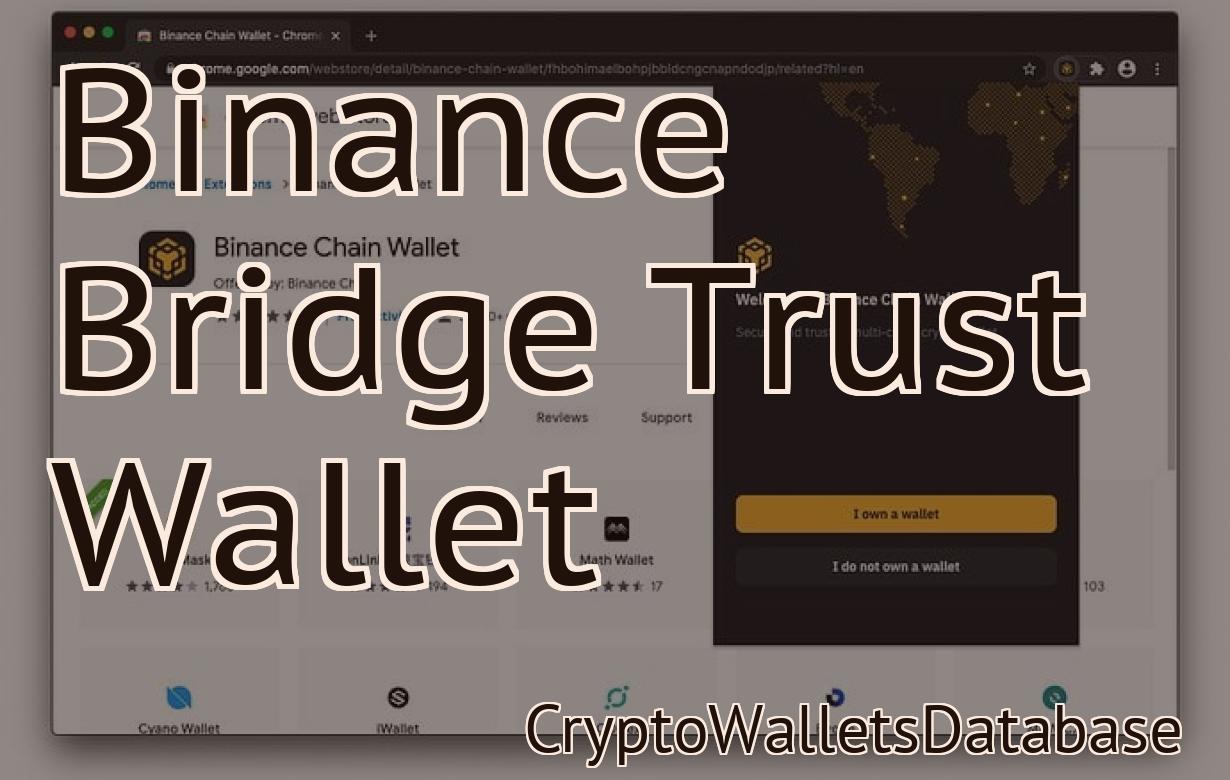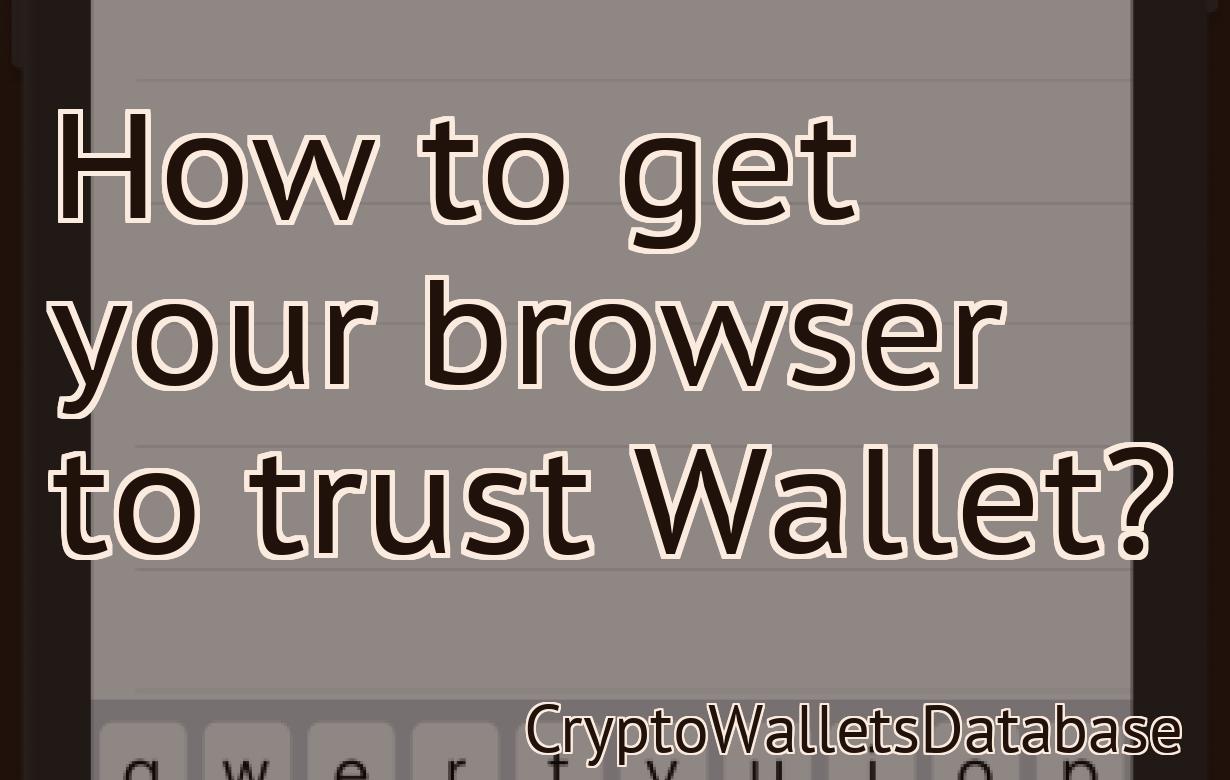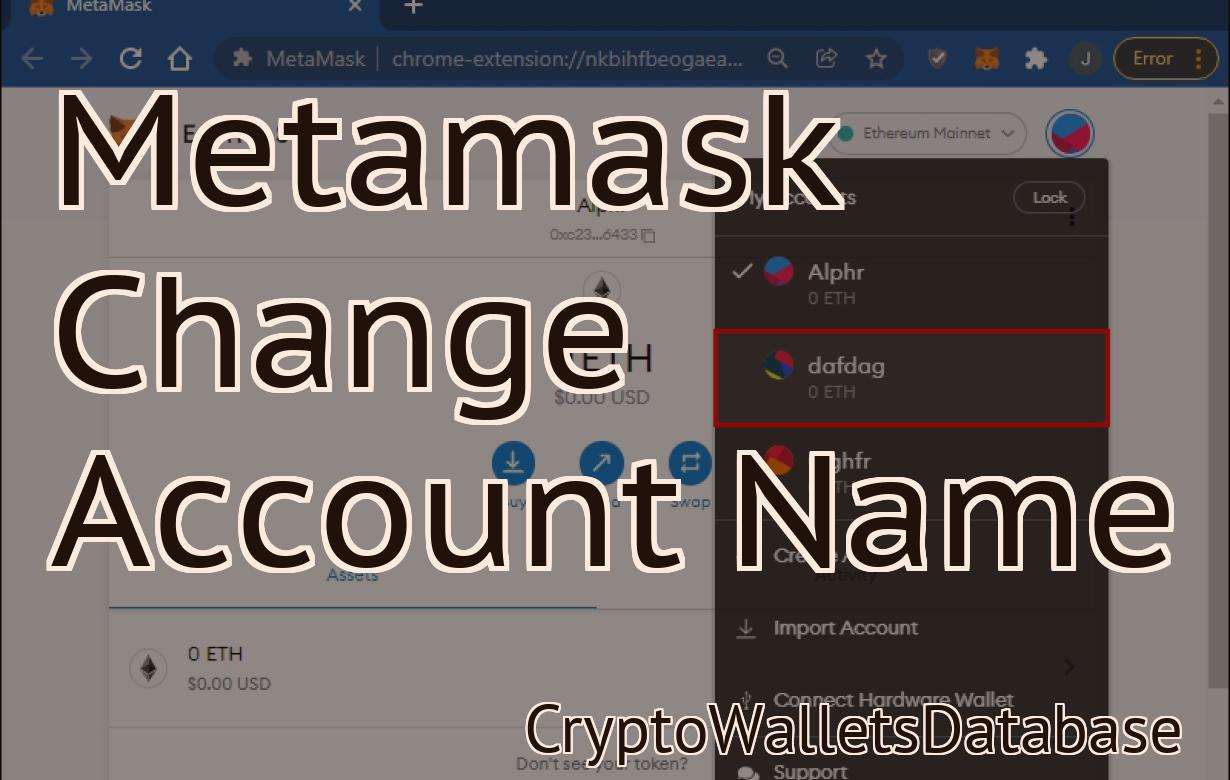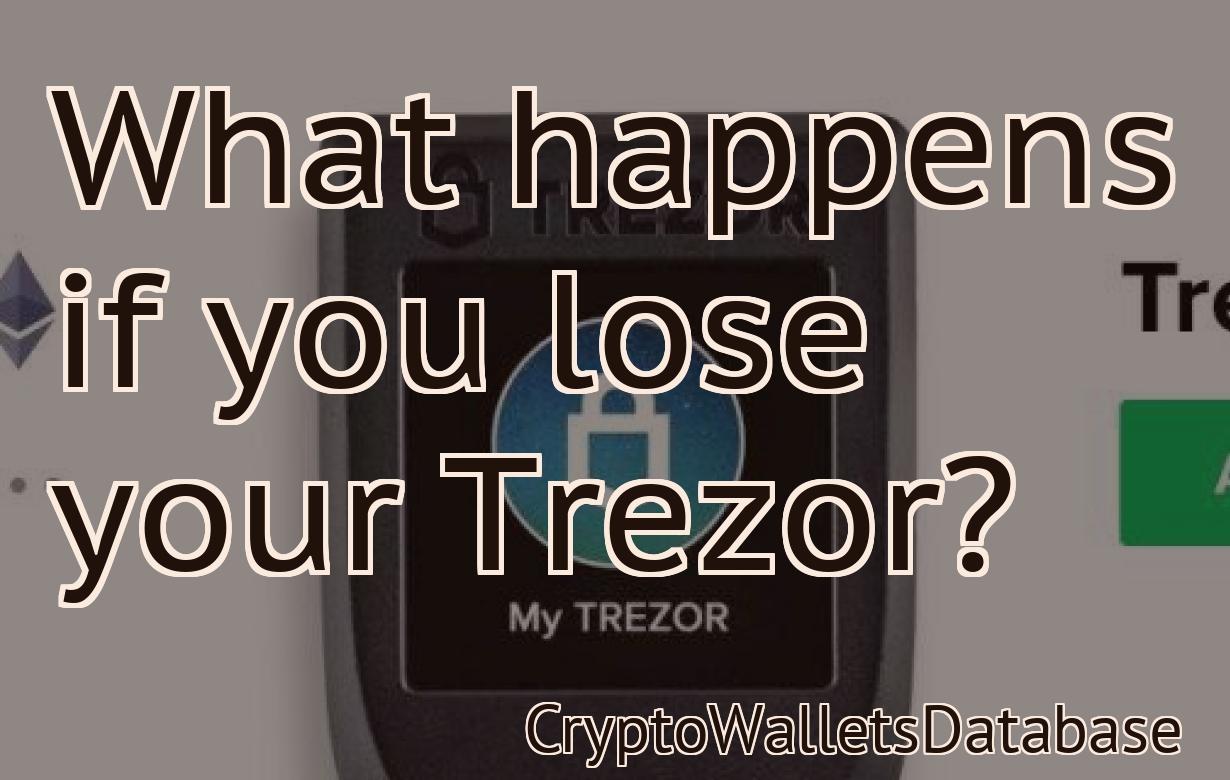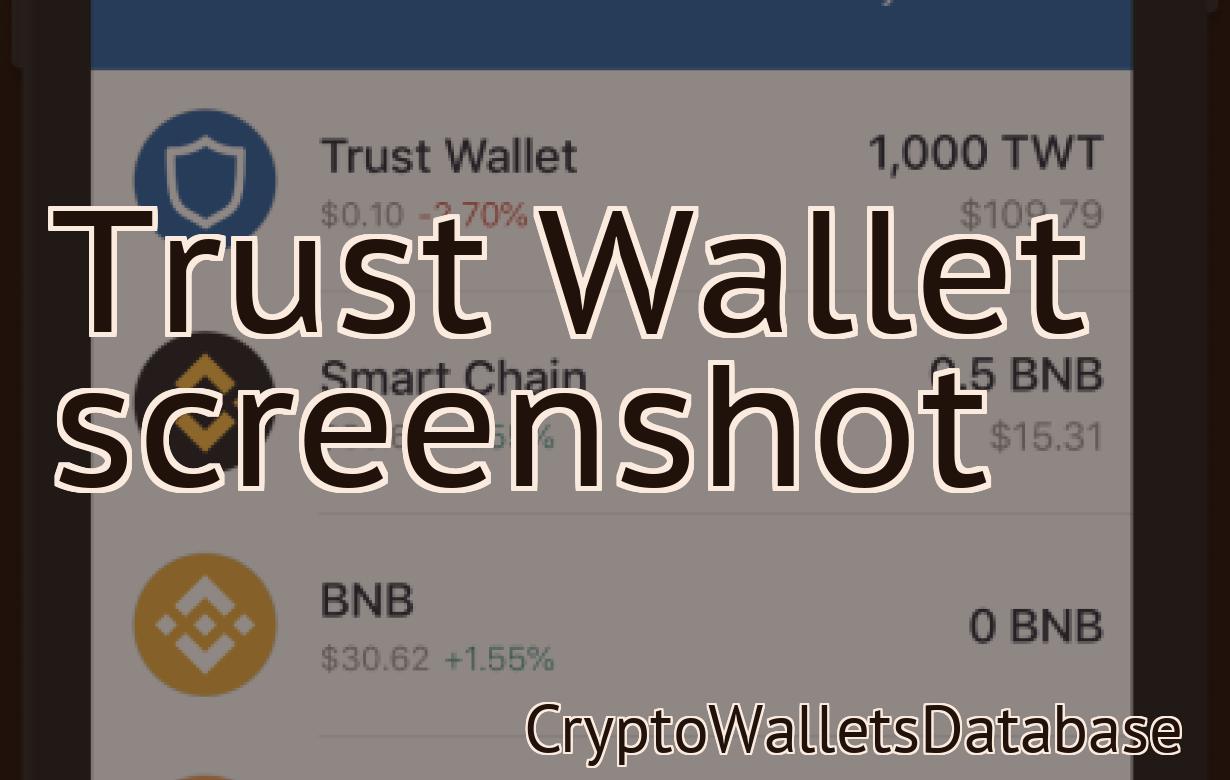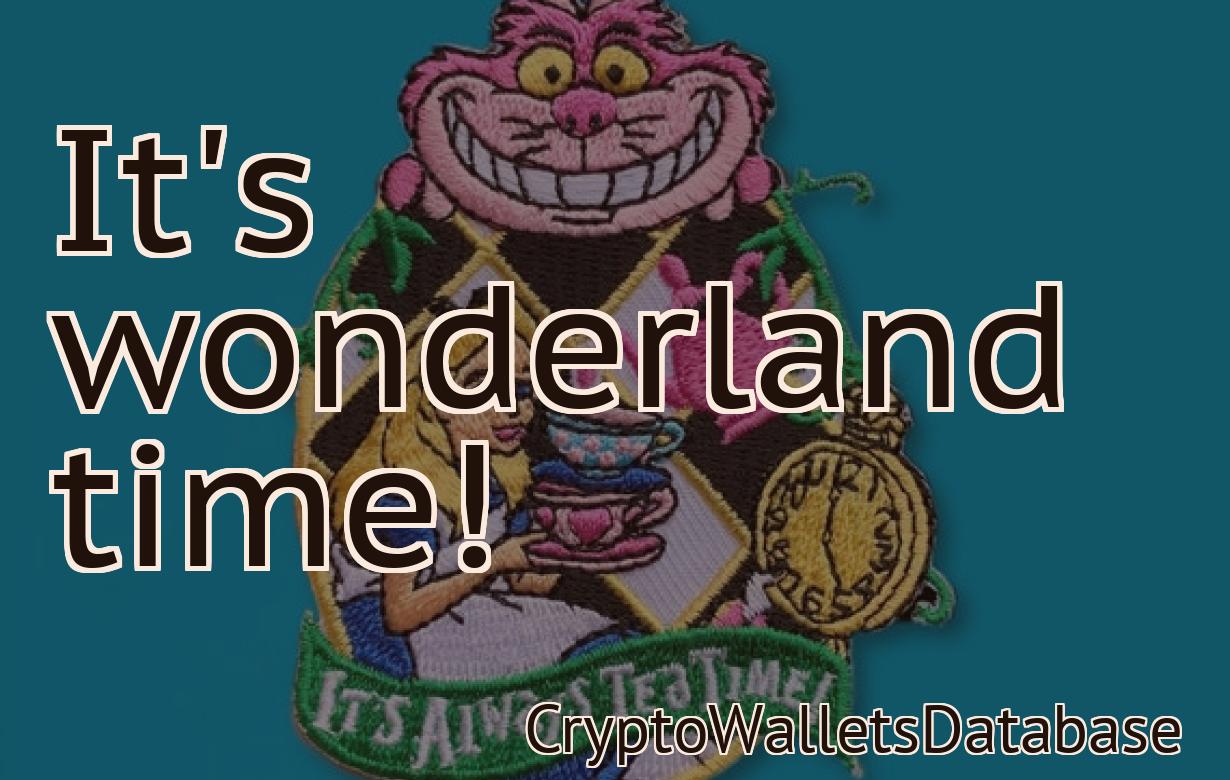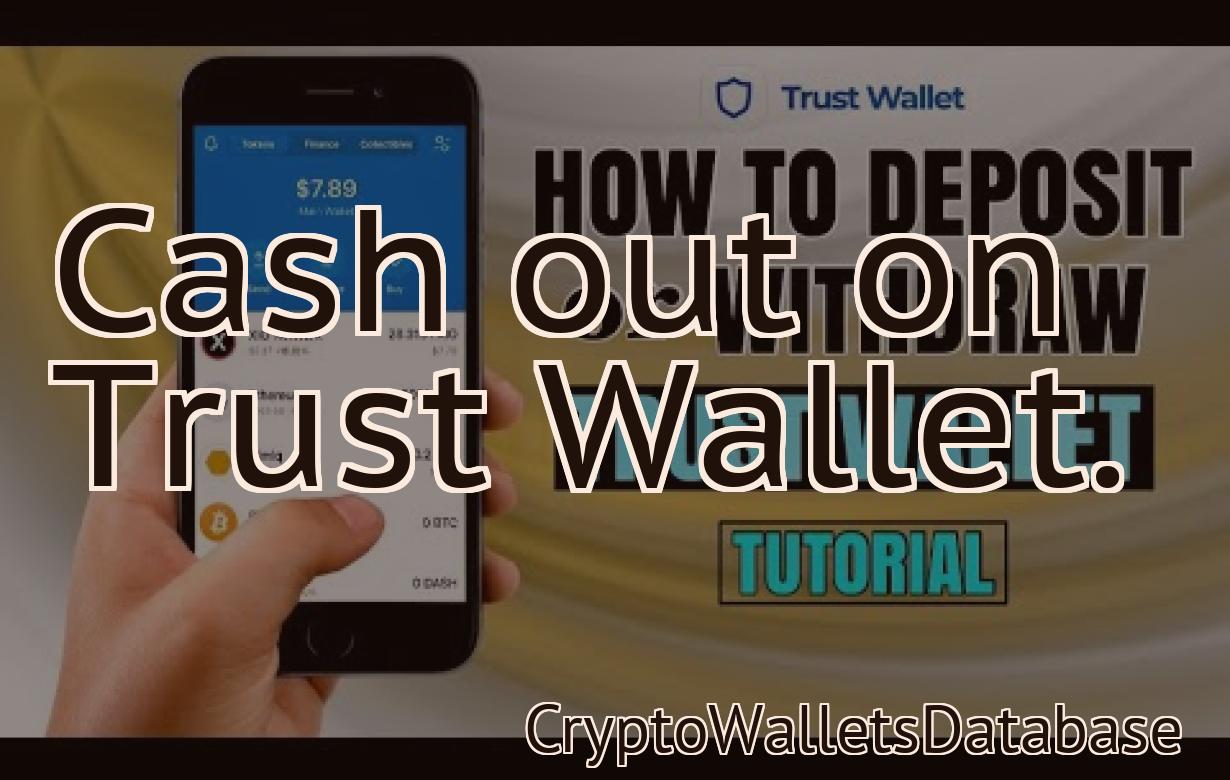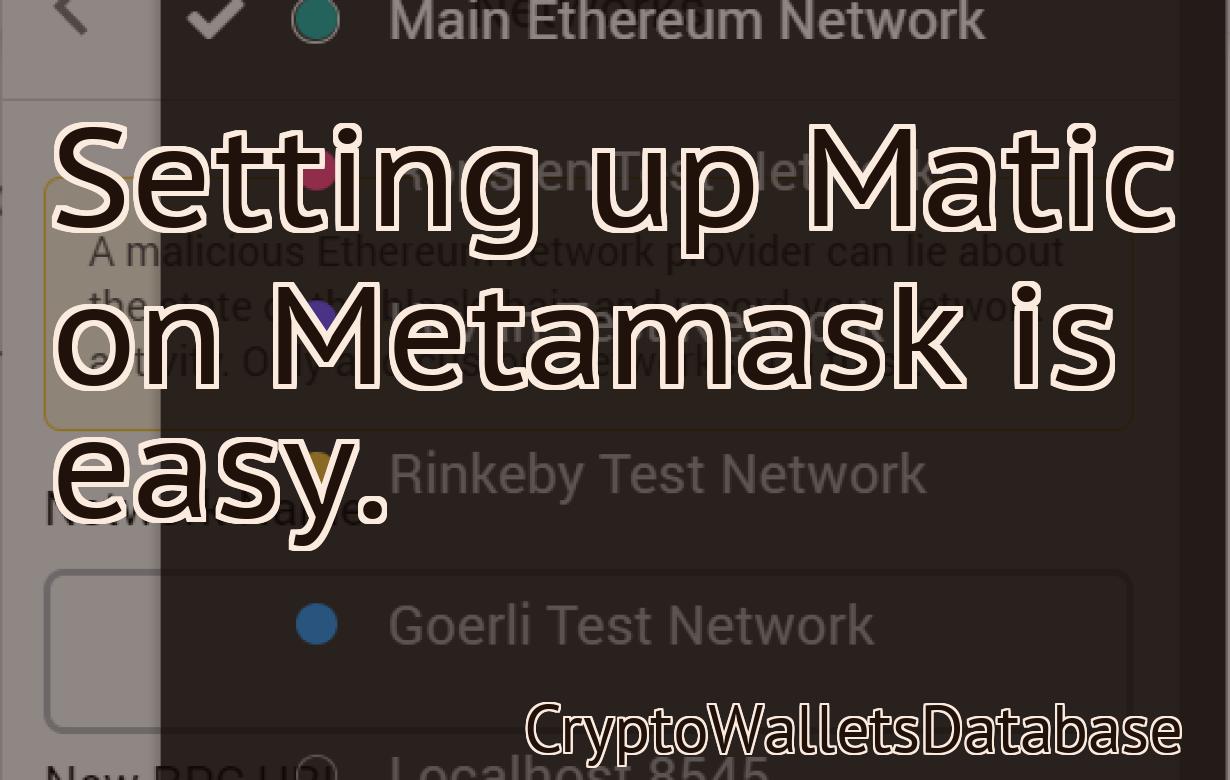Import Trust Wallet Into Metamask
Assuming you have a Trust Wallet account and would like to use it within the Metamask interface, here are the steps: 1. On your computer, open the Metamask extension and sign in to your account. 2. In the upper-left corner of the Metamask window, click the menu icon (three horizontal lines). A drop-down menu will appear. 3. From the drop-down menu, select "Settings". A new tab will open. 4. Within the "Settings" tab, scroll down to the "Security & Privacy" section and click on the "Import accounts" option. 5. You will see a warning message telling you that importing an account is a sensitive operation. Click on the "I understand. Continue." button. 6. A new window will open asking you how you would like to import your account. Select the "Keystore File (UTC / JSON)" option and click on the "Select wallet file..." button. 7. Find the Trust Wallet keystore file on your computer and select it. Enter your password and click on the "Unlock" button. 8. Your account should now be imported into Metamask!
How to Import Trust Wallet into Metamask
1. Open Metamask and click on the "Add Wallet" button in the top left corner.
2. Select "Import wallet from file" and browse to the Trust Wallet .json file that you downloaded earlier.
3. Click on the "Import" button and Metamask will start to import the wallet.
4. Once the import is complete, you'll be able to view your Trust Wallet in Metamask and use it just like any other Metamask wallet.
Importing Trust Wallet into Metamask
To import your Trust Wallet into Metamask, open the Metamask app and click on the "Import Wallet" button. On the next screen, locate and select your Trust Wallet file. Metamask will then ask you to confirm the import. Click on the "Import" button to finish.

How to add Trust Wallet to Metamask
1. Open Metamask and click on the three lines in the top right corner.
2. Under “Add Wallet,” find Trust Wallet and click on it.
3. On the next screen, enter your Trust Wallet address and password.
4. Click on “Connect.”
5. On the next screen, you’ll be asked to authorize Metamask to access your Trust Wallet account. Click on “Authorize.”
6. You’re now ready to use Trust Wallet in Metamask! Just click on the Money button in the top left corner of the Metamask screen and select your Trust Wallet account to spend your tokens.
Adding Trust Wallet to Metamask
If you want to use Trust Wallet with Metamask, you will first need to install Metamask. Metamask is a Chrome extension that allows users to add Ethereum and ERC20 tokens to their browsers.
Once Metamask is installed, you can add Trust Wallet to your Metamask account. To do this, open Metamask and click on the three lines in the top right corner of the browser window. From here, you will need to click on "Add wallet."
Next, you will need to enter the address of the account you want to add the wallet to. You can find this address by clicking on the "View account information" link in the top left corner of your Trust Wallet account.
Finally, you will need to click on "Add wallet." After adding the Trust Wallet account, you will need to refresh your browser window in order for the changes to take effect.
Now that Trust Wallet has been added to Metamask, you can start using it to store your Ethereum and ERC20 tokens.
How to use Trust Wallet with Metamask
If you have Metamask installed on your computer, you can use Trust Wallet to store and manage your Ethereum and ERC20 tokens.
To start using Trust Wallet with Metamask, open Metamask and click on the "Add New Account" icon.
Input your email address and password, and then click on the "Create New Account" button.
On the next screen, input your Ethereum address and select the "Use a custom address" radio button.
Click on the "Metamask" button and select "Trust Wallet" from the list of available wallets.
Input your private key and click on the "Add Account" button.
You will now be able to send and receive Ethereum and ERC20 tokens by clicking on the "Send" and "Receive" buttons in Trust Wallet.
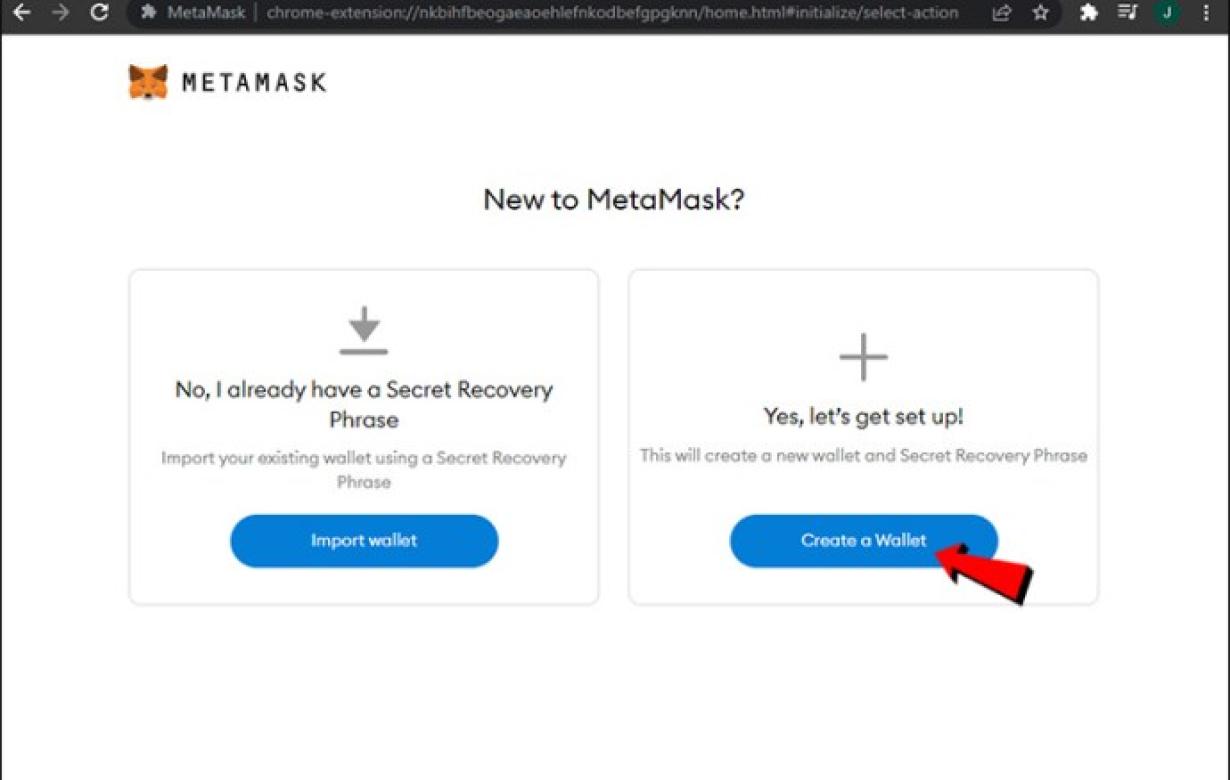
Using Trust Wallet with Metamask
To use Trust Wallet with Metamask, first install Metamask. It is available for Chrome and Firefox.
Once Metamask is installed, open it and click on the three lines in the top right corner. In the dialog that opens, click on Add Account.
In the Add Account dialog, add a new account and provide the following information:
Name: Trust Wallet
Email: trust@trustwallet.com
Metamask will ask you to verify your email. Once verified, Metamask will create a new account for you called Trust Wallet-Metamask.
Now, open Trust Wallet and click on the three lines in the top right corner. In the dialog that opens, click on the Settings button.
In the Settings dialog, under Accounts, click on the Trust Wallet-Metamask account.
Under Private Keys, copy the private key for the Trust Wallet-Metamask account.
Now, open Metamask and click on the three lines in the top right corner. In the dialog that opens, click on the Accounts button.
In the Accounts dialog, under the Trust Wallet-Metamask account, click on Import Private Key.
In the Import Private Key dialog, paste the private key that you copied from Trust Wallet into the Private Key field.
Click on Import.
Your Trust Wallet-Metamask account and private key have now been imported into Metamask.
How to connect Trust Wallet to Metamask
1. Go to the https://metamask.io/ website and create a new account.
2. Click on the "Import Wallet" button on the right side of the Metamask home screen.
3. Select the "Trust Wallet" file and click on the "Import" button.
4. You will be asked to confirm the import. Click on the "Yes, import my wallet" button.
5. You will now be able to access your Trust Wallet account in Metamask.
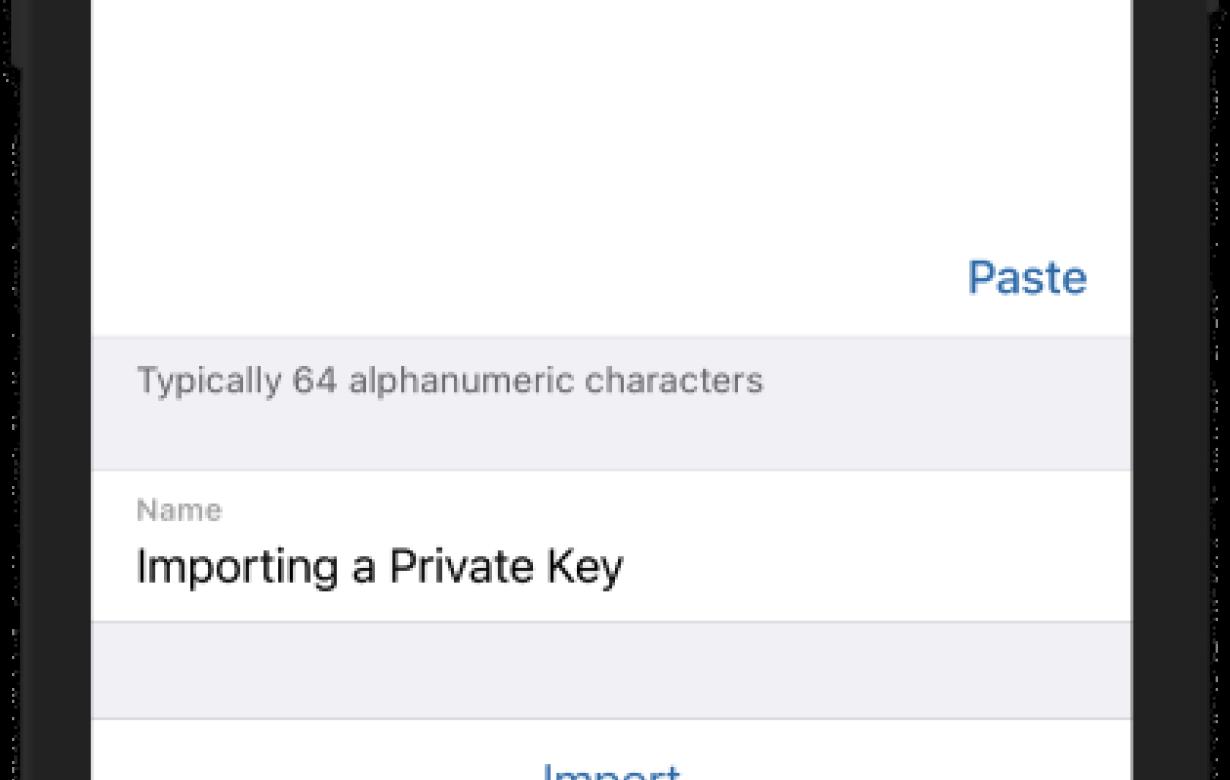
Connecting Trust Wallet to Metamask
1. Launch the Trust Wallet app.
2. Click on the three lines in the top left corner of the app.
3. Select Settings.
4. Under "Connections," click on Metamask.
5. Verify your Metamask account by clicking on the blue "Verify" button.
6. Click on the "Connect to Metamask" button.
7. Enter your Metamask login credentials.
8. Click on the "Connect" button.
How to link Trust Wallet and Metamask
1. Open Trust Wallet and click the three lines in the top left corner.
2. Select Accounts and then Add Account.
3. Enter Metamask's API key and Secret key.
4. Click Connect.
5. You will now be able to send and receive Ethereum and other ERC20 tokens using Metamask.
Linking Trust Wallet and Metamask
To link your Trust Wallet and Metamask accounts, follow these steps:
Open the Trust Wallet app on your device. Tap the three lines in the top left corner of the app window. Select Accounts. Under Add Account, select Metamask. Enter your Metamask credentials and hit Next. Confirm that you want to link the accounts and tap Link Accounts.
You'll now be able to send and receive Ethereum and other ERC20 tokens from your Trust Wallet account using Metamask.
integrating Trust Wallet into Metamask
To integrate Trust Wallet into Metamask, open Metamask and click on the “Add a new extension” button.
Next, select the “Web extensions” category, and search for Trust Wallet.
Once you find Trust Wallet, click on the extension’s icon to open the extension’s settings.
In the extension’s settings, you will need to provide Trust Wallet with some basic information. First, you will need to provide Trust Wallet with your Metamask account’s API key. Next, you will need to provide Trust Wallet with your Metamask account’s secret key. Finally, you will need to provide Trust Wallet with your Metamask account’s email address.
After providing Trust Wallet with these necessary details, you will need to click on the “Enable” button to enable the extension.
Once the extension is enabled, you will need to open Metamask and click on the “Add a new wallet” button.
Next, select the “Trust wallets” category, and search for Trust Wallet.
Once you find Trust Wallet, click on the extension’s icon to open the extension’s settings.
In the extension’s settings, you will need to provide Trust Wallet with your Metamask account’s API key. Next, you will need to provide Trust Wallet with your Metamask account’s secret key. Finally, you will need to provide Trust Wallet with your Metamask account’s email address.
After providing Trust Wallet with these necessary details, you will need to click on the “Enable” button to enable the extension.
Once the extension is enabled, you will be able to access your Trust Wallet account through Metamask.
Integrating Trust Wallet into Metamask
To integrate Trust Wallet into Metamask, open Metamask and click on the three lines in the top left corner. Under "Tools," select "Extensions." In the pane that opens, search for "Trust Wallet" and select it. Click on the blue "Install" button next to the extension.
When the extension is installed, you'll see a new tab in Metamask called "Trust Wallet." To use Trust Wallet, first add a new account. In the "Accounts" tab, select the "Add Account" button. Enter the account name and email address, and then click on the "Create Account" button.
Next, select the "Transactions" tab. In the "Send" window, enter the recipient's address and amount. To send a transaction, click on the blue "Send" button.