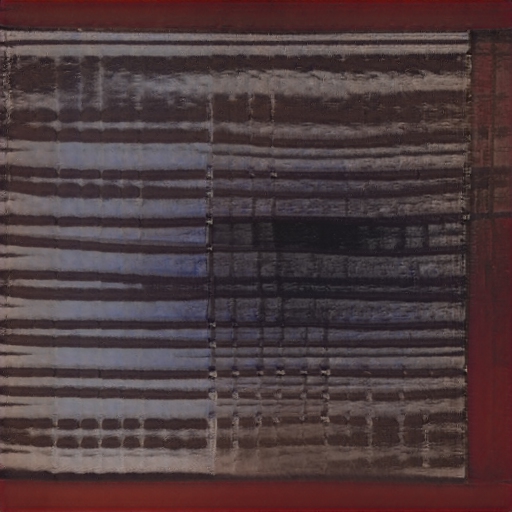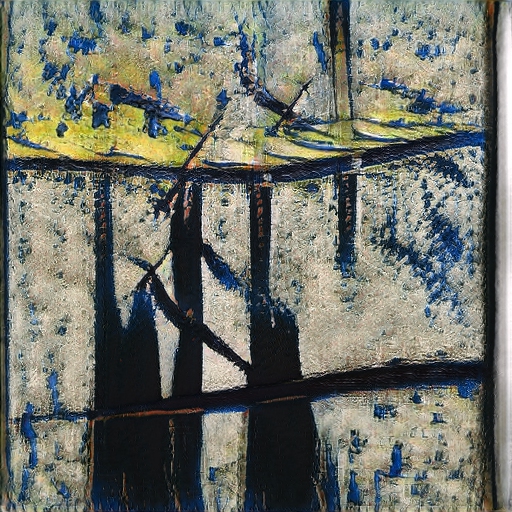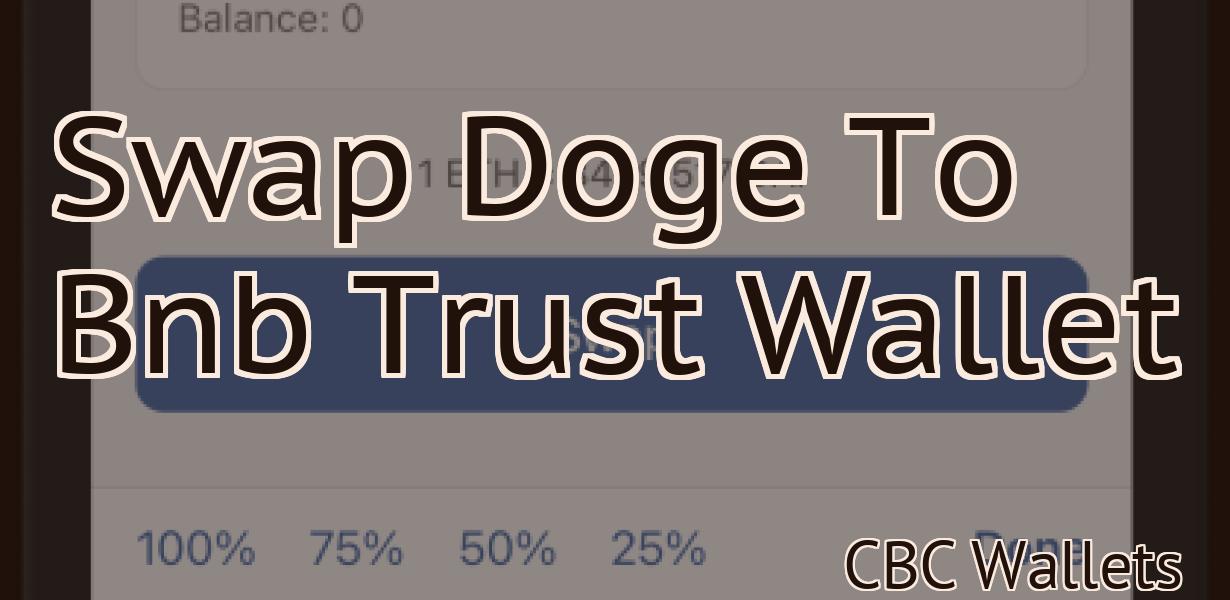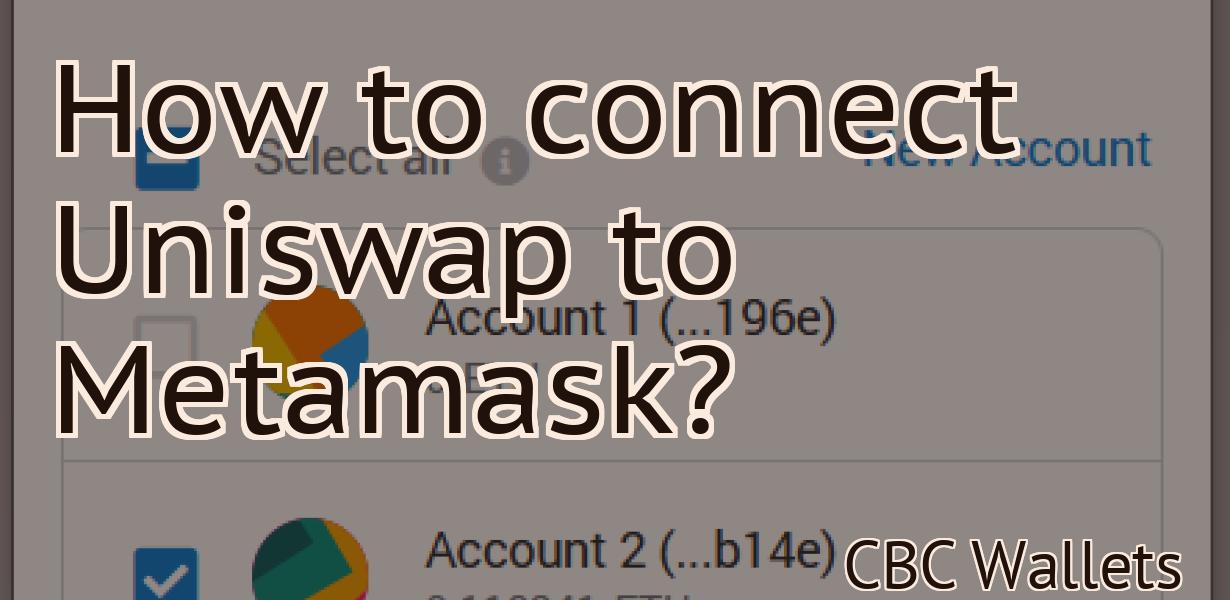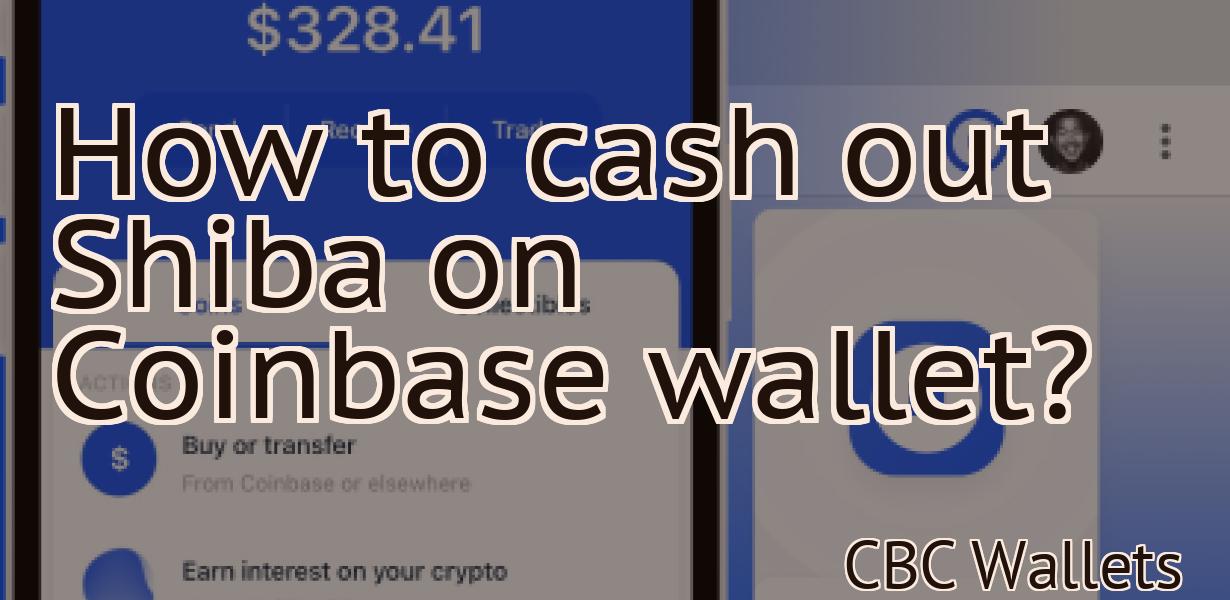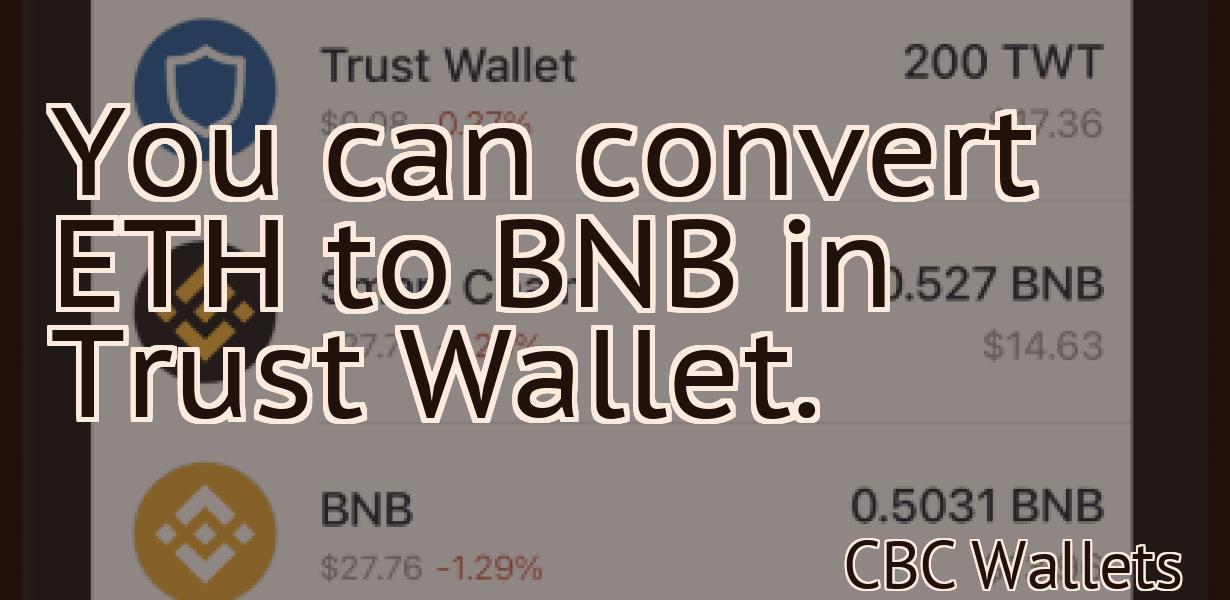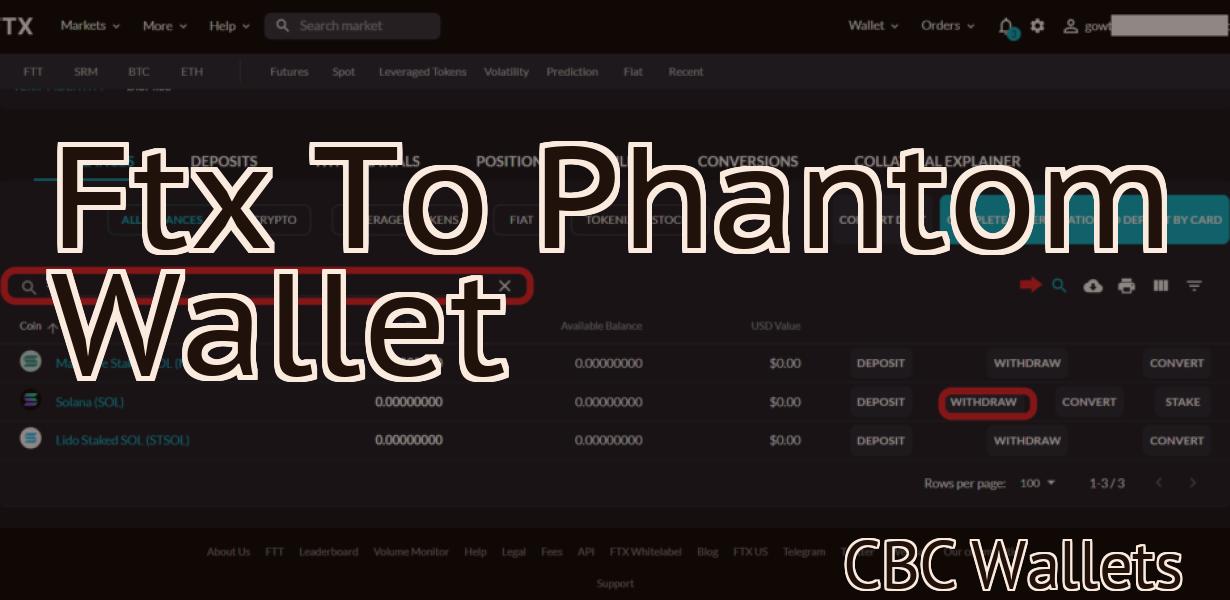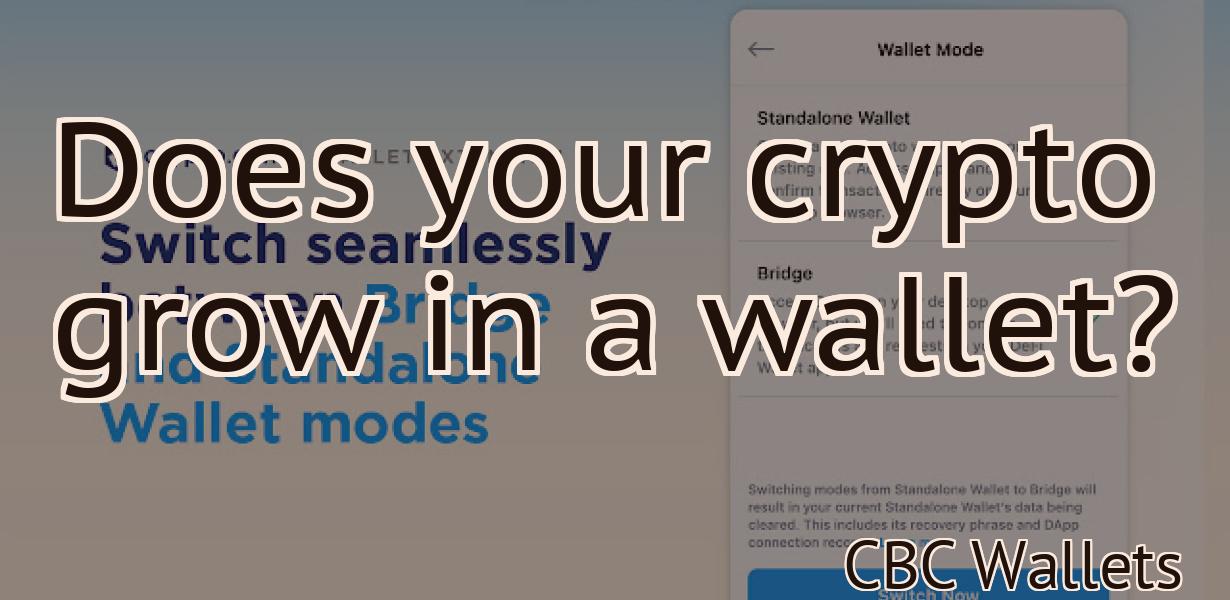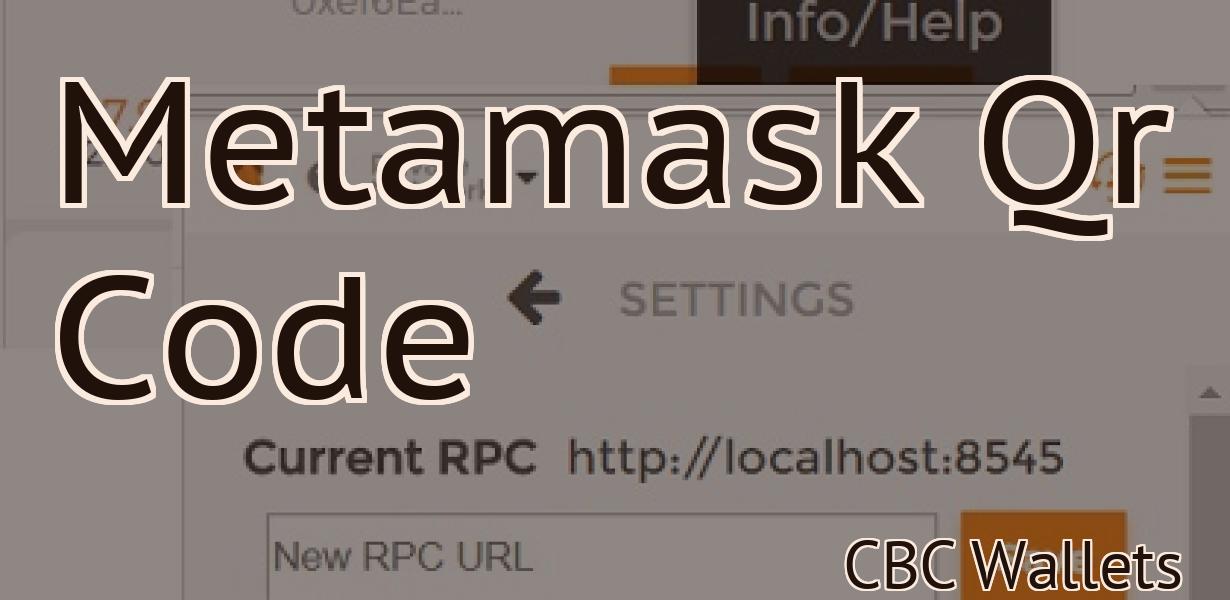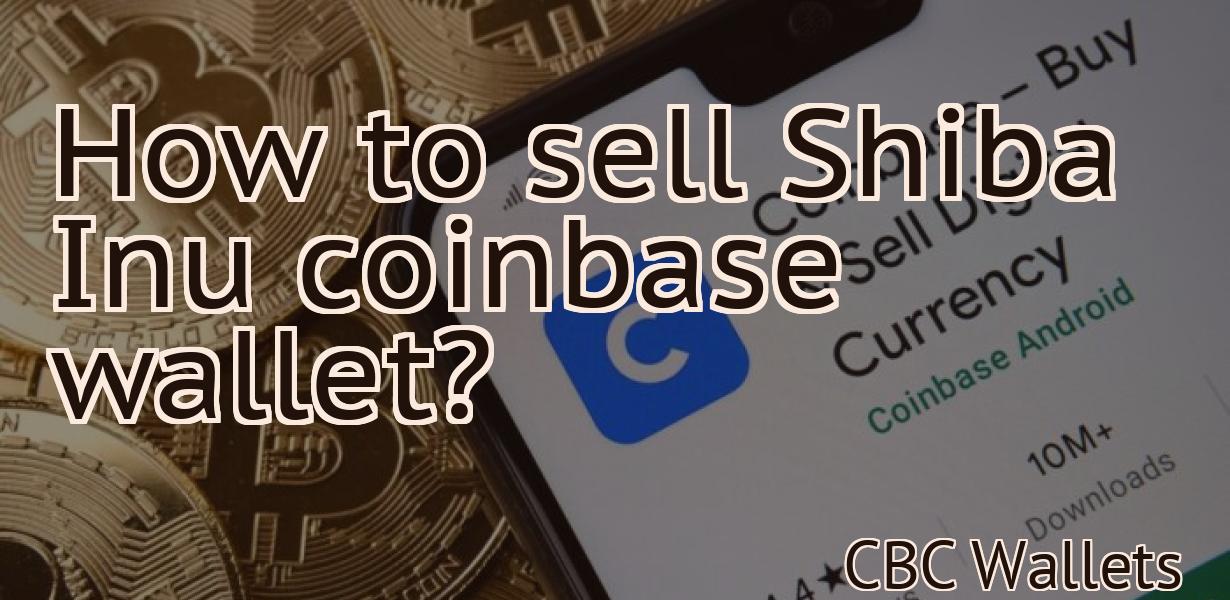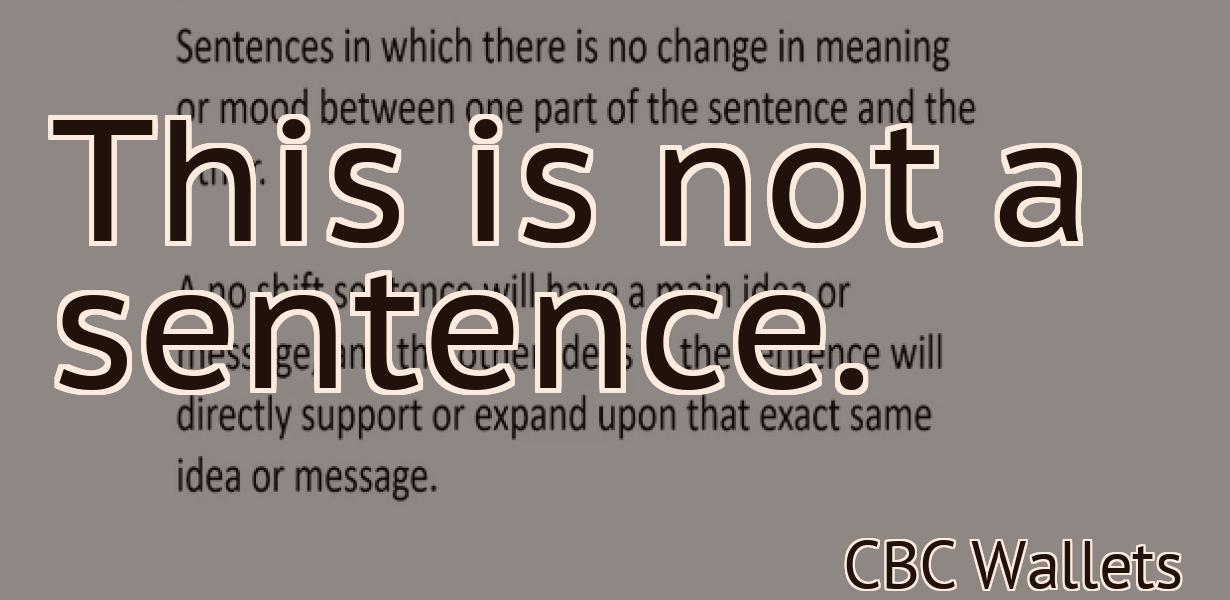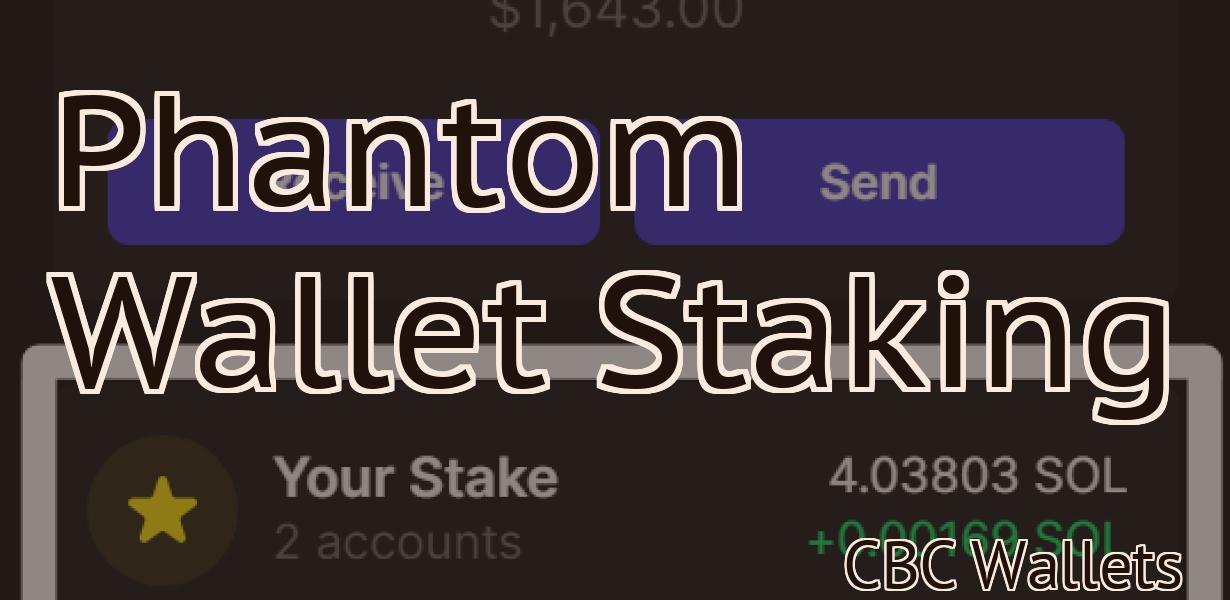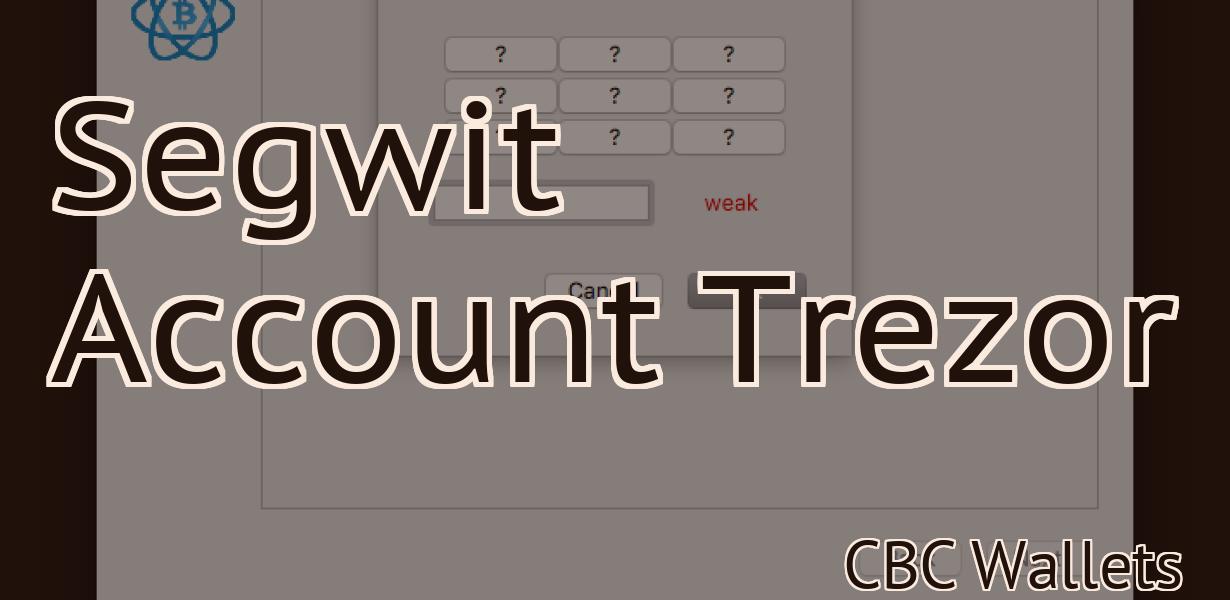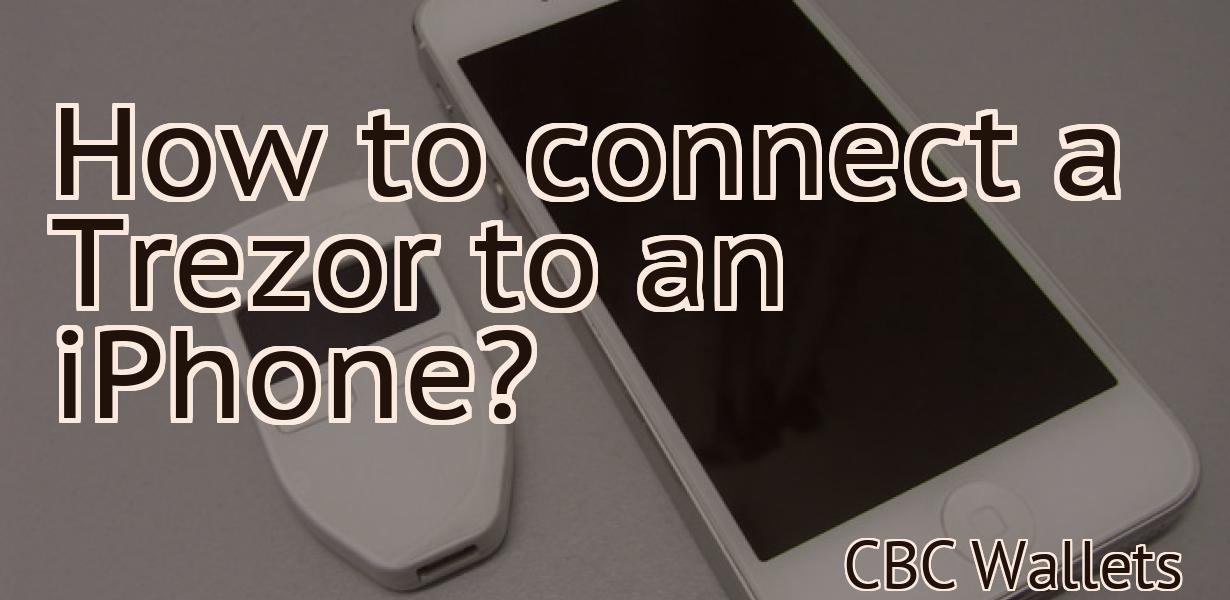Icloud Metamask
If you've been using a Metamask wallet with an Ethereum node connected to the main Ethereum network, you may have noticed that your transactions are taking longer than usual to confirm. This is because the main Ethereum network is congested with transactions and Metamask defaults to sending your transaction with a gas price of 20 Gwei. To fix this, you can go into your Metamask settings and change the default gas price to something higher, like 50 Gwei. Alternatively, you can use Icloud Metamask, which is a fork of Metamask that uses the Infura Ethereum node by default. This will make your transactions confirm much faster, since Infura has less traffic than the main Ethereum network.
How to use iCloud with MetaMask
To use iCloud with MetaMask, follow these steps:
1. Open MetaMask and click on the three lines in the top left corner.
2. Click on the “Add New Address” button.
3. Type “icloud.com” in the “Address” field and click on the “Next” button.
4. In the “Credentials” field, type your iCloud password.
5. Click on the “Next” button.
6. Select the “Use My Apple ID” checkbox and click on the “Next” button.
7. Click on the “Addresses” tab and select the “MetaMask (Live)” address from the list.
8. Click on the “Select Mask” button and select the MetaMask icon.
9. Click on the “Next” button.
10. Click on the “Add Payment Method” button and select your MetaMask wallet from the list.
11. Click on the “Next” button.
12. Review the information and click on the “Add Address” button.
13. Add your other addresses if needed and click on the “Next” button.
14. Click on the “Create Account” button to finish setting up iCloud with MetaMask.
The benefits of using iCloud with MetaMask
One of the benefits of using iCloud with MetaMask is that it allows you to store your cryptocurrencies and other private keys offline. This means that if your computer crashes or you lose your hard drive, you will still be able to access your cryptocurrencies and other private keys.
Another benefit of using iCloud with MetaMask is that it allows you to share your cryptocurrencies and other private keys with other people. This means that if you want to sell or donate your cryptocurrencies or private keys, you can do so without worry of losing them.
Finally, using iCloud with MetaMask can help to improve the security of your cryptocurrencies and other private keys. This is because iCloud will encrypt your cryptocurrencies and other private keys before storing them on the cloud.

How to set up iCloud with MetaMask
First, open the MetaMask app on your computer. Then, click on the three lines in the top left corner of the app. This will open the Settings menu.
In the Settings menu, click on the Accounts tab. Then, click on the Add Account button.
In the Add Account dialog box, enter your MetaMask address and password. Then, click on the Next button.
In the Add Account dialog box, you will be asked to confirm your identity. Click on the Agree button.
After you have confirmed your identity, you will be asked to provide your iCloud account information. Click on the Next button.
In the Add Account dialog box, you will be asked to choose a name for your iCloud account. Enter a name for your account and click on the Next button.
In the Add Account dialog box, you will be asked to choose a password for your iCloud account. Enter a password for your account and click on the Next button.
In the Add Account dialog box, you will be asked to choose a country for your account. Select a country and click on the Next button.
In the Add Account dialog box, you will be asked to choose a region for your account. Select a region and click on the Next button.
In the Add Account dialog box, you will be asked to confirm your creation of your iCloud account. Click on the Create Account button.
After you have created your iCloud account, you will be returned to the Settings menu. In the Accounts tab, you will see your new iCloud account listed under the Accounts section.
How to troubleshoot iCloud with MetaMask
If you are having trouble signing in or accessing your iCloud account with MetaMask, there are a few things you can try.
First, make sure that your browser is up to date. If you are using an older version of Firefox or Chrome, we recommend upgrading to the latest version.
Second, make sure that you are using the correct URL to sign in to your iCloud account. You can find this information on the iCloud website or in your Settings on your device.
Third, make sure that your browser is using the correct port to connect to iCloud. You can find this information in your Settings on your device.
Finally, if you are still having trouble signing in or accessing your iCloud account, please reach out to Apple support.
How to get the most out of iCloud with MetaMask
With MetaMask, you can easily access your iCloud account and manage your files.
1. Open MetaMask and connect to your Mac or PC.
2. Click on the three lines in the top left corner of the MetaMask window.
3. On the "Accounts" tab, click on the "iCloud" link.
4. You'll be asked to sign in to your iCloud account. Once you've done this, you'll be able to see all of your files and folders in the "My Files" section of the MetaMask window.
5. You can also use the MetaMask buttons on the toolbar to access your iCloud settings and documents, as well as to delete files.
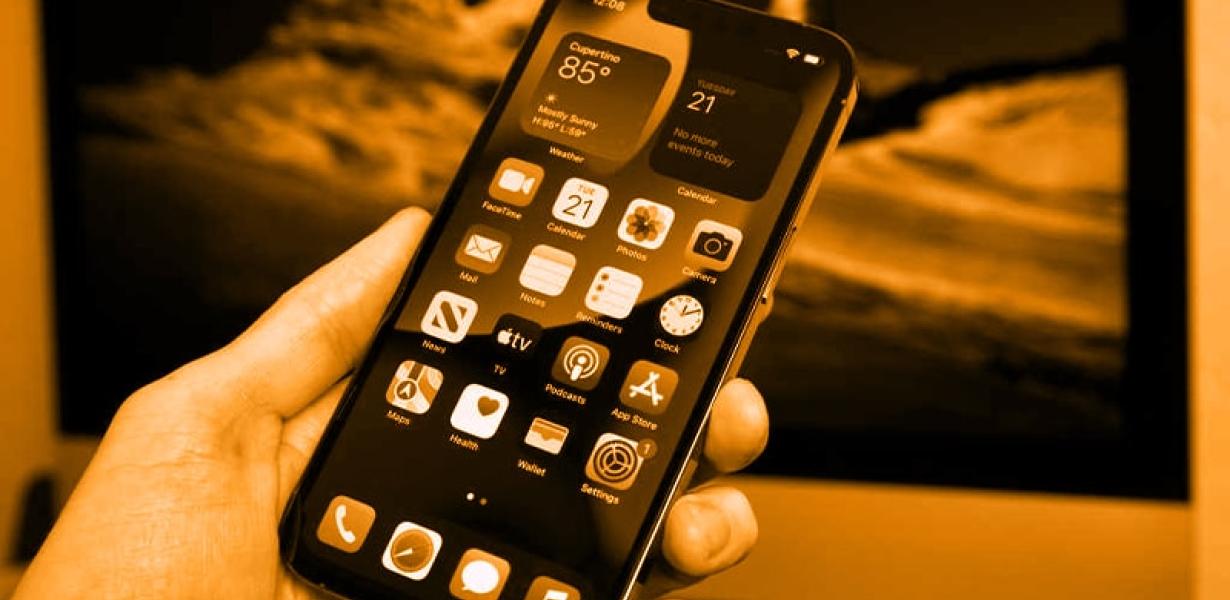
The top benefits of using iCloud with MetaMask
1. Synchronization of your MetaMask and iCloud accounts means that your personal information, such as addresses and wallet details, is always up to date.
2. You can use MetaMask to access your iCloud account from any device, allowing you to easily store your cryptocurrencies and other sensitive data.
3. If you lose your MetaMask device, you can still access your personal data through iCloud.
How to make the most out of iCloud with MetaMask
If you use the MetaMask browser extension, you can make the most of iCloud with it.
1. Open MetaMask and click on the three lines in the top left corner.
2. Click on the "Configure" button in the bottom right corner.
3. Click on the "Storage" tab.
4. Under the " iCloud " heading, click on the "Enable" button.
5. Under the "Cloud Storage" heading, click on the "Add" button.
6. Type in "iCloud.com" into the "Address" field.
7. Type in your MetaMask password into the "Password" field.
8. Click on the "Add" button.
9. Click on the "Done" button.
10. Click on the "Close" button in the bottom right corner.
Getting the most out of iCloud with MetaMask
If you're using MetaMask to access your iCloud account, here are a few tips to get the most out of it.
1. Use iCloud to keep your online identity and account information separate.
With MetaMask, you can use different online identities for different websites or services. For example, you can use your work identity to sign in to your iCloud account, and use your personal identity to sign in to your Facebook account. This way, you can keep your online identity and account information separate, so you don't have to remember multiple passwords.
2. Use iCloud to keep your documents and files synced across all your devices.
With MetaMask, you can access your documents and files from any device that has an internet connection. This way, you can easily access your documents no matter where you are.
3. Use iCloud to keep your data safe and private.
With MetaMask, you can encrypt your data with a password to keep it safe and private. This way, you can easily keep your data safe from unauthorized access.

Making the most out of iCloud with MetaMask
If you're not already using MetaMask, it's a Chrome extension that lets you interact with the Ethereum network. It's a handy tool if you want to access your Ethereum wallets and other decentralized applications (dapps).
Once you have MetaMask installed, open it and click on the three lines in the top left corner. This will open the MetaMask settings page.
Under the "General" tab, click on the "Add" button. This will open the Add Wallet window.
Enter your Ethereum wallet address into the "Address" field. You can also use the QR code scanner to generate a wallet address.
Click on the "Create New Wallet" button. This will open the Create Wallet window.
Enter a name for your wallet in the "Name" field.
Click on the "Create" button. This will create your new wallet and open it in the MetaMask window.
You can now send and receive Ethereum using your new wallet address.