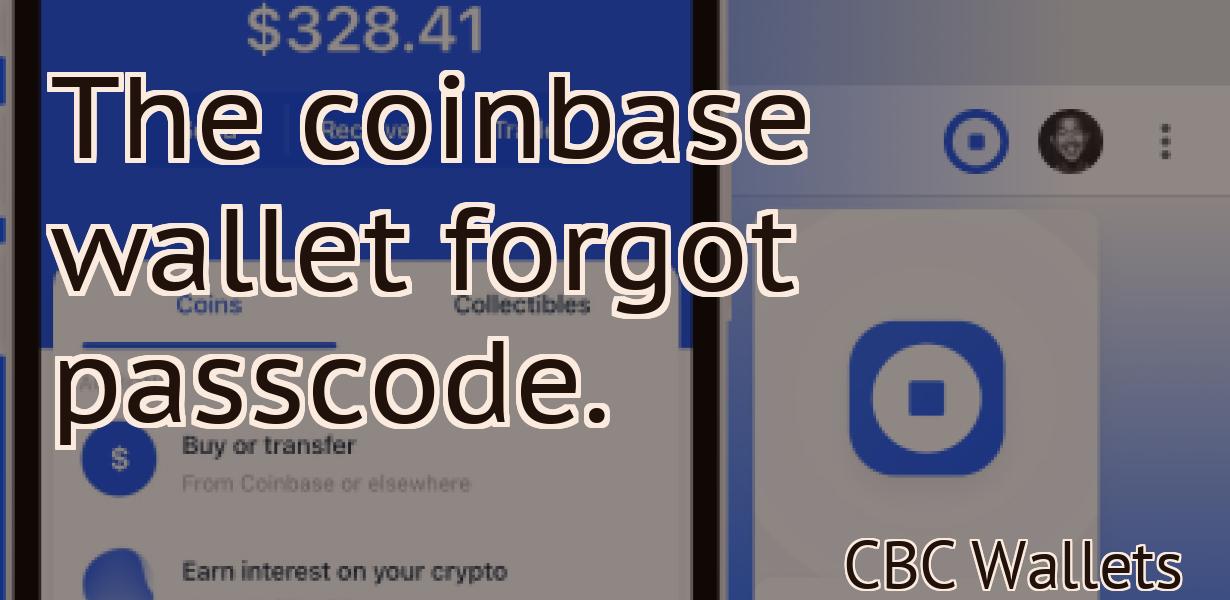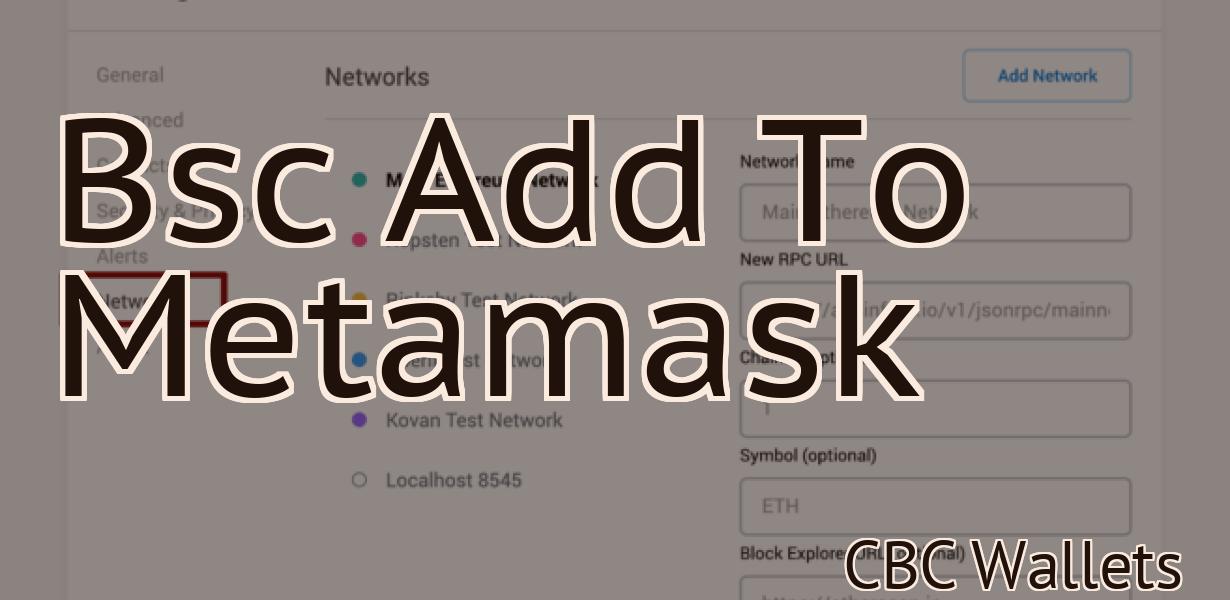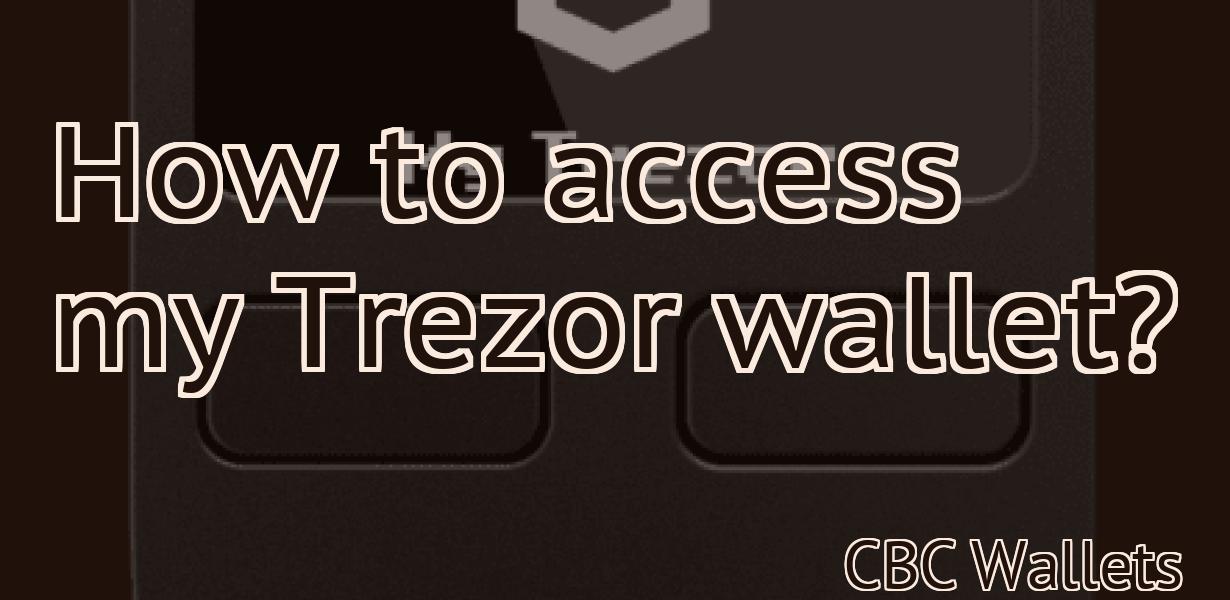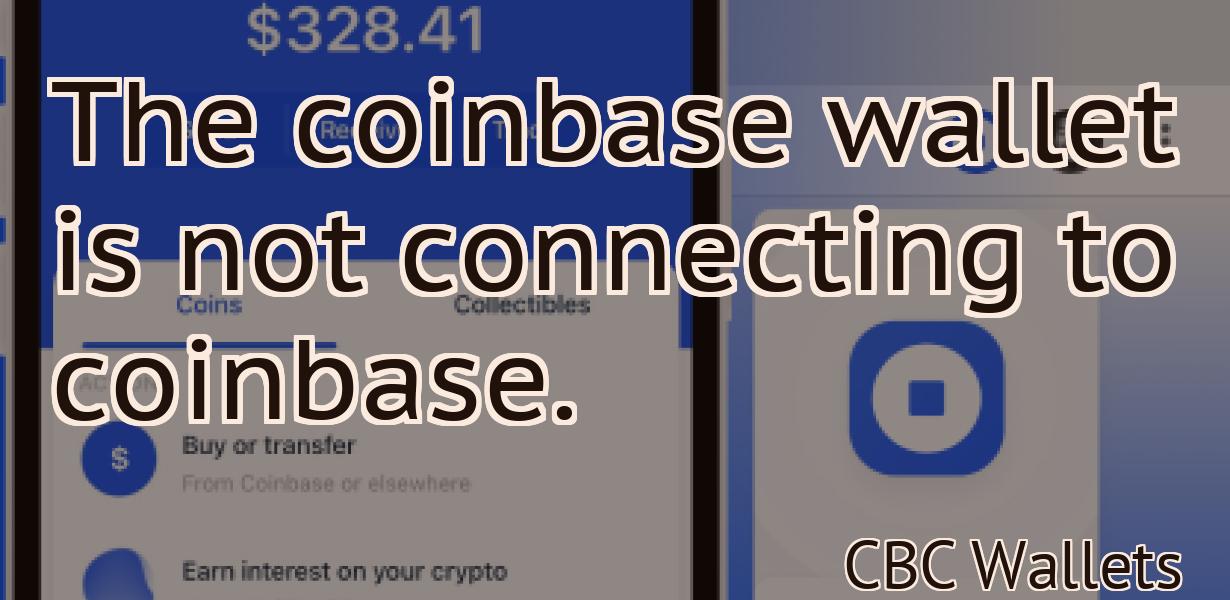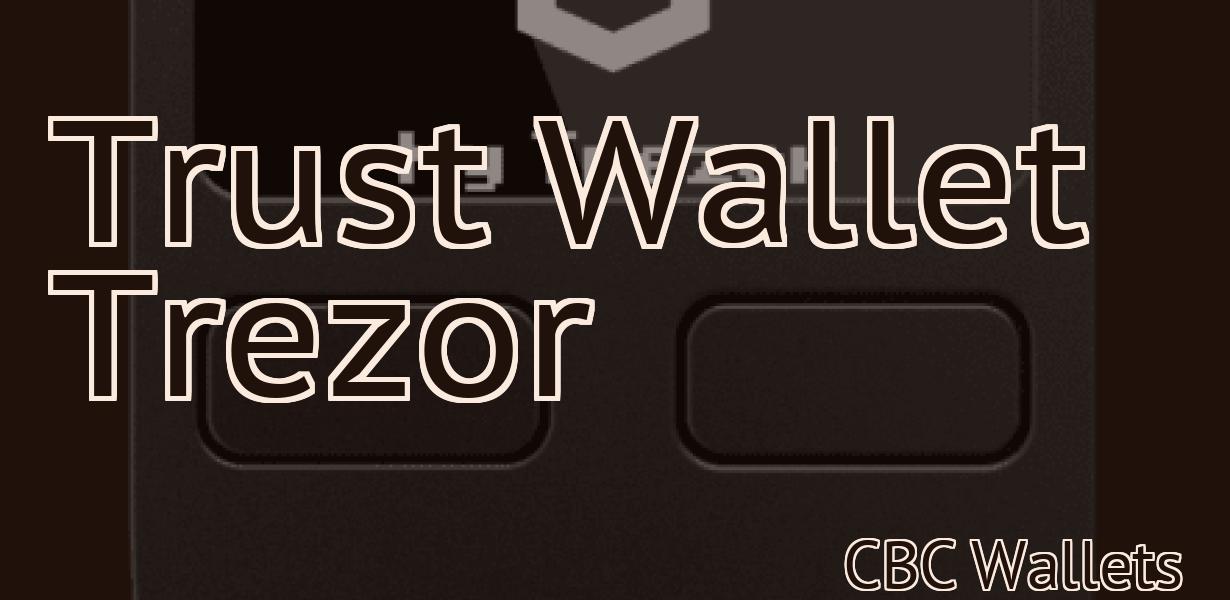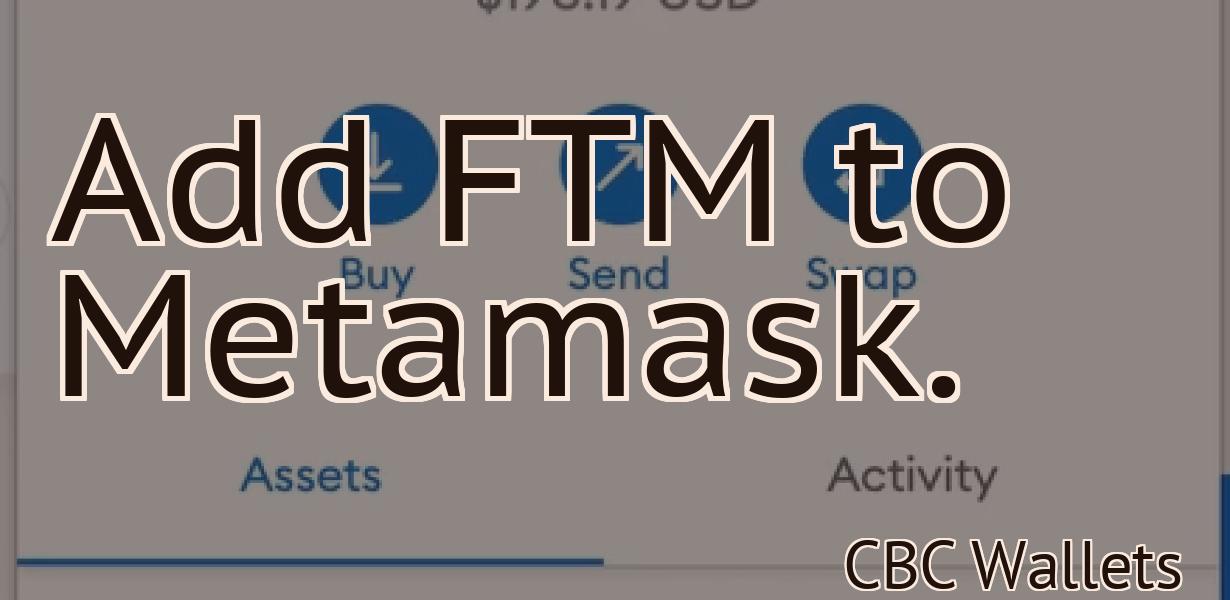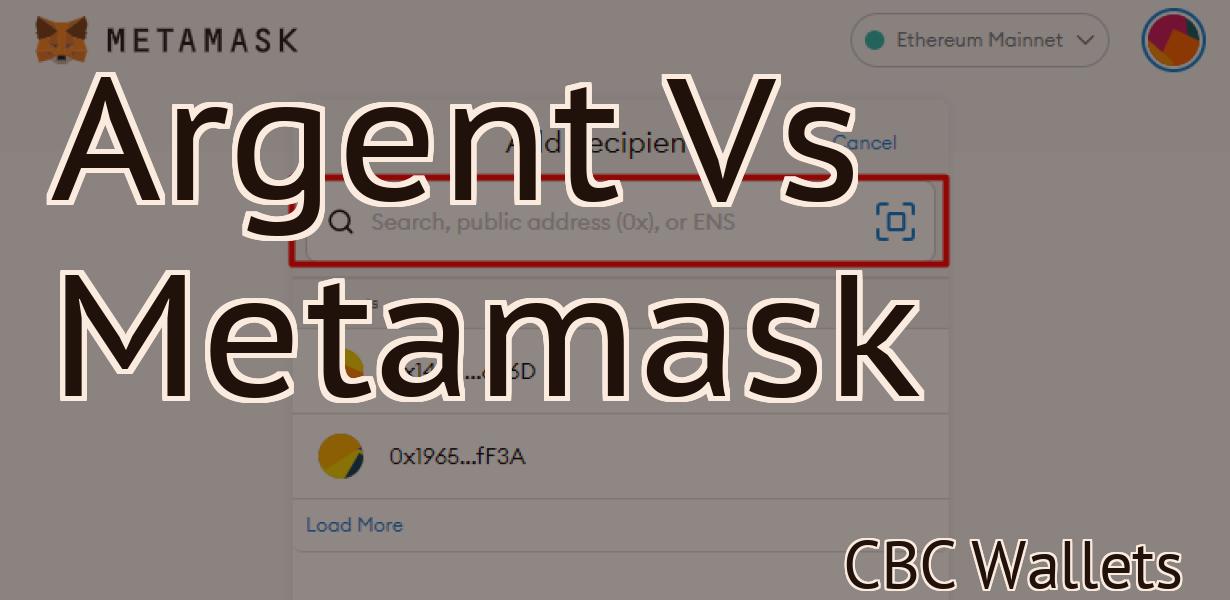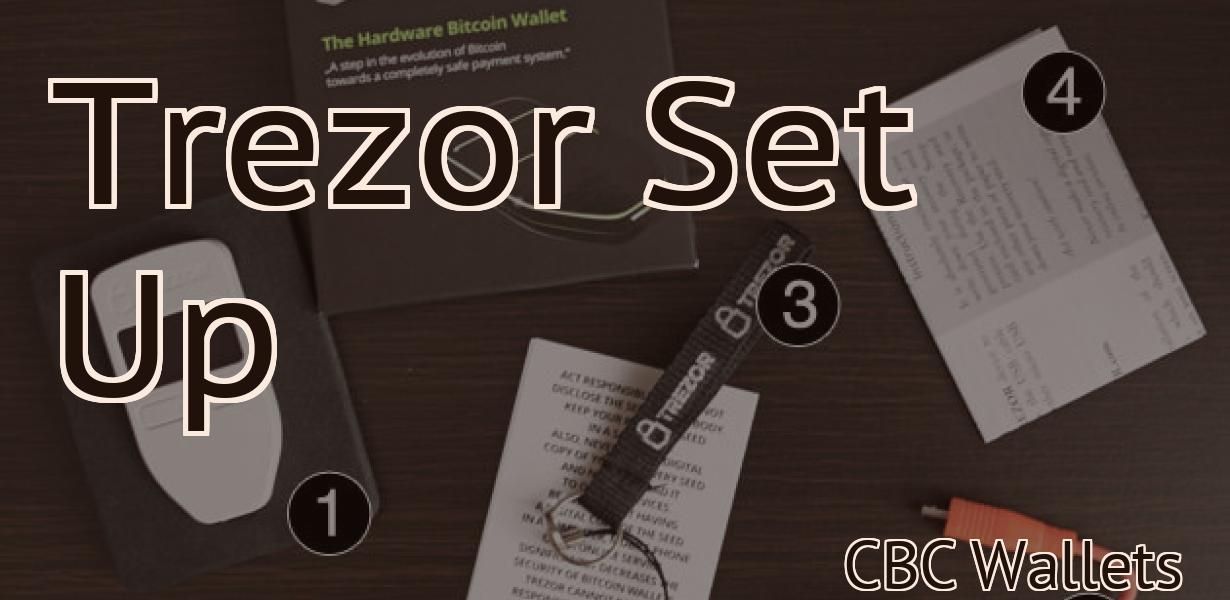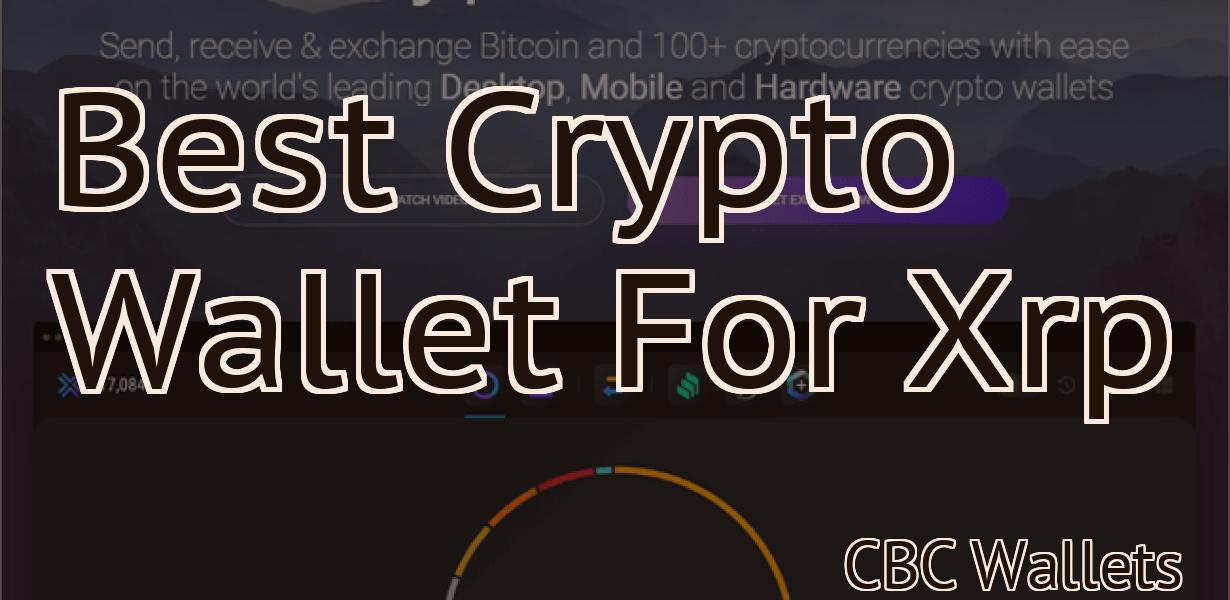How to use Trezor on Android?
If you want to use Trezor on your Android device, you can do so by following these simple steps. First, you'll need to install the Trezor Bridge app from the Google Play Store. Once that's done, simply open the app and connect your Trezor to your computer using the provided USB cable. After that, you'll be able to access your Trezor account from within the app and use it to make transactions or manage your coins.
How to Use Trezor on Android: A Step-by-Step Guide
If you are new to the world of cryptocurrency, then you might be wondering how to use a TREZOR on your Android device. This guide will walk you through the process of using TREZOR on your Android device, from setting it up to securely storing your cryptocurrencies.
1. Download and install the TREZOR app from the Google Play store or the Apple App Store.
2. After installing the TREZOR app, open it and sign in with your TREZOR account.
3. In the main screen of the app, click on the three lines in the top-left corner to open the Settings menu.
4. In the Settings menu, click on thetab and enter your PIN code to unlock your TREZOR.
5. Click on thebutton next to each cryptocurrency you want to store in your TREZOR.
6. After adding all your cryptocurrencies, click on thebutton to save your settings.
7. To start using your TREZOR, click on thebutton in the main screen of the app. This will open the Main Menu screen.
8. On the Main Menu screen, click on thebutton to open the Cryptocurrencies screen.
9. On the Cryptocurrencies screen, you will see a table showing all the cryptocurrencies you have added to your TREZOR. You can click on any cryptocurrency to view its details in the main screen of the app.
10. To spend cryptocurrencies from your TREZOR, click on thebutton next to the cryptocurrency you want to spend. This will open the Cryptocurrency Spending Screen.
11. On the Cryptocurrency Spending Screen, you will see all the transactions that have happened in relation to that cryptocurrency since your last sync. You can click on any transaction to view more details about it.
12. To finish using your TREZOR, click on thebutton in the Cryptocurrency Spending Screen. This will close the Cryptocurrency Spending Screen and return you to the Main Menu screen.
How to Set Up and Use Trezor on Android
To set up and use Trezor on Android, you first need to download the Trezor app from the Google Play store. After you have installed the app, open it and sign in with your Trezor account.
Once you have logged in, you will be presented with the main screen of the app. On this screen, you will see a list of your accounts and a button called "Add Account."
To add an account, click on the "Add Account" button and select the account you would like to use. You will then be prompted to enter the passphrase for the account.
After you have entered the passphrase, you will be able to see the coins and tokens stored in the account. To view the transactions made with the coins or tokens in the account, click on the "History" button.
To use Trezor on Android, click on the "Trezor" button in the main screen of the app and select the type of transaction you would like to make. You will then be prompted to enter the recipient's address and send the coins or tokens to them.
How to Get Started With Trezor on Android
Trezor is a hardware wallet that supports bitcoin, bitcoin cash, ethereum, litecoin, dogecoin, and other cryptocurrencies. To get started with Trezor on Android, first make sure you have the Trezor app installed. Once the app is installed, open it and click on the "Add New Wallet" button.
Next, enter the following information:
Trezor Wallet Name: This is the name you will use to identify your Trezor wallet on Android.
This is the name you will use to identify your Trezor wallet on Android. Wallet Password: This is the password you will use to access your Trezor wallet.
This is the password you will use to access your Trezor wallet. PIN Code: This is the PIN code you will use to unlock your Trezor wallet.
This is the PIN code you will use to unlock your Trezor wallet. Backup Password: This is the backup password you will use in case you lose your Trezor wallet.
Click on the "Save" button to create your Trezor wallet.

How to Use Trezor for Bitcoin Security on Android
If you want to use the Trezor as your primary Bitcoin security device on Android, you will first need to install the TREZOR app from the Google Play store.
Once the app is installed, open it and click on the "Trezor" icon in the main toolbar.
You will be prompted to enter your PIN code. Once you have entered your PIN code, you will be able to select the "Trezor" account from the list of accounts in the app.
The "Trezor" account is where all of your Trezor related activity will take place. From here, you will be able to manage your Trezor device, view your wallet information, and make transactions.
To make a transaction, first click on the "Send" icon in the "Trezor" account.
From here, you will be able to input the amount of Bitcoin that you want to send. You will also be able to input the address of the person or website that you want to send the Bitcoin to.
Once you have entered all of the necessary information, click on the "Send" button.
Your transaction will then be processed and the Bitcoin will be transferred to the address that you have inputted.

How to Keep Your Bitcoins Safe with Trezor on Android
Trezor is a hardware wallet that lets you keep your bitcoins safe. Follow these steps to set it up on your Android device:
1. Download and install the Trezor app from the Google Play store.
2. After the app has installed, open it and create a new wallet.
3. Select the “Addresses” tab and add an address you want to use for your bitcoins.
4. Choose a strong password for your wallet and confirm it.
5. Select the “Settings” tab and choose the “BIP38” encryption type.
6. Click the “Connect” button to connect your Trezor to your Android device.
7. When your Trezor is connected, click the “Show” button to see your wallet contents.
8. To spend your bitcoins, select the “Spend” button and enter the amount you want to spend.
9. Click the “Submit” button to submit the transaction.

How to Use Trezor's Two-Factor Authentication on Android
1. Open the Trezor app on your Android device and tap on the three lines in the top left corner.
2. Select Enable Two-Factor Authentication.
3. Enter your Trezor login credentials and tap on Next.
4. Enter your two-factor authentication code and tap on Finish.
5. You will now be prompted to enter your PIN. Do this and tap on Done.
How to Use Trezor with Mycelium Wallet on Android
To use Trezor with Mycelium Wallet on Android, first install the Trezor app from the Google Play Store.
Once the Trezor app is installed, open it and select the “Add New Wallet” button.
Enter your Mycelium Wallet credentials and click the “Create” button.
Your Trezor will now be associated with your Mycelium Wallet. To use it, open the Mycelium Wallet app and select the “Trezor” tab.
Select the Trezor icon and enter your PIN code. You will now be able to manage your coins and transactions.
9 Steps to Using Trezor on Android like a Pro
1. Tap on the three lines in the top right corner of the Trezor device to open its main menu.
2. Tap on "Settings."
3. Under "General," tap on "Two-factor Authentication."
4. Select "Trezor" from the list of options and enter your Trezor's passphrase.
5. Type in your Android's password and tap on the "Authenticate" button.
6. If everything goes well, you'll see a message telling you that the authentication was successful.
A Beginner's Guide to Using Trezor on Android
Trezor is a hardware wallet that allows you to store your cryptocurrencies offline. Before you can use Trezor on your Android device, you'll need to set it up. This guide will walk you through the process.