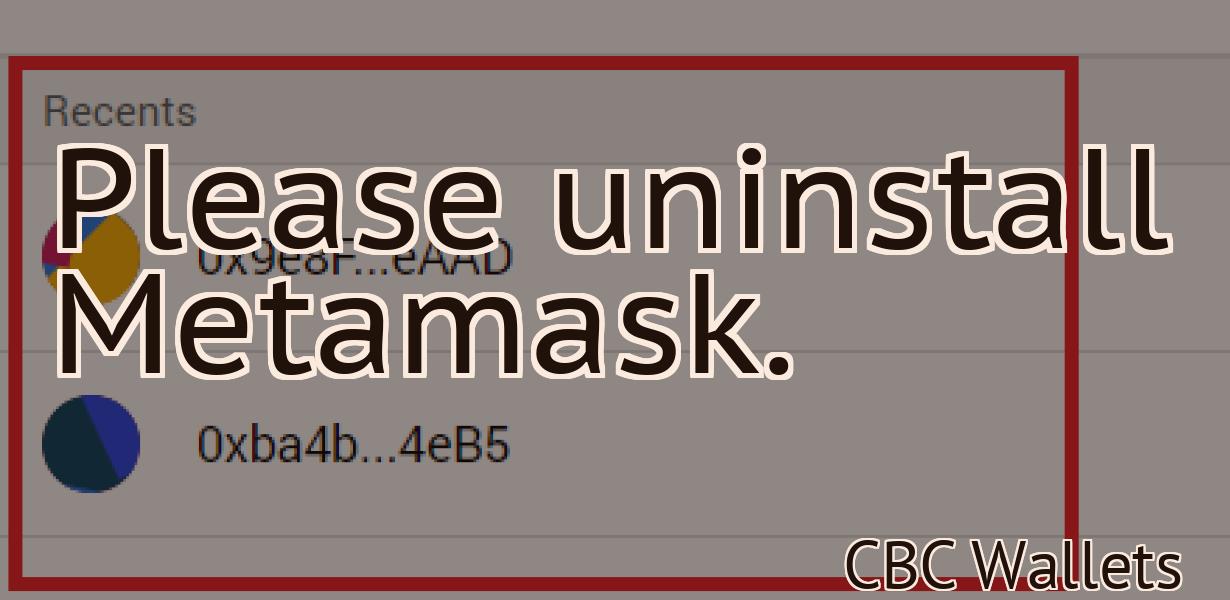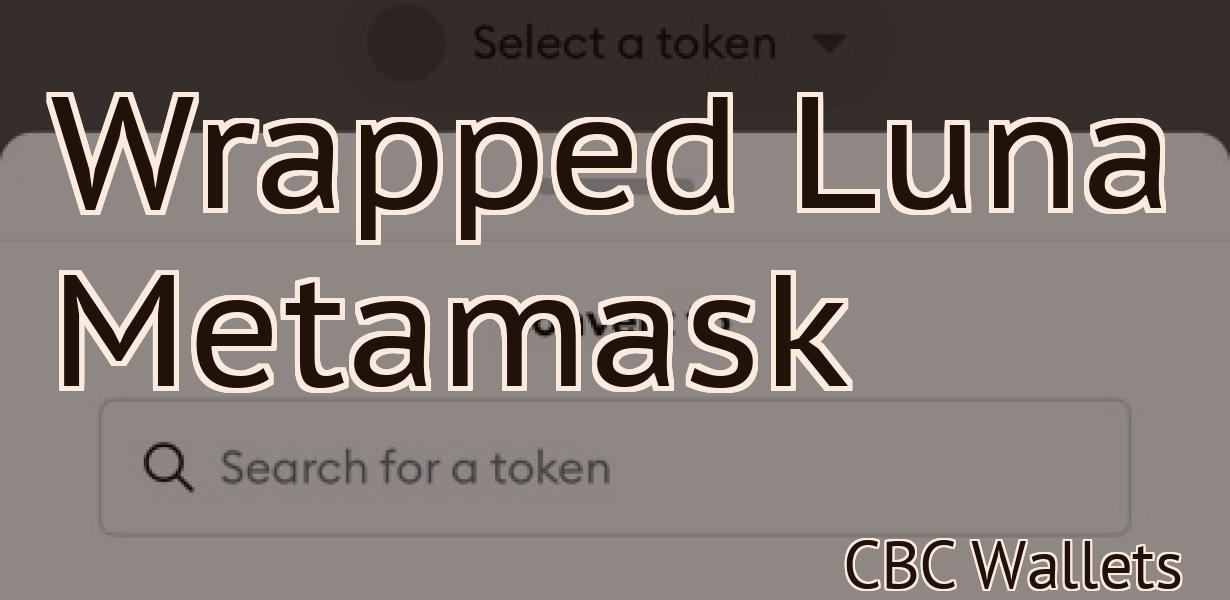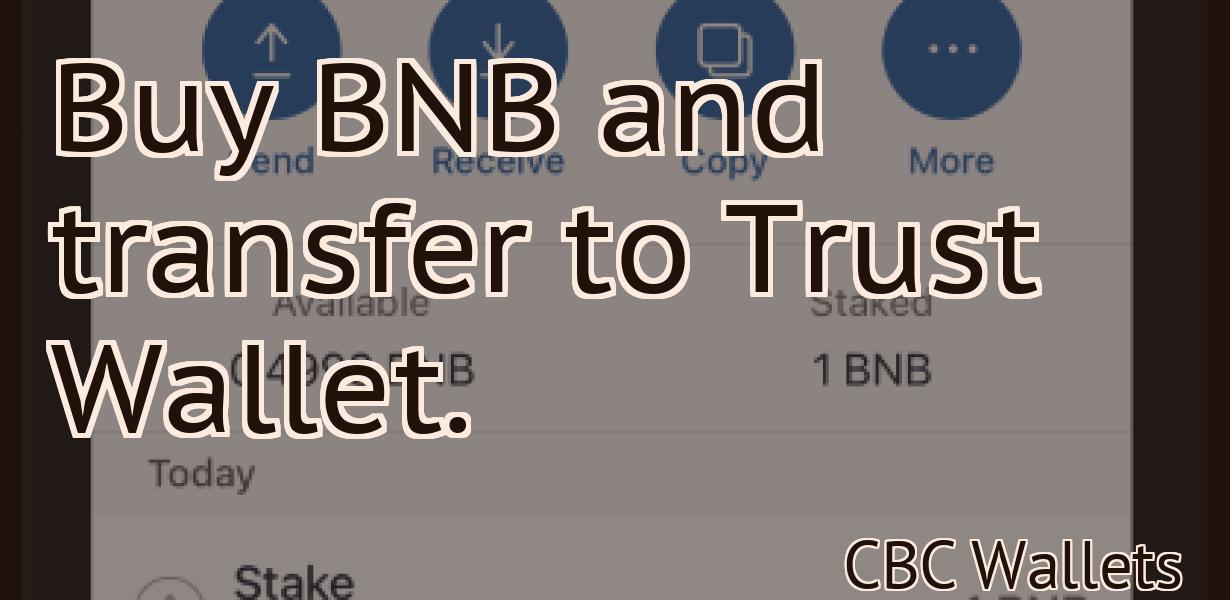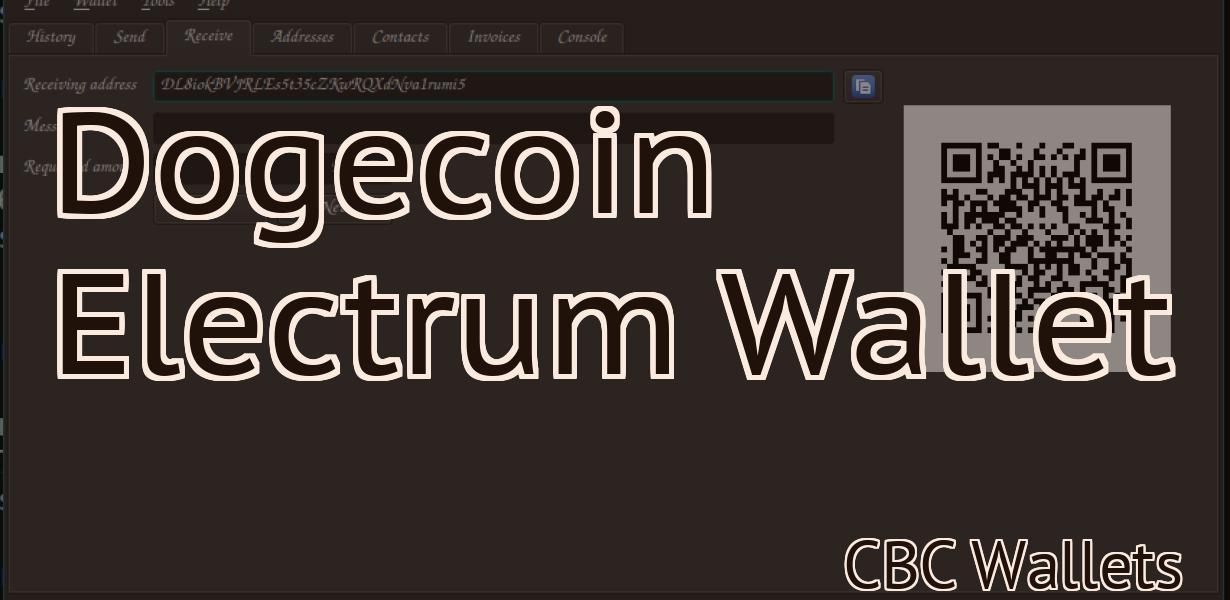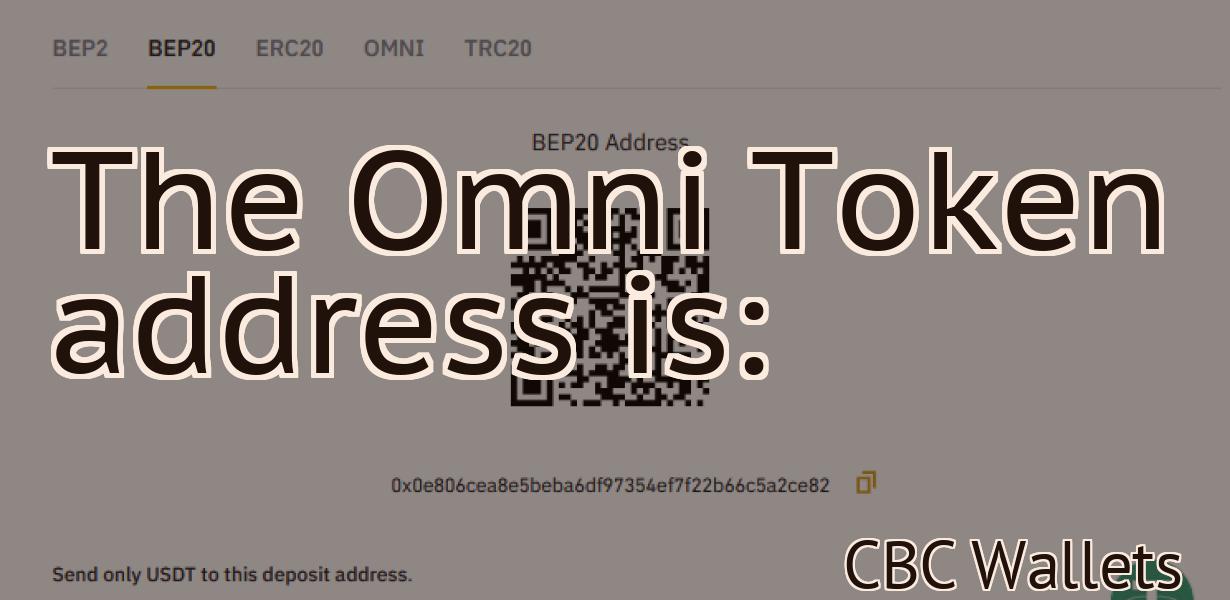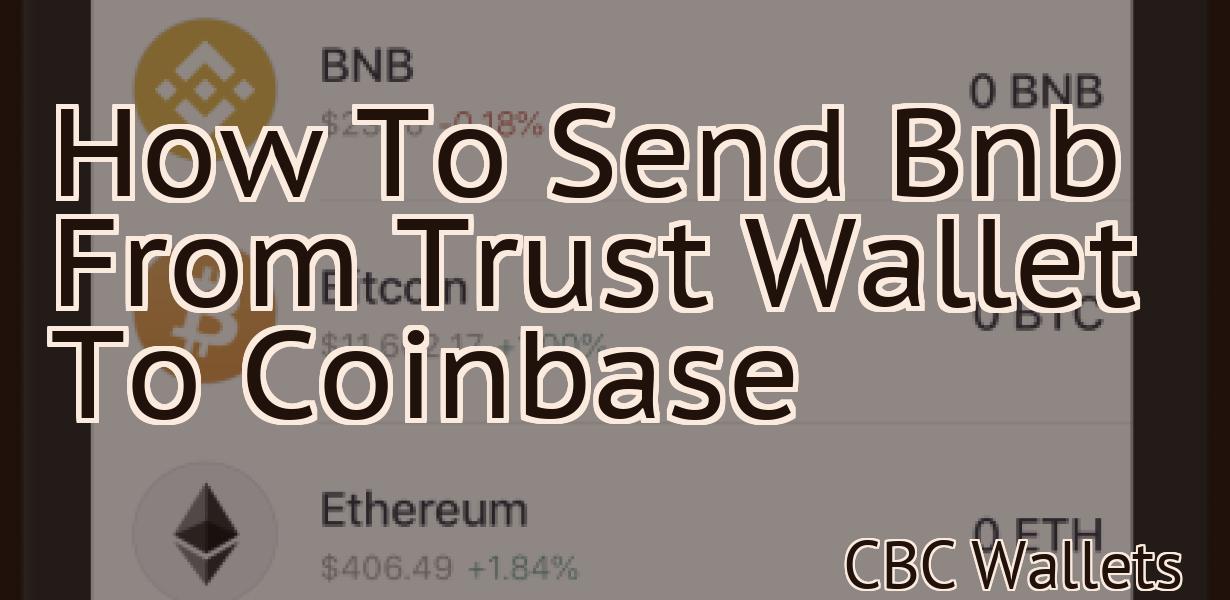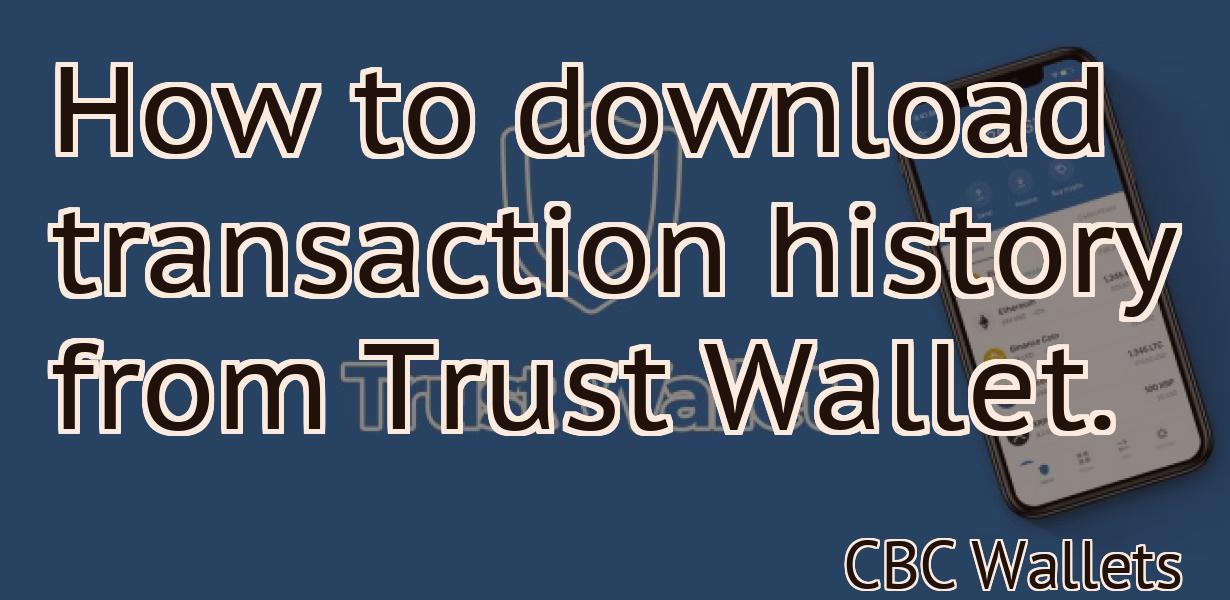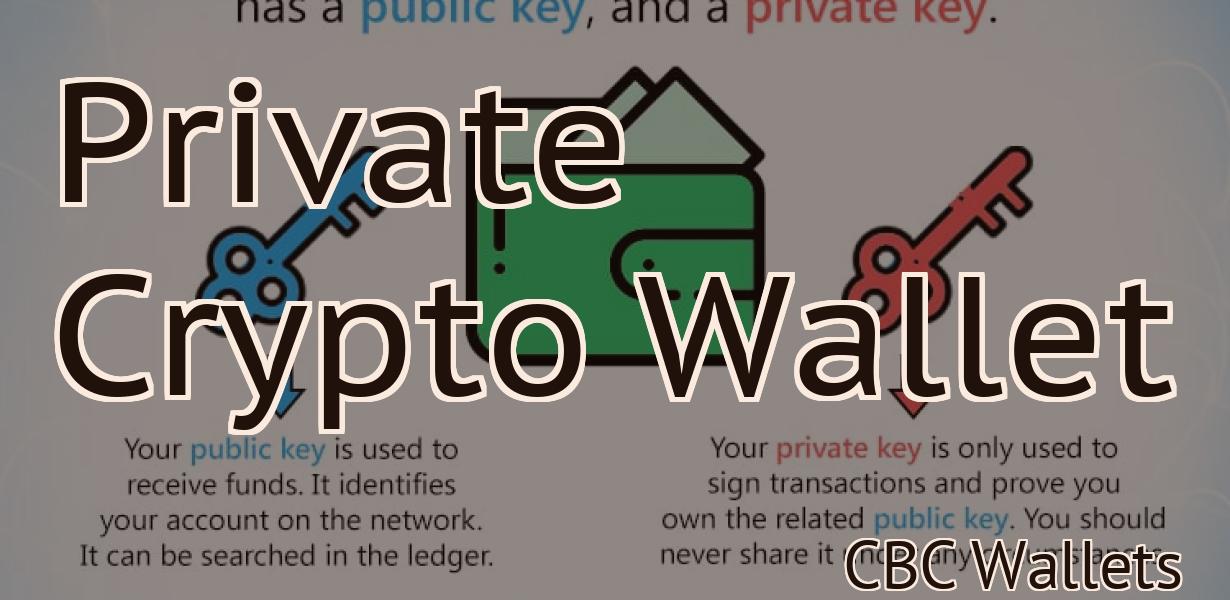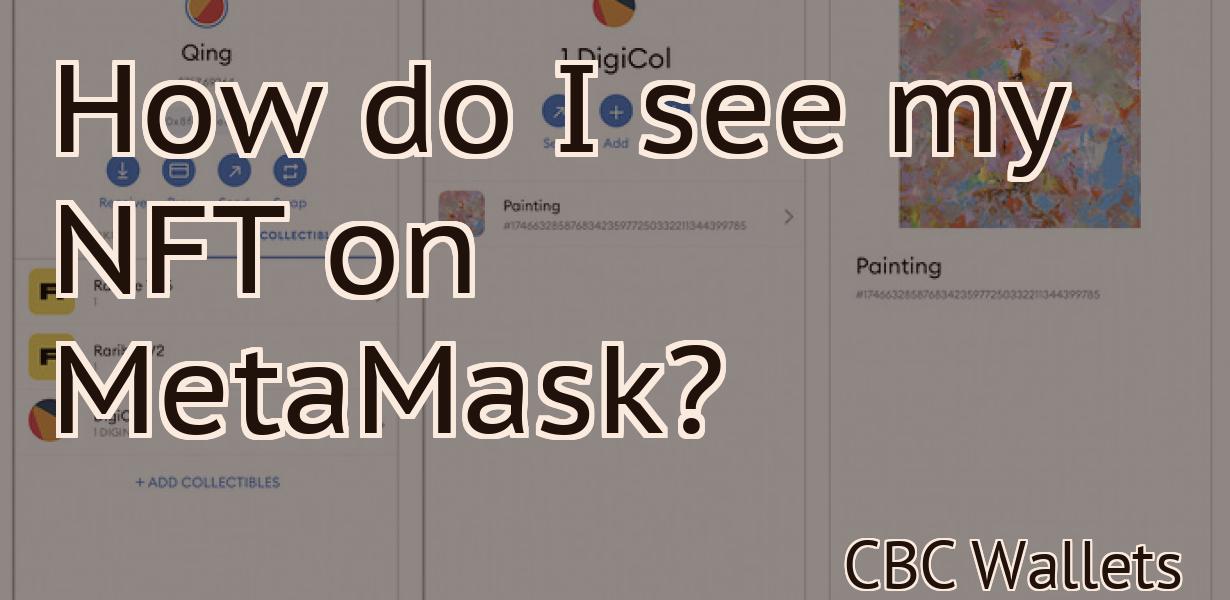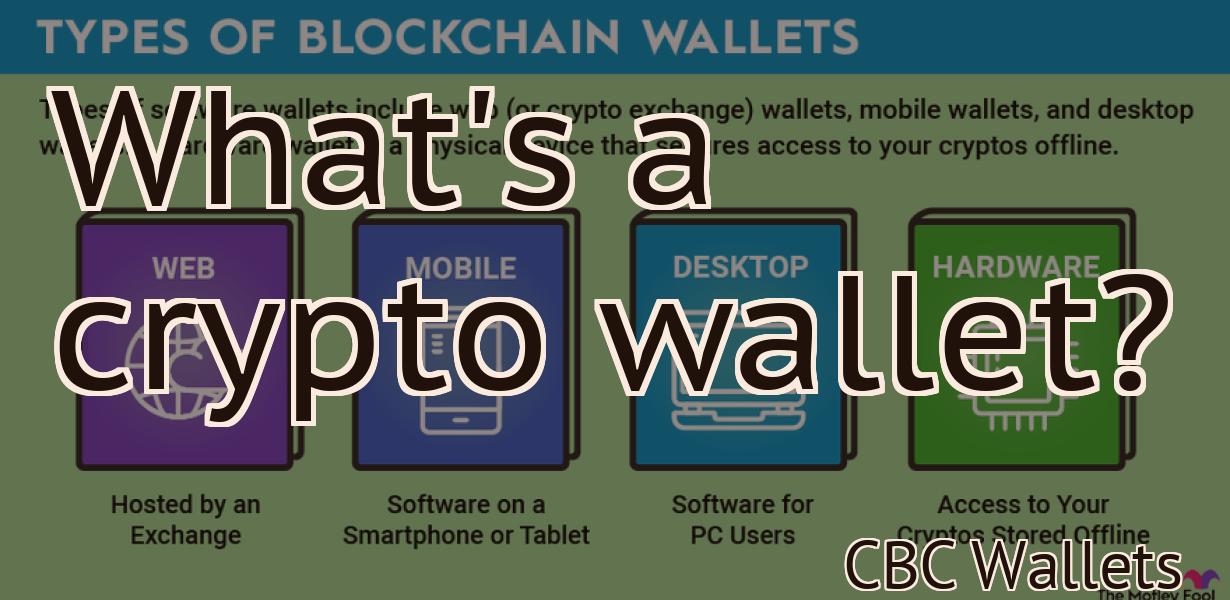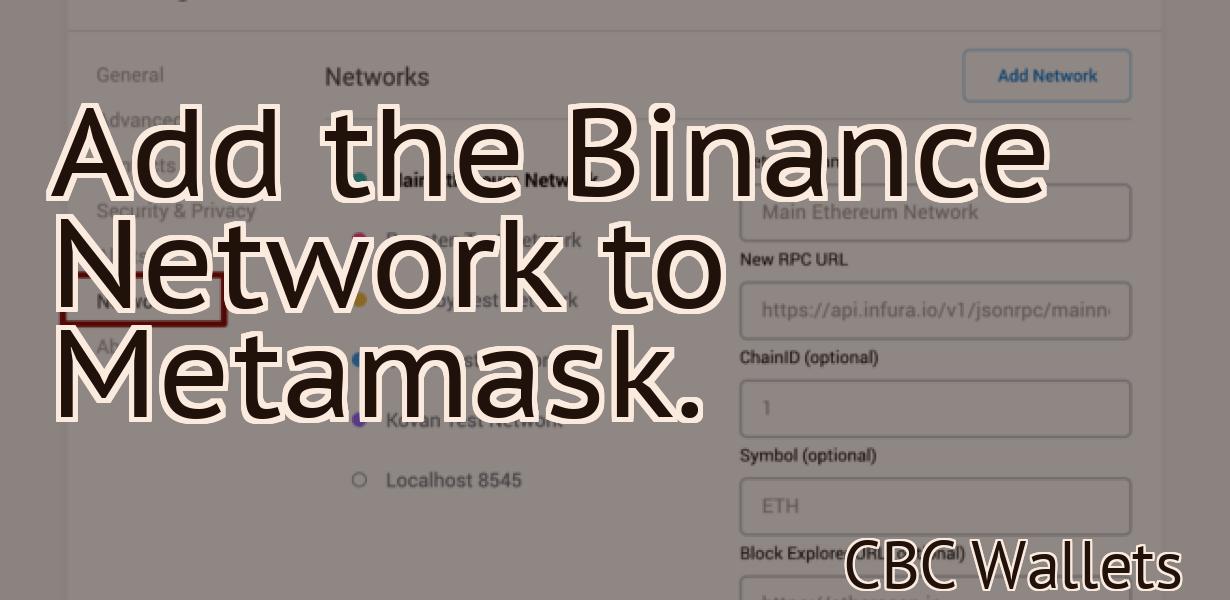How to use the Phantom Wallet on iPad
If you want to use the Phantom Wallet on your iPad, there are a few things you need to do. First, go to the App Store and search for "Phantom Wallet". Second, download and install the app. Third, open the app and create an account. Fourth, deposit money into your account. Fifth, use the app to send and receive money.
How to Use Phantom Wallet on iPad – A Detailed Guide
Phantom Wallet is a new mobile app that allows users to store and manage their cryptocurrencies securely. This guide will show you how to use Phantom Wallet on your iPad.
First, download the Phantom Wallet app from the App Store.
Once the app is installed, open it and click on the “Create Account” button.
You will be asked to create a new account or login to an existing account. If you already have an account, you can login by clicking on the “Login” button.
Once you have logged in, you will be taken to the main page of the app. On the main page, you will see various sections including:
-The Accounts section is where you can view all of your accounts. In this section, you will see a list of all of your accounts, including: your personal account, trading account, and wallet account.
-The Coins section is where you can view all of your cryptocurrencies. In this section, you will see a list of all of your cryptocurrencies, including: your current balance, market cap, and price history.
-The Transactions section is where you can view all of your transactions. In this section, you will see a list of all of your transactions, including: the date and time of the transaction, the source and destination addresses, and the amount transferred.
-The Settings section is where you can change various settings of the app. In this section, you can: change your password, enable two-factor authentication, and enable send and receive notifications.
-The Help section is where you can find information about the app. In this section, you will find information about how to use the app, how to view your transactions, and how to create a new account.
Now that you have knowledge of how to use the Phantom Wallet app on your iPad, let’s move on to how to use it to store and manage your cryptocurrencies.
To store your cryptocurrencies in the app, first click on the “Coins” section. In this section, you will see a list of all of your cryptocurrencies.
Next, select the cryptocurrency that you want to store. For example, if you want to store Ethereum in the app, click on Ethereum.
Next, click on the “Add Coin” button. This button will allow you to add the Ethereum to your account.
Now, click on the “Withdraw Coin” button. This button will allow you to withdraw the Ethereum from your account.
To view your current balance of the Ethereum that you have stored in the app, click on the “Balance” button. This button will take you to the balance page for the Ethereum that you have stored in the app.
To view your price history for the Ethereum that you have stored in the app, click on the “History” button. This button will take you to the price history page for the Ethereum that you have stored in the app.
To send or receive Ethereum from or to another user in the app, click on the “Send/Receive” button. This button will take you to the send/receive page for the Ethereum in the app.
On the send/receive page, you will need to provide the recipient’s address and the amount of Ethereum that you want to send or receive. You will also need to provide the source address and the destination address for the Ethereum.
After you have provided all of the necessary information, click on the “Send” button. This button will send the Ethereum to the recipient’s address.
Finally, click on the “Receive” button. This button will receive the Ethereum from the recipient’s address.
To close out of the send/receive page for the Ethereum that you have stored in the app, click on the “Close” button. This button will close out of the send/receive page for the Ethereum that you have stored in the app.
How to Install and Use Phantom Wallet on iPad
Step 1: Download and install the Phantom Wallet app on your iPad.
Step 2: Open the app and create a new wallet.
Step 3: Copy the public key and private key of an existing wallet to the app.
Step 4: Select “Send” from the main menu and enter the public key and private key of the recipient.
Step 5: Tap “Send” to send the funds.

How to Use Phantom Wallet to Store Cryptocurrency on Your iPad
1. Launch the Phantom Wallet app on your iPad.
2. Tap on the "Add Wallet" button to open the Add Wallet screen.
3. Enter your wallet address and tap on the "Create" button.
4. You will be prompted to select a cryptocurrency to store. Tap on the "Select Coin" button and choose the cryptocurrency you wish to store.
5. Tap on the "Create Wallet" button to create your wallet.
6. Your wallet is now ready to use!
How to Keep Your Cryptocurrency Safe with Phantom Wallet on iPad
Phantom Wallet is a powerful and user-friendly cryptocurrency wallet for your iPad. It allows you to securely store and manage your cryptocurrencies, and provides a variety of features to make your experience as convenient as possible.
To use Phantom Wallet on your iPad, first download the app from the App Store. Once the app is installed, open it and sign in.
To create a new account, click on the "New Account" button on the main menu. You will need to enter your name, email address, and password.
Once you have created an account, click on the "Account" tab to view your account information. Under "Balances," you will see a list of all the cryptocurrencies you have stored in your account. You can see the balance of each cryptocurrency, as well as send and receive transactions.
To add a new cryptocurrency to your account, click on the "Add New Cryptocurrency" button on the main menu. You will be prompted to enter the name of the cryptocurrency, as well as the wallet address where you want to store it.
To send a transaction, click on the "Transactions" tab, and select the cryptocurrency you want to send from the list of transactions. You will be prompted to enter the amount of cryptocurrency you want to send, as well as the recipient's wallet address.
To view your wallet's history, click on the "History" tab. This tab will show you all the transactions that have been made in your account, as well as the date and time of each transaction.
How to Add Funds to Your Phantom Wallet on iPad
1. Tap the "Phantom Wallet" app icon on your home screen.
2. Swipe to the right to reveal the "Add Funds" option.
3. Tap the "Add Funds" button.
4. Enter your desired amount of funds and tap the "Submit" button.
5. The Phantom Wallet app will confirm the transfer and display the new balance.

How to Withdraw Funds from Your Phantom Wallet on iPad
1. Open the Phantom Wallet on your iPad.
2. Tap on the "Withdraw" button located at the top of the screen.
3. Enter the amount of money you want to withdraw and tap on the "Withdraw" button.
4. Congratulations! The money has been withdrawn from your Phantom Wallet.
How to Use Phantom Wallet to Send and Receive Cryptocurrency
Phantom Wallet is a desktop application that allows users to easily send and receive cryptocurrencies. To send cryptocurrency using Phantom Wallet, first open the application and select the coin you wish to send. Next, enter the amount of cryptocurrency you wish to send and click submit. Phantom Wallet will then generate a unique address for the transaction and display it on the application. To receive cryptocurrency, open the application and select the coin you wish to receive. Next, enter the amount of cryptocurrency you wish to receive and click submit. Phantom Wallet will then generate a unique address for the transaction and display it on the application.
Troubleshooting Tips for Using Phantom Wallet on iPad
If you are having trouble using the Phantom Wallet on your iPad, follow these troubleshooting tips:
1. Make sure that your iPad is connected to the internet and has the latest version of the Phantom Wallet app installed.
2. Make sure that you have the correct account information set up in the Phantom Wallet app. This includes your email address and password.
3. Try restarting your iPad and/or your computer if you are having trouble accessing the Phantom Wallet app.
4. If you still experience problems using the Phantom Wallet on your iPad, please contact us at [email protected] for help.

How to Keep Your Phantom Wallet Secure on iPad
Phantom is a popular and secure mobile wallet. You can keep your Phantom wallet secure on your iPad by following these steps:
1. Create a strong password.
2. Use two-factor authentication.
3. Keep your Phantom wallet in a safe place.
Best Practices for Using Phantom Wallet on iPad
Phantom Wallet is a great app for managing and spending your cryptocurrencies. Here are some tips for using Phantom Wallet on your iPad:
1. Set up a strong password for your Phantom Wallet account.
2. Always keep your iPad locked when not in use.
3. Store your Phantom Wallet account on a secure, offline device.
4. Be sure to backup your Phantom Wallet account regularly.
Frequently Asked Questions about Using Phantom Wallet on iPad
1. What are the system requirements for using Phantom Wallet?
Phantom Wallet is available for both iPhone and iPad. The app is optimized for iPhone, but can be used on an iPad with a few extra taps. Phantom Wallet requires iOS 8.0 or later and a device with at least 1GB of storage space.
2. How do I create a new wallet?
To create a new wallet, open the app and tap on the "New Wallet" button. You will be asked to enter a name for the wallet and choose a password. After you have created your wallet, you can add funds by tapping on the "Add Funds" button and entering the amount you want to add.
3. How do I view my balance and transactions?
To view your balance and transactions, open the app and tap on the "View Wallet Info" button. This will show you your balance, recent transactions, and a list of all your wallets. You can also tap on the "History" button to view a history of all your transactions.
4. How do I add funds to my wallet?
To add funds to your wallet, open the app and tap on the "Add Funds" button. This will show you a list of available coins and tokens. You can then select the coin or token you want to add funds to and enter the amount you want to add.
5. What are the fees associated with using Phantom Wallet?
There are no fees associated with using Phantom Wallet.
Getting Started with Phantom Wallet on iPad
1. Open the Phantom Wallet app on your iPad.
2. Tap the + icon in the bottom-right corner of the app to add a new wallet.
3. Enter a name for your wallet and tap Create.
4. Tap the + icon in the bottom-left corner of the app to add a new address.
5. Enter a safe word and tap Create.
6. Enter your bitcoin address and tap Save.
7. Tap the + icon in the bottom-left corner of the app to add a new transaction.
8. Enter the details of your transaction, including the amount of bitcoin you are sending and the recipient's bitcoin address.
9. Tap Send.
10. Tap the Verify button to check the details of your transaction.