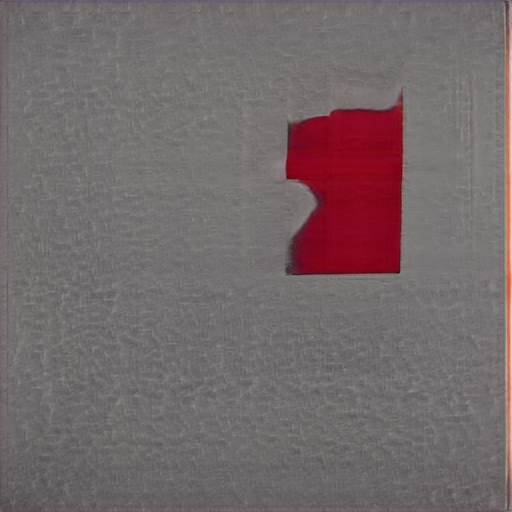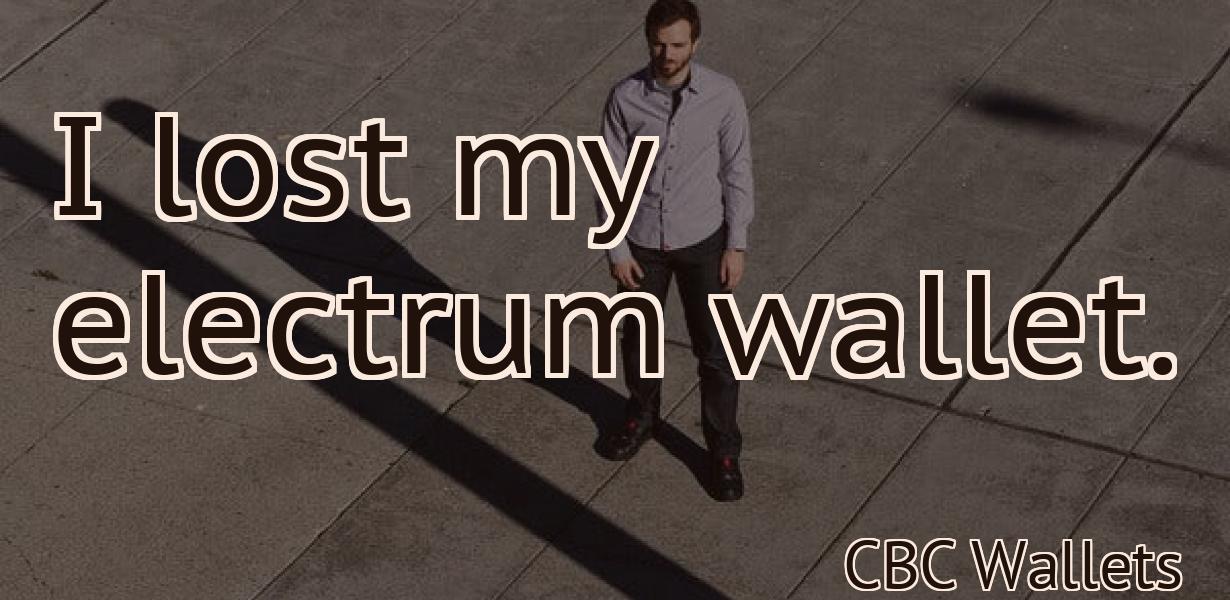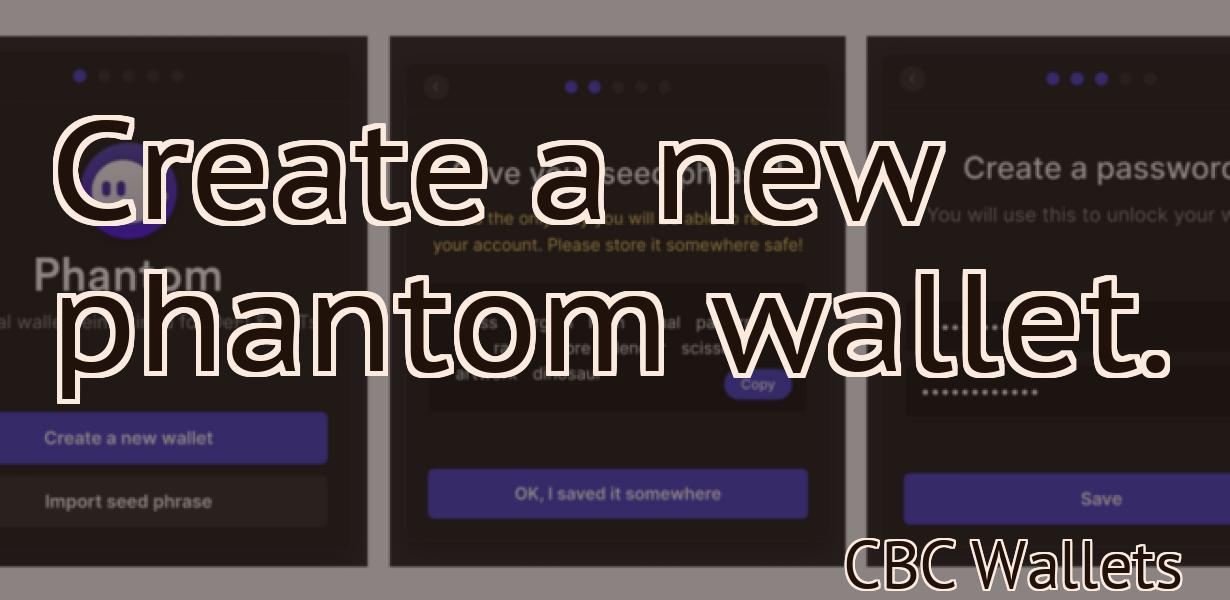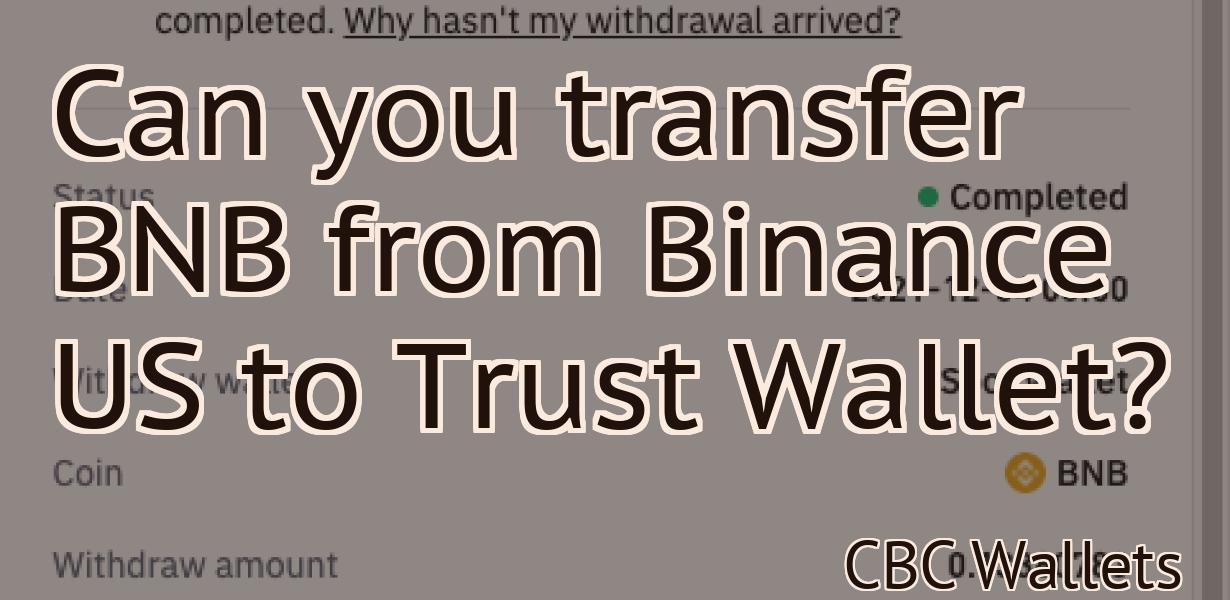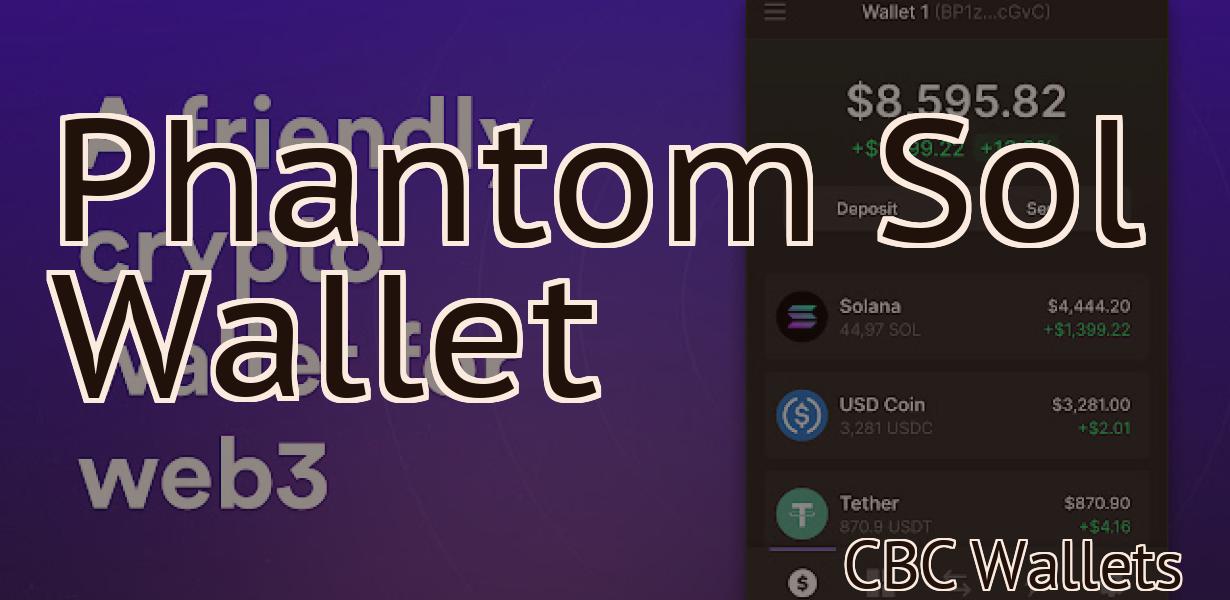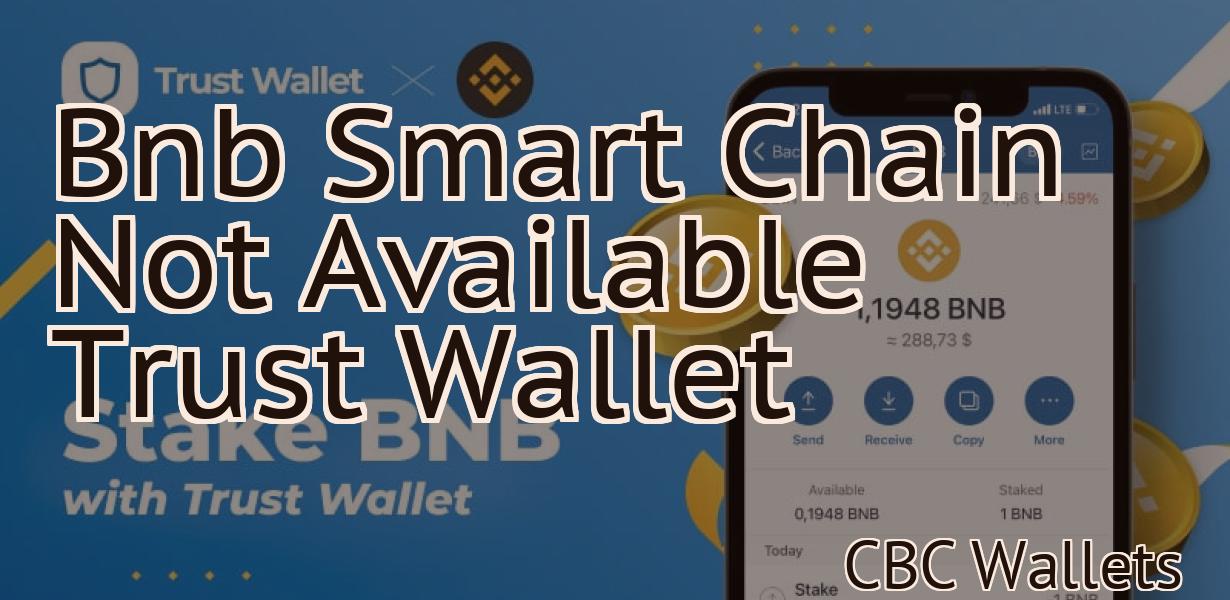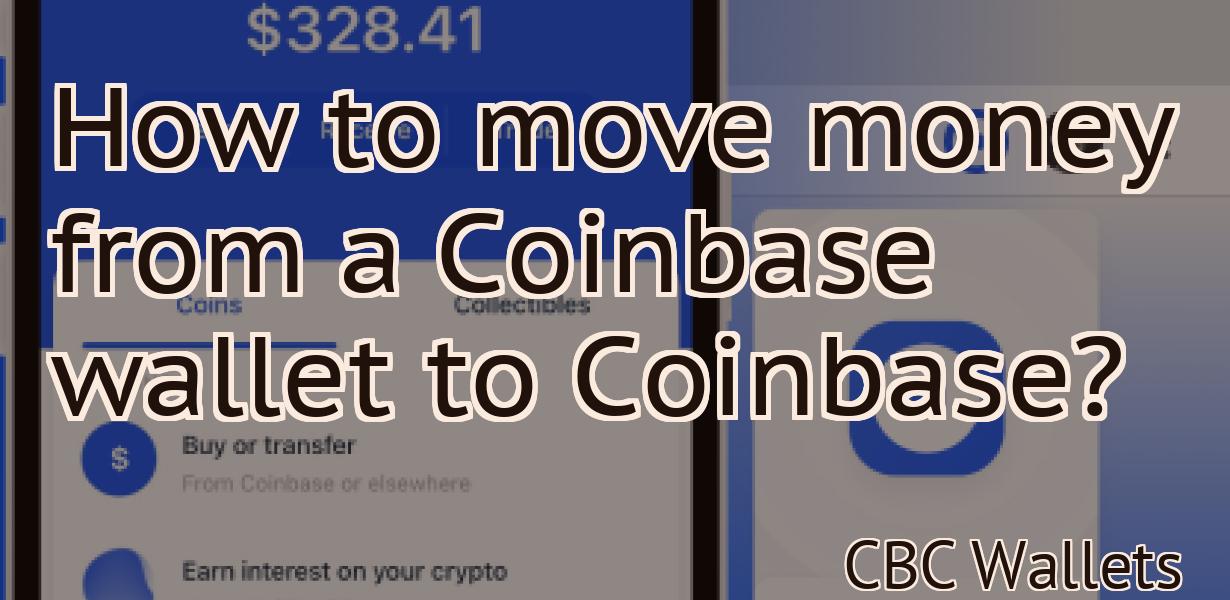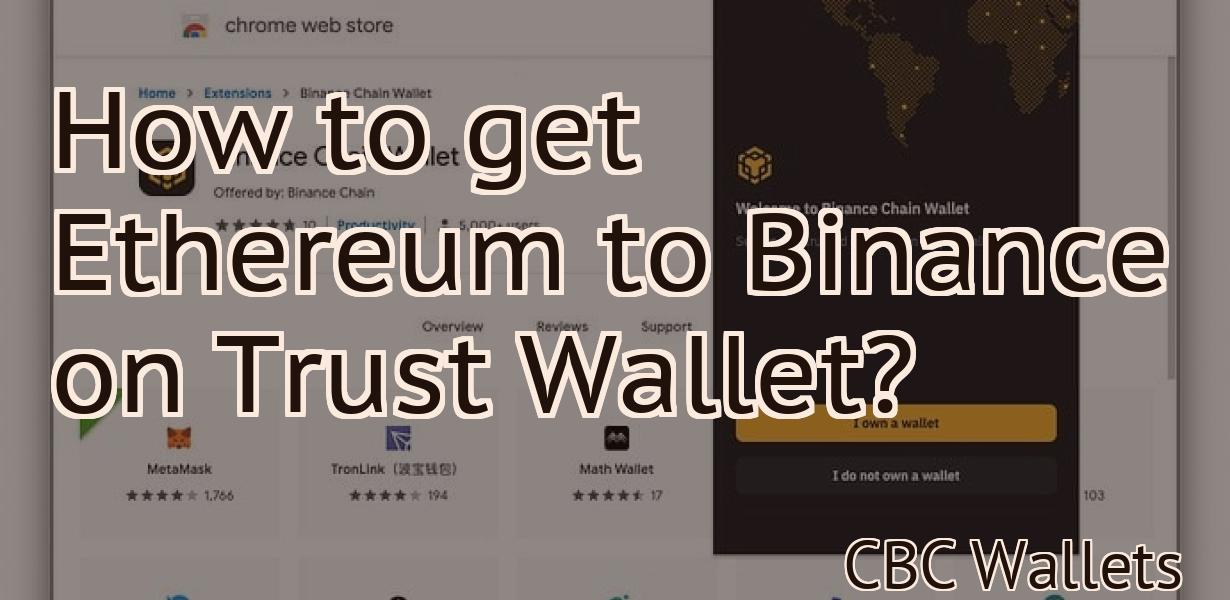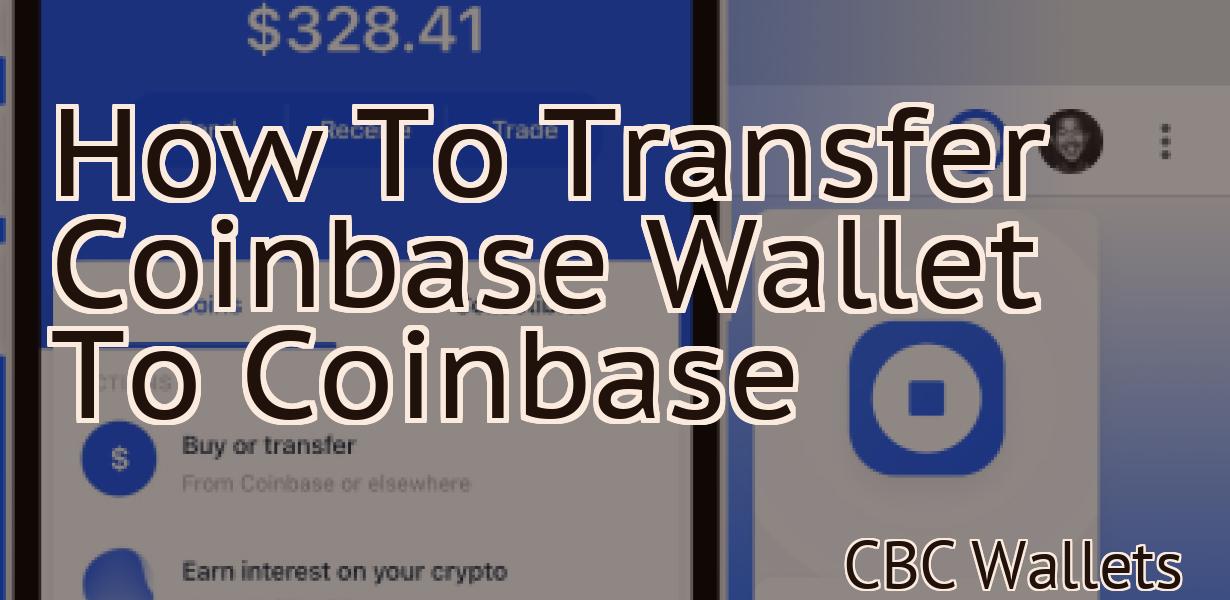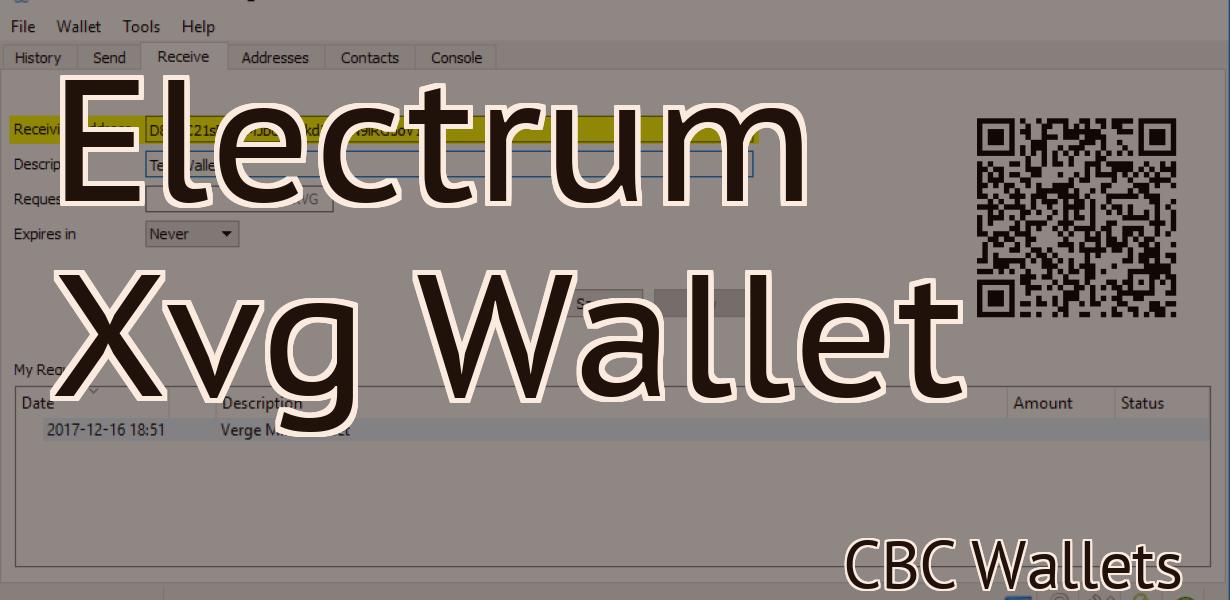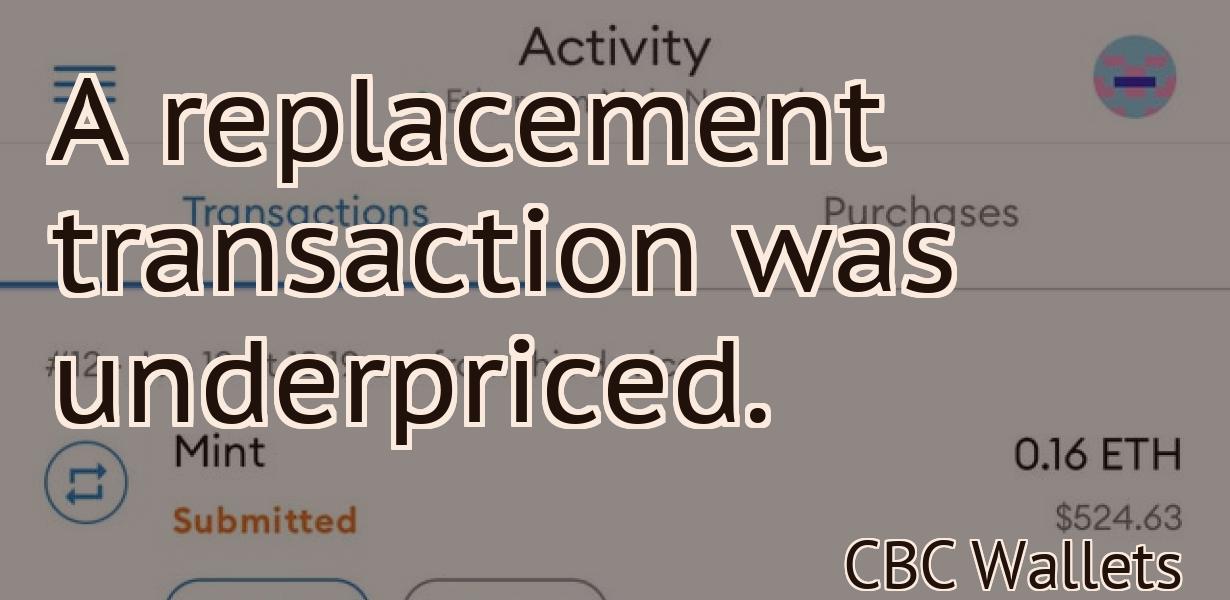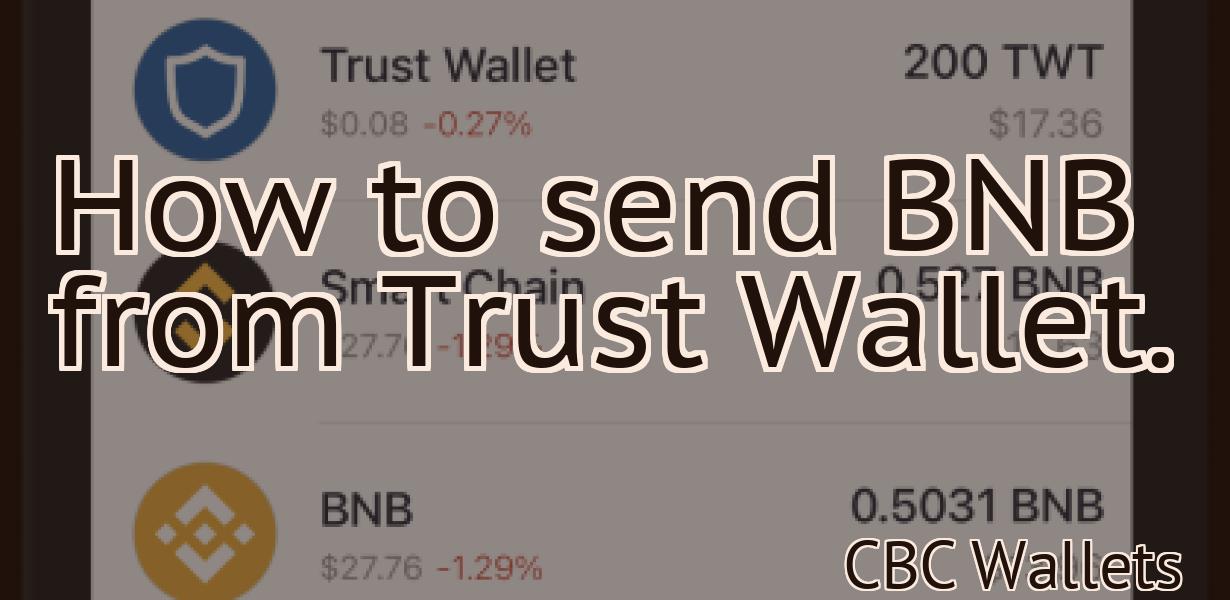How to transfer money out of Metamask?
This article provides instructions on how to transfer money out of Metamask.
How to Transfer Money Out of Metamask
To transfer money out of Metamask, open the Metamask app on your computer and click on the three lines in the top left corner. On the left side of the window, click on the "Accounts" tab. In the "Accounts" tab, click on the "Send" button. On the "Send" button, enter the amount you want to send, the recipient's Metamask address, and the Metamask pin. Click on the "Send" button.
How to Withdraw Money from Metamask
To withdraw money from Metamask, first open the Metamask app on your phone. Once open, click on the "withdraw" button in the top left corner.
In the "withdrawal options" window that pops up, select the amount of money you want to withdraw and enter your Metamask address. Click on the "withdraw money" button to begin the process.

How to Remove Funds from Metamask
To remove Funds from Metamask, open the Metamask website and click on the three lines in the top left corner. On the next screen, click on the three lines in the top right corner. On the next screen, click on "Withdraw." Enter the amount you want to withdraw and click on "Withdraw."
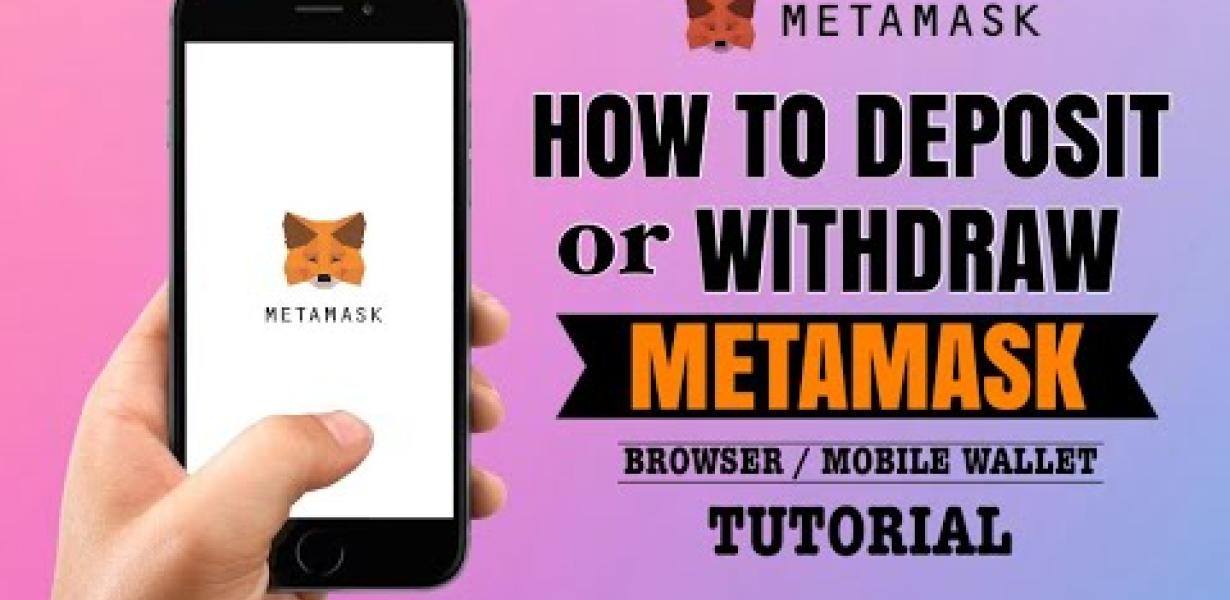
How to Export Private Keys from Metamask
To export your private keys from Metamask, first open the Metamask app and click on the three lines in the top left corner.
Then, under the "Account" tab, click on "Keys & Tokens."
On the right side of the window, under the "Keys" tab, you will see a list of all of your private keys. You can select any of your keys to export it to a text file.
To export your private keys to a PDF file, click on the "Export to PDF" button next to the key you want to export. This will generate a PDF with your key information embedded in it.
How to Backup and Restore Metamask
If you want to backup your Metamask wallet and restore it if something goes wrong, there are several different ways to do this.
Backup Your Metamask Wallet Via Desktop Or Mobile App
The first way to backup your Metamask wallet is to backup it using the desktop or mobile app.
To backup your Metamask wallet on a desktop computer:
1. Download and install the Metamask desktop app.
2. Open the Metamask desktop app and click on the three lines in the top right corner of the main screen.
3. Click on the "Backup Wallet" button.
4. In the "Backup Wallet Backup File" field, enter a filename for the backup and click on the "Create Backup" button.
5. The Metamask desktop app will start backing up your Metamask wallet. You can check the progress of the backup by clicking on the "Backup Wallet" button again and looking for the "Backup File" field in the bottom left corner of the main screen.
To backup your Metamask wallet on a mobile phone:
1. Open the Metamask mobile app and click on the three lines in the top right corner of the main screen.
2. Click on the "Backup Wallet" button.
3. In the "Backup Wallet Backup File" field, enter a filename for the backup and click on the "Create Backup" button.
4. The Metamask mobile app will start backing up your Metamask wallet. You can check the progress of the backup by clicking on the "Backup Wallet" button again and looking for the "Backup File" field in the bottom left corner of the main screen.

How to Secure Your Metamask Wallet
There are a few ways you can secure your Metamask wallet.
1. Use a password manager.
2. Store your Metamask wallet offline.
3. Use two-factor authentication.
How to Add or Remove Tokens in Metamask
1. In Metamask, click the three lines in the top left corner.
2. Select "Token Balances."
3. On the right, under "Token Balances: Add," type the address of the token you want to add.
4. Under "Token Balances: Remove," type the address of the token you want to remove.
5. Click "Add."
How to Use Metamask with Hardware Wallets
To use Metamask with hardware wallets, you will first need to install the Metamask extension on your desktop or mobile device.
Once the Metamask extension is installed, you can access it by clicking the three lines in the top left corner of the browser, and then clicking the Metamask icon.
From here, you will need to open the Metamask extension and click on the "Add Account" button.
Next, you will need to input the details of your hardware wallet, such as the address and password for your wallet.
Once you have entered all of the necessary information, you will need to click on the "Connect" button.
Finally, you will need to verify your account by clicking on the "Verify" button.
Once you have verified your account, you will be able to send and receive Ethereum and other cryptocurrencies using your hardware wallet.
How to Use Metamask with MyEtherWallet
To use Metamask with MyEtherWallet, open the MyEtherWallet website and click on the “Add Custom Token” button.
In the “Token Details” tab, enter the following information:
Name: Metamask
Token Symbol: MET
Decimals: 18
Click on the “Add Custom Token” button.
In the “Metamask Token Contract Address” field, copy the contract address from the Metamask website.
In the “MyEtherWallet Token Contract Address” field, copy the contract address of your MyEtherWallet account.
In the “Metamask Token Contract Version” field, enter 0.5.
In the “MyEtherWallet Token Contract Version” field, enter 3.0.
In the “Metamask Token Contract Approved?” field, check the box and click on the “Save” button.
In the “Token Balances” tab, enter the following information:
Metamask Balance: 0 ETH
MyEtherWallet Balance: 0 ETH
How to Use Metamask with MetaMask
To use Metamask with MetaMask, you will first need to create a new account at Metamask.io.
Once you have created your account, click on the "Add Account" button in the top right corner of the Metamask website.
On the "Add Account" page, enter the following information:
Your Ethereum address
Your MetaMask username
Click on the "Create Account" button to finish setting up your Metamask account.
Now that you have created your Metamask account, you can start using it to access your Ethereum wallet.
To use Metamask with your Ethereum wallet, first open the Ethereum wallet that you want to use.
Next, click on the three lines in the top left corner of the Ethereum wallet window.
These lines will take you to the "Addresses" tab.
Click on the "Metamask" button next to your Ethereum address.
This will open the "Metamask" page for your Ethereum address.
Click on the "Use Metamask" button to start using Metamask with your Ethereum wallet.
Now that you have set up Metamask and your Ethereum wallet, you can start using it to access your Ethereum transactions and contracts.