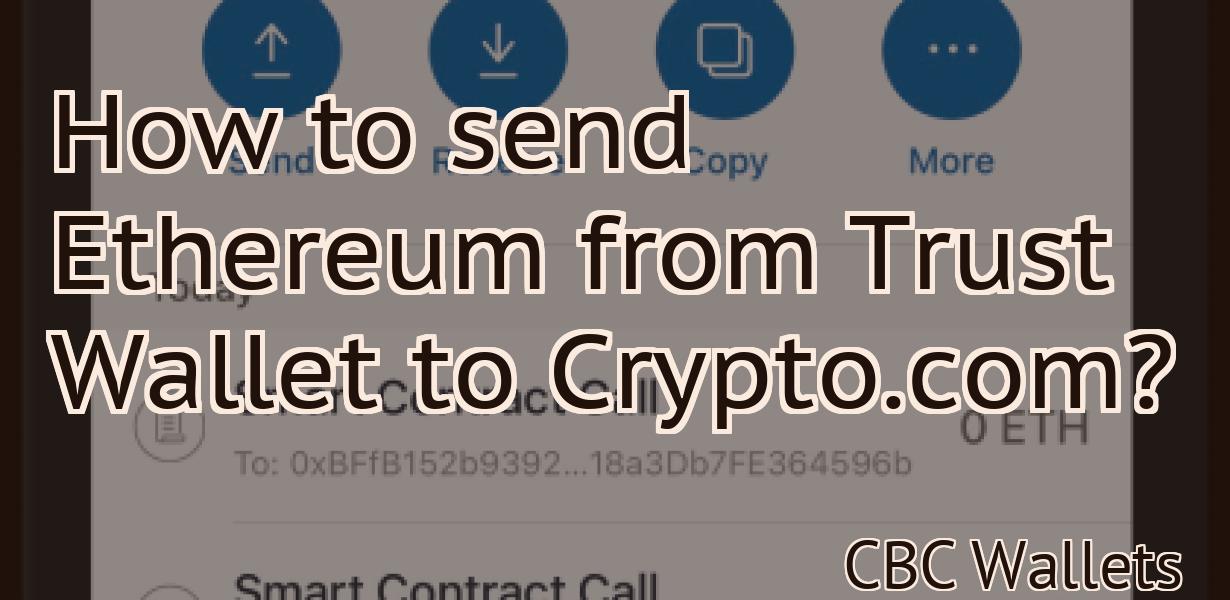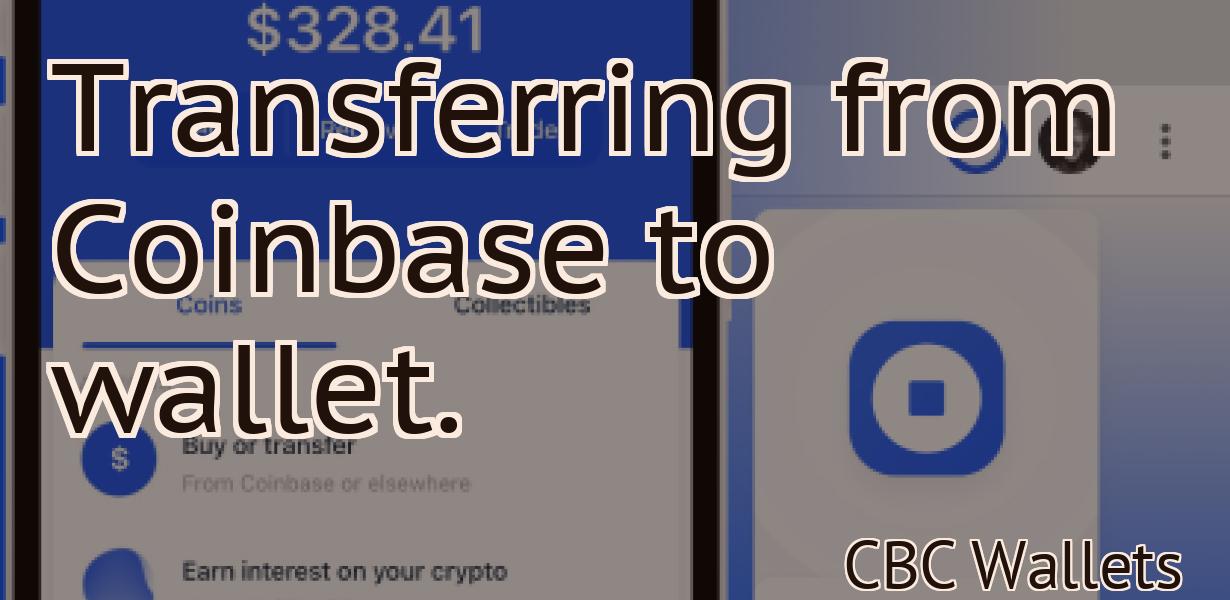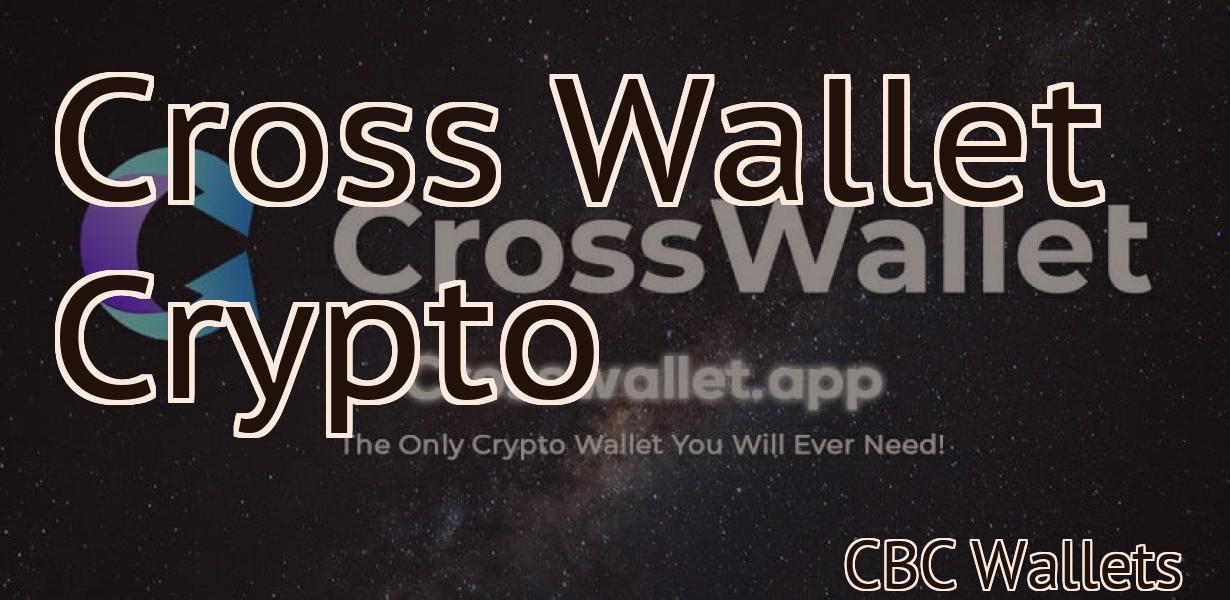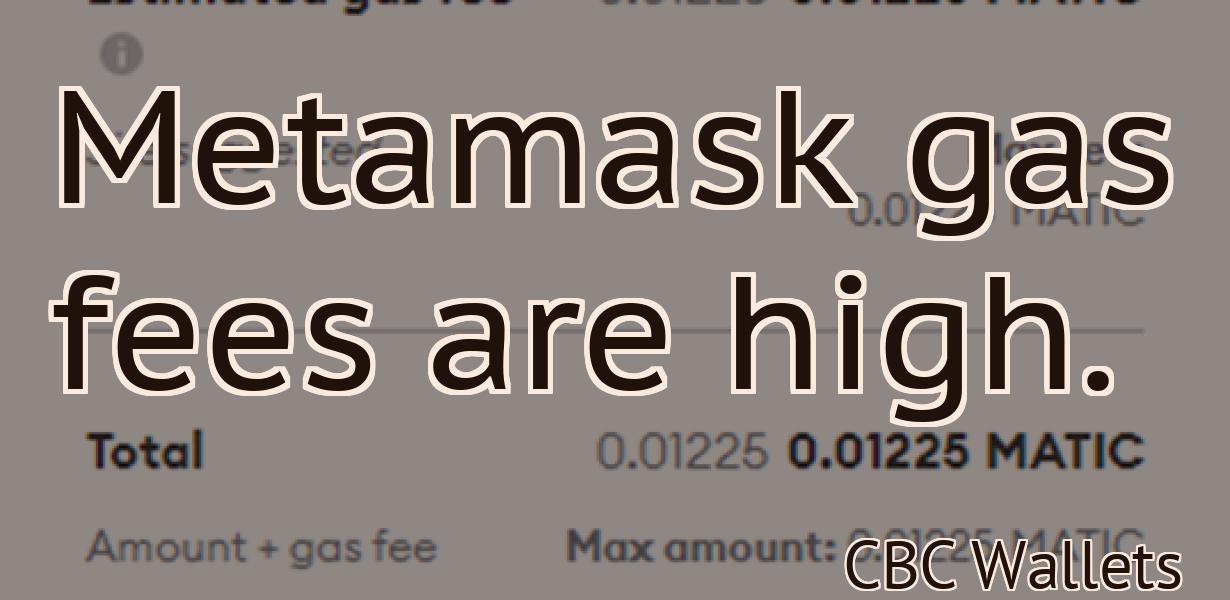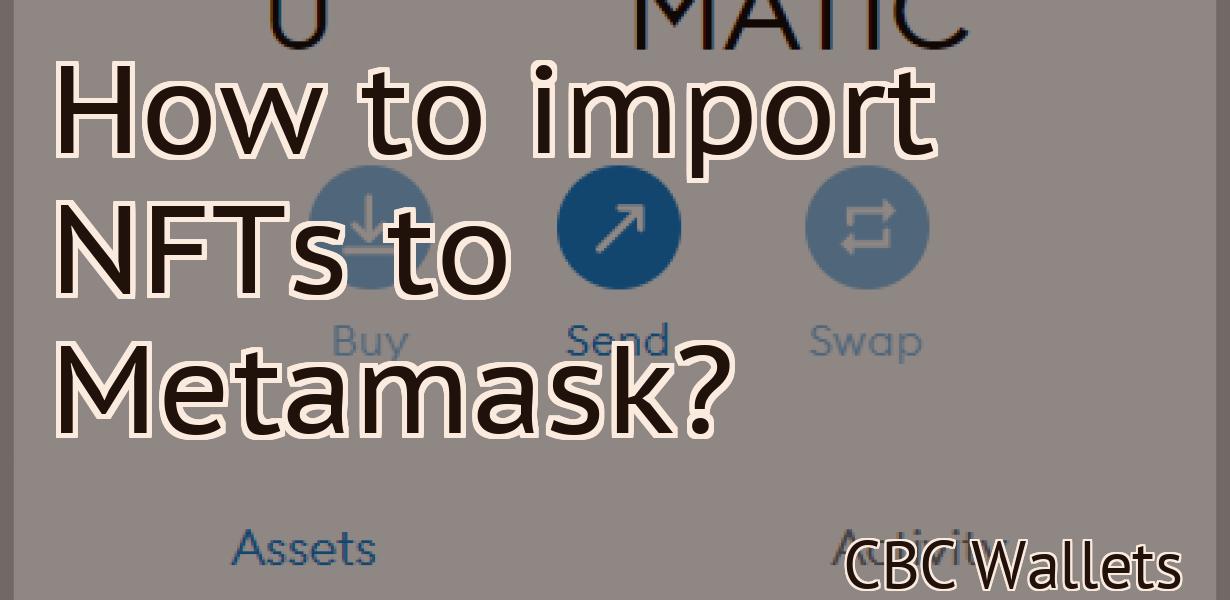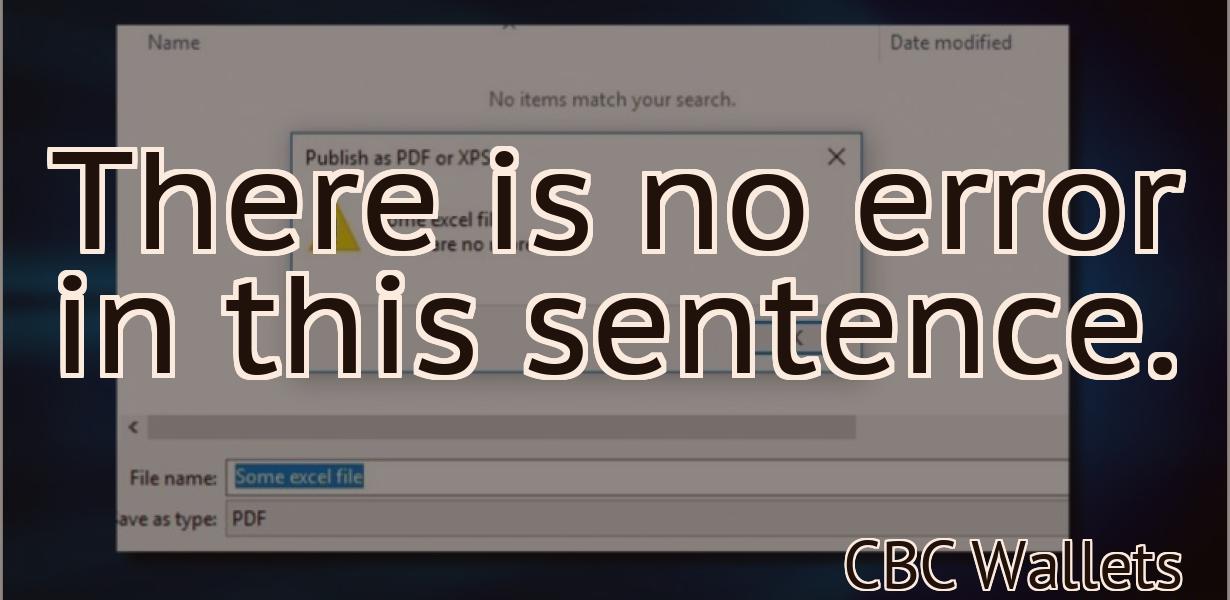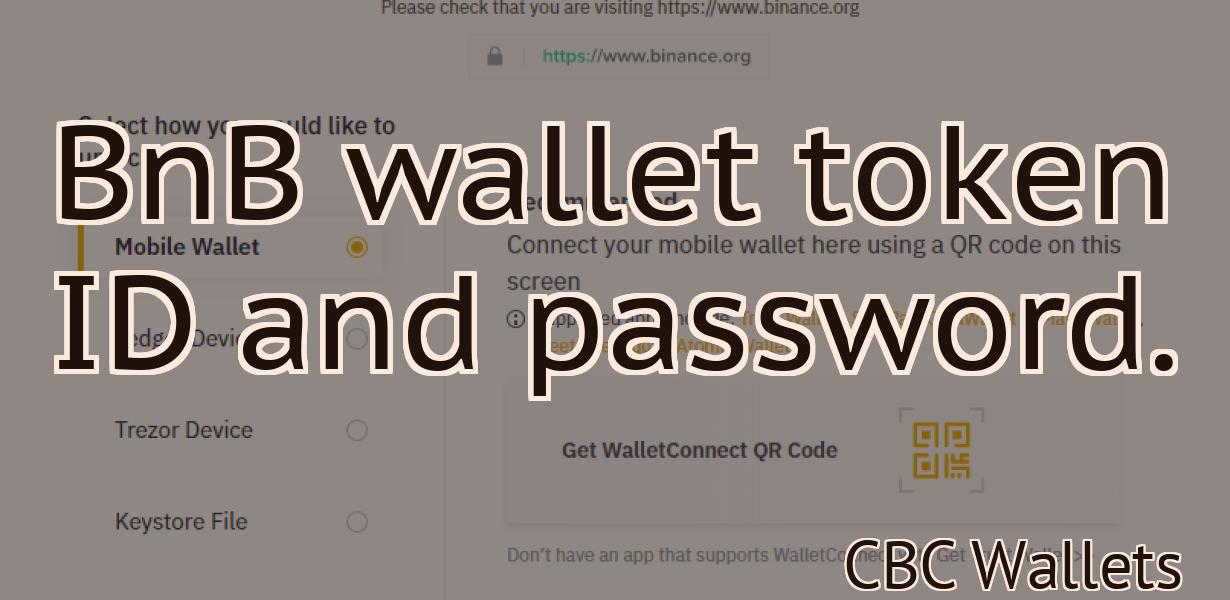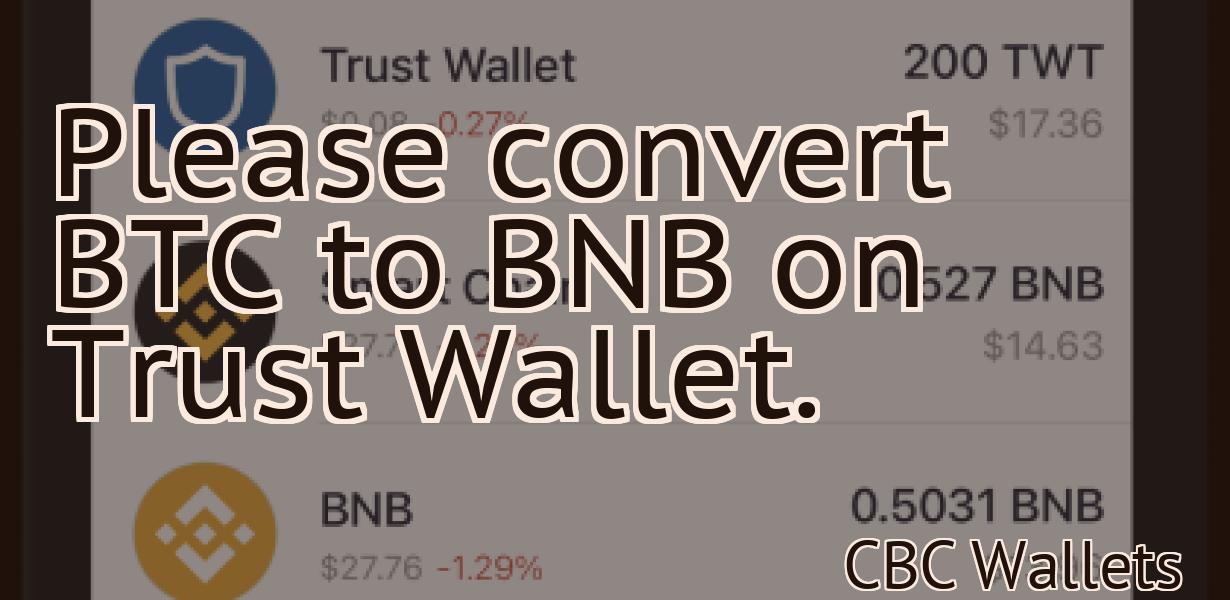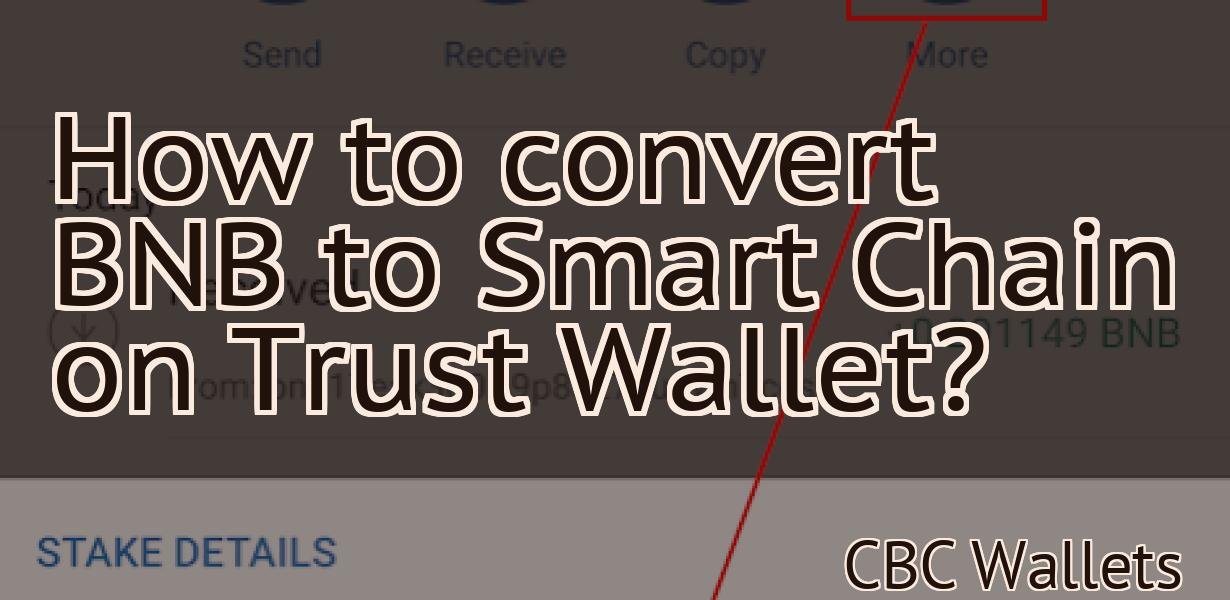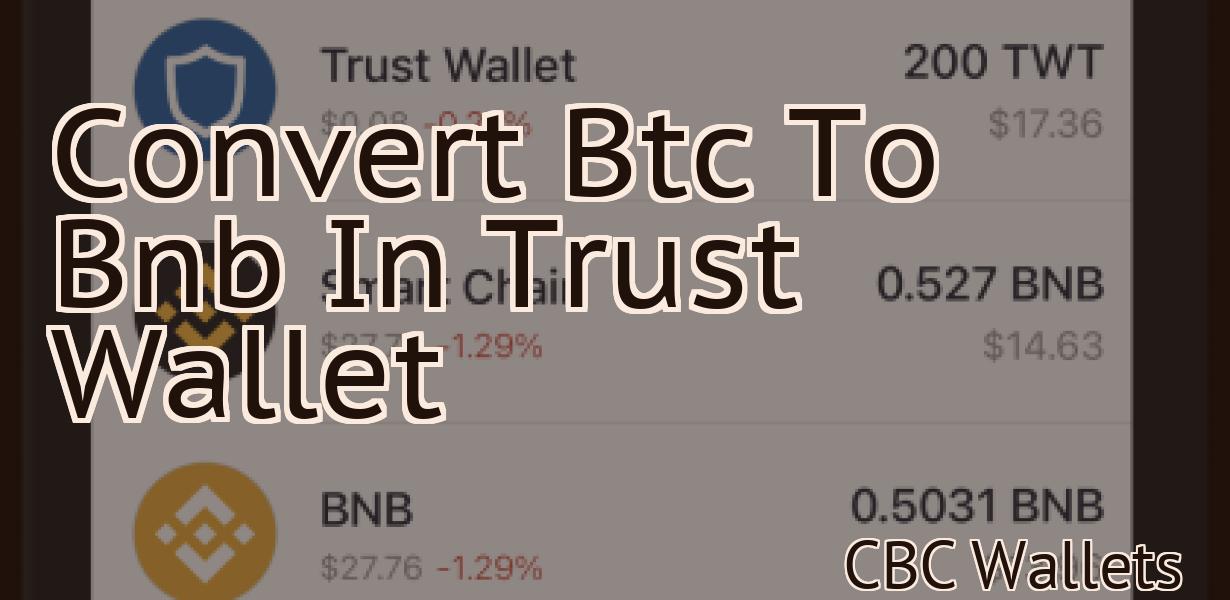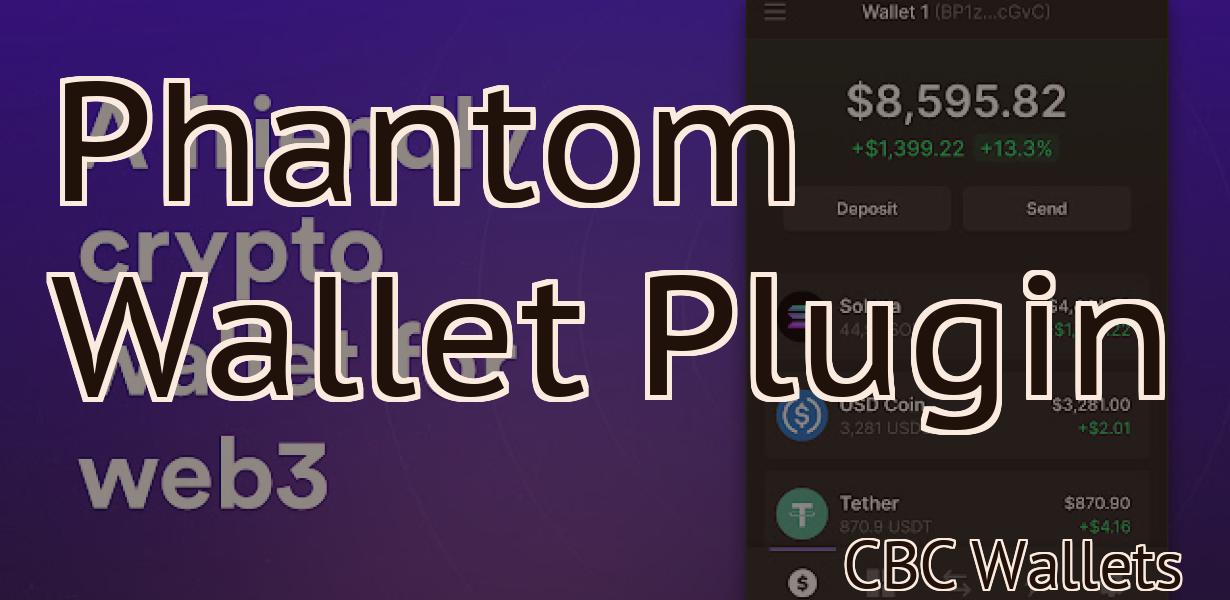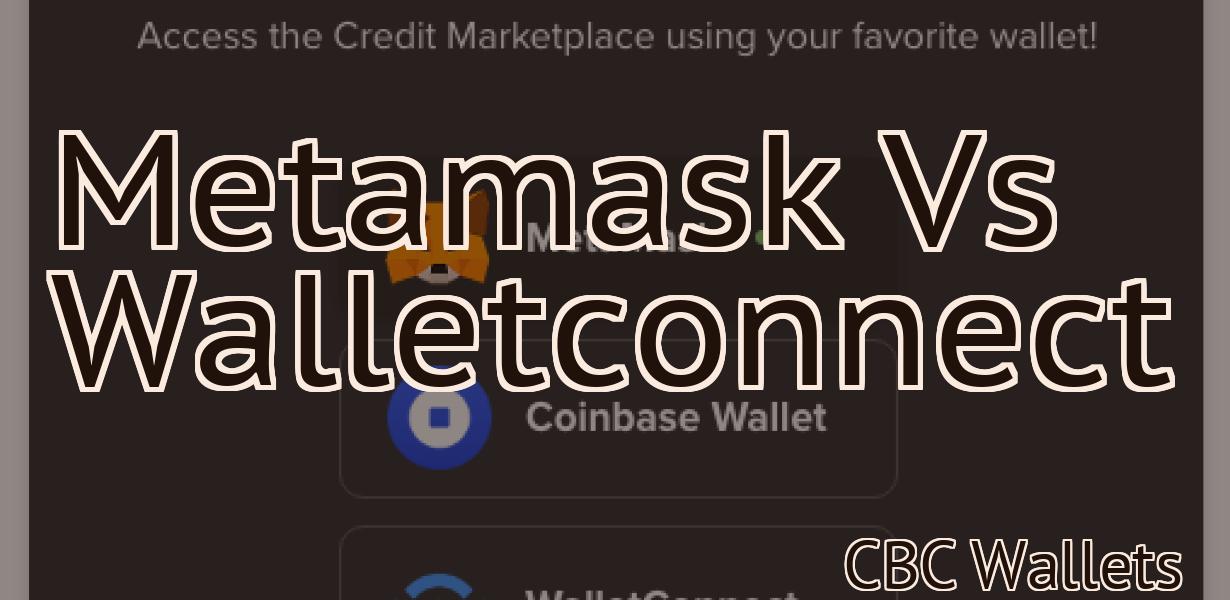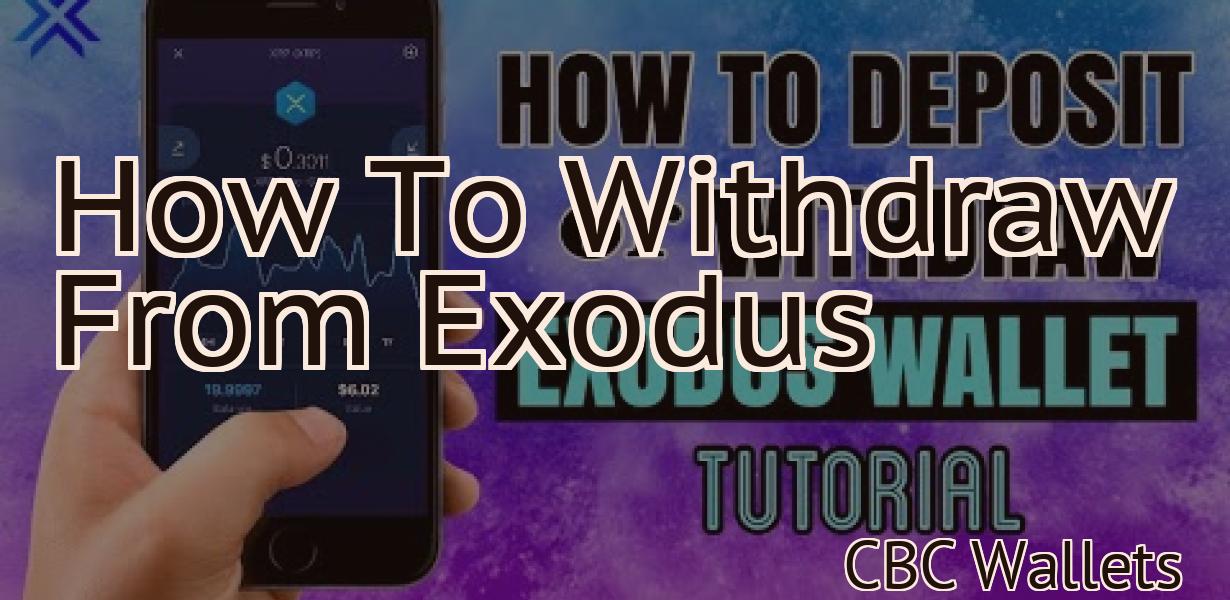How to transfer Cardano to Trezor.
This article provides instructions on how to transfer Cardano to a Trezor wallet. First, the user will need to connect their Trezor device to their computer and launch the Trezor Wallet. Next, the user will need to select the cryptocurrency they wish to transfer, in this case Cardano, and click on the "Receive" tab. Here, the user will be given a receiving address which they will need to copy. Finally, the user will need to go to the exchange or wallet where they hold their Cardano tokens and send them to the receiving address provided by their Trezor device.
How to Transfer Cardano to Trezor: A Step-By-Step Guide
If you want to move your Cardano tokens from your local wallet to your Trezor device, this is how you can do it:
1. Connect your Trezor to your computer.
2. Open the Trezor app.
3. Click on the "Trezor" button in the top left corner.
4. Click on the "Accounts" tab.
5. Select your wallet from the drop-down menu.
6. Click on the "Token" button on the right side of the page.
7. On the "Token" page, click on the "Withdraw" button next to your Cardano wallet address.
8. Enter your Trezor pin and click on the "Withdraw" button.
9. You will now be asked to confirm your transfer. Click on the "Withdraw" button to proceed.
How to Safely and Securely Transfer Cardano to Your Trezor Wallet
To safely and securely transfer Cardano to your Trezor wallet, follow these steps:
1. Open your Trezor wallet and click on the three lines in the top left corner.
2. Select "Accounts."
3. Click on the "Add New Account" button.
4. Enter the following information into the "Account Name" field:
- Your Cardano wallet address (for example, "0x1d8d5e59cba98e2e").
- Your Trezor wallet address (for example, "1234trezor").
5. Click on the "Create Account" button.
6. You will now see your newly created Cardano account in the "Accounts" section of your Trezor wallet.
7. To transfer Cardano from your Trezor wallet to your desktop or mobile wallet, first click on the "Cardano" account in the "Accounts" section of your Trezor wallet.
8. On the "Cardano" account's Overview page, click on the "Send Coins" button.
9. Enter the address of your desktop or mobile wallet where you want to send the coins, and click on the "Send Coins" button.
10. After the coins have been sent, you will see a "Transaction Success" message in your Trezor wallet.
How to Move Cardano from an Exchange to Your Trezor Hardware Wallet
1. First, you need to be sure that you have a Trezor hardware wallet. If you do not have a Trezor, you can purchase one here.
2. Next, open up the Trezor app and click on the three lines in the top left corner. This will open up your account overview.
3. Under "Exchanges", you will see all of the exchanges that you have connected your Trezor to. Click on the exchange that you want to move Cardano to.
4. On the exchange screen, you will need to click on the "Accounts" tab.
5. On the "Accounts" tab, you will see all of the accounts that you have connected your Trezor to. Select the "Cardano" account that you want to move Cardano to.
6. On the "Transactions" tab, you will see all of the transactions that have been made on the Cardano account that you selected. Click on the "Withdrawals" tab to see the withdrawal transactions that have been made on the Cardano account.
7. Click on the "Withdrawals" tab and then click on the "Withdrawal" button for the Cardano withdrawal transaction that you want to move to your Trezor.
8. On the "Withdrawal" screen, you will need to enter the address that you want to send the Cardano withdrawal to. You will also need to enter the amount of Cardano that you want to send to the address.
9. Click on the "Withdraw" button and then confirm the transaction by clicking on the "Confirm" button.
10. Your Cardano withdrawal will now be transferred to your Trezor hardware wallet.
The Safest Way to Store Cardano: Transferring to a Trezor Wallet
If you would like to store your Cardano in a more secure manner, you can transfer your Cardano to a Trezor wallet. This will ensure that your Cardano is securely stored and inaccessible by anyone who may want to steal it.
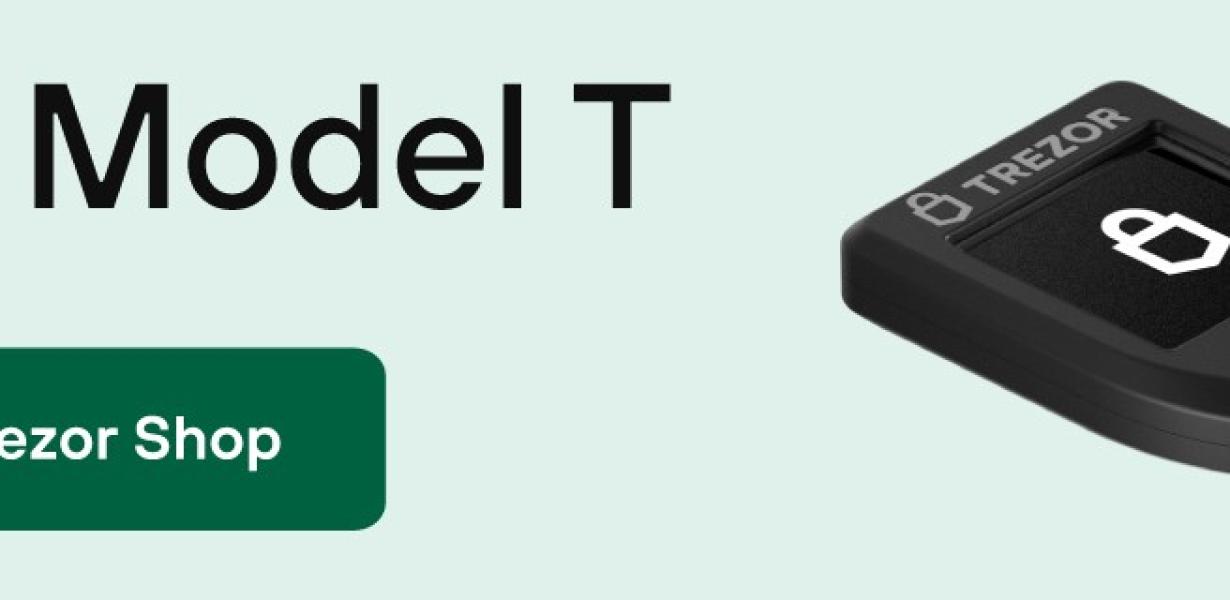
How to Use a Trezor Hardware Wallet to Store Cardano (ADA)
The first thing you will need to do is install the Trezor wallet on your computer. Once installed, open the wallet and click on the three lines in the top left corner. This will open the main menu.
On the main menu, click on the Settings button. This will open the Trezor settings page.
Under the "Keystore" section, click on the "Add a New Wallet" button. This will open the Add New Wallet dialog box.
In the "Name" field, enter "Cardano (ADA)" and click on the "Create" button.
In the "Location" field, enter "Desktop" and click on the "Create" button.
Once the new wallet has been created, you will need to import your ADA private key into it. To do this, click on the "Import Key" button on the Settings page and select your ADA private key from the list that appears.
Click on the "OK" button to close the Trezor settings page and return to the main menu.
Now, you will need to configure the Trezor wallet to use ADA. To do this, click on the "Settings" button again and this time click on the "Advanced" button.
On the Advanced settings page, click on the "View" button and this will open the View Wallet Contents dialog box.
Now, under the "ADA" section, click on the "Enable" button. This will enable ADA support in the Trezor wallet.
Finally, you will need to create a new wallet address for ADA. To do this, click on the "Addresses" button and select "New Address."
In the "Address Type" field, enter "Token Address."
In the "Port" field, enter 22000 and click on the "Create" button.
Once the new ADA address has been created, you will need to send some ADA tokens to it. To do this, click on the "Send ADA" button on the main menu and select your ADA address from the list that appears.
Click on the "Send ADA" button and enter the amount of ADA tokens that you want to send in the "Amount" field.
Click on the "Send ADA" button and wait until the transaction has been completed. Once it has, you will be able to see the ADA tokens that have been sent in the "Transactions" section of the Trezor wallet.
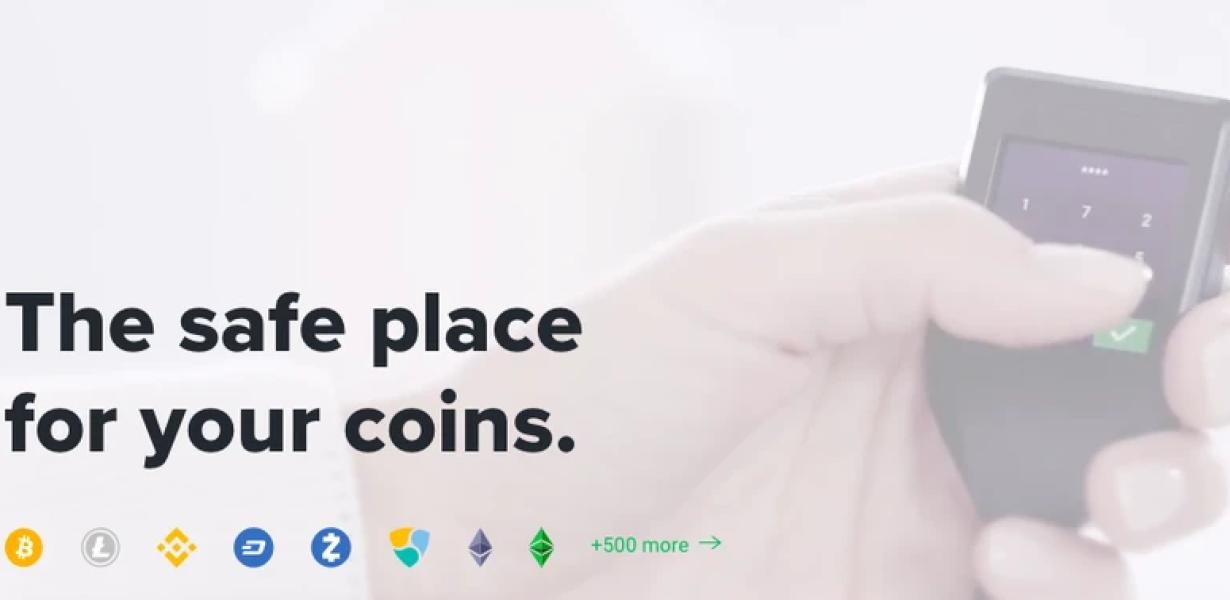
How to Keep Your Cardano Safe by Moving it to a Trezor Wallet
If you want to keep your Cardano safe, you should move it to a Trezor wallet. This is the best way to make sure that your cardano is safe and secure.
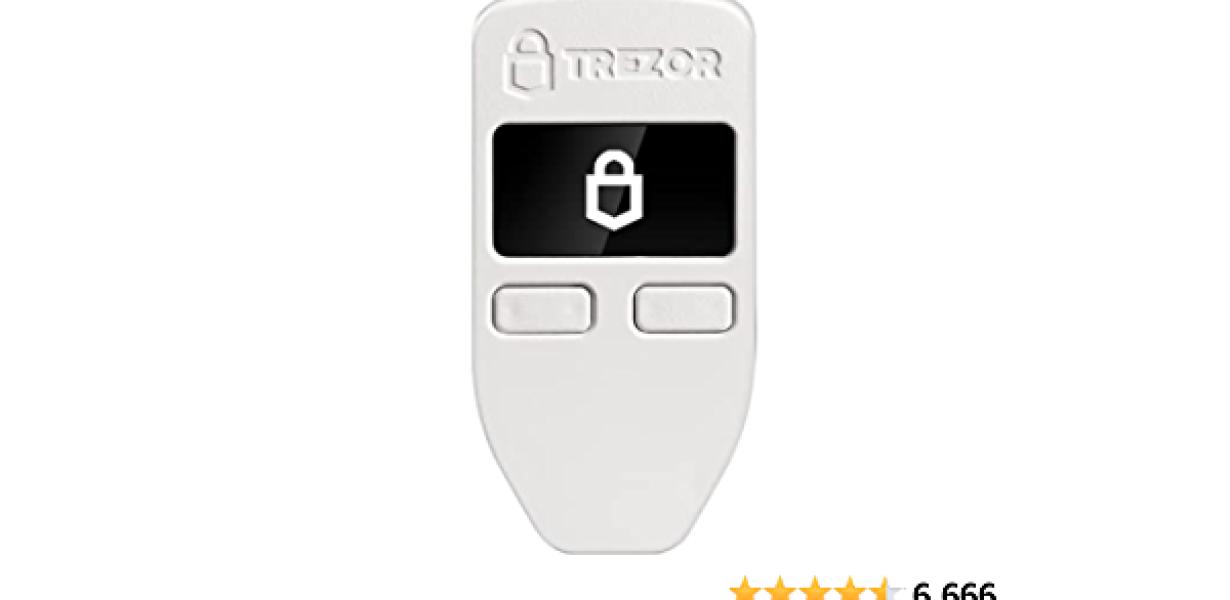
The Best Way to Protect Your Cardano: Move it to a Trezor Wallet
There are a few ways to protect your cardano, but one of the most effective is to move it to a trezor wallet. This wallet is made specifically for cryptocurrency, and it has a number of features that make it incredibly secure.
One of the biggest benefits of storing your cardano in a trezor wallet is that it is immune to hacks. Unlike a regular wallet, which is vulnerable to hackers who can steal your information, a trezor wallet is protected by a number of security features.
One of the most important features of a trezor wallet is the fact that it uses strong cryptography. This means that even if someone were to gain access to your trezor, they would not be able to access your cardano.
Another advantage of storing your cardano in a trezor wallet is the fact that it is easy to use. Unlike some other wallets, which require you to learn a complex set of instructions in order to use them, a trezor wallet is easy to use.
If you want to protect your cardano, the best option is to move it to a trezor wallet.
How To Secure Your Cardano Cryptocurrency with a Trezor Hardware Wallet
If you are looking to secure your Cardano cryptocurrency with a hardware wallet, then the Trezor device is a great option. The Trezor hardware wallet is a physical device that allows you to store your cryptocurrency offline. This means that if your wallet is hacked, your coins are not at risk.
To set up the Trezor hardware wallet, first you will need to download the Trezor wallet app. Once you have downloaded the app, open it and click on the “Create New Wallet” button.
Next, you will need to enter your personal information. This includes your name, email address, and password. After you have entered your information, you will need to confirm it by clicking on the “Verify” button.
Now, you will need to choose a secure password for your Trezor wallet. Make sure that your password is at least 8 characters long and includes at least one number and one letter.
After you have created your Trezor wallet, you will need to insert your Trezor device into a computer with a USB port. Next, you will need to open the Trezor wallet app and click on the “Add Device” button.
After you have added your Trezor device, you will need to enter the PIN code that was assigned to it when you purchased it. Next, you will need to select the cryptocurrency that you want to store in your Trezor wallet.
After you have selected your cryptocurrency, you will need to click on the “Save” button. Finally, you will need to click on the “Finish” button to finish setting up your Trezor wallet.
Learn How to Transfer Cardano (ADA) To Your Trezor Wallet
Trezor is one of the most popular hardware wallets available today. It is a secure, easy-to-use device that allows you to store your cryptocurrencies offline.
To transfer ADA to your Trezor wallet:
1. Log in to your Trezor account.
2. Click on the Accounts tab.
3. Click on the Add New Account button.
4. Enter the required information and click on the Create Account button.
5. Click on the My Trezor Wallet button.
6. In the My Trezor Wallet section, select the Addresses tab.
7. Click on the Add Address button.
8. Enter the required information and click on the Next button.
9. In the Address Details section, select the Cardano (ADA) address and click on the Next button.
10. Click on the Finish button to complete the process.