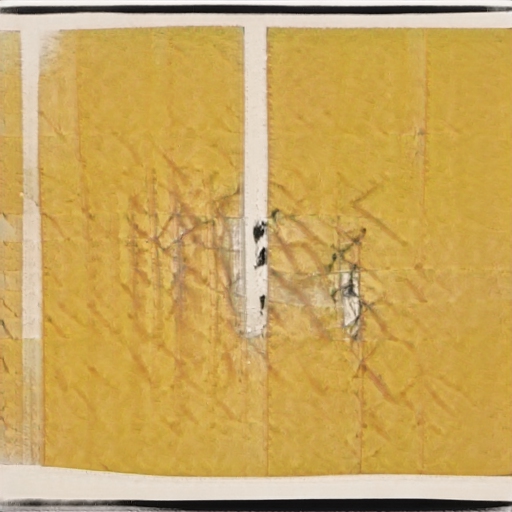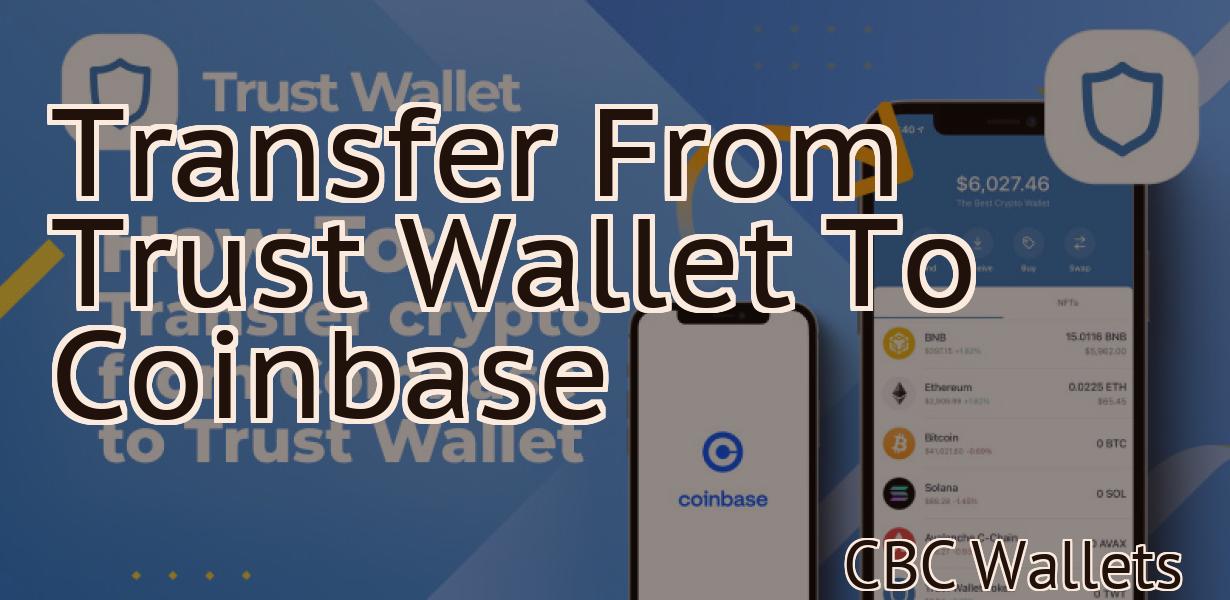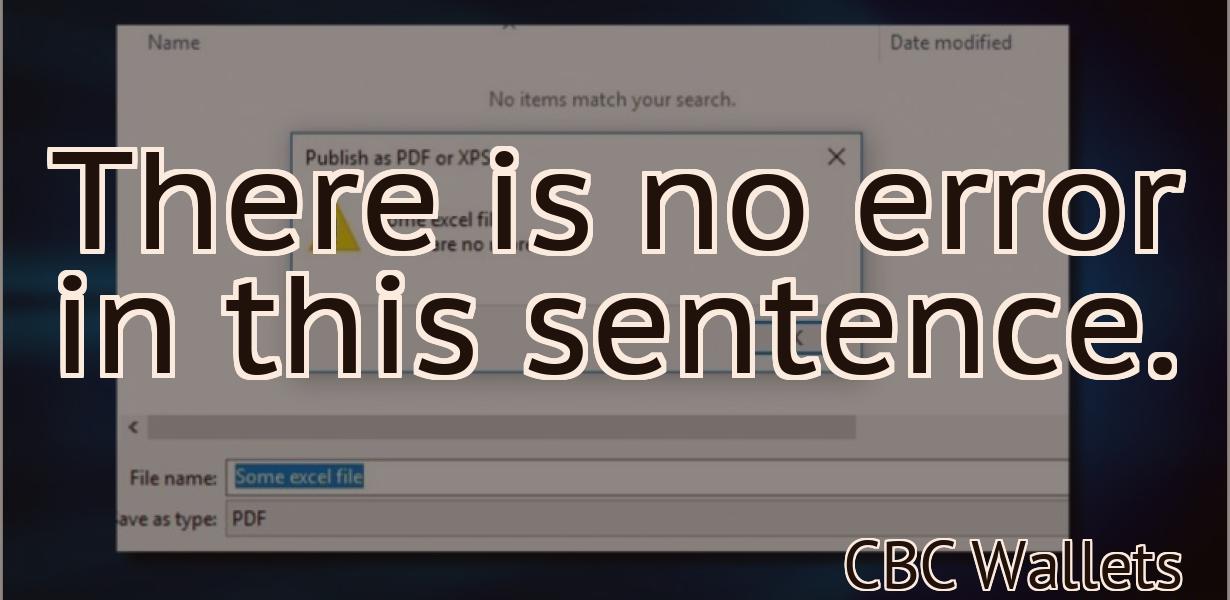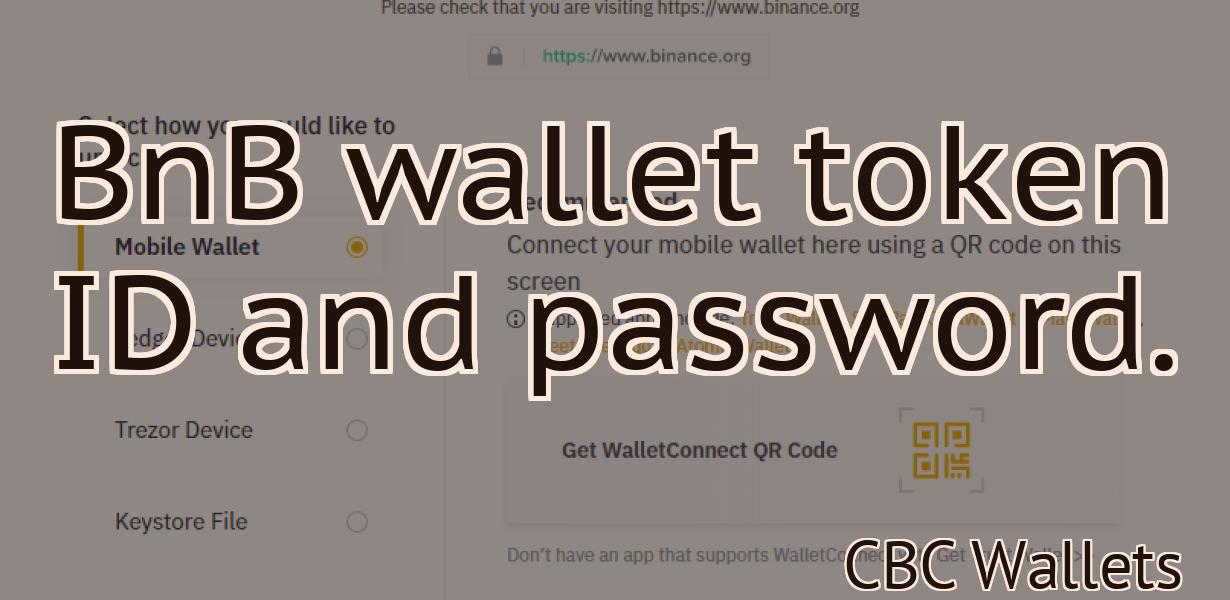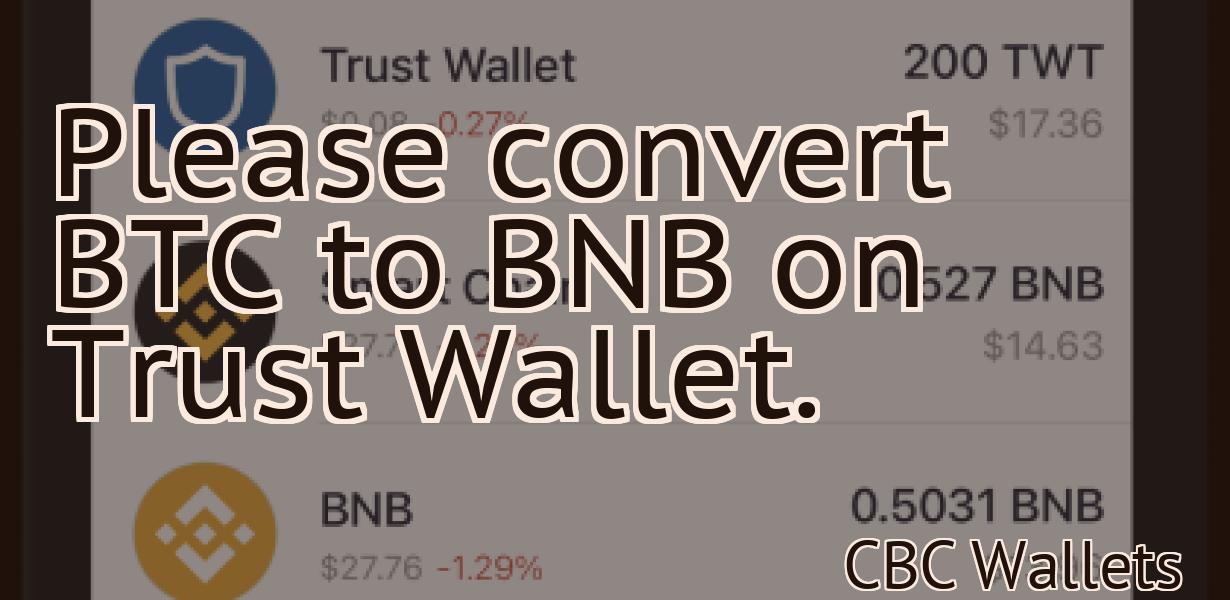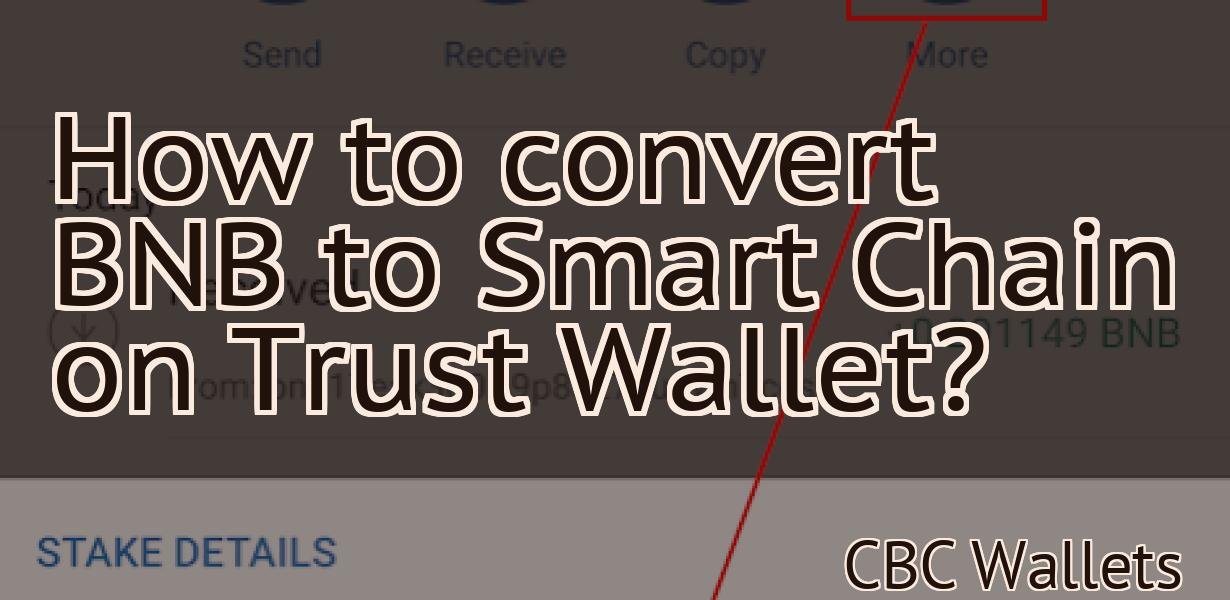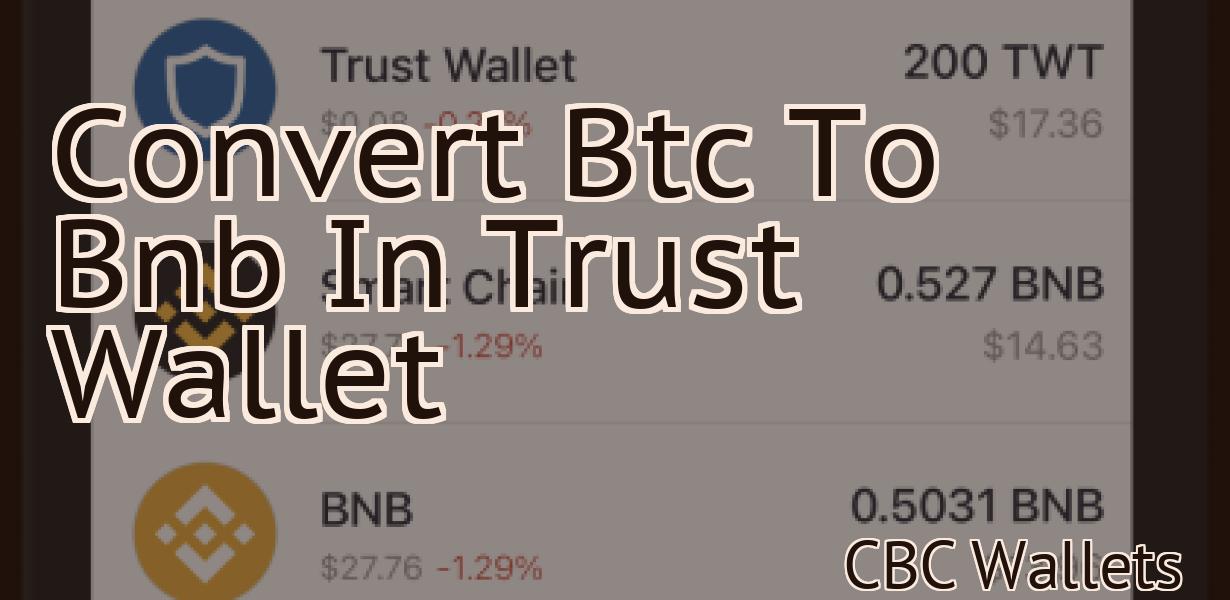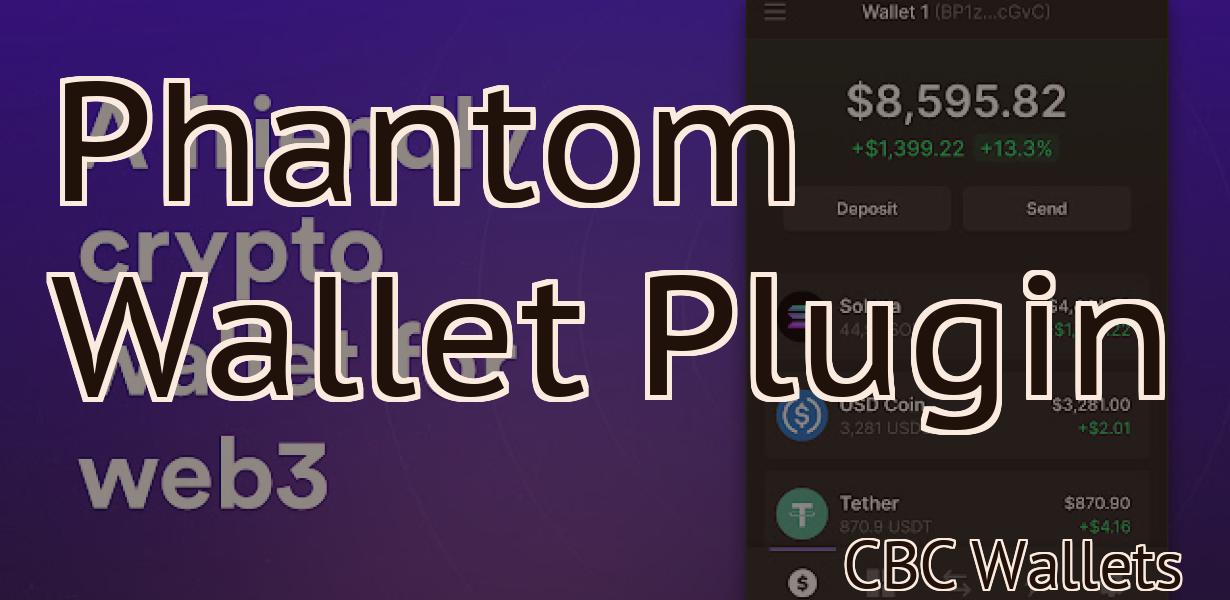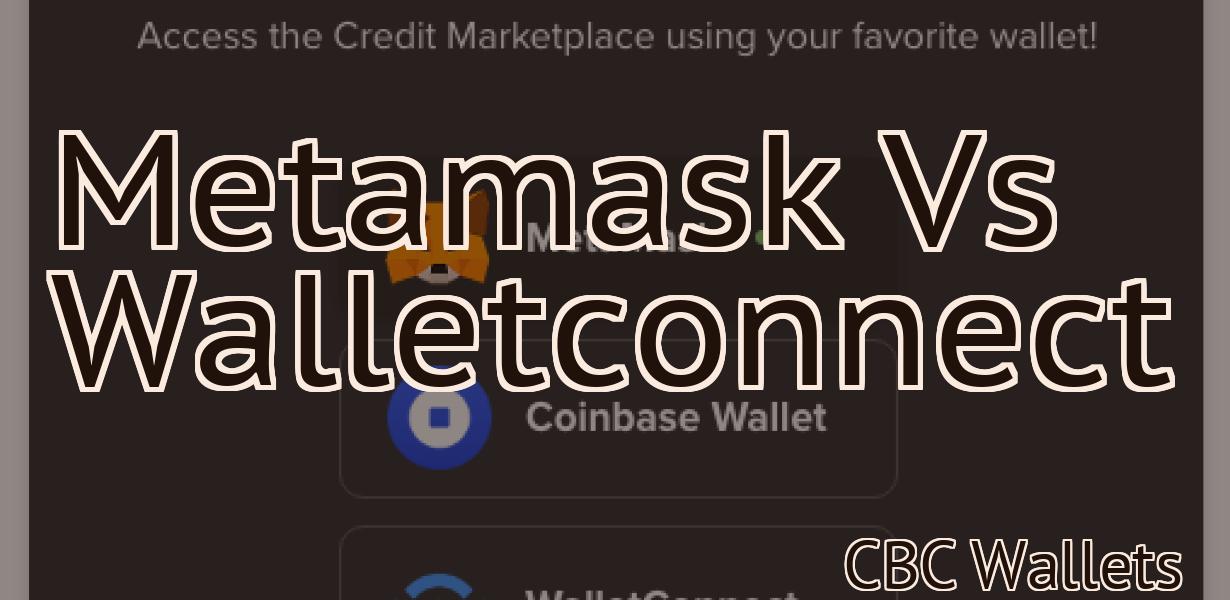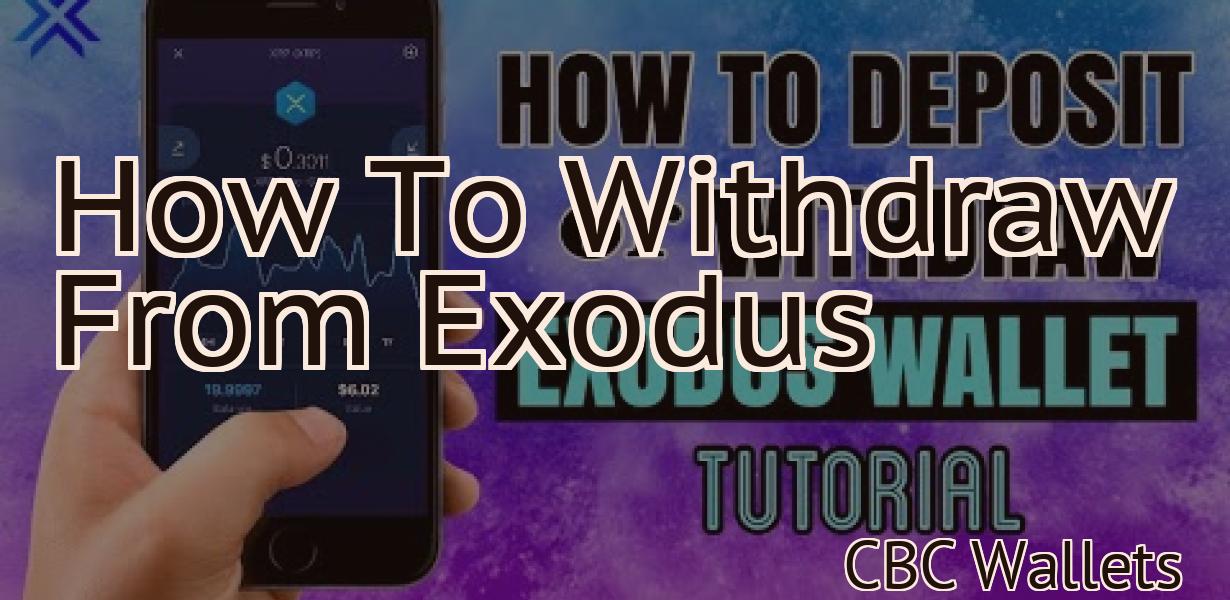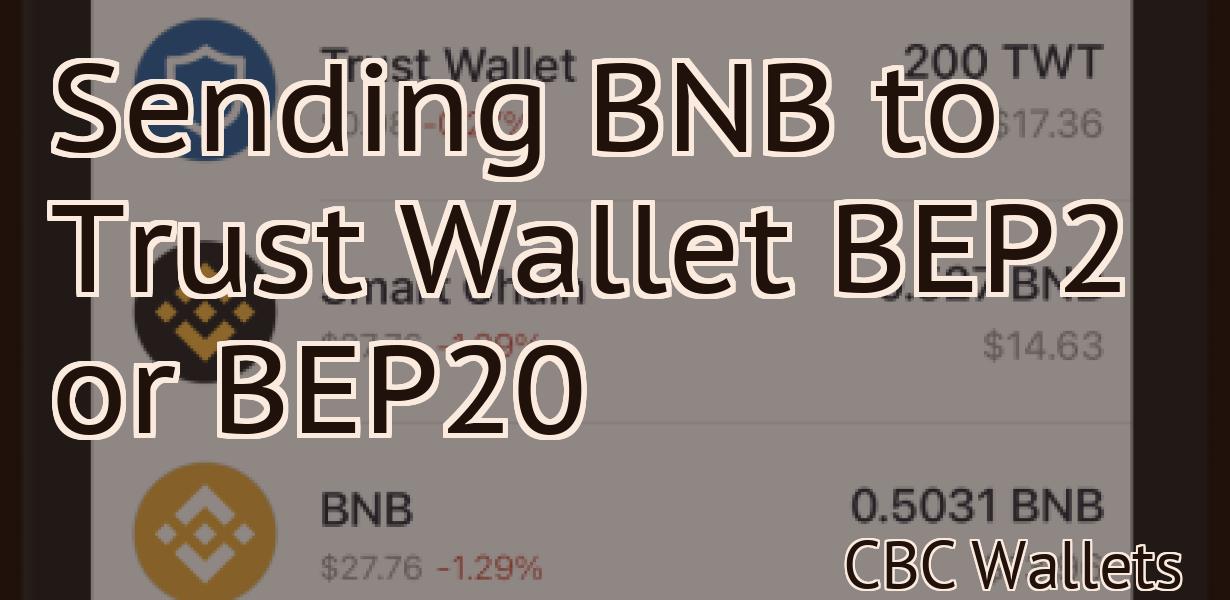How to import NFTs to Metamask?
In this article, we'll show you how to import NFTs to Metamask. We'll also provide some tips on how to keep your NFTs safe.
How to Import Your NFTs Into Metamask
To import your NFTs into Metamask, first open the Metamask app and click on the three lines in the top right corner. This will open the Metamask main screen.
Next, click on the NFTs button in the top left corner of the main screen. This will open the NFTs screen.
Finally, click on the Import NFTs button in the bottom left corner of the NFTs screen. This will open the Import NFTs window.
In the Import NFTs window, you will need to enter the following information:
1. The name of the NFT you want to import.
2. The address of the NFT.
3. The Gas used to create the NFT.
4. The denomination of the NFT.
5. The gas type used to create the NFT.
6. The decimals of the gas used to create the NFT.
7. The contract address of the NFT.
8. The token symbol of the NFT.
9. TheERC20 or ERC721 address of the NFT.
10. The private key address of the ERC20 or ERC721 account that owns the NFT.
11. The public key address of the ERC20 or ERC721 account that owns the NFT.
12. The metadata of the NFT.
The Easy Way to Get Your NFTs Into Metamask
Metamask is a great tool for managing your NFTs. To get your NFTs into Metamask, follow these steps:
1. Open Metamask and click on the "Add Account" button.
2. Click on the "Metamask Accounts" tab and add a new account.
3. Click on the "NFT Wallet" button and add a new NFT wallet.
4. Add your NFTs to your new NFT wallet.
5. Click on the "NFTs" tab and view your NFTs.
A Simple Guide to Importing Your NFTs Into Metamask
If you want to import your NFTs into Metamask, you first need to create an export file. For each NFT you want to import, you need to create an export file with the following information:
1. The address of the NFT
2. The name of the NFT
3. The symbol of the NFT
4. The Decimal value of the NFT
Once you have created your export files, you can import them into Metamask using the following steps:
1. In Metamask, click on the Extensions button in the top-left corner of the browser window.
2. Click on the Add New Extension button.
3. Select the Ethereum (Mainnet) extension from the list of extensions.
4. Enter the address of the NFT you want to import into Metamask into the Address field.
5. Enter the name of the NFT you want to import into Metamask into the Name field.
6. Enter the symbol of the NFT you want to import into Metamask into the Symbol field.
7. Enter the Decimal value of the NFT you want to import into Metamask into the Decimal field.
8. Click on the Add button.
9. In the Extensions section of Metamask, click on the Import NFTs button.
10. In the Import NFTs window, select the export files you created in step 1 from the list of files.
11. Click on the Import button.
How to Bring Your NFTs Into Metamask
If you have NFTs stored on a separate blockchain, you first need to move them to Metamask. To do this, open Metamask and click on the “NFTs” tab. Next, find the NFT you want to move and click on it. On the next screen, you will need to select how you want to move the NFT. You can either copy the NFT’s address or scan the NFT’s QR code. Once you have selected your method, copy the NFT’s address and click on the “Move” button. Finally, confirm your move by clicking on the “Yes, I’m sure” button.
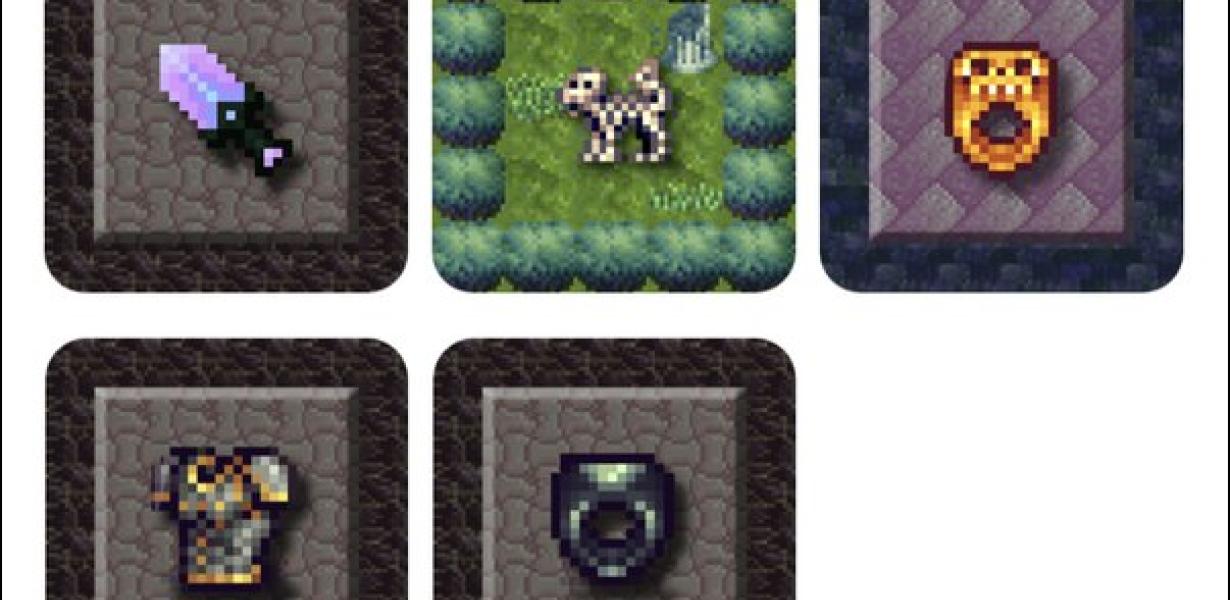
How to Use Metamask to Import Your NFTs
Metamask is a decentralized browser that allows users to interact with the Ethereum blockchain. When you first open Metamask, you will be asked to import your NFTs. To do this, follow these steps:
1. Navigate to the Metamask main screen and click on the "Import NFTs" button.
2. On the next screen, you will be asked to provide the following information:
a. Your Metamask address
b. The account name of the ERC20 token you want to import
c. The file path of the NFTs you want to import
3. After you have provided the necessary information, Metamask will start to search for your NFTs. Once it has found them, it will display a list of them on the screen.
4. To import your NFTs, you will need to click on the "Import" button next to the NFTs you want to import. This will start the process of importing your NFTs into your Metamask account.
The Best Way to Import Your NFTs Into Metamask
There is no one-size-fits-all answer to this question, as the best way to import your NFTs into Metamask will depends on the specifics of your situation. However, some tips on importing NFTs into Metamask include:
1. Make a backup of your NFTs before importing them. This is just in case something goes wrong during the import process.
2. Make sure you have the latest version of Metamask installed.
3. In Metamask, open the NFTs tab and select the Import NFTs button.
4. On the Import NFTs page, you will need to provide a few details about your NFTs, including the name of the NFT file and the address of the Ethereum address where the NFTs will be stored.
5. If you want, you can also specify a password for your NFTs.
6. Once you have provided all of the required information, click the Import NFTs button.
7. Metamask will then begin to import your NFTs into the Ethereum network. Depending on the size of your NFTs, this process may take some time.
8. Once the import process is complete, you will be able to view your NFTs in the NFTs tab of Metamask.
How to Import Your NFTs Safely Into Metamask
On Metamask, go to the NFTs tab and click on the Import button.
You will be asked to provide a file containing your NFTs. You can either upload a file containing your NFTs or enter the details of an ERC20 token that you own.
Metamask will then scan the file for information about the NFTs it contains. If the file is valid, Metamask will display a list of the NFTs and their properties.
You can then select the NFTs you want to import and click on the Import button. Metamask will then use the details you provided to create a new wallet address for each NFT.
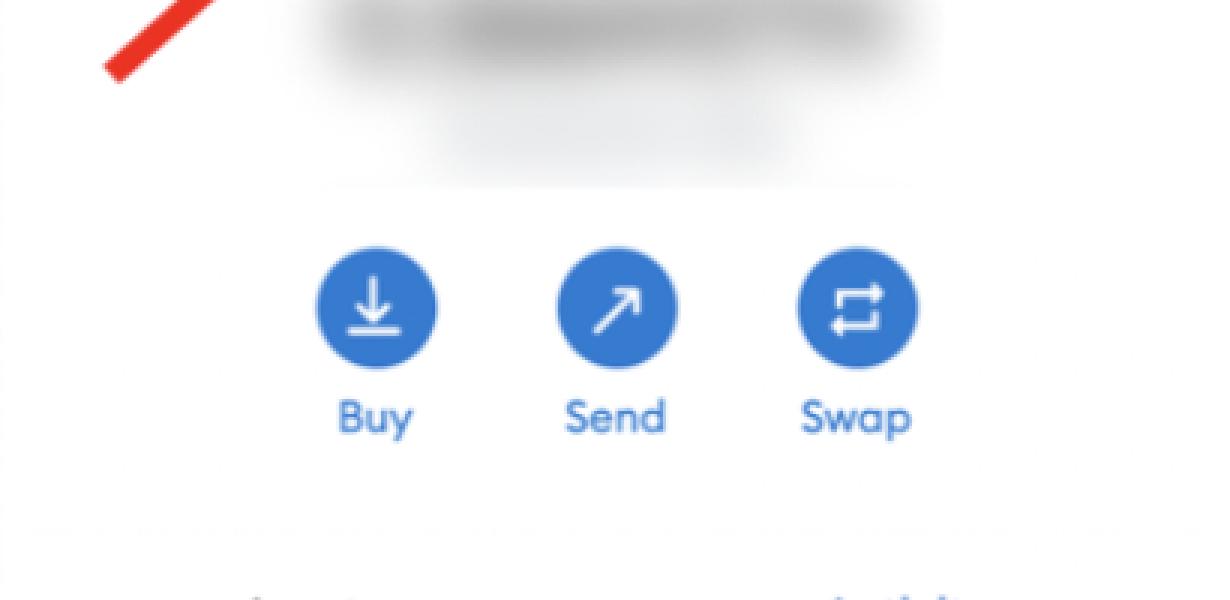
The Correct Way to Import Your NFTs Into Metamask
1. First, open Metamask.
2. Click on the "NFTs" tab.
3. Select the NFT you want to import.
4. Click on the "Import" button.
5. Metamask will ask you to specify a name for the NFT.
6. Enter a name for the NFT.
7. Metamask will ask you to specify a value for the NFT.
8. Enter a value for the NFT.
9. Metamask will ask you to specify a gas limit for the NFT.
10. Enter a gas limit for the NFT.
11. Metamask will ask you to approve the import.
12. Click on the "Approve" button.
How to Securely Import Your NFTs Into Metamask
To securely import your NFTs into Metamask, you will first need to create a new Metamask account. After you have created your new Metamask account, open it and click on the “NFTs” button in the top-right corner.
Once you are in the “NFTs” page, click on the “Import” button in the top-left corner.
On the next screen, you will need to select the files that you want to import into Metamask. You can select the files by clicking on the checkboxes next to them or by using the search bar at the top of the page.
After you have selected the files, click on the “Import” button in the top-left corner.
Metamask will now start to import the NFTs into your account. This process may take a few minutes, so please be patient. Once the import process is complete, you will be able to see the NFTs in your Metamask account.
How to Import Your NFTs Into Metamask in the Right Way
To import your NFTs into Metamask, follow these steps:
1. Open Metamask and click on the NFTs button in the top left corner.
2. In the NFTs window that opens, copy the public address of the NFT you want to import.
3. Click on the Import button in the top right corner of the NFTs window.
4. Paste the public address of the NFT you copied into the Import Address field and hit Import.
5. If the NFT you imported is a ERC-20 token, Metamask will ask you to authorize the transfer. Click on the Yes button to proceed.
6. Metamask will now check the authenticity of the NFT and if it is valid, it will display a green checkmark next to it.
7. If the NFT you imported is not a ERC-20 token, Metamask will ask you to create a new account or import an existing account. Click on the Create Account button to proceed.
8. Metamask will then ask you to provide some basic information about the token you are importing. You will also need to provide the address of the token contract. Click on the Next button to continue.
9. Metamask will now ask you to provide some information about the owner of the token. This information includes the name of the account holder, email address, and password. Click on the Next button to continue.
10. Metamask will now ask you to provide some information about the token transaction. This information includes the amount of tokens you are transferring, the address of the recipient, and the date and time of the transaction. Click on the Next button to continue.
11. Metamask will now ask you to provide some information about your identity. This information includes your name, email address, and password. Click on the Next button to continue.
12. Metamask will now ask you to provide some additional information about the token you are importing. This information includes the purpose of the import, a description of the token, and whether you are an accredited investor. Click on the Next button to continue.
13. Metamask will now ask you to confirm that you want to import the NFT. Click on the Import button to continue.
14. Metamask will now display a summary of the import process. Click on the OK button to finish.