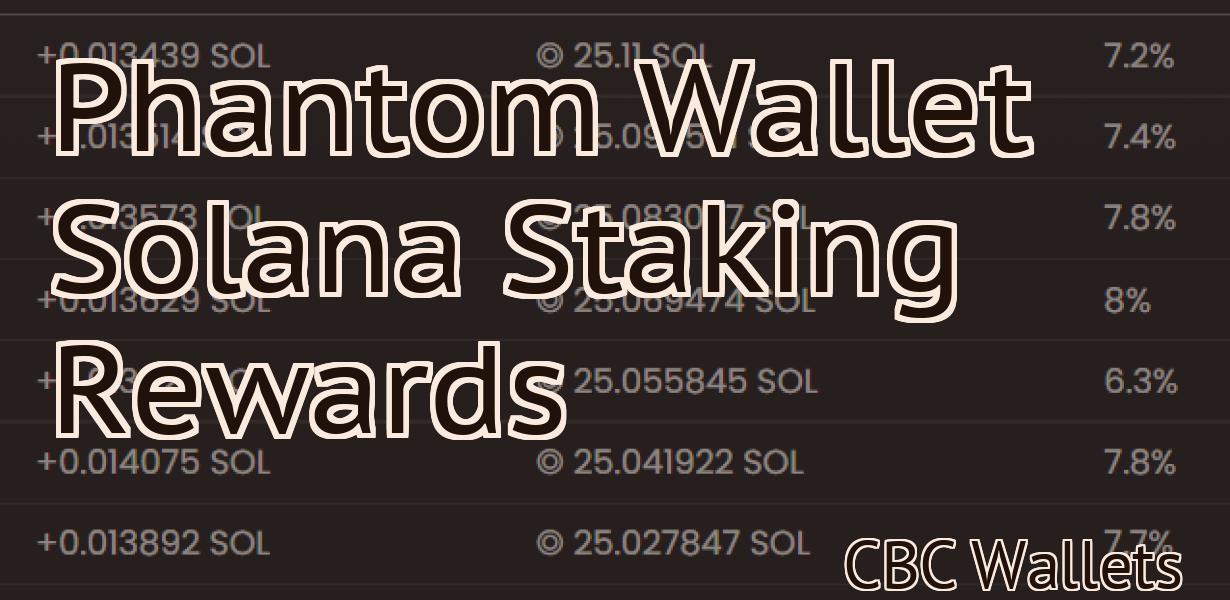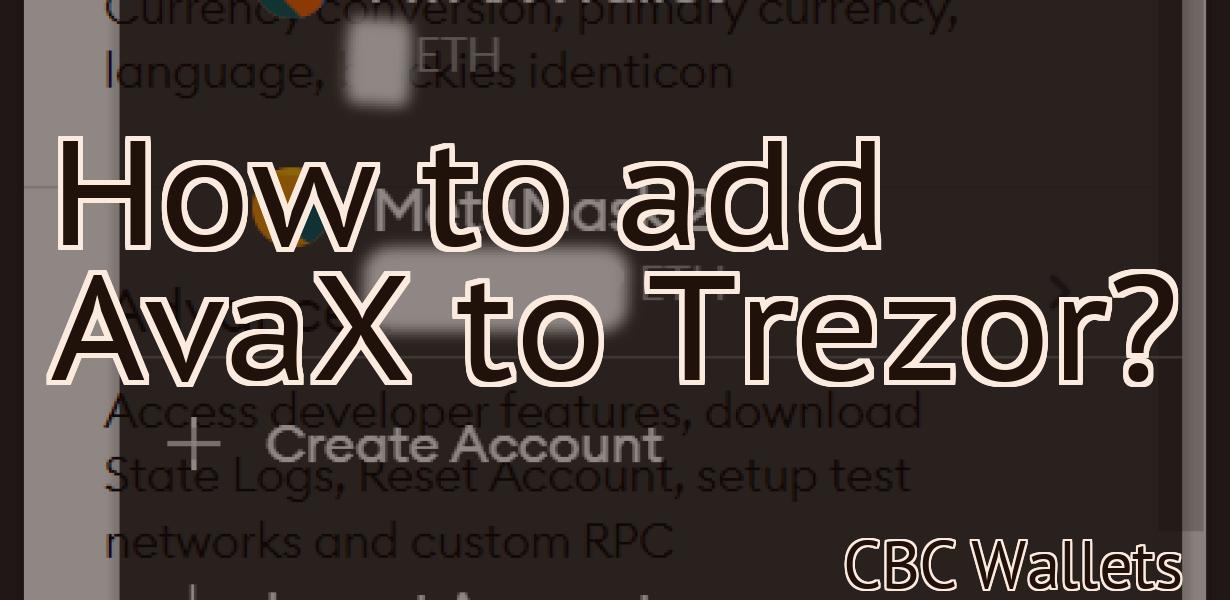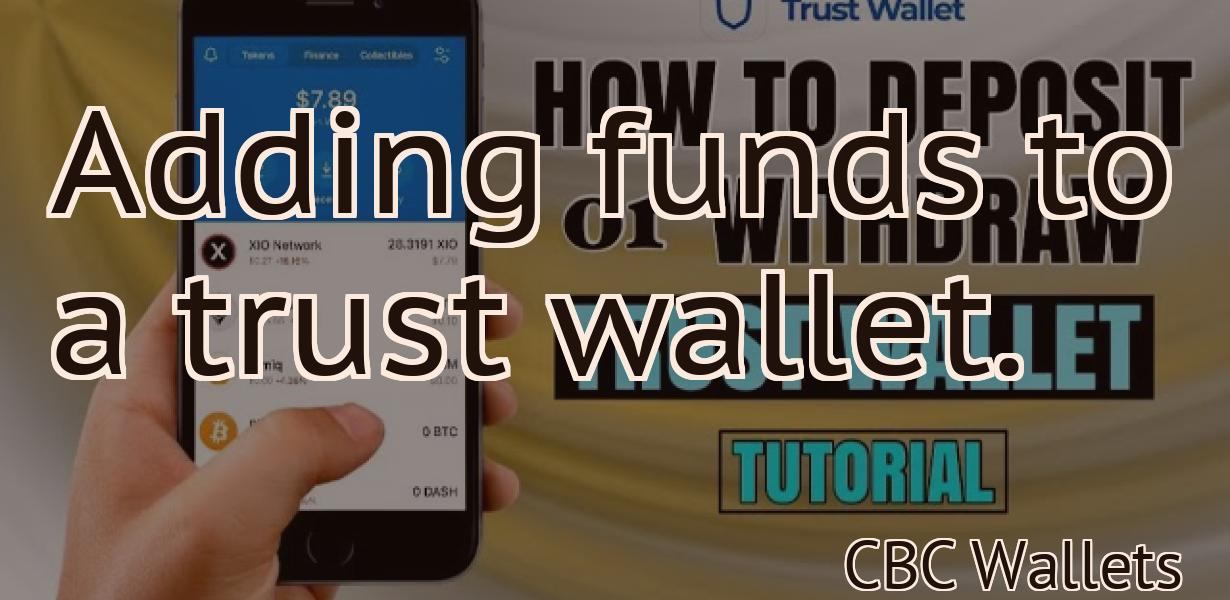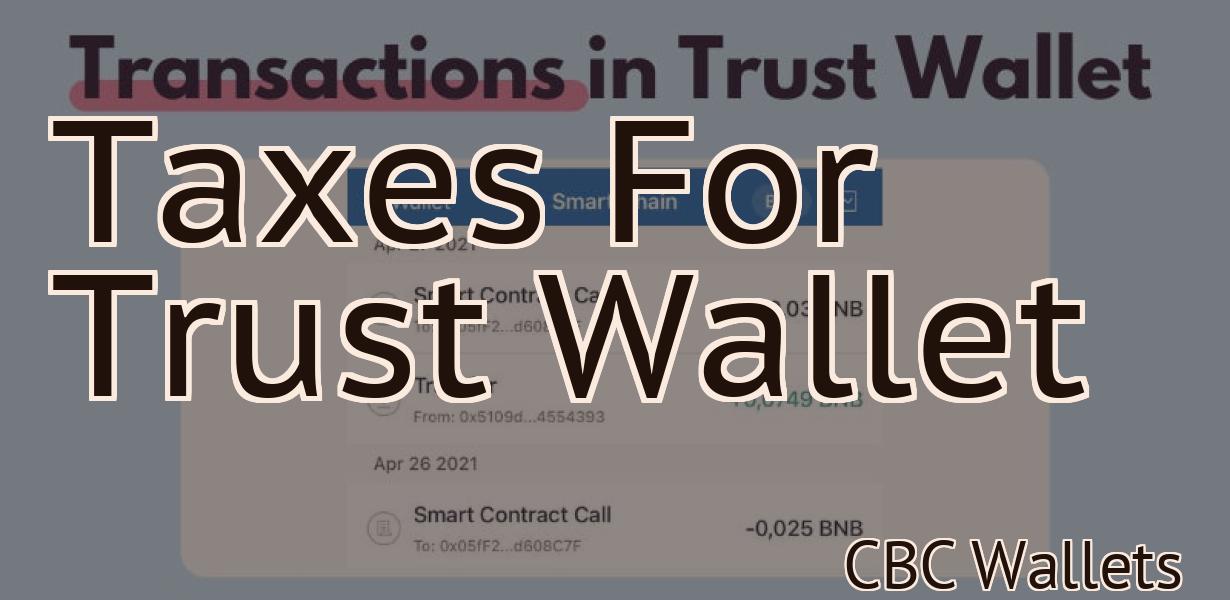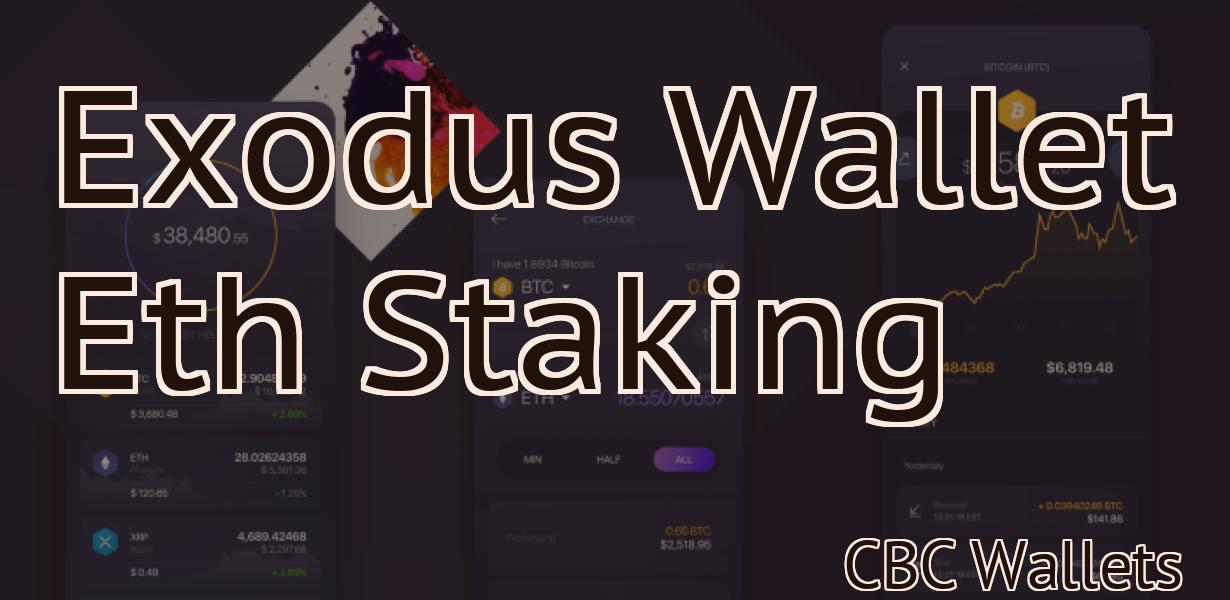"How to switch to the polygon network on Metamask?"
If you're using the Metamask browser extension, switching to the Polygon network is easy. Just follow these simple steps: 1. Click on the Metamask icon in your browser toolbar. 2. In the Metamask popup, click on the "Main Ethereum Network" dropdown. 3. Select "Polygon (Matic)" from the list of available networks. 4. You may be prompted to confirm the switch; just click "Confirm." 5. That's it! You're now connected to the Polygon network.
How to Switch to the Polygon Network on MetaMask
To switch to the Polygon Network on MetaMask, first open the MetaMask app on your computer.
Then, click on the three lines in the top right corner of the MetaMask window.
Next, select "Add a New Network."
Scroll down and click on the "Polygon Network" option.
Now, click on the "Connect" button.
You'll now be connected to the Polygon Network!
From the MetaMask home screen, click the "Settings" cog in the top-right corner.
Click on "Add Custom Token" in the "Token Settings" sub-panel.
Enter the following information into the "Custom Token" field:
Name: "test"
Symbol: "TEST"
Decimals: 18
Click "Save" to finish.
Your custom token will now be available on the MetaMask home screen under the "Tokens" tab.
Scroll down and click "Networks" under the Advanced heading.
If you are connected to the Internet, you will see a list of networks on your computer. If you are not connected to the Internet, you will see a list of local networks.
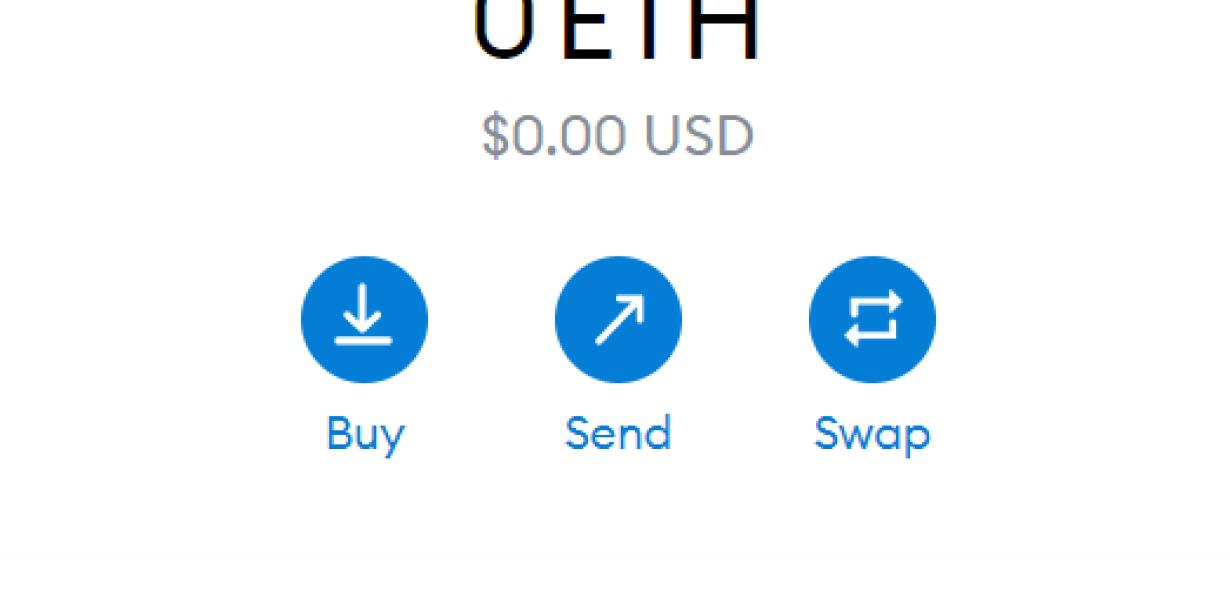
Click "Add Network" in the top-right corner.
Enter the following information:
Network Name: My Network
Network Type: Wifi
Network Security Key: My Network Security Key
Enter the following information:
SSID: My Network
Password: My Network Password
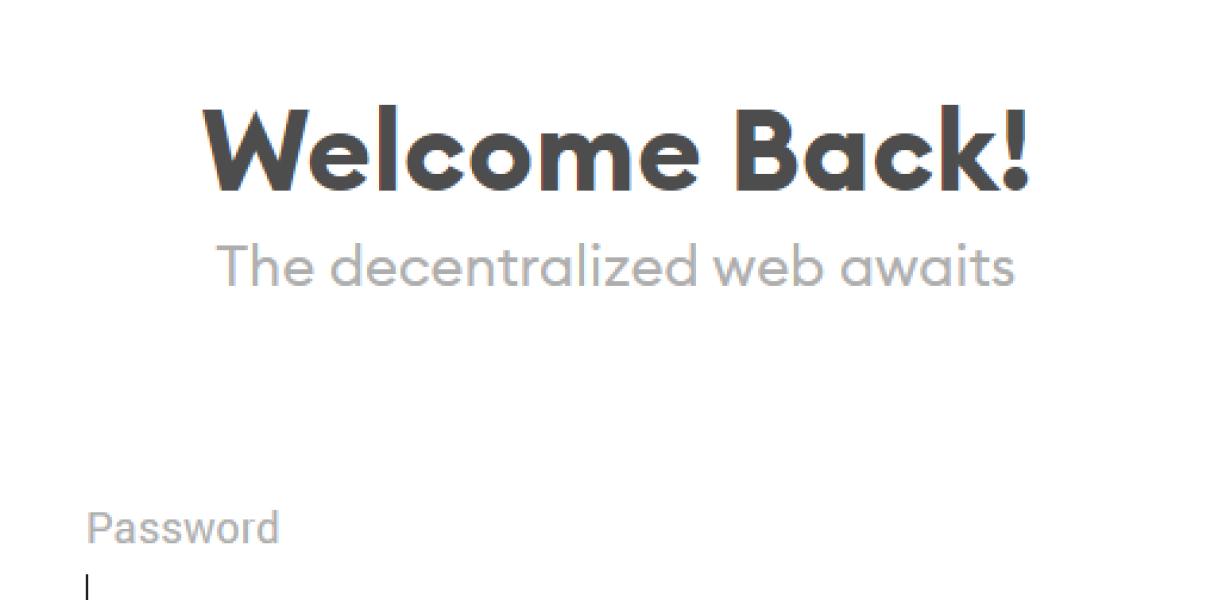
Enter the following URL into the "New Network" pop-up: https://polygon.metamask.io/
Enter the following address into the "New Network" pop-up: https://polygon.metamask.io/
Enter the following address into the "New Network" pop-up: https://polygon.metamask.io/
Under "Network Name", enter "Polygon" or any name you like.
Network Name: Polygon
Make sure that the "Custom RPC" option is selected, then click "Save".
The "Custom RPC" option allows you to define your own remote procedure call (RPC) server. This will allow you to run custom scripts or applications on the Raspberry Pi without needing to use a third-party RPC server.
Enter the following information into the "RPC Server Address" field:
In this example, we're using the IP address of our Raspberry Pi. If you're using a different IP address, you'll need to enter that into the "RPC Server Address" field.
Enter the following information into the "RPC Server Port" field:
In this example, we're using the default port of 18332. If you're using a different port, you'll need to enter that into the "RPC Server Port" field.
Click "Save".
Now, we'll need to create a file called "rpc.py" on our Pi. This file will contain our custom RPC server.
Open up a new file called "rpc.py" on your Pi and enter the following code:
from RPi.GPIO import GPIO from time import sleep #Import the necessary libraries import RPi.GPIO as GPIO import time import os #Create an instance of the GPIO class GPIO = GPIO.GPIO() #Configure the GPIO pin as an output pin GPIO.setmode(GPIO.BOARD) GPIO.setup(18,GPIO.OUT) while True: #Sleep for 1 second sleep(1) #Display the output value print("Output value:", GPIO.output())
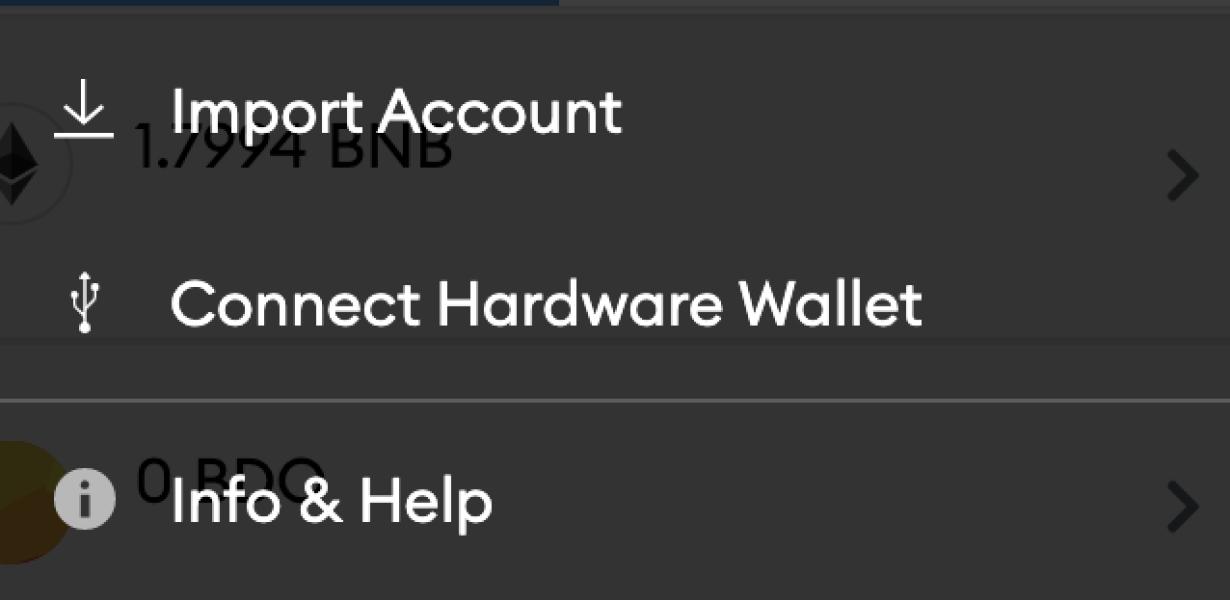
Close the "Settings" pop-up and you should see your new network listed under "Custom RPC".
If you have DHCP enabled on your network, you will need to enter your router's IP address and the subnet mask. If you do not have DHCP enabled, you will need to enter the IP address of your computer and the network's default gateway.
To switch to the Polygon network, simply click on its name.
The Polygon network is a more recent and diverse network than the other two networks. It includes a variety of different types of media, including news, entertainment, and sports.
You're now connected to Polygon!
Polygon is a website and app dedicated to covering video games, entertainment, and more.
We’re excited to have you as part of the Polygon community.