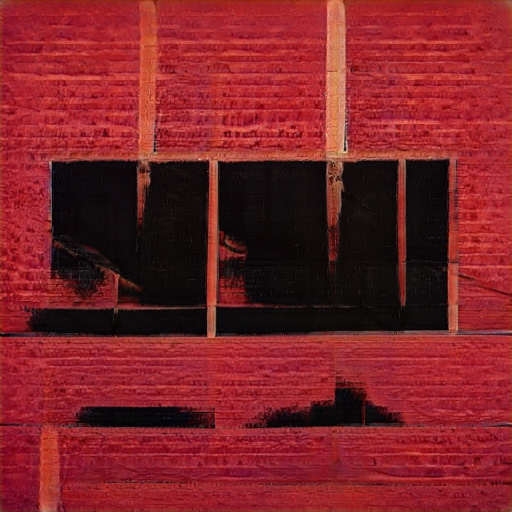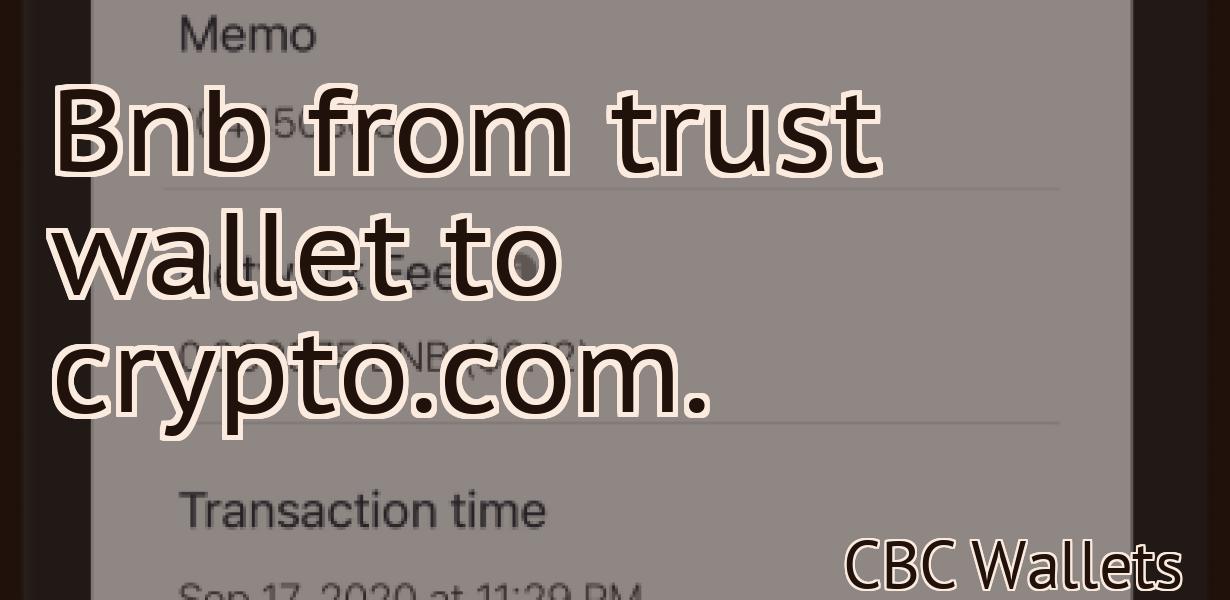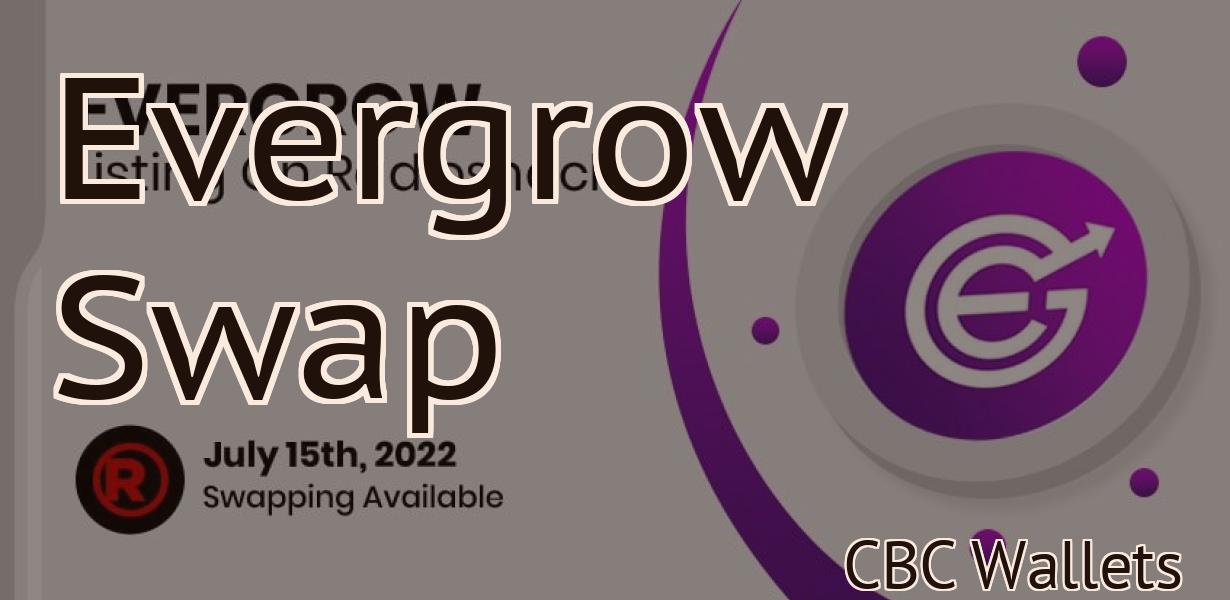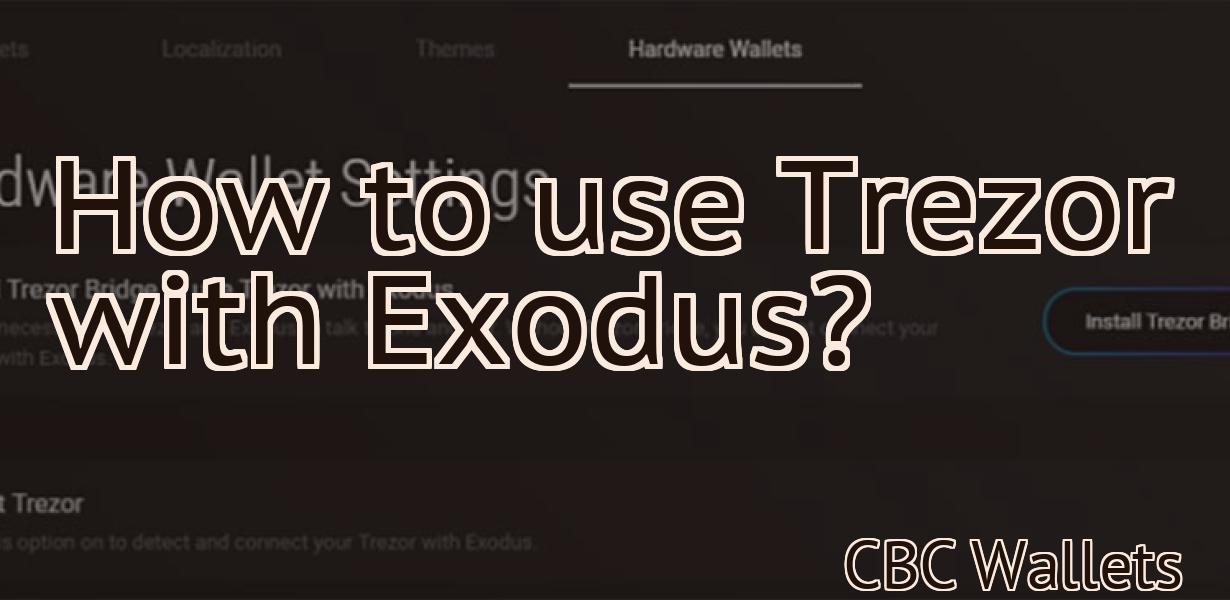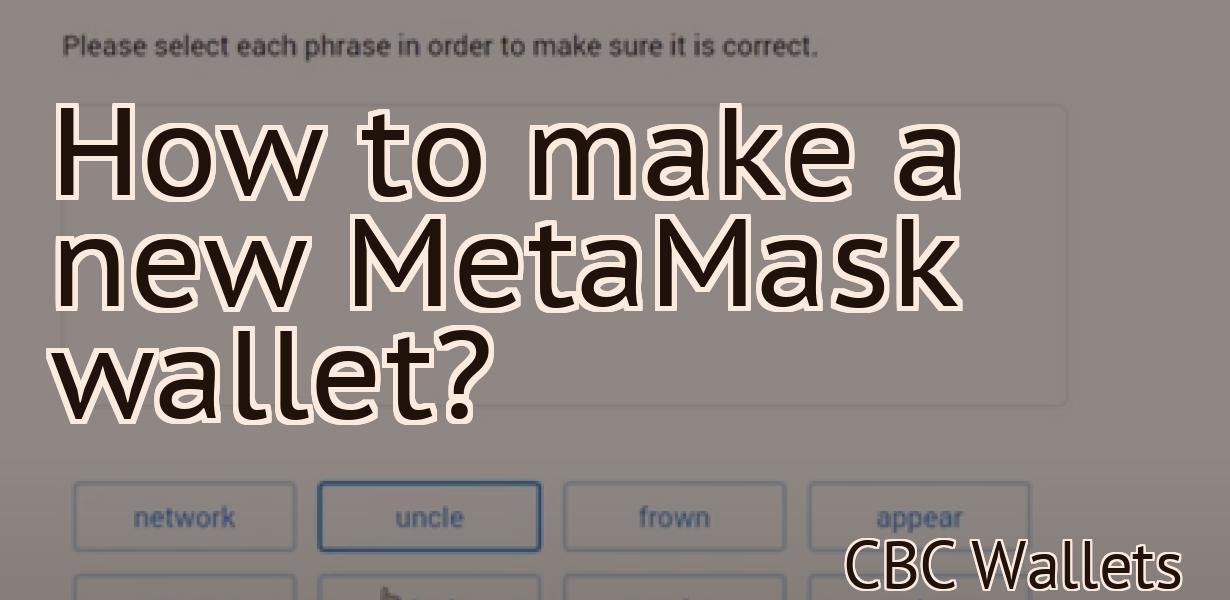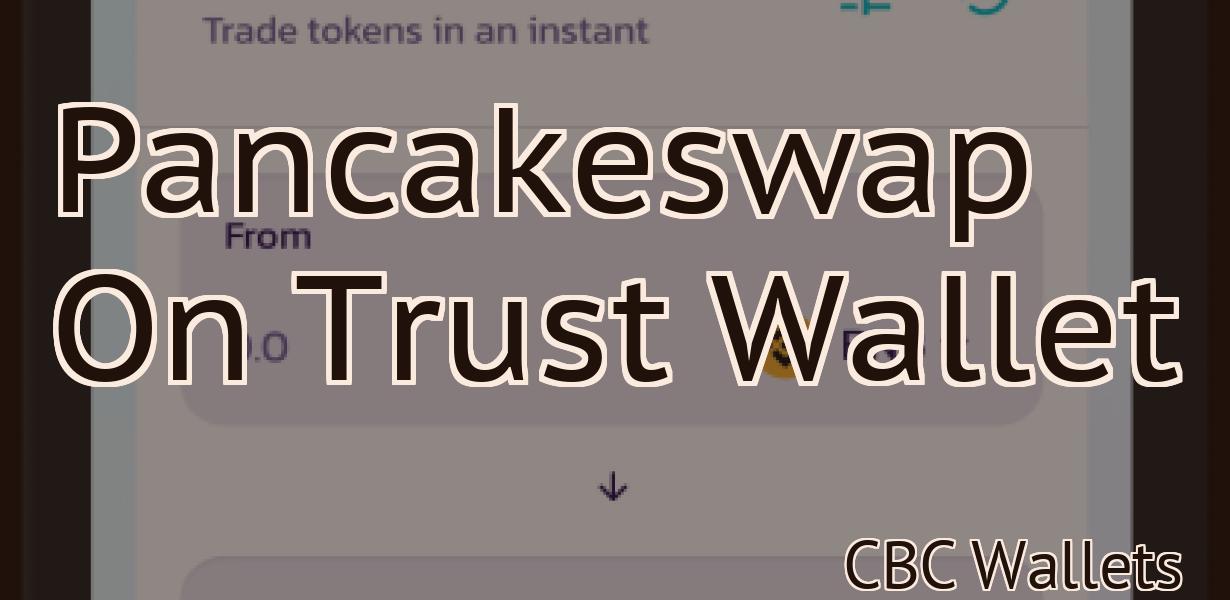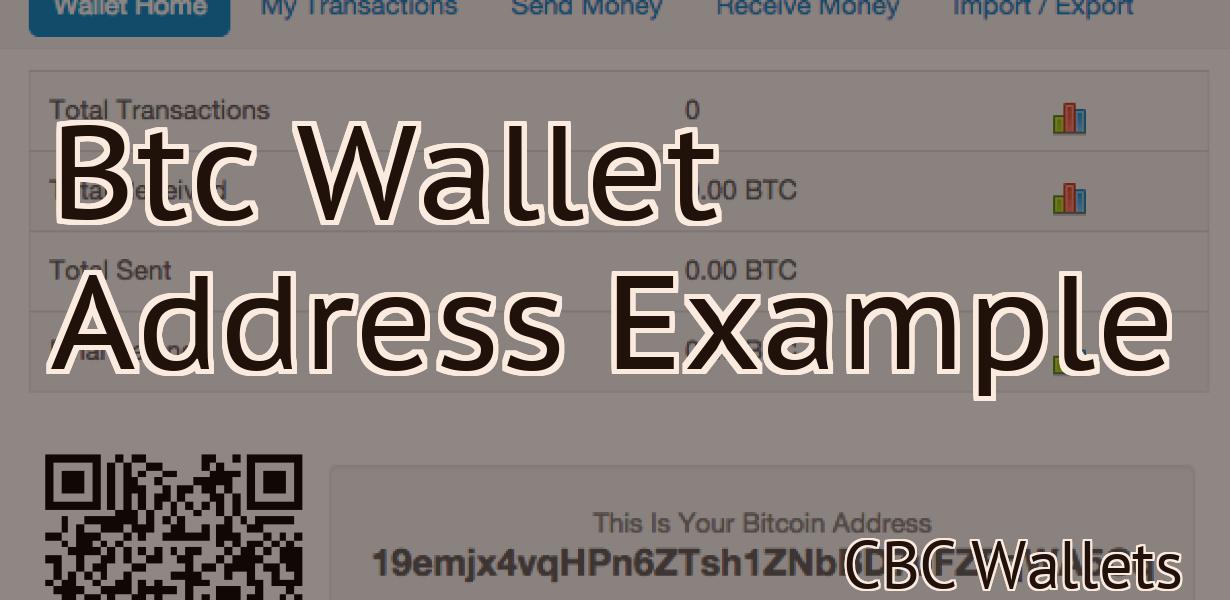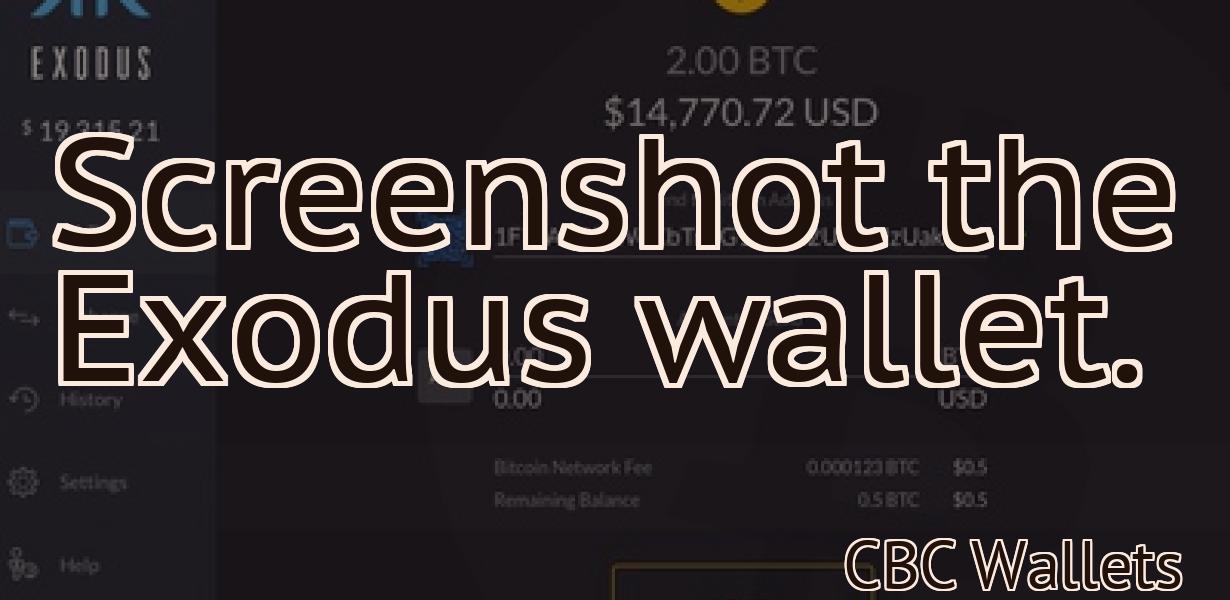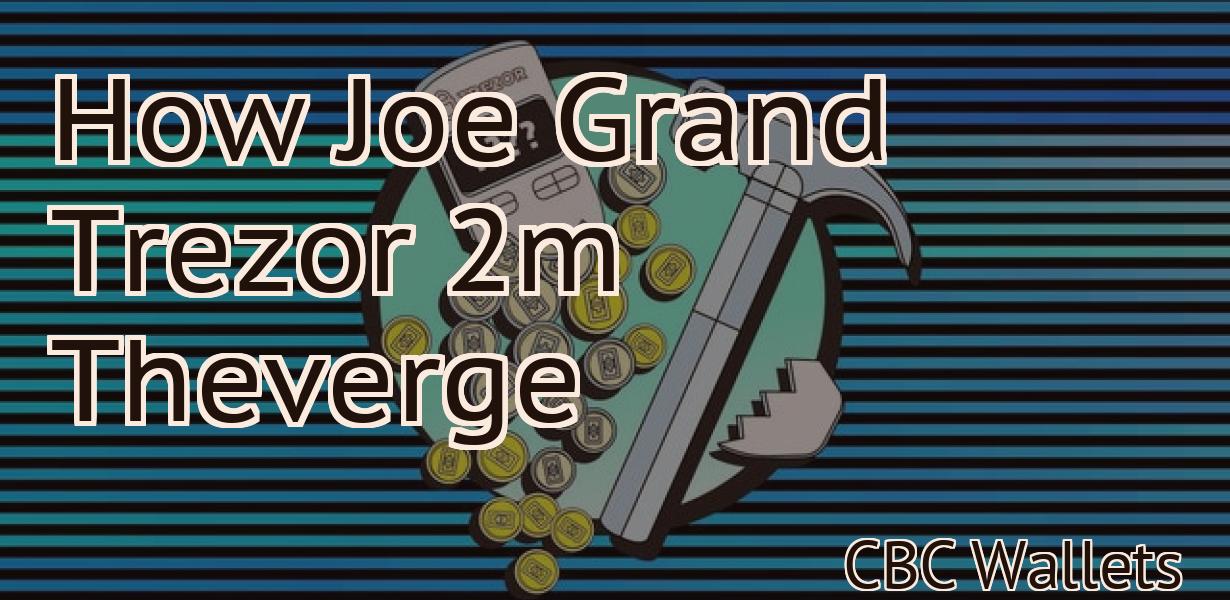How to store polkadot on trezor?
If you're a fan of Polkadot, you may be wondering how to store your DOTs on a Trezor. Here's a quick guide! First, open up the Trezor Wallet and click on the "Accounts" tab. Then, click on the "Add account" button and select the "Custom account" option. In the "Select coin" dropdown menu, choose "Polkadot." Enter your account name and click on the "Create new account" button. Now that your account has been created, you'll need to add your DOTs to it. To do this, click on the "Receive" tab and select your newly created account from the dropdown menu. Enter the amount of DOTs you want to receive and click on the "Request payment" button. This will generate a QR code that you can use to send your DOTs from an exchange or wallet. Once your DOTs have been sent, they will show up in your account's "Transactions" tab. Congratulations, you've now successfully stored your DOTs on a Trezor!
How to store your polkadot on a Trezor device
If you want to store your polkadot on a Trezor device, follow these instructions:
1. Connect your Trezor to your computer.
2. Open the Trezor app.
3. Click on the "My Accounts" tab.
4. Click on the "Add New Account" button.
5. Enter the required information, including your Trezor's email address and password.
6. Click on the "Create Account" button.
7. Click on the "OAuth 2" tab.
8. Click on the "Grant Access" button.
9. Enter the required information, including your Trezor's email address and password.
10. Click on the "OK" button.
11. Click on the "Import Private Key" button.
12. Select your polkadot account from the list of accounts that appears.
13. Click on the "Import Wallet" button.
14. Your polkadot wallet will be imported to your Trezor device.
The best way to store your polkadot cryptocurrency
Polkadot is a new cryptocurrency that is still in its early stages. As such, it is best to keep your polkadot coins in a secure offline wallet.
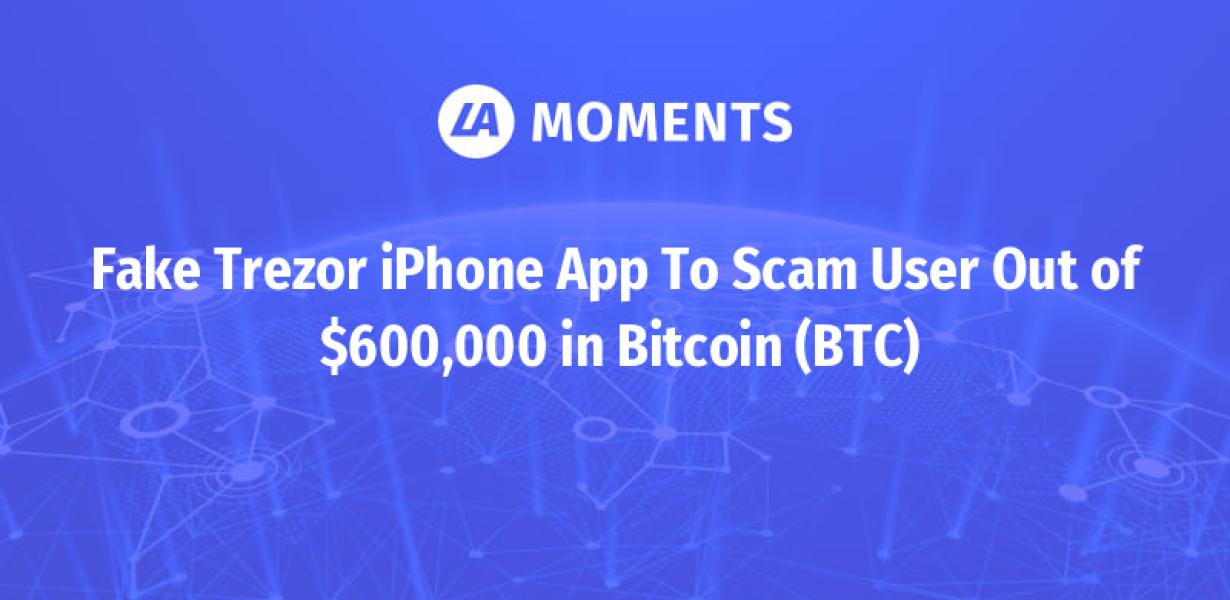
Keep your polkadot safe with a Trezor hardware wallet
A hardware wallet is the most secure way to store your polkadot tokens. A hardware wallet is a physical device that generates and stores cryptographic keys, which are used to secure transactions and store digital assets.
Trezor is a well-known hardware wallet and is considered one of the most secure options available. TREZOR is made from premium quality materials and features a secure USB connection. It is also compatible with Windows, Mac, and Linux.
The most secure way to store polkadot - Trezor wallet
Polkadot is a new blockchain platform that uses a novel cryptography algorithm, called DPoS. The Polkadot platform is designed to be highly secure, with strong Byzantine fault tolerance and zero-knowledge proofs.
To store your polkadot tokens safely on the Trezor wallet, follow these steps:
1. First, install the Trezor wallet on your computer.
2. Next, create a new wallet by entering your desired password and clicking "Create Wallet."
3. Copy the 12-word recovery phrase to a safe place, and then click "View Wallet Info."
4. Click "Create New Address."
5. Copy the generated address to a safe place.
6. Click "Addresses."
7. Click "Add New Address."
8. Paste the generated address into the field provided, and then click "Create Address."
9. Click "OK."
10. Click "Trezor" in the top left corner of the Trezor wallet, and then click "Settings."
11. Enter your 12-word recovery phrase into the "Recovery Phrase" field, and then click "Save."
12. Click "Trezor" in the top left corner of the Trezor wallet, and then click "Connect."
13. Click "Import Address."
14. Click "Add Address."
15. Select the address from step 8, and then click "OK."
16.Click "Trezor" in the top left corner of the Trezor wallet, and then click "Withdraw."
17. Enter the amount of polkadot tokens you want to withdraw, and then click "Withdraw."
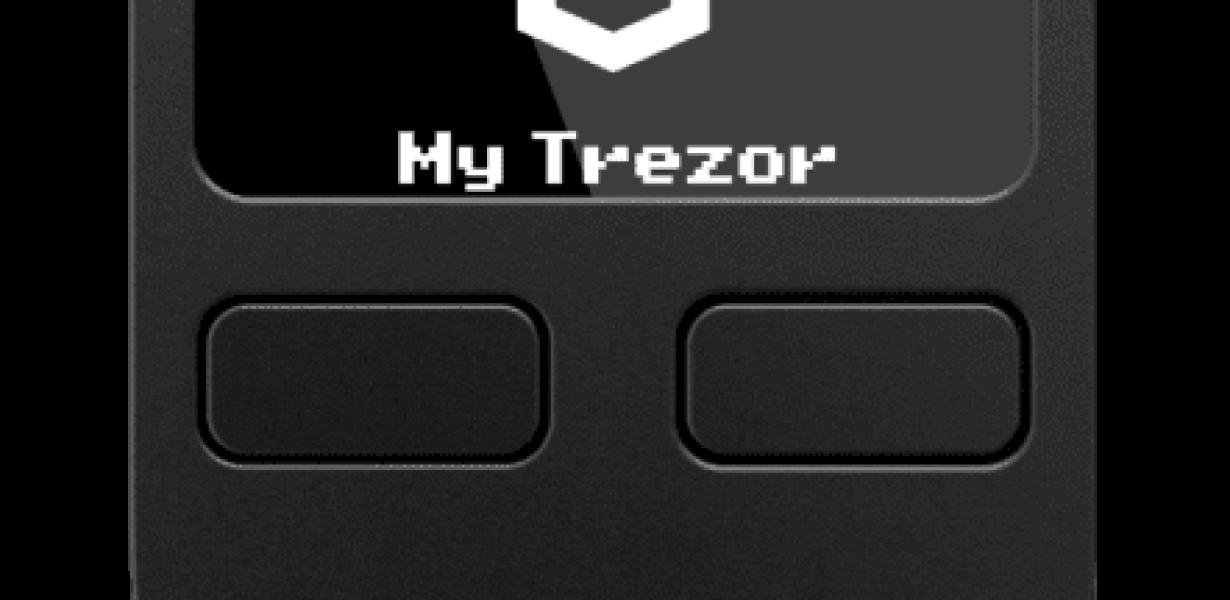
How to use a Trezor to store polkadot ( DOT )
There is no one-size-fits-all answer to this question, as the best way to use a Trezor to store polkadot may vary depending on your specific needs. However, some tips on how to use a Trezor to store polkadot include:
1. Install the polkadot app on your device.
2. Create a new wallet on the polkadot app.
3. Import your polkadot wallet address into the Trezor.
4. Store your polkadot coins in the Trezor.
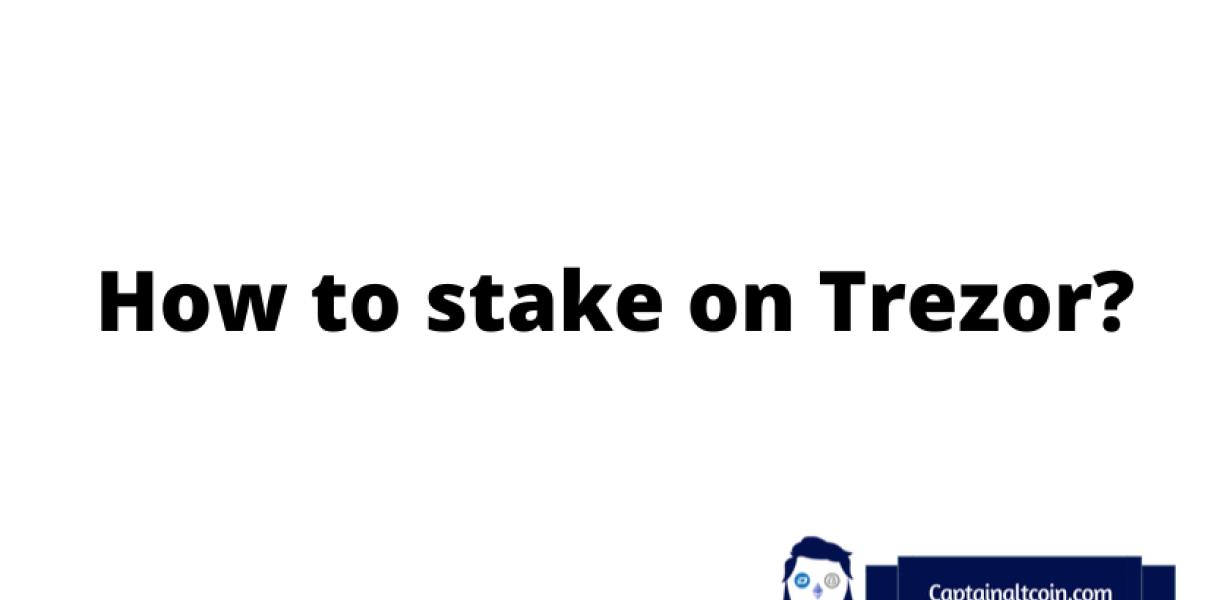
How to setup a Trezor wallet for storing polkadot
1. Download and install the Polkadot CLI.
2. Use the following command to create a new wallet:
polkadot wallet create
3. Enter your password when prompted.
4. You will now be prompted to choose a name for your wallet. You can choose any name you like.
5. Click OK to create your wallet.
6. Open your newly created wallet by entering the following command:
polkadot wallet open
7. You will now be prompted to choose a network. Choose Polkadot from the list.
8. Click OK to open your wallet.
How to keep your polkadot coins safe with Trezor
First, make sure you have a Trezor device. This is a hardware wallet that stores your coins offline.
Next, install the Trezor application on your computer. This will allow you to manage your coins and settings.
Once you have installed the Trezor application, create a new wallet. This will be where you store your coins.
Next, select the coins you want to keep in your wallet. Click on the “Addresses” tab and then select “New Address.”
Enter the address for the Trezor device and click on “Create.”
Now, click on the “Trezor” tab and select “View Wallet Info.”
You will see your address and the amount of coins that are stored in the Trezor.
The ultimate guide to storing polkadot on Trezor
Polkadot is a new cryptocurrency that uses the blockchain technology. It is designed to be more secure than other cryptocurrencies, and it is also faster and more efficient.
To store polkadot on your Trezor device, follow these steps:
1. Add polkadot to your Trezor wallet. You can do this by opening the Trezor app and clicking on the "Add-ons" tab. Then, you will need to find the "Polkadot" add-on and click on it to install it.
2. Once the add-on is installed, select it from the Trezor wallet menu. You will then be able to configure it to your liking.
3. To store polkadot on your Trezor device, you will first need to generate a new key. To do this, open the Trezor app and click on the "Generate new key" button. You will then be prompted to enter a 16-character long password. Keep this password safe and never share it with anyone.
4. Next, you will need to generate a public address for your polkadot account. To do this, click on the "New address" button and enter a 20-character long address. Make sure to save this address for later use.
5. Finally, you will need to add your polkadot public address to your Trezor device. To do this, open the Trezor app and click on the "Addresses" tab. Then, locate your polkadot public address and click on it to add it to your account.
How to store DOT on Trezor in the safest way possible
The safest way to store DOT on Trezor is to store it in a Trezor Wallet.
The safest storage method for your polkadot - Trezor hardware wallet
The safest way to store your polkadot - Trezor hardware wallet is to keep it in a secure location, such as a safe or security cabinet.
Keep your polkadot secure with a Trezor device
If you want to store your polkadot securely, you can use a Trezor device. This will keep your polkadot safe from being stolen or lost.