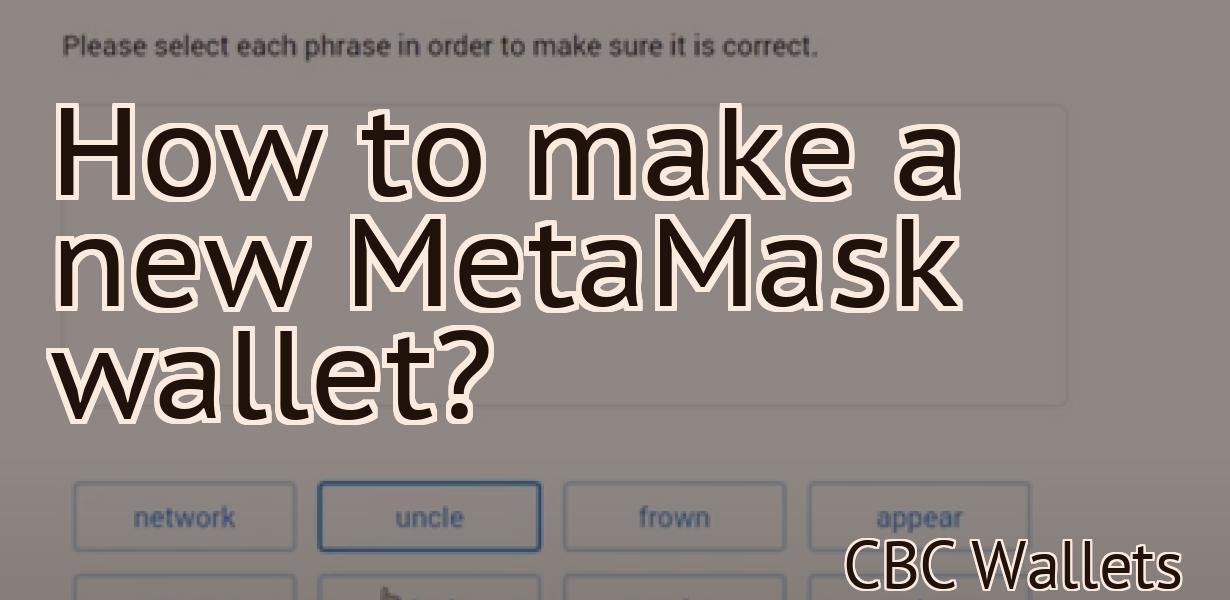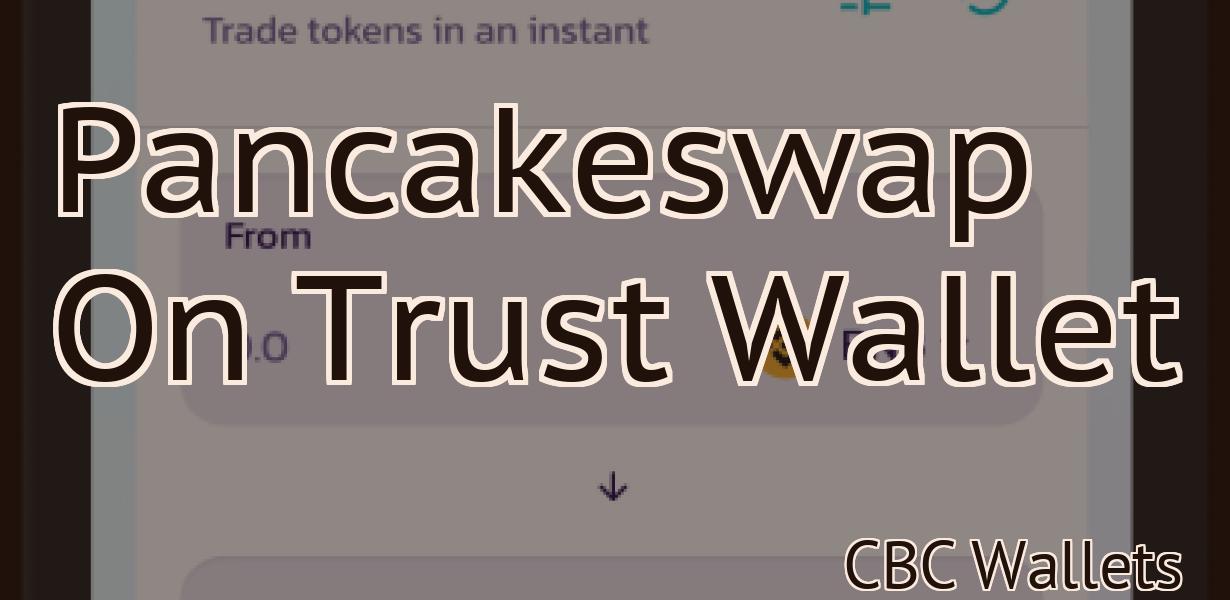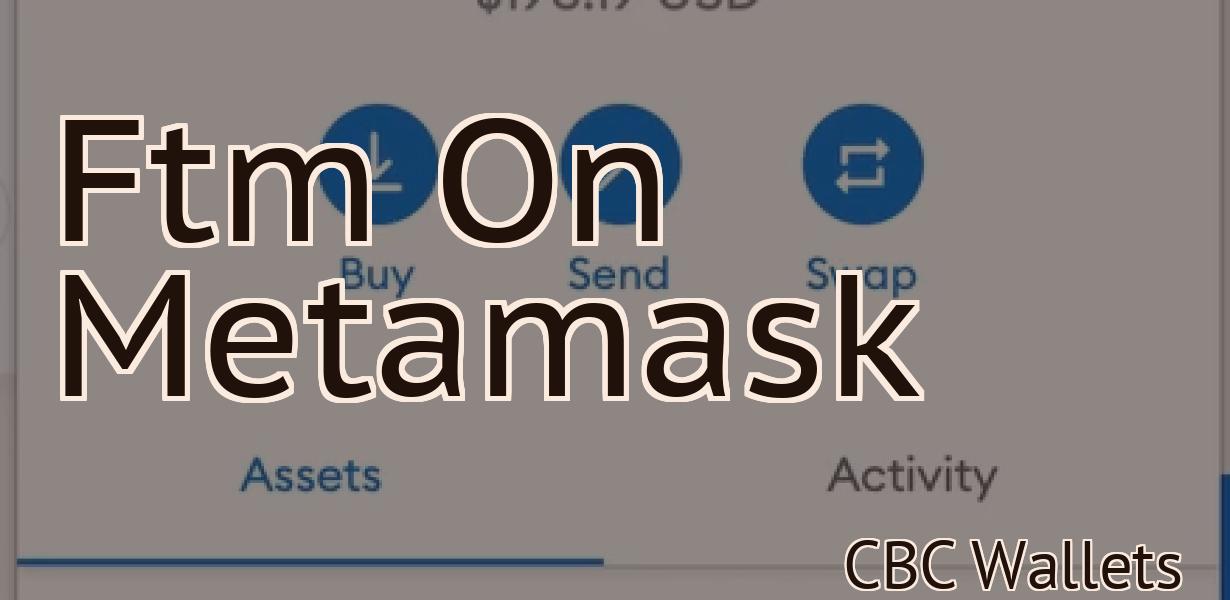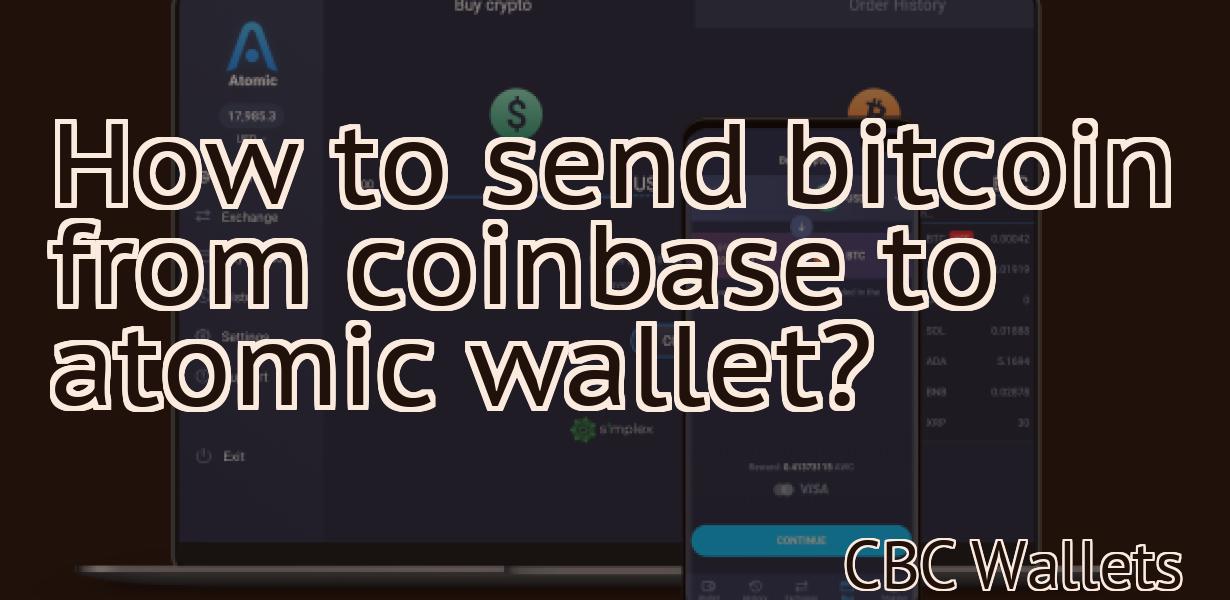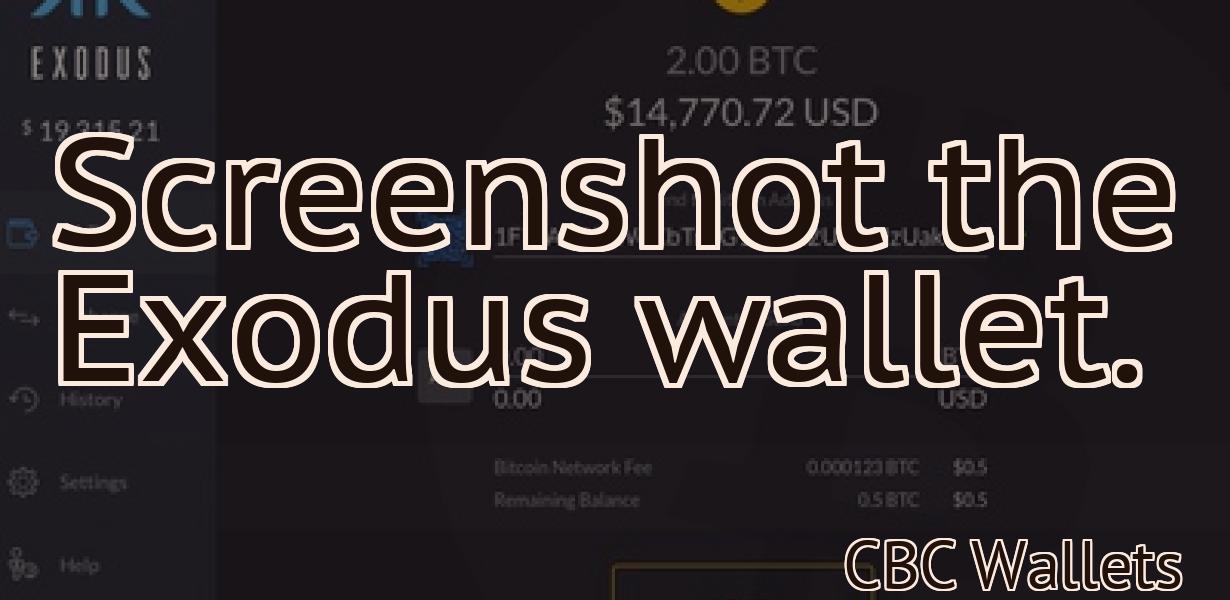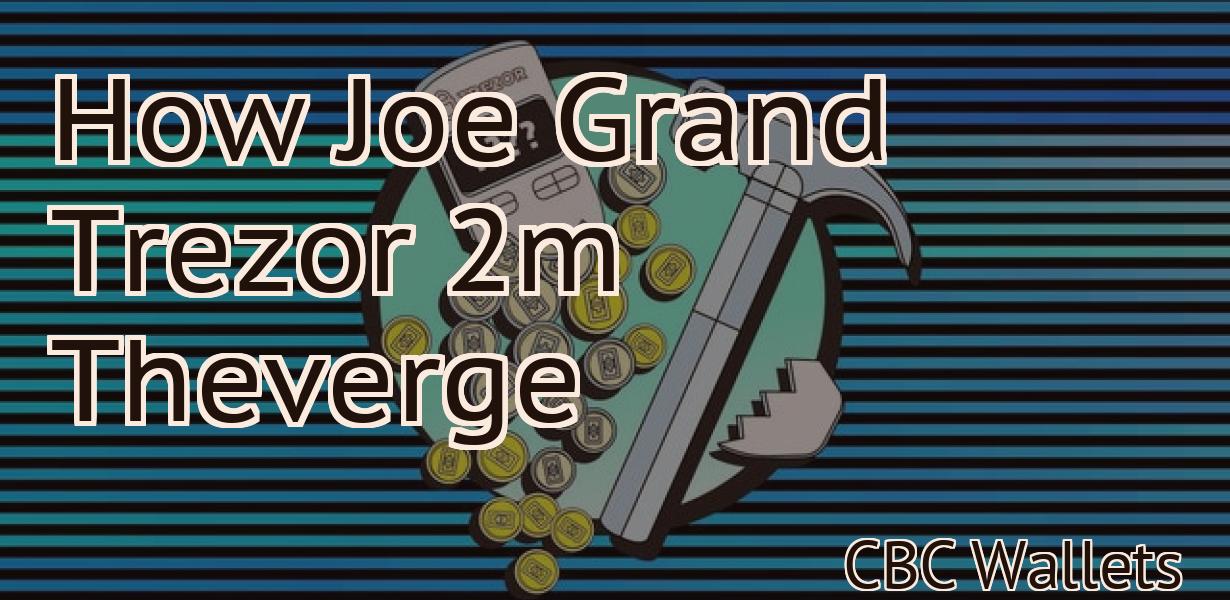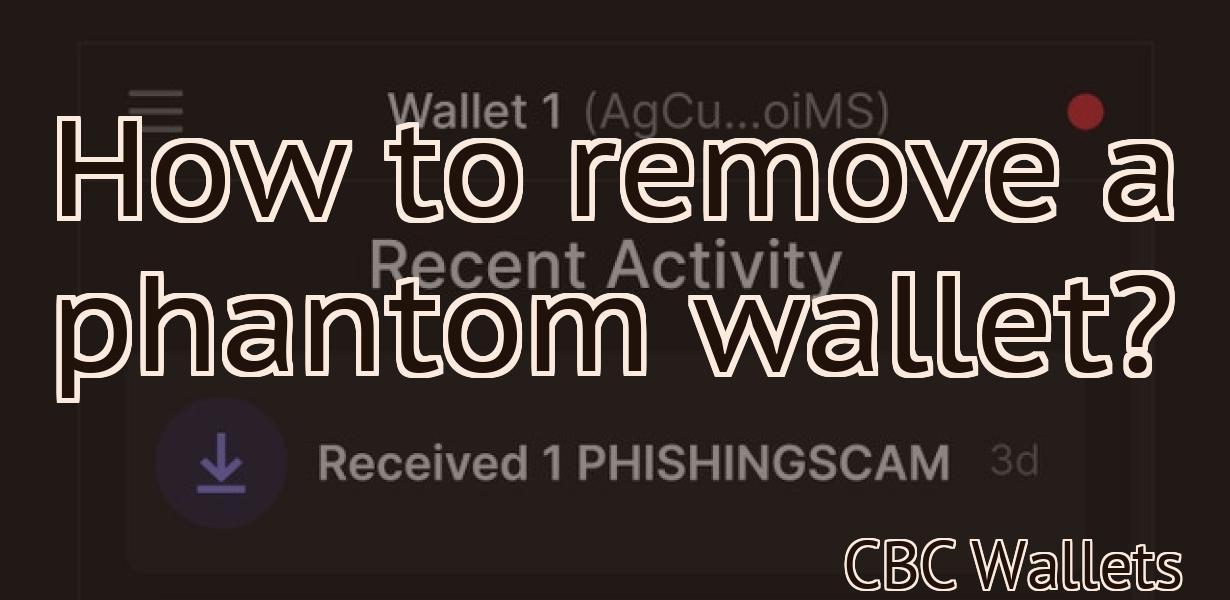How to use Trezor with Exodus?
If you want to use Trezor with Exodus, you need to connect your Trezor device to your computer and open the Exodus application. Then, you will need to go to the "Wallet" tab and select "Trezor" from the list of supported wallets. After that, you will be able to access your Exodus wallet using your Trezor device.
How to Use Trezor with Exodus – A Step by Step Guide
If you are new to Exodus and want to use it with Trezor, we have put together a step by step guide to help you get started.
First, download the Trezor software from the Trezor website. Once installed, open it and click on the “Add Wallet” button.
Next, locate the Exodus wallet and click on the “Add Address” button.
You will then be asked to enter your Exodus wallet address and password. After doing this, you will be able to select Trezor as your wallet’s backup option.
To use Trezor with Exodus, you will first need to create a new wallet. To do this, open Exodus and click on the “New Wallet” button.
Next, enter a name for your new wallet and click on the “Create New Wallet” button.
After creating your new wallet, you will need to copy your Exodus wallet address and password. To do this, click on the “Private Key” button and select the “Copy To Clipboard” option.
Next, open Trezor and click on the “Add Wallet” button.
After doing this, you will be prompted to enter your Exodus wallet address and password. After doing this, you will be able to select Trezor as your wallet’s backup option.
To use Trezor with Exodus, you will first need to create a new wallet. To do this, open Exodus and click on the “New Wallet” button.
Next, enter a name for your new wallet and click on the “Create New Wallet” button.
After creating your new wallet, you will need to copy your Exodus wallet address and password. To do this, click on the “Private Key” button and select the “Copy To Clipboard” option.
Next, open Trezor and click on the “Add Wallet” button.
After doing this, you will be prompted to enter your Exodus wallet address and password. After doing this, you will be able to select Trezor as your wallet’s backup option.
How to Set Up and Use Trezor with Exodus
1. Download and install Exodus on your computer.
2. Connect your Trezor to your computer with a USB cable.
3. In Exodus, click the "Trezor" tab.
4. Click the "Add a New Wallet" button.
5. Enter the following information into the "Name" field:
Trezor Wallet
6. In the "BIP38 Passphrase" field, enter the 12-word phrase that you use to protect your Trezor's login credentials.
7. Click the "Create Wallet" button.
8. Exodus will now create a new Trezor wallet for you.
9. Copy the "public key" and "private key" values that Exodus displayed in the "Wallet Info" window.
10. Go to the "Settings" tab in Exodus.
11. Under the "Wallets" heading, click the "Trezor" button.
12. Paste the public key and private key values that you copied in Step 9 into the "Public Key" and "Private Key" fields, respectively.
13. Click the "Save" button.
14. Exodus will now enable your Trezor wallet for use with Exodus.
How to Use Trezor with Exodus – The Beginner’s Guide
If you are new to Exodus and want to start using the Trezor hardware wallet, this guide will show you how.
First, make sure that you have a Trezor device. You can purchase them from various vendors, including Amazon and eBay.
Once you have your Trezor, you need to install the Exodus software on your computer. Exodus is available for Windows, macOS, and Linux.
Once you have installed Exodus, open it and click on the “Trezor” button. This will open the Trezor configuration screen.
On the Trezor configuration screen, you will need to enter your Trezor’s PIN code. You can also use the “Passphrase” field to create a strong password for your Trezor.
After you have entered your PIN code and created a password, click on the “Next” button.
On the next screen, you will need to select your wallet language. Exodus supports English, Spanish, French, German, Italian, Dutch, Portuguese, and Russian.
After you have selected your language, click on the “Next” button.
On the next screen, you will need to select your wallet location. Exodus supports three locations: your computer’s hard drive, a USB drive, or an external hard drive.
After you have selected your location, click on the “Next” button.
On the next screen, you will need to create a new Exodus wallet. This is where you will give your wallet name and select a destination for your wallet files.
After you have created your wallet, click on the “Next” button.
On the next screen, you will need to enter your seed phrase. This is a long random sequence of letters and numbers that you will need to remember in order to recover your wallet if it is lost or stolen.
After you have entered your seed phrase, click on the “Next” button.
On the final screen, you will be asked to confirm your settings. Click on the “Next” button to finish setting up your Trezor device.
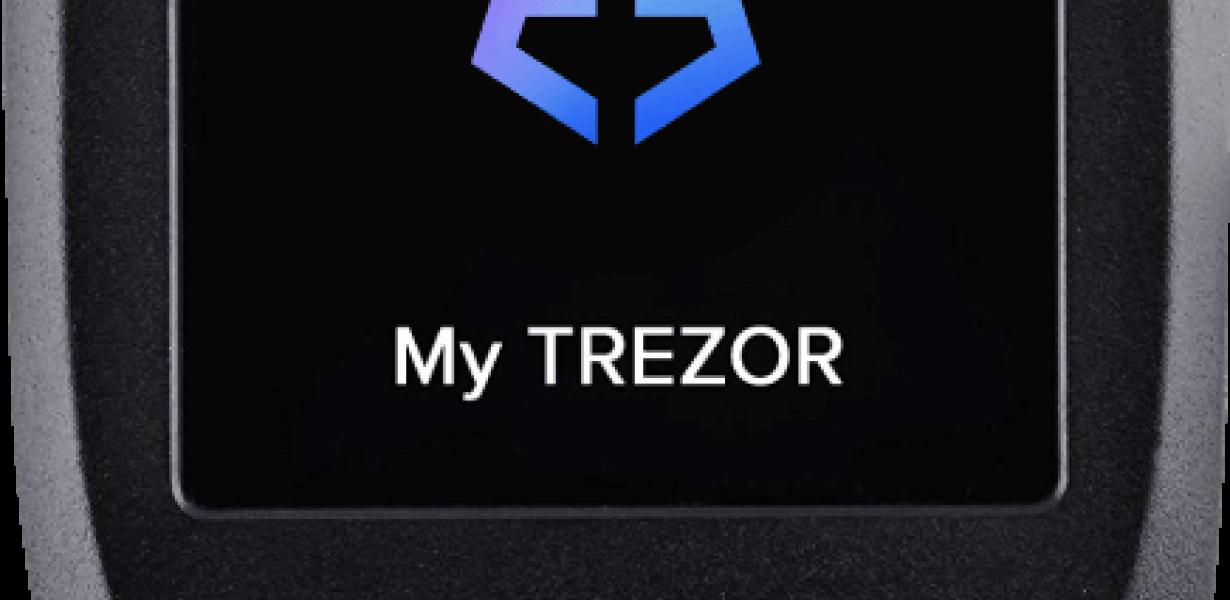
How to Use Trezor with Exodus Wallet
1. Install Exodus Wallet on your computer or mobile device.
2. Open Exodus and click on the three lines in the top left corner of the screen.
3. Select Add Wallet.
4. Type in the address of your Trezor device and click on Next.
5. Confirm the details of the Trezor device and click on Finish.
6. Your Trezor will now be added to Exodus and you can start using it to store your cryptocurrency holdings.

Using Trezor with Exodus – A Comprehensive Guide
The Trezor is a secure bitcoin wallet that can be used with Exodus. This guide will walk you through setting up the Trezor wallet, connecting it to Exodus, and transferring bitcoin to and from the Trezor wallet.
If you have not already installed Exodus, we recommend doing so before continuing.
1. Install Exodus
To install Exodus, please follow the instructions outlined on the Exodus website.
2. Set up a Trezor Wallet
Trezor wallets can be set up in a few simple steps. First, open Exodus and click on the “Add Wallet” button.
Next, enter your wallet address and click “Next”. You will then be asked to choose a password. Make sure to remember this password as you will need it to connect your Trezor wallet to Exodus.
3. Connect Your Trezor Wallet to Exodus
Now that your Trezor wallet is set up, you need to connect it to Exodus. To do this, open the “Settings” tab in Exodus and click on the “Trezor” button.
Simply enter your wallet address and password into the appropriate fields and click “Connect”. After connecting your Trezor wallet, Exodus will begin synchronizing with the blockchain. This process may take some time, so please be patient.
4. Transfer Bitcoin from Your Trezor Wallet to Exodus
Now that your Trezor wallet has been connected to Exodus and is synchronizing with the blockchain, you can start transferring bitcoin to and from it. To do this, first make sure that you have enough bitcoin in your Trezor wallet to transfer.
Next, open the “Transactions” tab in Exodus and click on the “Send” button. In the “To” field, enter the address of the person or account you want to send bitcoin to. In the “Amount” field, enter the amount of bitcoin you want to send. Finally, in the “Currency” field, select the currency you want to use for this transaction.
After entering all of the required information, simply click “Send”. Exodus will then begin calculating the bitcoin transaction fee and will send the requested bitcoin to the address entered in the “To” field.
How to Maximize Security When Using Trezor with Exodus
When using Exodus to store your cryptocurrencies, it is important to take steps to maximize your security. One way to do this is by using the Trezor hardware wallet.
Trezor is a hardware wallet that supports a variety of cryptocurrencies, including Exodus. By using Trezor, you can ensure that your cryptocurrencies are safe and secure.
To use Trezor with Exodus, first install the Trezor software on your computer. Next, connect your Trezor to your computer. Finally, import your Exodus wallet into Trezor.
By following these steps, you can ensure that your cryptocurrencies are safe and secure.
How to Get the Most Out of Trezor and Exodus
Trezor and Exodus are two of the most popular hardware wallets on the market. They both have their own pros and cons, but here are a few tips to get the most out of them:
1. Store Your Cryptocurrencies in a Secure Location
One of the main benefits of using a hardware wallet is that it helps protect your cryptocurrencies from being stolen. Make sure to store your cryptocurrencies in a secure location, such as a cold storage wallet.
2. Use a Cold Storage Wallet
Another benefit of using a hardware wallet is that it can help protect your cryptocurrencies from being stolen. Make sure to use a cold storage wallet to store your cryptocurrencies. This means that you should never keep your cryptocurrencies in an online or mobile wallet.
3. Backup Your Cryptocurrencies
Make sure to always backup your cryptocurrencies. This means that you should create a copy of your private key and store it in a safe place. You can also use a paper wallet to store your cryptocurrencies.