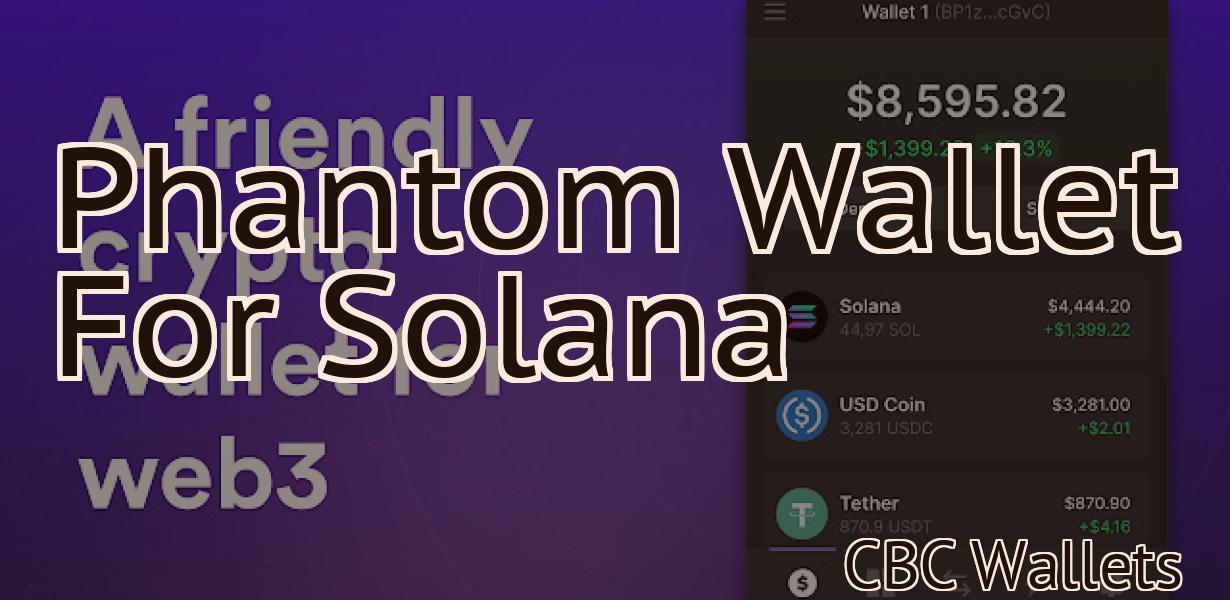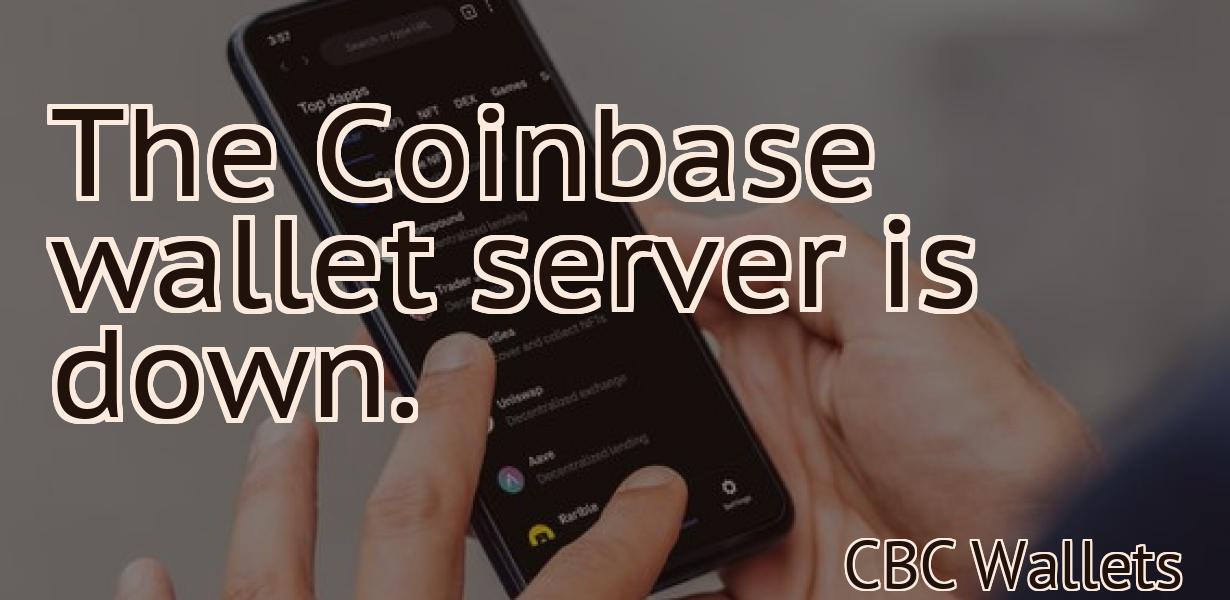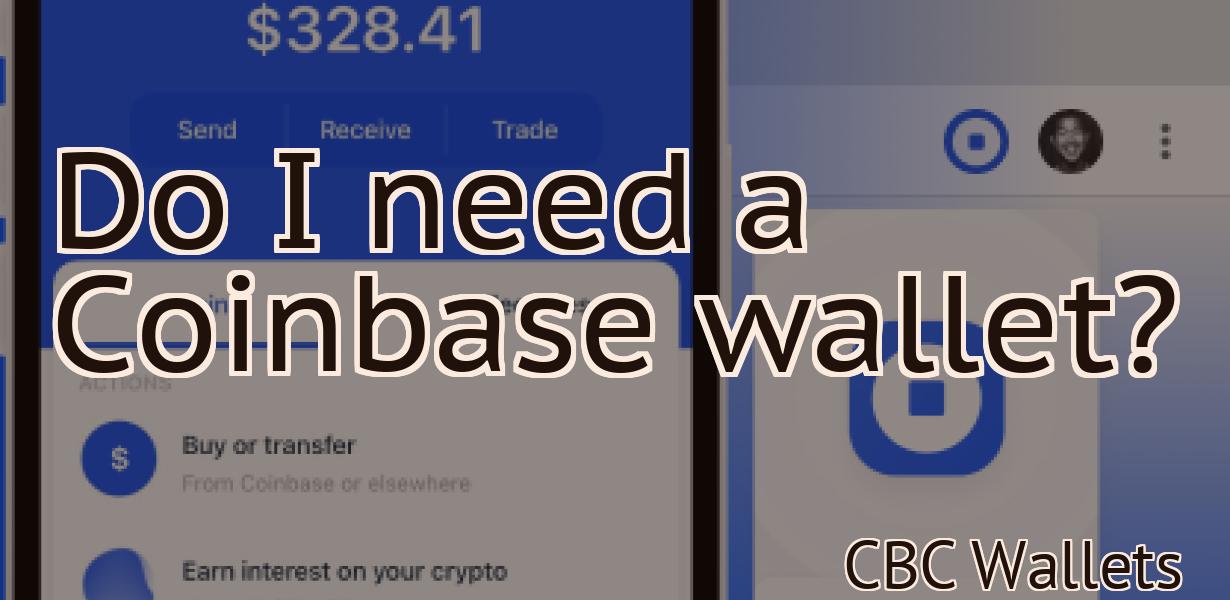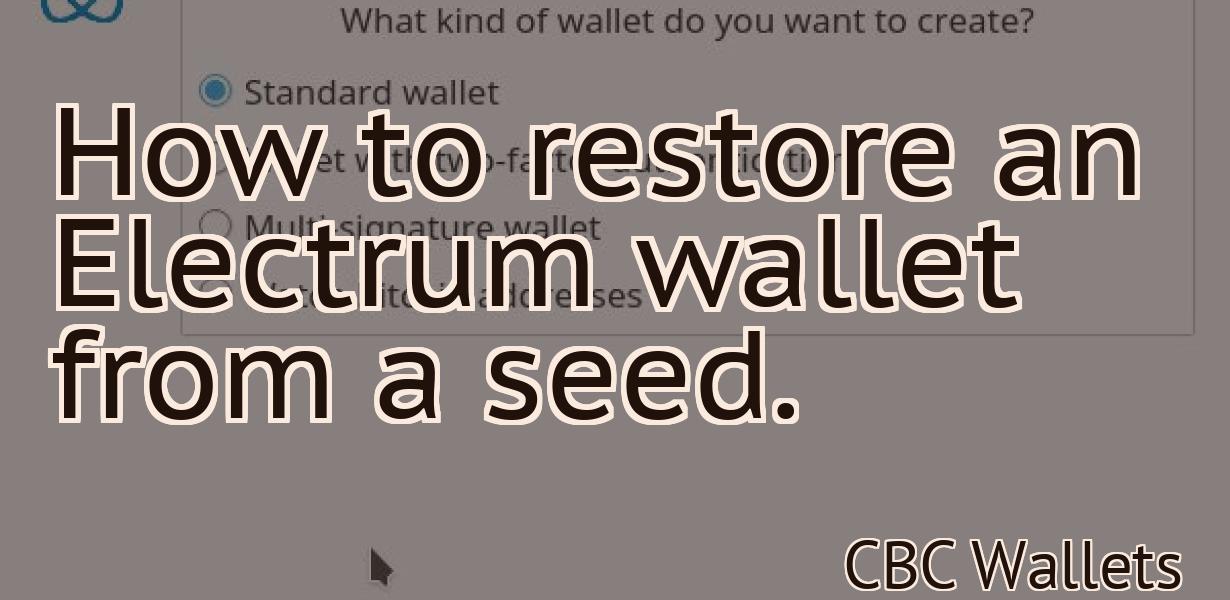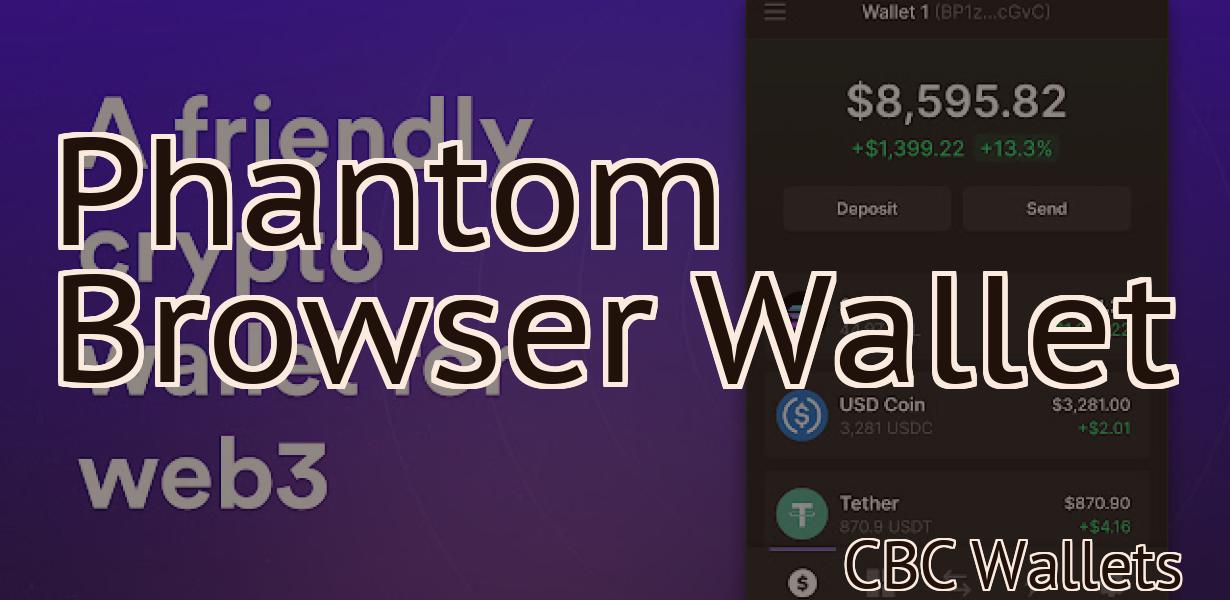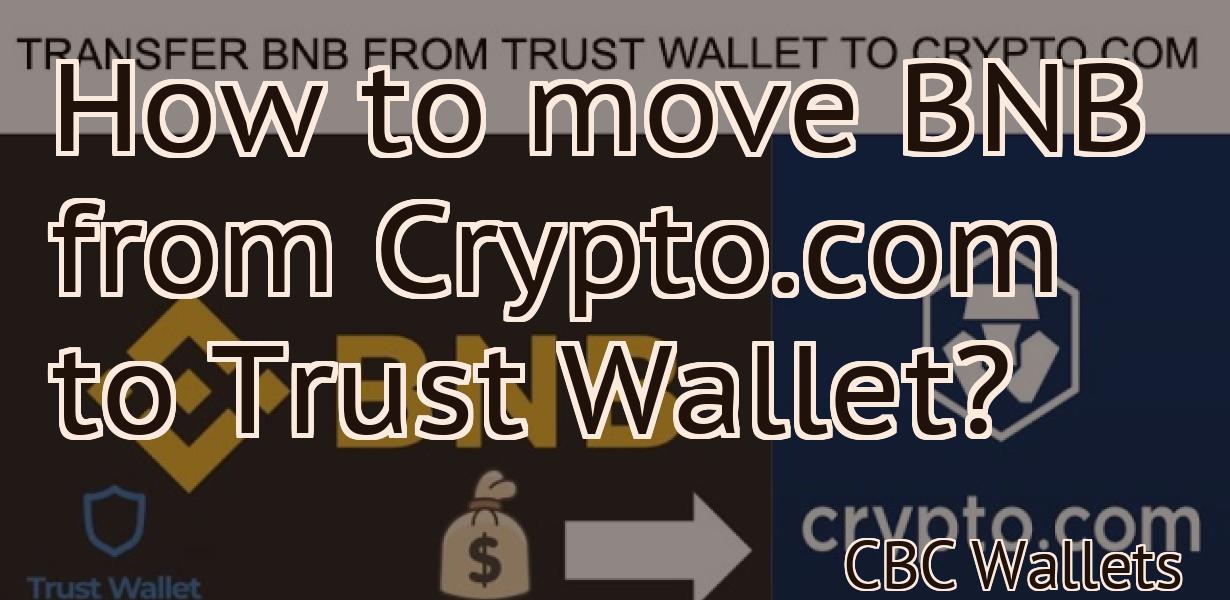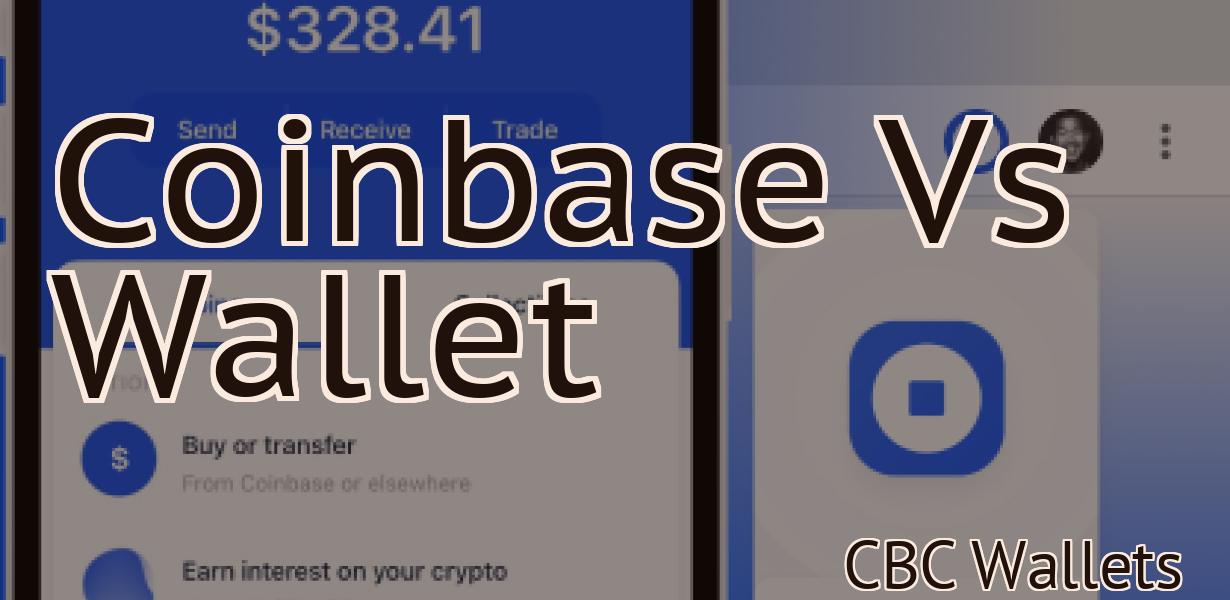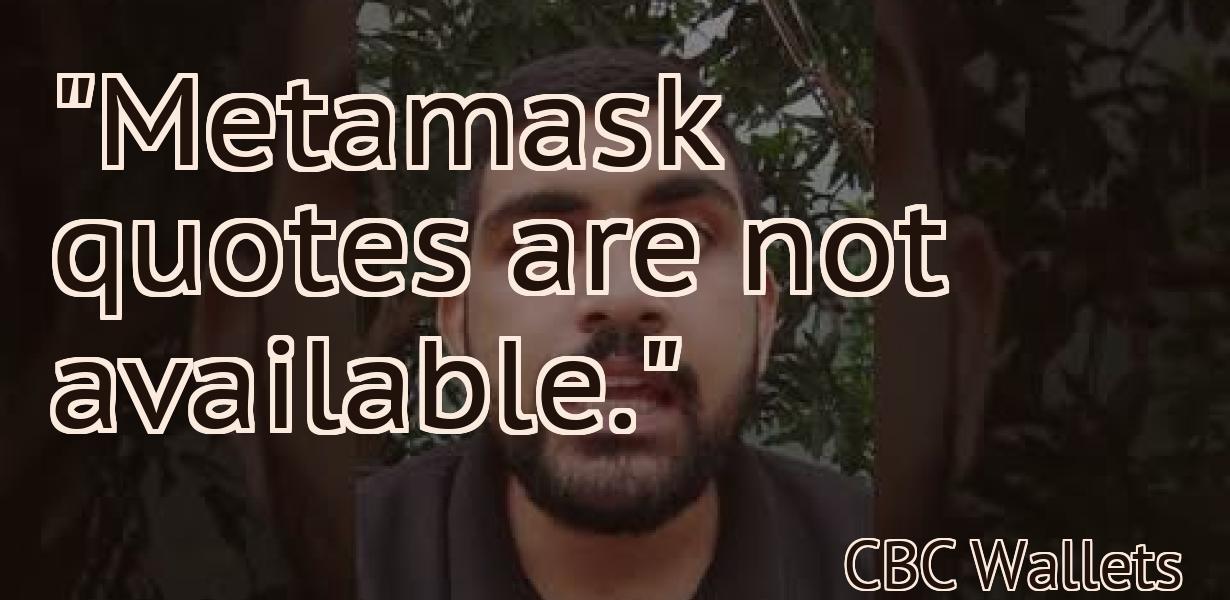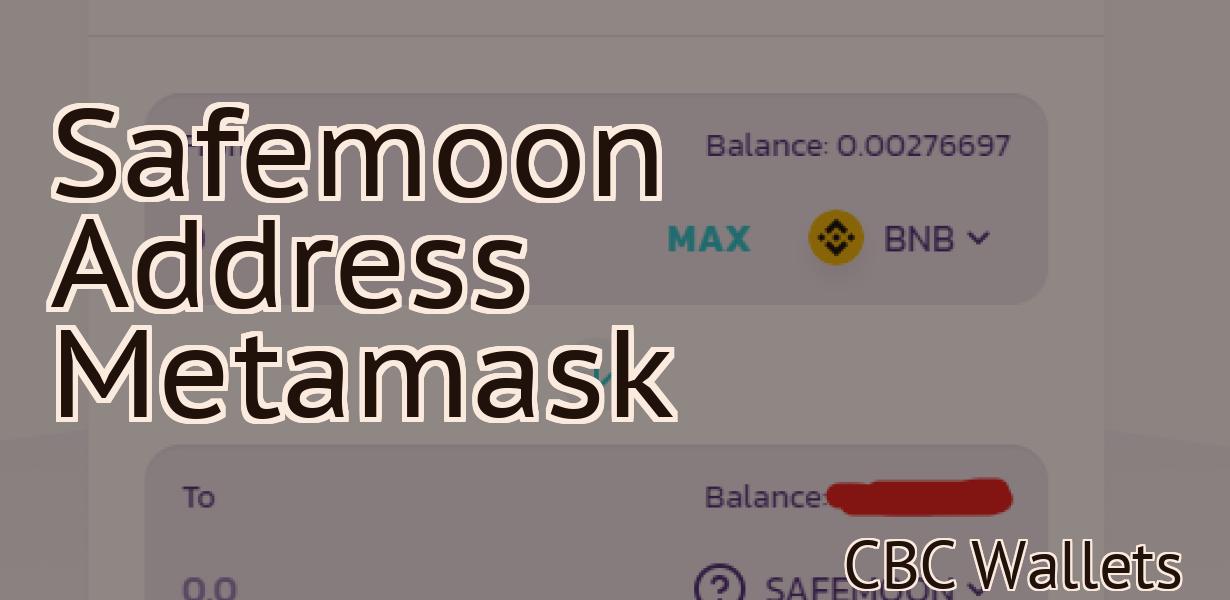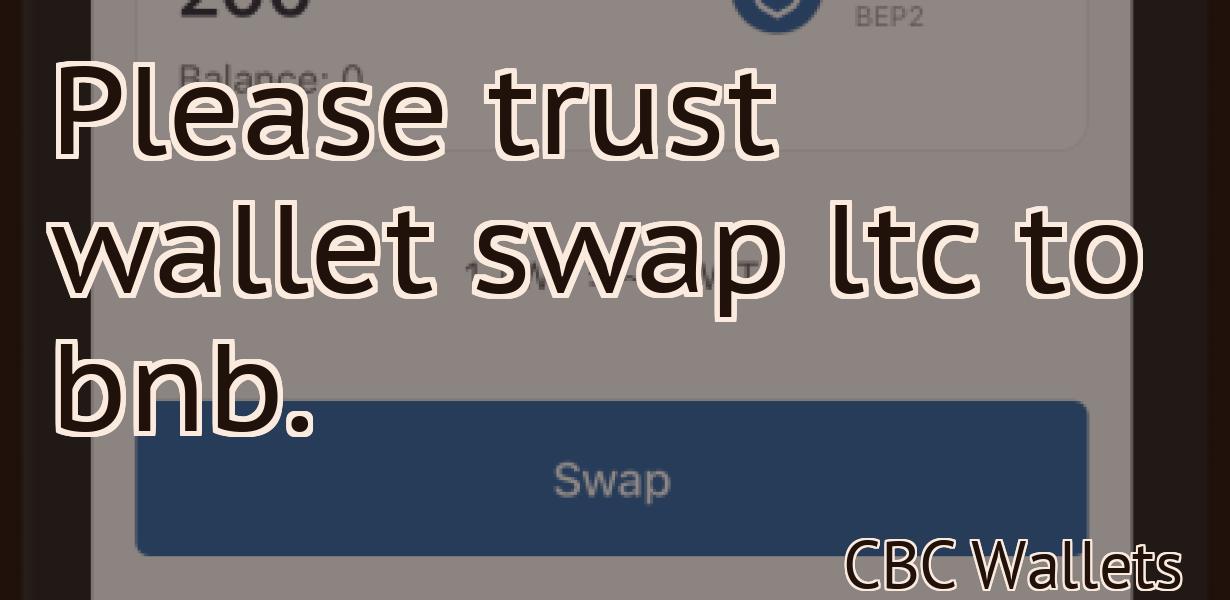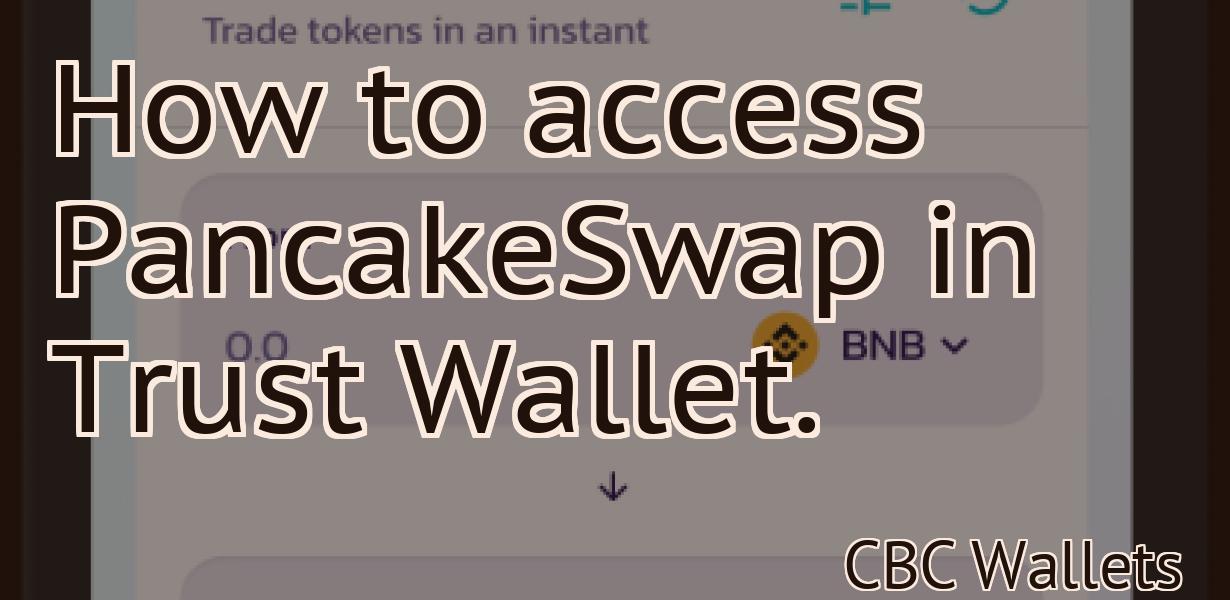Phantom Wallet Keyboard Shortcut
This keyboard shortcut is used to create a phantom wallet, which can be used to hold funds without them being visible in your account balance.
How to Create a Phantom Wallet Keyboard Shortcut
in Windows
1. Right-click the desktop and select "New > Shortcut".
2. In the "Location" box, type "C:\Phantom\Phantom.exe" and click "Next".
3. Type "wallet" in the "Command" box and click "Next".
4. Type "send" in the "Command" box and click "Next".
5. Type your wallet address in the "Value" box and click "Finish".
6. Right-click the shortcut and select "Properties".
7. In the "Target" field, type "C:\Program Files (x86)\Phantom\Phantom.exe" and click " OK ".
How to Use a Phantom Wallet Keyboard Shortcut
To use a phantom wallet keyboard shortcut, first open your phantom wallet. Next, find the "Shortcuts" tab and click on it. Finally, find the "Phantom Wallet Keyboard Shortcuts" section and use the following shortcuts:
⌘+P: Opens your phantom wallet
⌘+W: Walks you back to your main wallet
⌘+S: Switches to your secondary wallet
⌘+Q: Quits phantom wallet
How to Optimize Your Phantom Wallet Keyboard Shortcut
Phantom is a cryptocurrency wallet that allows for easy and fast transactions. To optimize your Phantom wallet keyboard shortcut, follow these steps:
1. Open your Phantom wallet and click the "Keyboard" icon in the upper left corner.
2. On the Keyboard page, click the "Shortcuts" tab.
3. In the "Phantom Shortcuts" section, under "Main Menu," click the "Settings" button.
4. In the "Settings" window, under "Main Menu," click the "Preferences" button.
5. In the "Preferences" window, under "Main Menu," click the "Keys" button.
6. In the "Keys" window, under "Main Menu," click the "Add New Shortcut" button.
7. In the "Add New Shortcut" window, type "pm" in the "Keyboard Shortcut" field, and press Enter.
8. Under "Command," type "phantom send" and press Enter.
9. Under "Options," type "-x phantompasskey" and press Enter.
10. Under "Options," type "-y phantompasskey" and press Enter.
11. Under "Options," type "-v phantompasskey" and press Enter.
12. Under "Options," type "-w phantompasskey" and press Enter.
13. Click the "OK" button to save your changes.
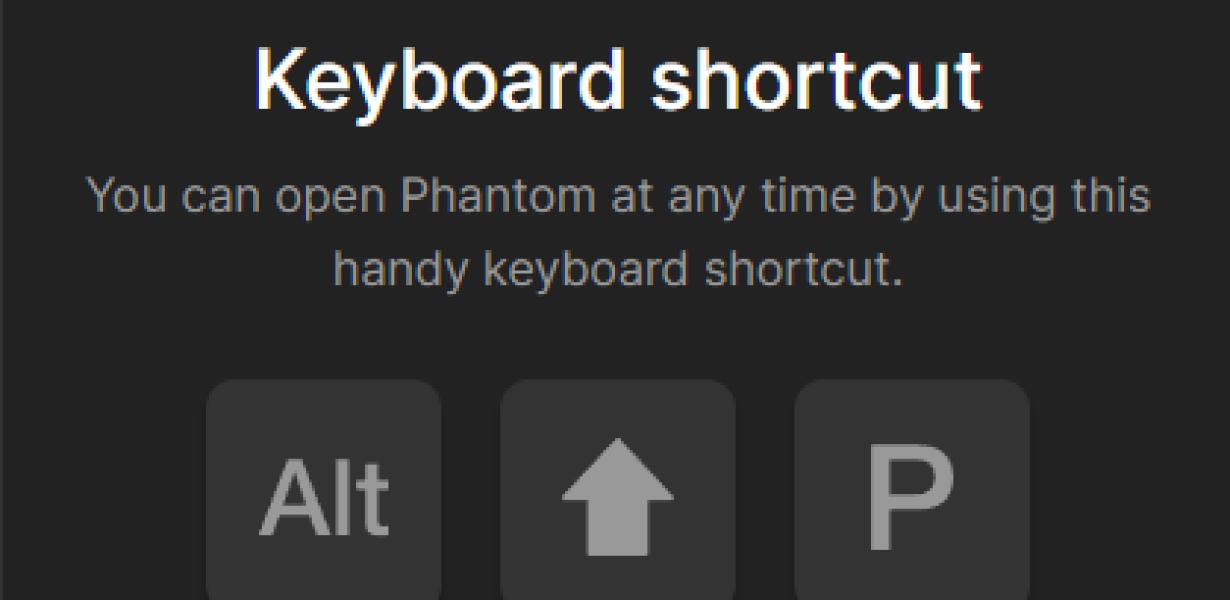
How to Customize Your Phantom Wallet Keyboard Shortcut
To customize your Phantom Wallet keyboard shortcut, follow these steps:
1. Open the "Phantom Wallet" app on your iPhone or Android device.
2. Tap on the "Shortcuts" tab at the top of the screen.
3. In the "Shortcuts" menu, tap on the "Customize Shortcuts" button.
4. In the "Customize Shortcuts" menu, tap on the "Keyboard" tab.
5. Tap on the "Add a New Shortcut" button.
6. In the "Add a New Shortcut" dialog box, enter the following shortcut: "cmd + Z" (without the quotes).
7. Tap on the "Add Selected Shortcut" button.
8. In the "Add Selected Shortcut" dialog box, select the "cmd + Z" shortcut that you just added.
9. Tap on the "Done" button.
10. Tap on the "Close" button to close the "Shortcuts" tab.
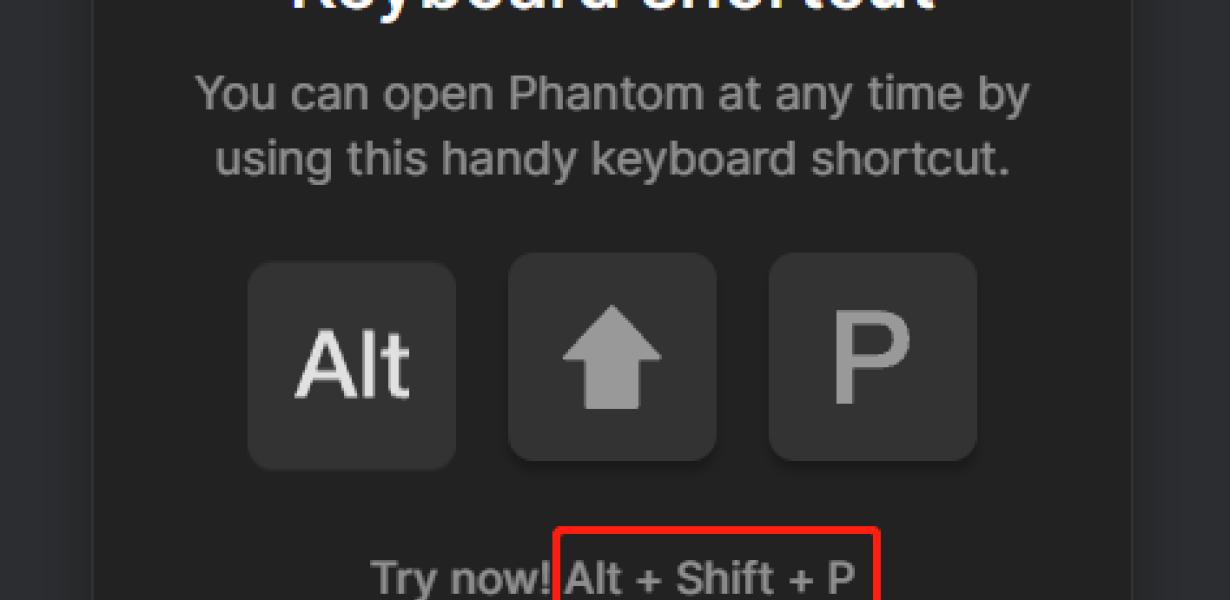
How to Remove a Phantom Wallet Keyboard Shortcut
1. Open the Settings app on your device.
2. Under "General," tap "Keyboard."
3. Under "Shortcuts," tap "Phantom."
4. Tap the red "X" to delete the shortcut.
How to Manage Your Phantom Wallet Keyboard Shortcuts
There are a few ways to manage your Phantom Wallet keyboard shortcuts.
-First, you can open the Phantom Wallet app and access your shortcuts from the main menu.
-Alternatively, you can access your shortcuts by pressing the fn key and the letter that corresponds to the shortcut you want to use. For example, to open your wallet, you would press the fn key and the letter w, and to close your wallet, you would press the fn key and the letter c.
-Last, you can also access your shortcuts by clicking on the "Keyboard" button in the bottom left corner of the Phantom Wallet app.