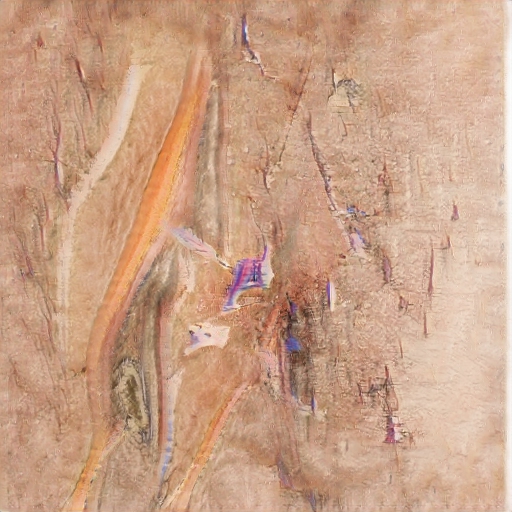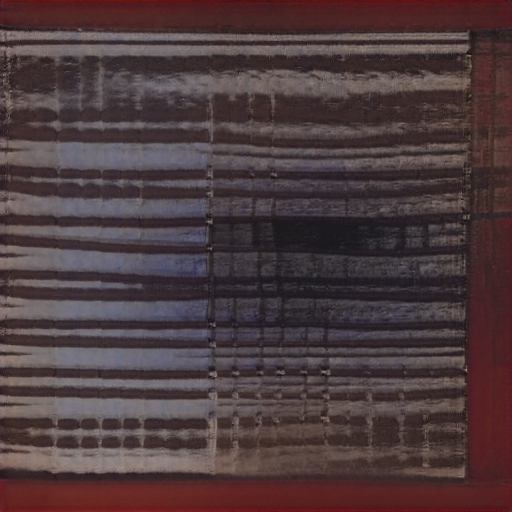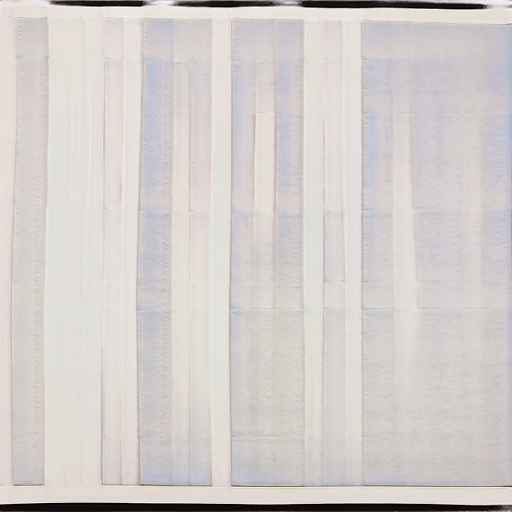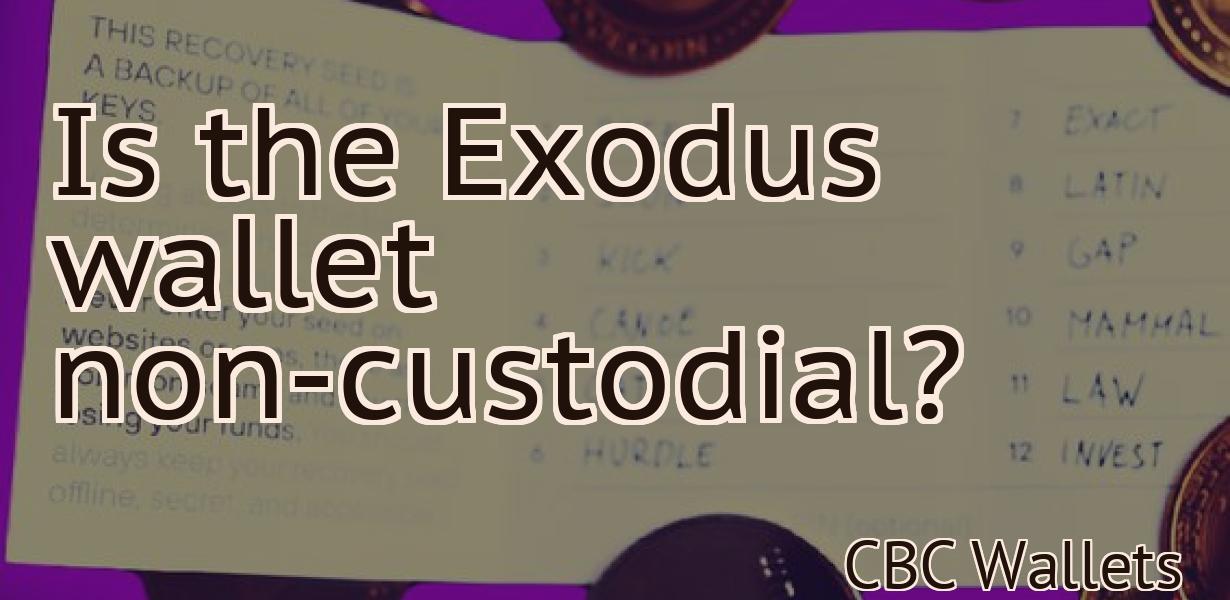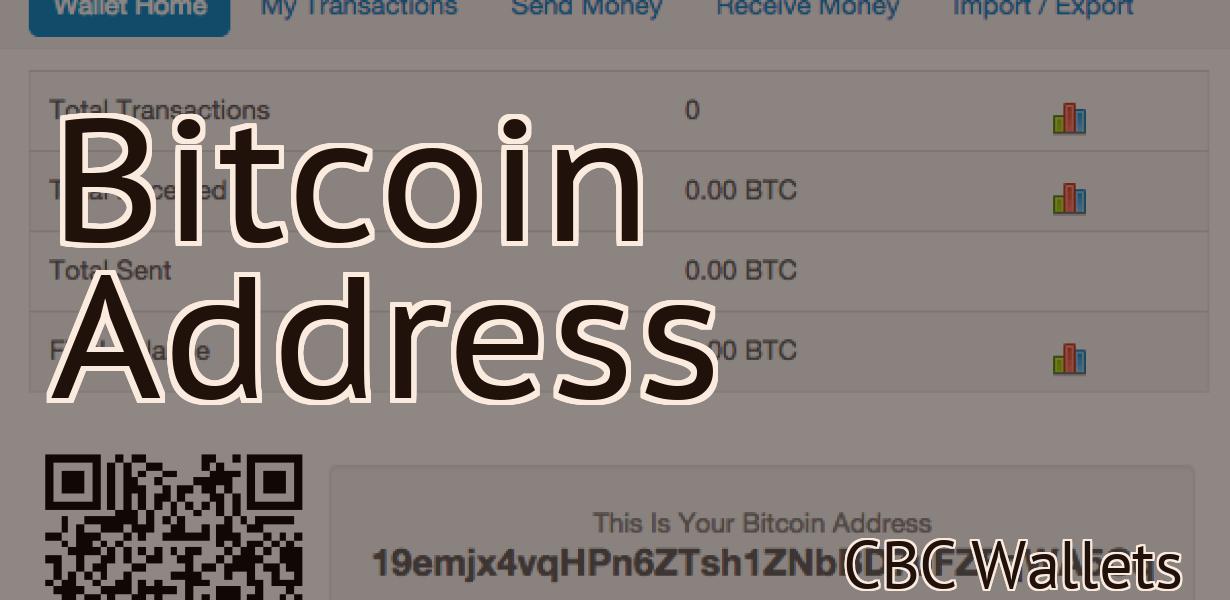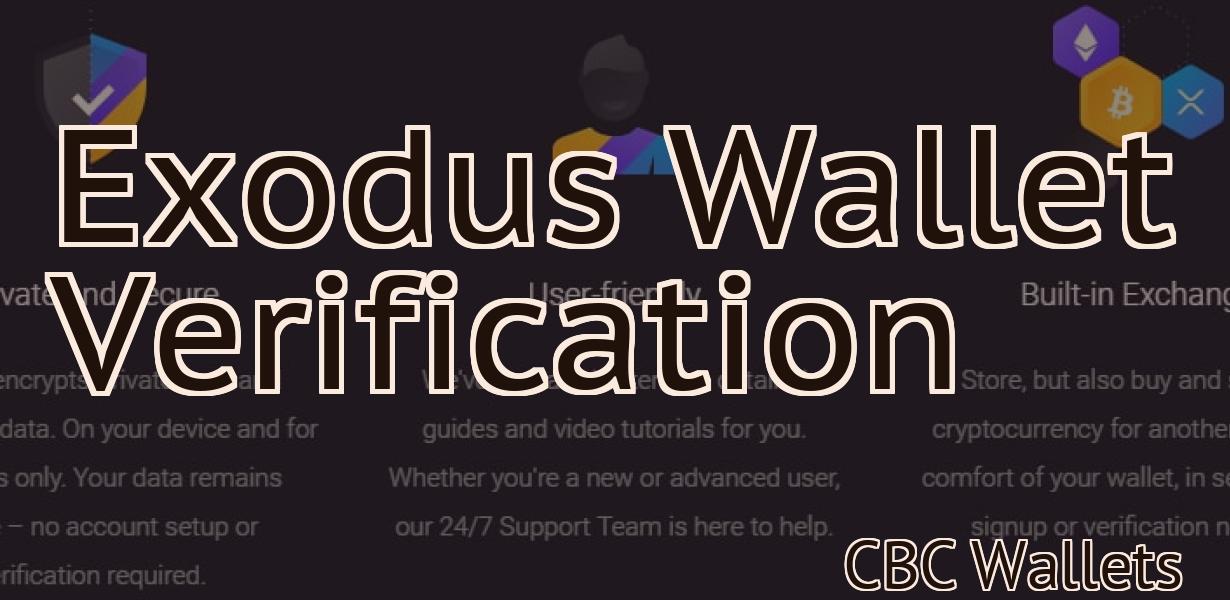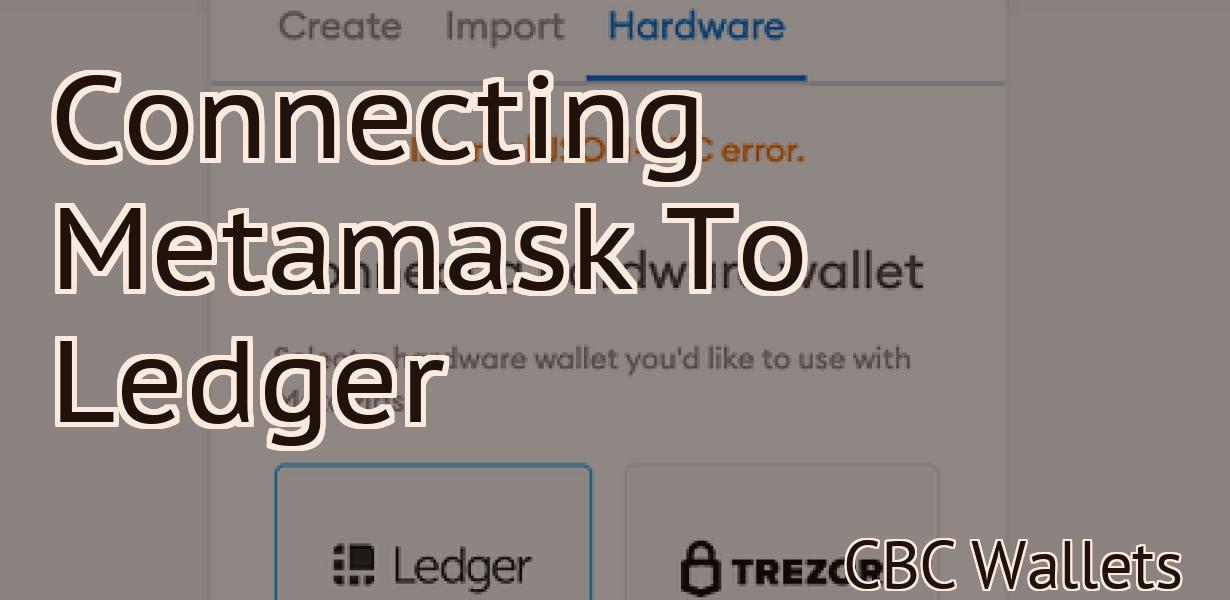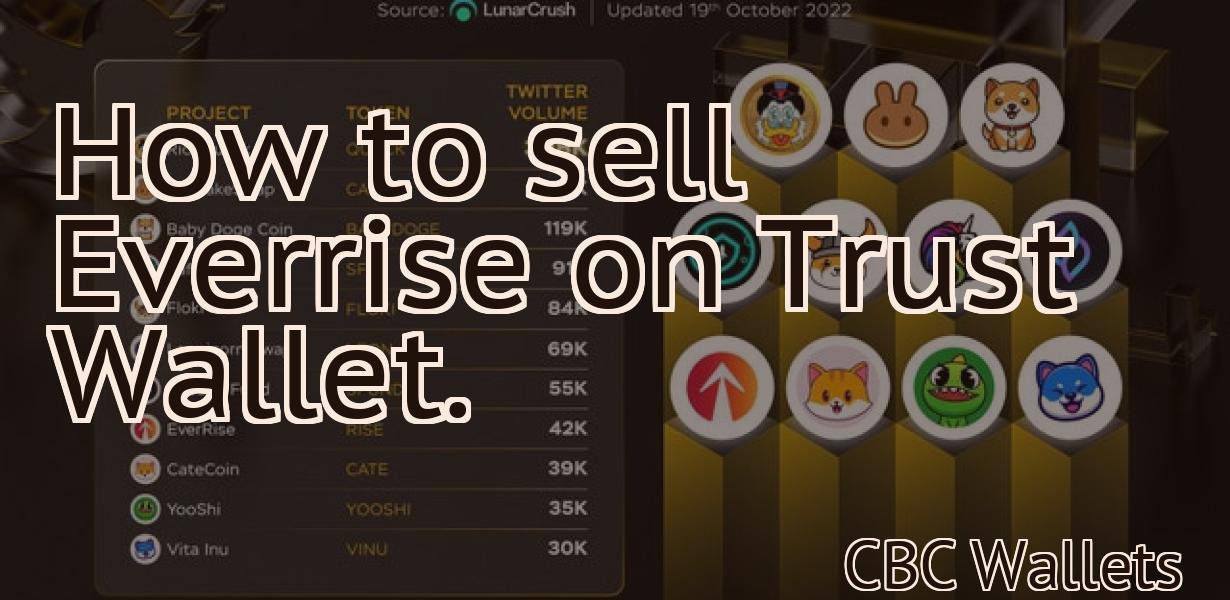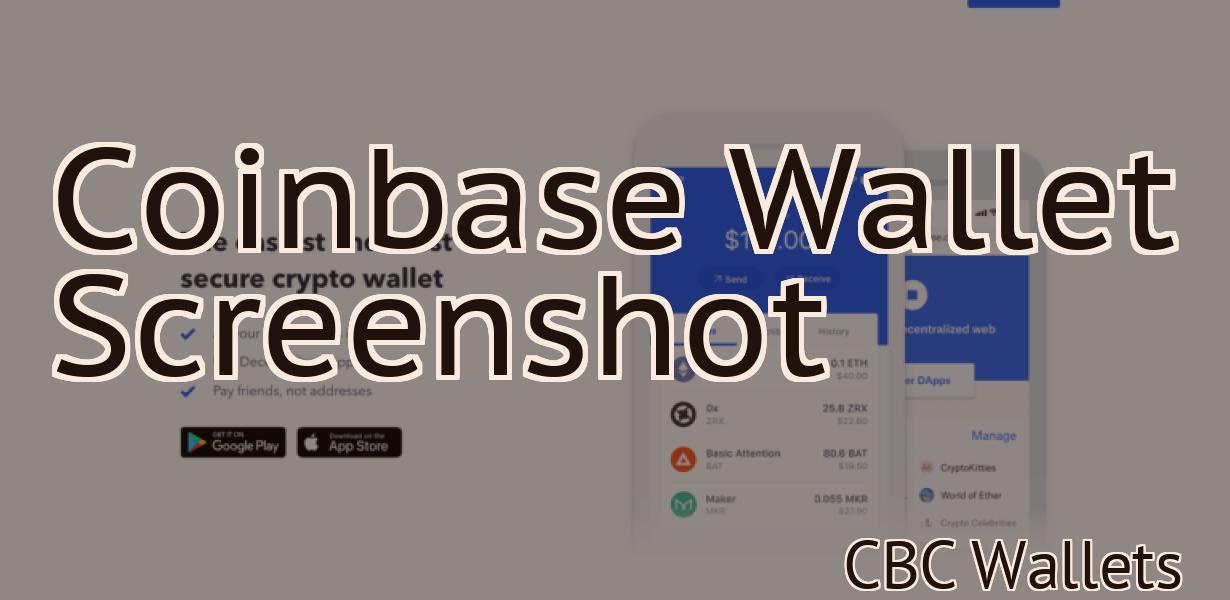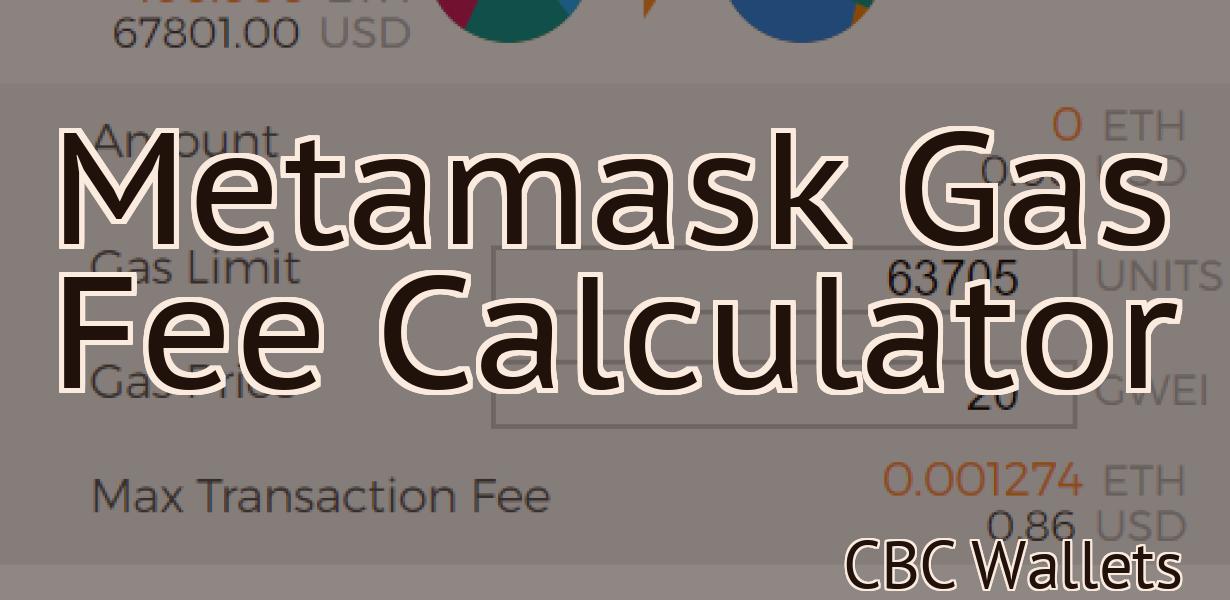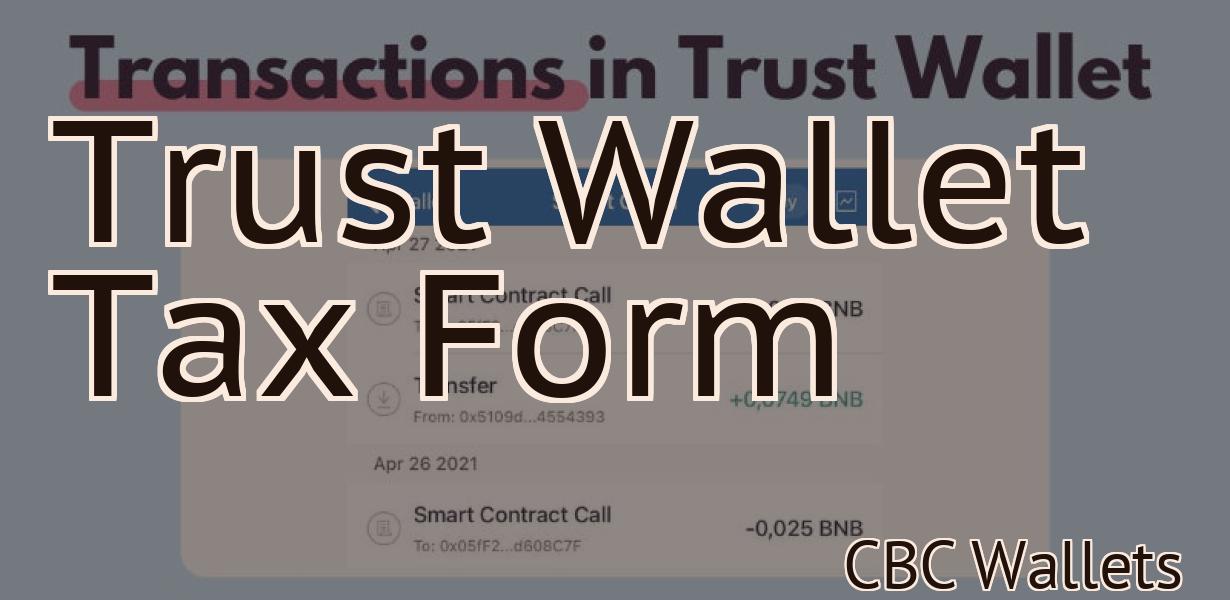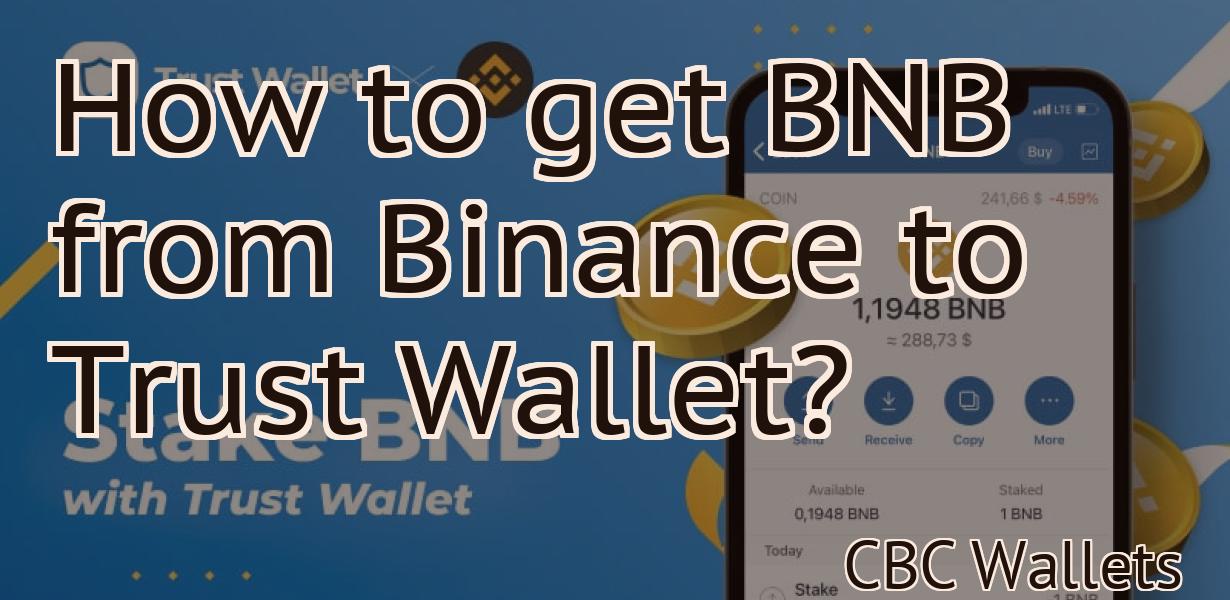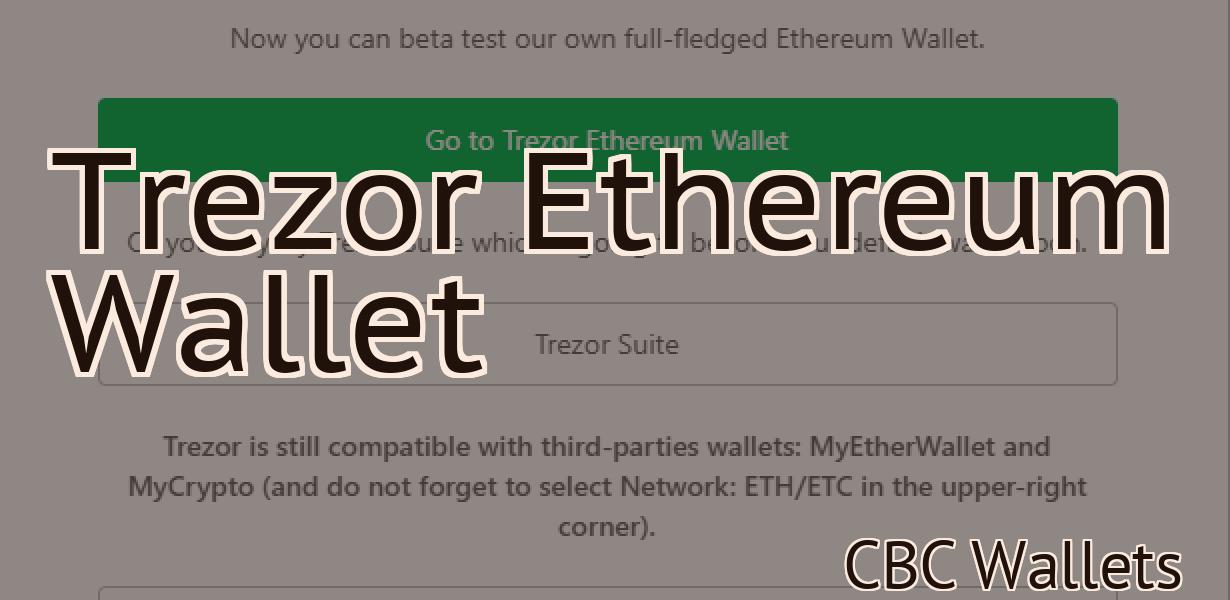How to reset a Trezor?
If you've forgotten your Trezor PIN or passphrase, don't worry! There are a few ways to reset your device. If you have your Trezor seed, you can use it to generate a new PIN or passphrase. If you don't have your seed, you can still reset your device using the Trezor Bridge. Once you've reset your device, be sure to write down your new PIN or passphrase and store it in a safe place.
How to Reset Your Trezor in 8 Easy Steps
Step 1: Remove all existing Trezor firmware files
If you have any existing Trezor firmware files on your device, you will need to remove them before you can reset it. To do this, open up the Trezor app on your device and select the "Trezor" menu option. From here, select the "Files" tab and then select the "Remove Files" button.
Step 2: Download the latest Trezor firmware
The latest Trezor firmware is available for download from the Trezor website. To download the firmware, click the "Trezor" link on the Trezor website and select the "Firmware" tab. From here, you can select the "Download" button and save the file to your device.
Step 3: Connect your Trezor to your computer
Once you've downloaded the firmware file, you will need to connect your Trezor to your computer in order to install it. To do this, open the Trezor app on your device and select the "Trezor" menu option. From here, select the "Connect" button and follow the on-screen instructions.
Step 4: Enter your Trezor PIN
Once your Trezor is connected to your computer, you will need to enter your PIN in order to proceed. To do this, open the Trezor app on your device and select the "Trezor" menu option. From here, select the "PIN" button and enter your PIN code.
Step 5: Install the firmware file
Now that you've entered your PIN and installed the latest firmware file, you are ready to reset your Trezor. To do this, open the Trezor app on your device and select the "Trezor" menu option. From here, select the "Reset" button and follow the on-screen instructions.
Step 6: Confirm the reset
After resetting your Trezor, you will need to confirm the reset by entering your Trezor PIN again. To do this, open the Trezor app on your device and select the "Trezor" menu option. From here, select the "Confirm" button and enter your PIN code again.
Step 7: Enjoy your new Trezor!
Now that your Trezor has been reset, you can enjoy all of its new features and benefits.
How to Quickly Reset Your Trezor
Wallet
There is no need to reset your Trezor wallet every time you want to use it. However, if you lose your Trezor device, you will need to reset it in order to be able to use it again. To reset your Trezor, follow these steps:
1. Shut down your computer and unplug your Trezor.
2. Remove the battery and SD card.
3. Turn on your Trezor by plugging it in and pressing the button.
4. Enter the 12-word recovery seed into the Trezor.
5. Click the "Reset" button.
6. Your Trezor will now reboot.
How to Factory Reset Your Trezor
To factory reset your Trezor, press and hold the button for five seconds, and then release.
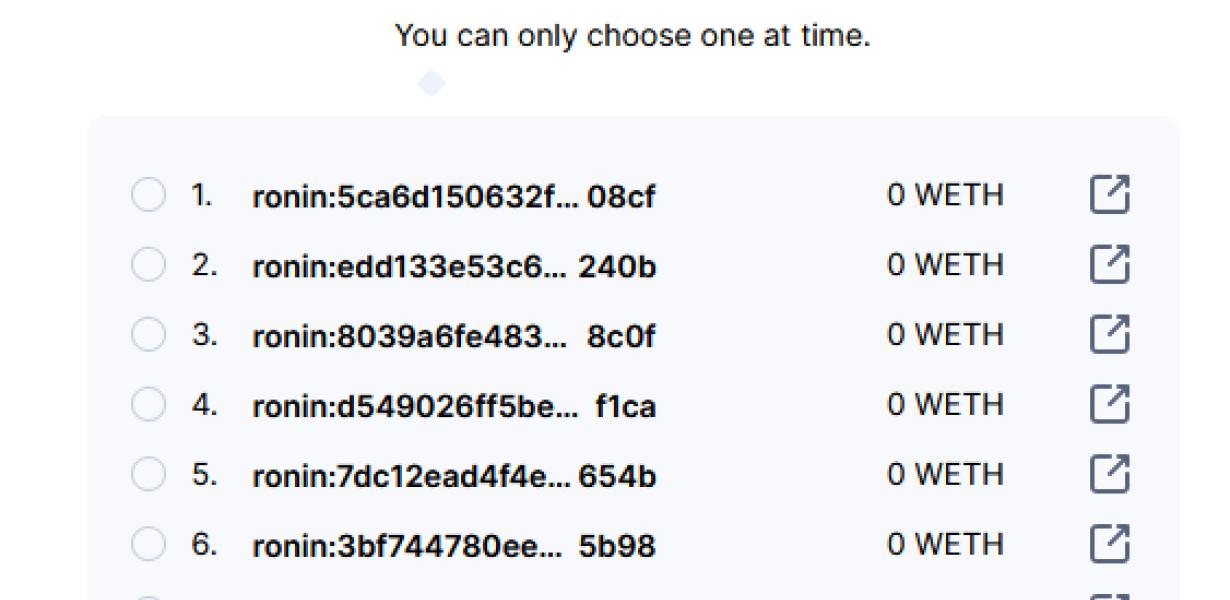
How to Perform a Hard Reset on Your Trezor
If you are having trouble with your Trezor, or if it has stopped working, you can perform a hard reset. This will restore the Trezor to its factory settings.
To perform a hard reset on your Trezor, follow these steps:
1. Turn off your Trezor.
2. Remove the battery.
3. Press and hold the button on the Trezor for two seconds.
4. Replace the battery and reattach the USB cable.
5. Power on your Trezor.
How to Wipe Your Trezor Clean
There are three ways to clean your Trezor:
1. Use a damp cloth to wipe down the Trezor’s housing.
2. Use a mild detergent and water to clean the Trezor’s touchscreen.
3. Use a toothbrush to clean the Trezor’s contact points.
How to Start Fresh with a New Trezor
If you're new to TREZOR, we recommend reading our guide to setting up your new device. Once you have your Trezor set up, you can begin fresh by following these steps:
1. Create a new Recovery seed on your Trezor. This will help you restore your device if it ever becomes unusable. To do this, open TREZOR and select "Trezor Setup" option. Select "Recovery Seed" and input the 12 word recovery seed you created in step 1 of our guide to setting up your Trezor. Click "Next."
2. Backup your wallet. To backup your wallet, open TREZOR and select "Trezor Setup" option. Select "Backup Wallet" and select a location on your computer to store the backup. Click "Next."
3. Erase your wallet. To erase your wallet, open TREZOR and select "Trezor Setup" option. Select "Erase Wallet" and enter your 12 word recovery seed. Click "Erase."
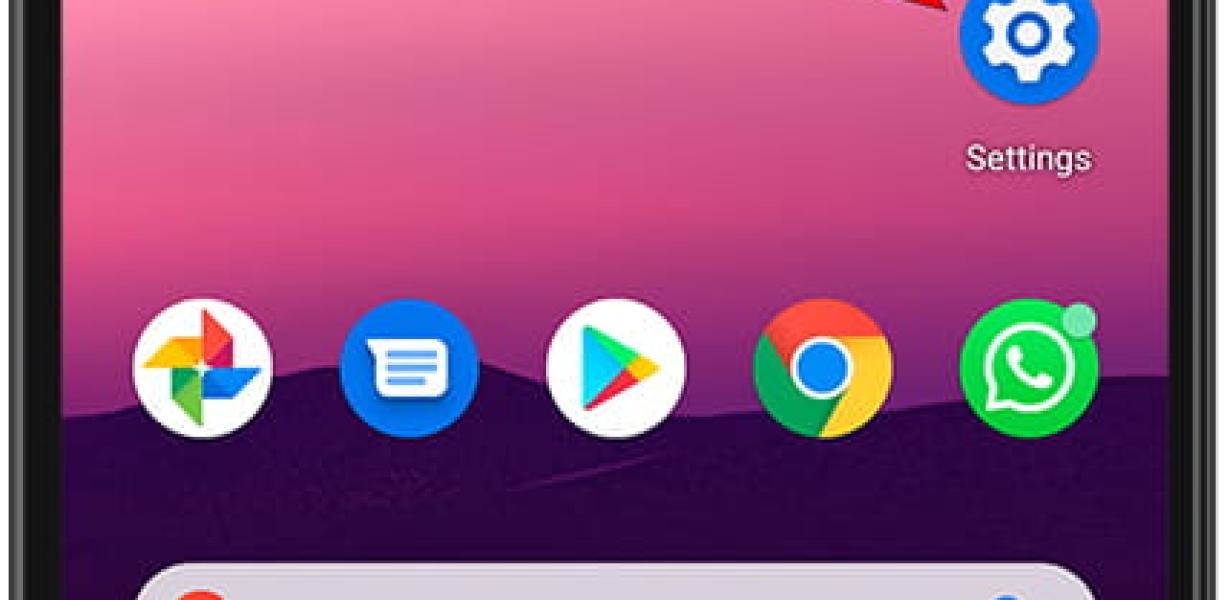
How to Get Your Trezor Back to Default Settings
If you have lost your Trezor, or if it has stopped working, you can restore it to its default settings by following these steps:
1. Reset your Trezor by turning it off and on again several times.
2. Connect your Trezor to your computer using the USB cable.
3. Open the Trezor software.
4. Click on the “Trezor” button in the main toolbar.
5. On the “Trezor Settings” window, click on the “Reset” button.
6. Your Trezor will reset and will ask you to confirm the reset. Click on the “Reset” button again to finalize the reset.
How to Put Your Trezor into Maintenance Mode
First, make sure that your Trezor is connected to the internet.
Next, open the Trezor Wallet application on your computer.
Click the three lines in the top left corner of the application.
On the "Trezor Settings" page, click "Trezor Manager."
On the "Trezor Manager" page, click the "Maintenance Mode" button.
In the "Maintenance Mode" dialog box, enter your 24-word recovery seed.
Click the "Start Maintenance Mode" button.
Your Trezor will now go into maintenance mode and will not be able to process any transactions.