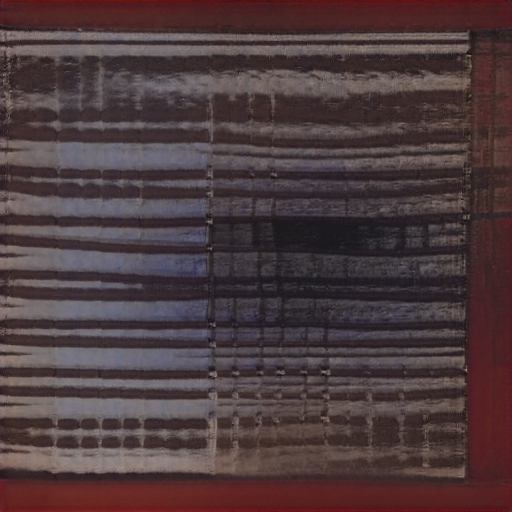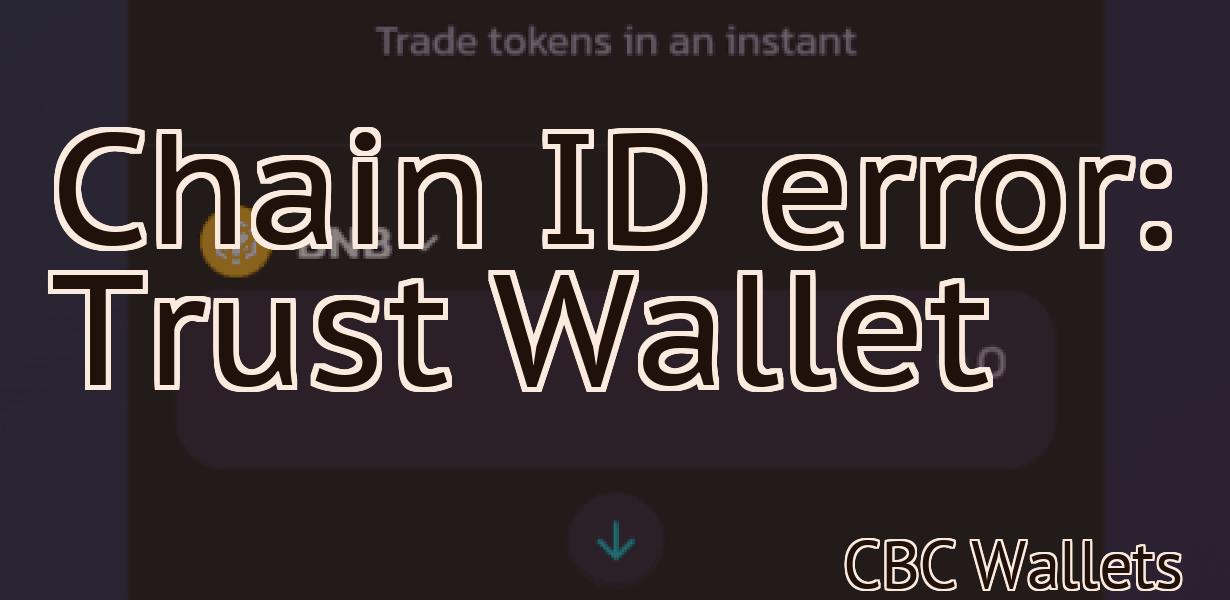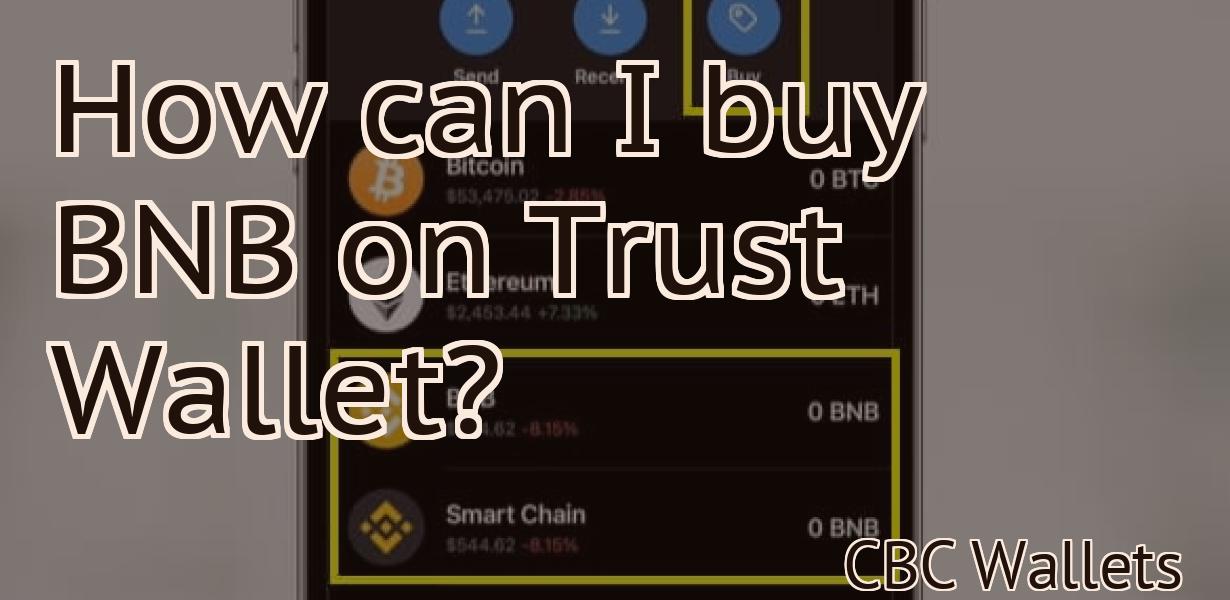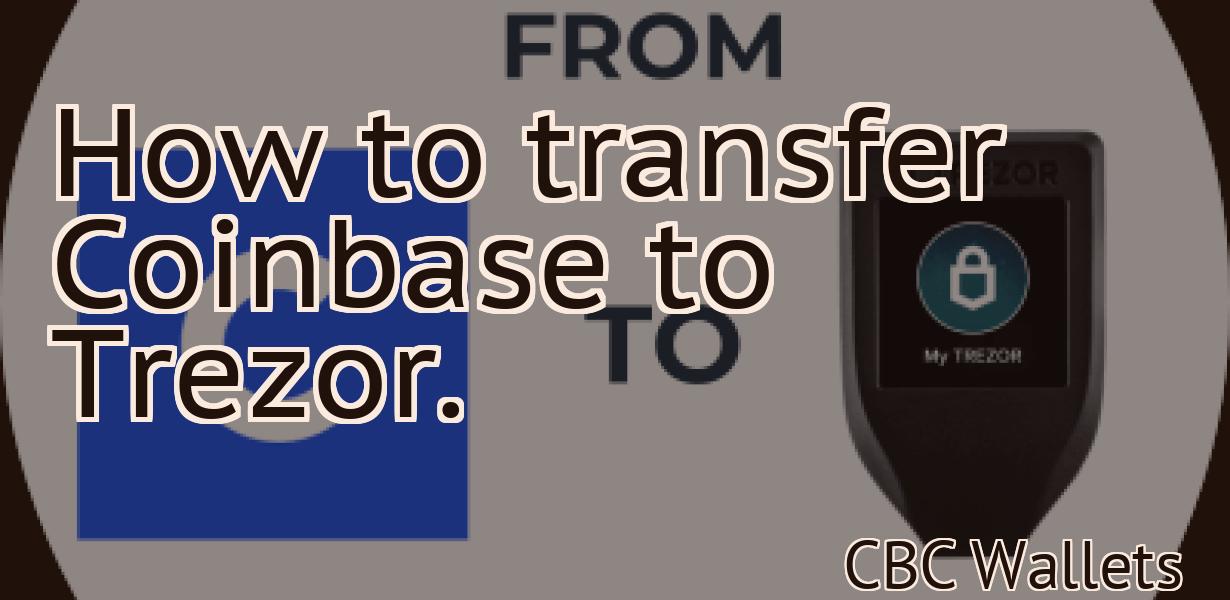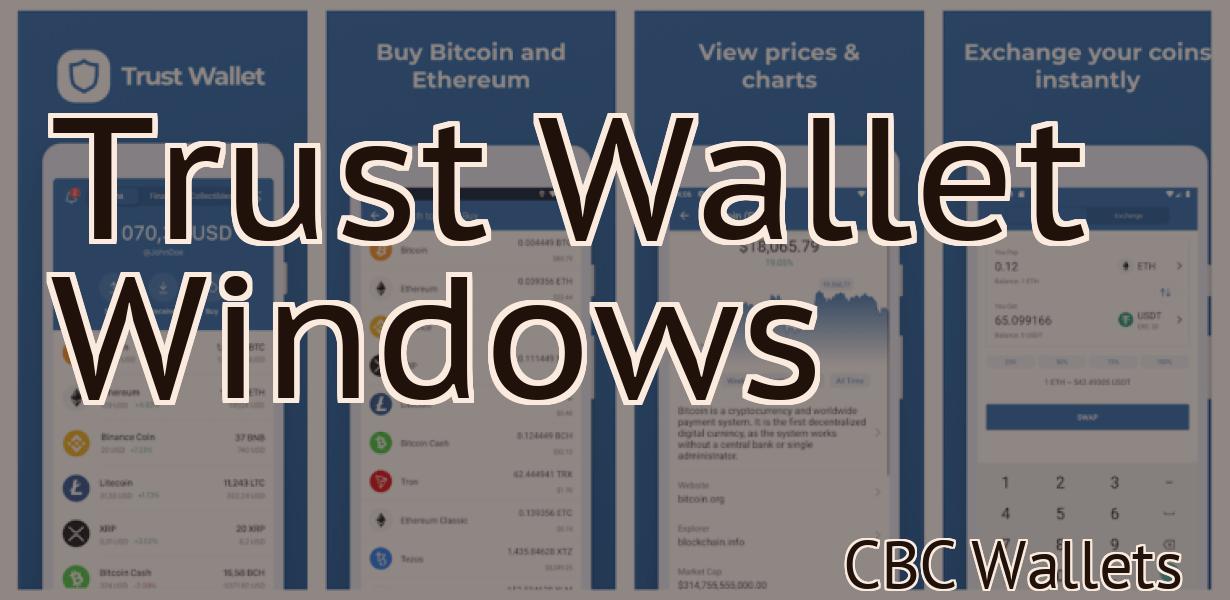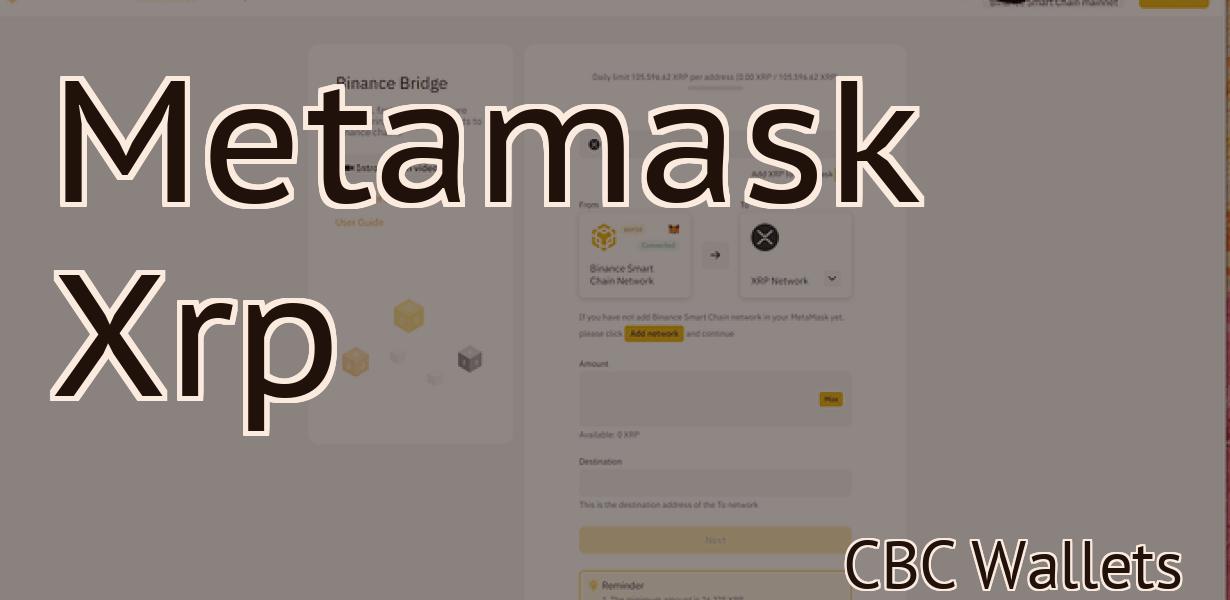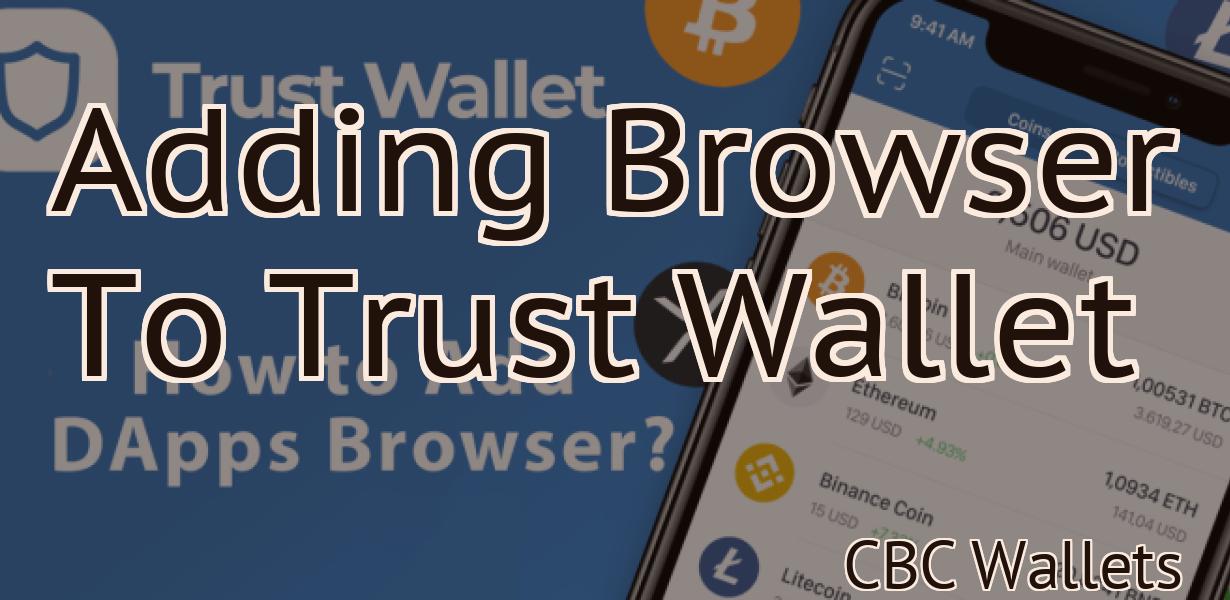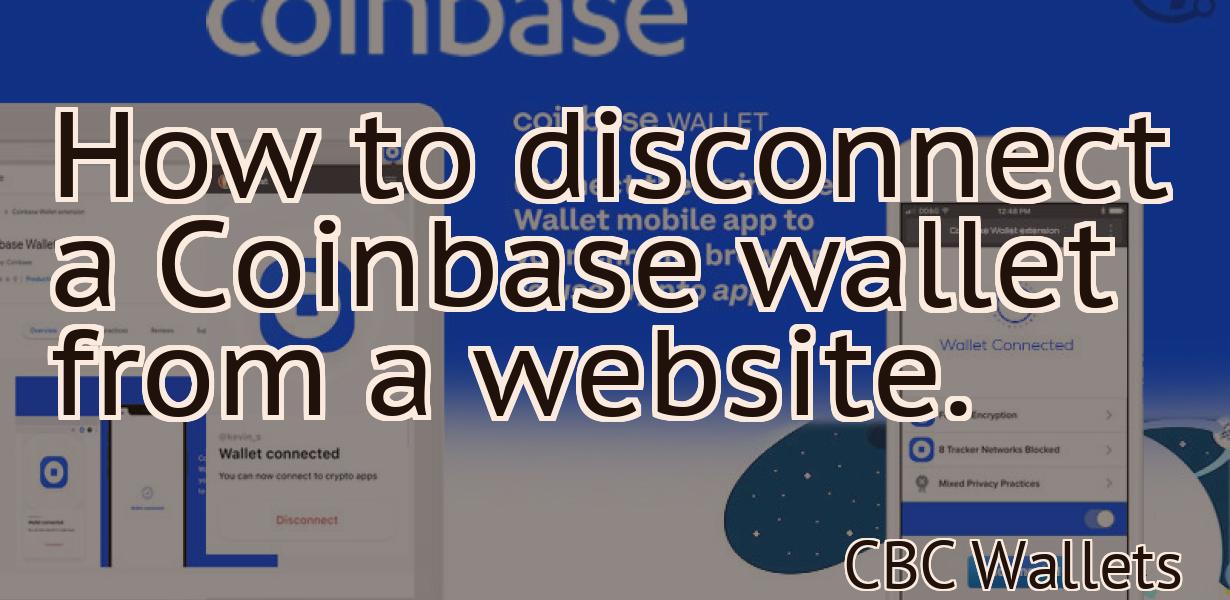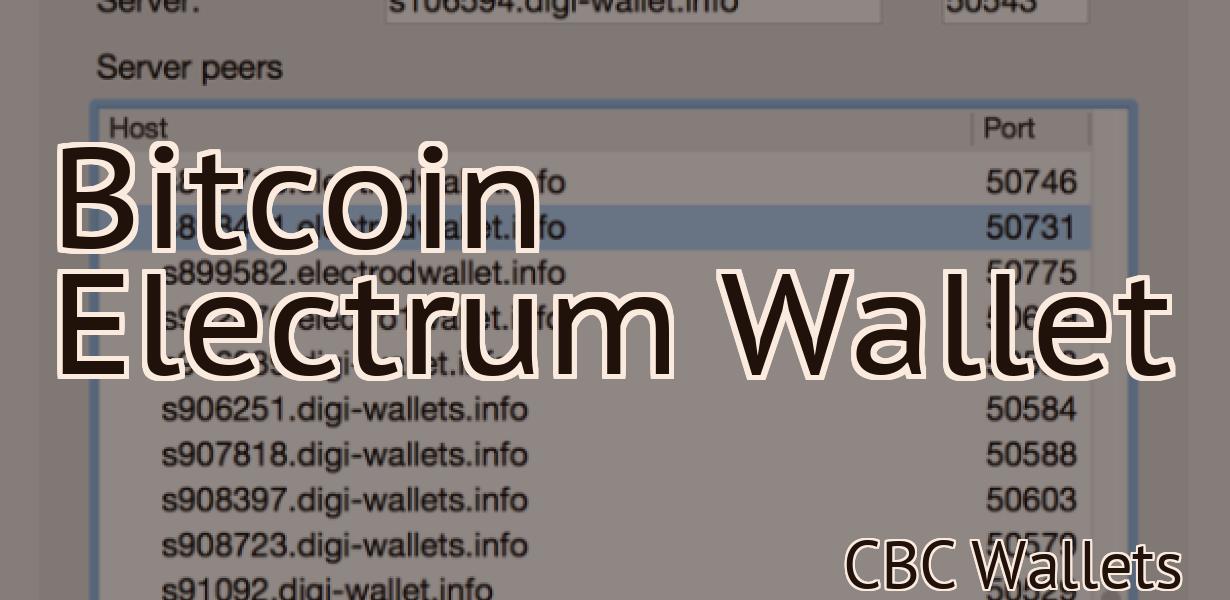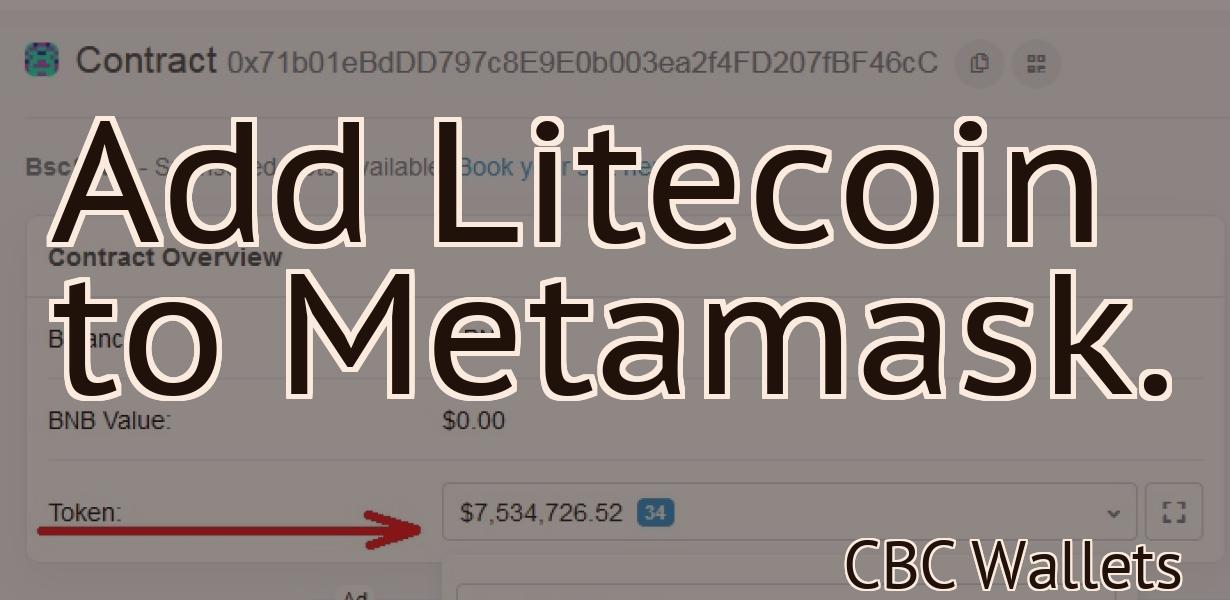How to open the phantom wallet shortcut?
In this article, we will show you how to open the phantom wallet shortcut. The phantom wallet is a great way to keep your cryptocurrencies safe and secure.
How to open phantom wallet shortcut
To open the phantom wallet shortcut on your desktop, first find it. On Windows, it is typically in your system tray. On macOS, it is typically in the top left corner of the screen.
Once you find the shortcut, right-click on it and select "Open With". On Windows, you will likely see the option to open the shortcut with the "File Explorer" application. On macOS, you will likely see the option to open the shortcut with the "Utilities" application.
How to create phantom wallet shortcut
1. Open the "File" menu and select "New"
2. In the "New" window, select "Shortcut" and click on it.
3. In the "Shortcut" window, type "phantombank" in the "Name" field and click on the "Create" button.
4. In the "Shortcut" window, click on the "Options" button and select the "Run as administrator" checkbox.
5. Click on the "OK" button to finish the creation of the shortcut.
How to find phantom wallet shortcut
You can find the shortcut to your phantom wallet on your desktop by going to the folder where you installed Phantom. There, you will see a file called "phantom.desktop." Double-click on this file to open it. In the "Shortcuts" section, you will see a line that reads "Phantom --wallet." Double-click on this line to open the phantom wallet.
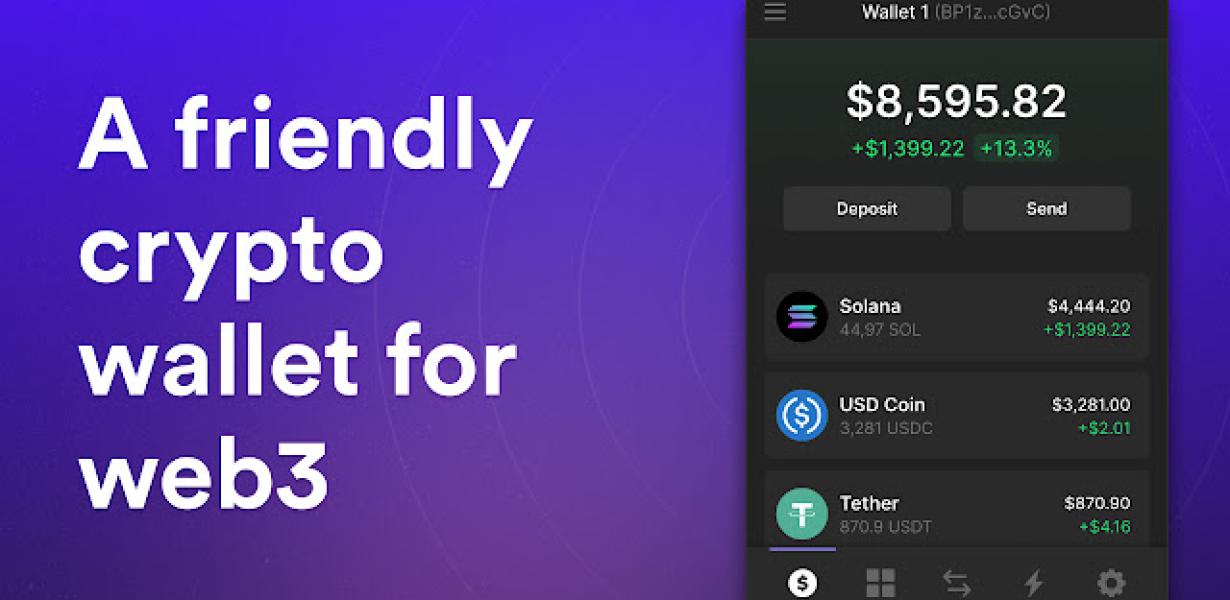
How to use phantom wallet shortcut
1. Open the phantom wallet app on your mobile device.
2. Tap the three lines in the top left corner of the screen.
3. In the "Shortcuts" tab, tap "Create shortcut."
4. Enter a name for your shortcut, such as "Phantom Wallet."
5. Tap the "Create shortcut" button.
6. The shortcut will now be available in your app's main menu.
How to access phantom wallet shortcut
1. Open up your desktop and right-click on the bottom left corner of your screen.
2. From the menu that pops up, select "Create Shortcut."
3. Name the shortcut phantom_wallet and click on the "Create Shortcut" button.
4. Right-click on the newly created shortcut and select "Properties."
5. In the "Target" field, append %APPDATA%\PhantomCoin\bin\phantomwallet to the end of the string.
6. Click on the "OK" button and you're done!
How to enable phantom wallet shortcut
1. Open the Settings app on your device.
2. Under "General," tap "Shortcuts."
3. Tap "Phantom Wallet."
4. Select the shortcut you want to use.
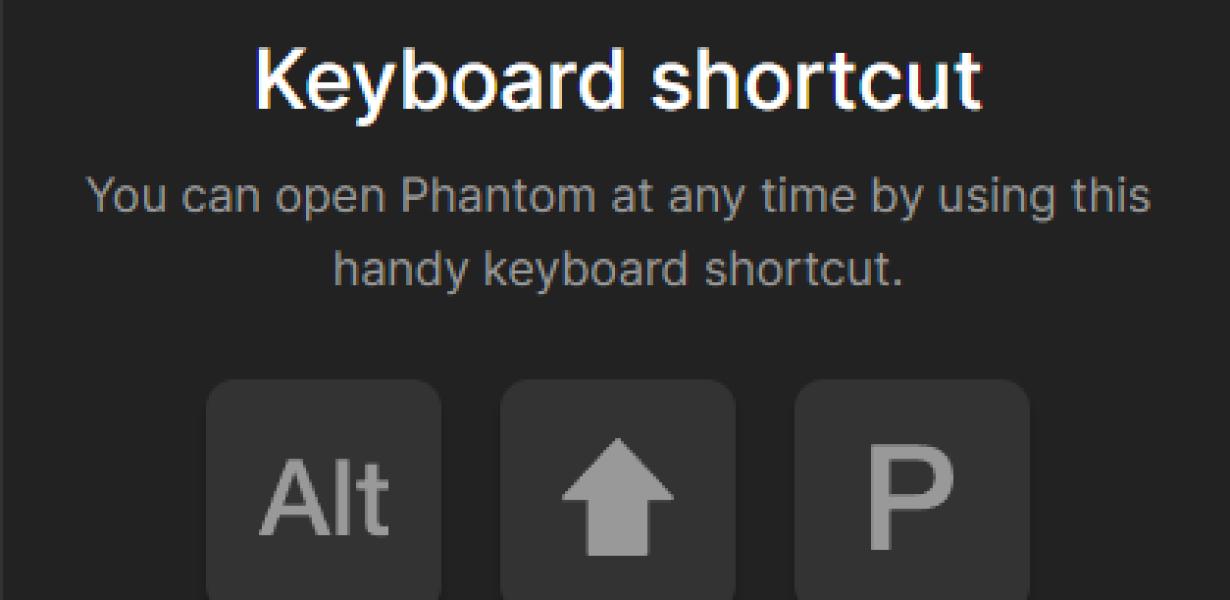
How to disable phantom wallet shortcut
To disable the phantom wallet shortcut, follow these steps:
1. From the Home screen, tap the upper-left corner of the screen to open the Settings app.
2. Scroll down and tap Wallet & Payments.
3. Tap the Add a new wallet shortcut icon.
4. Enter the following information:
Name: Phantom Wallet
Description: Disable phantom wallet shortcut
5. Tap the Add button.
6. You'll now see the Phantom Wallet shortcut on the Home screen. Tap it to disable it.
How to customize phantom wallet shortcut
To customize the shortcut for your Phantom wallet, follow these steps:
1. Open your Phantom wallet.
2. Click on the "Tools" menu item.
3. Click on the "Shortcuts" tab.
4. In the "Shortcuts" tab, you will see a list of shortcuts.
5. Click on the "Add New Shortcut" button.
6. In the "Add New Shortcut" window, you will need to provide a shortcut name and a brief description of the shortcut.
7. Click on the "OK" button.
8. Your new shortcut will now be available in the "Shortcuts" tab.
How to manage phantom wallet shortcut
There is no specific way to manage phantom wallet shortcuts, but you can just disable them if you don't use them.
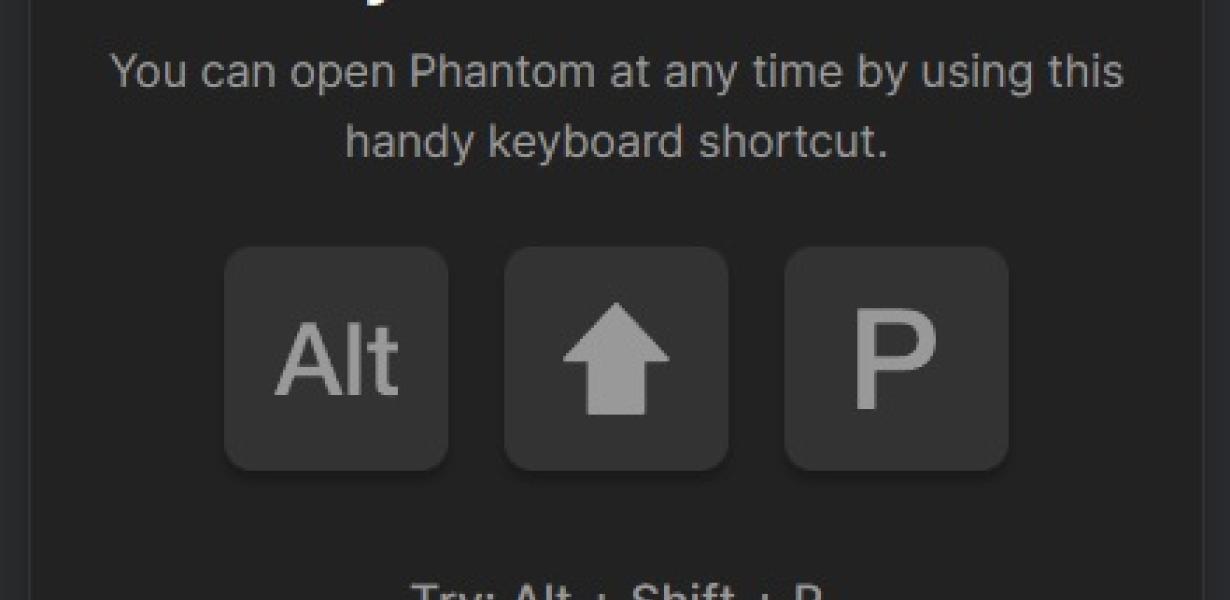
How to delete phantom wallet shortcut
Open your Windows Start menu and search for "Phantom".
When you find the Phantom app, right-click on it and select "properties".
On the "Shortcut" tab, click on the "Delete" button.