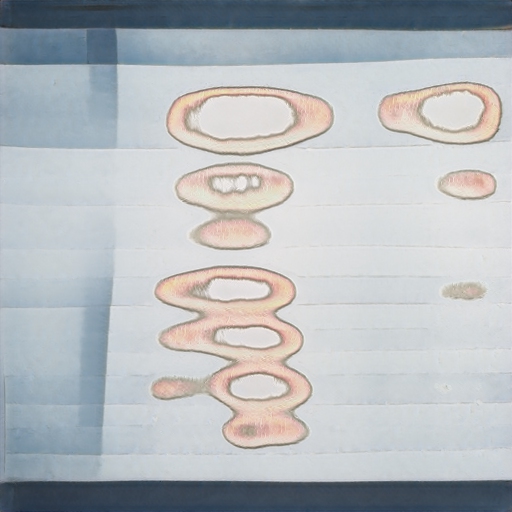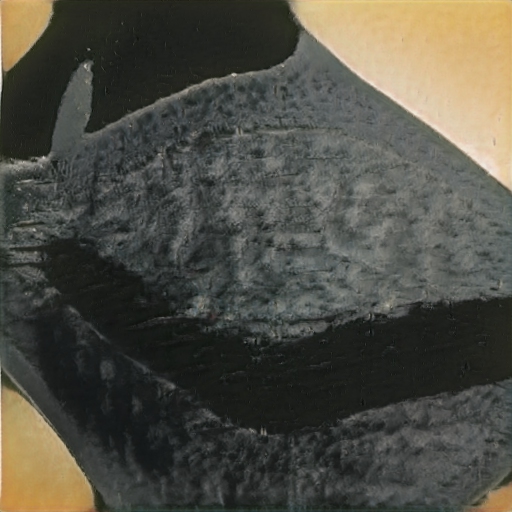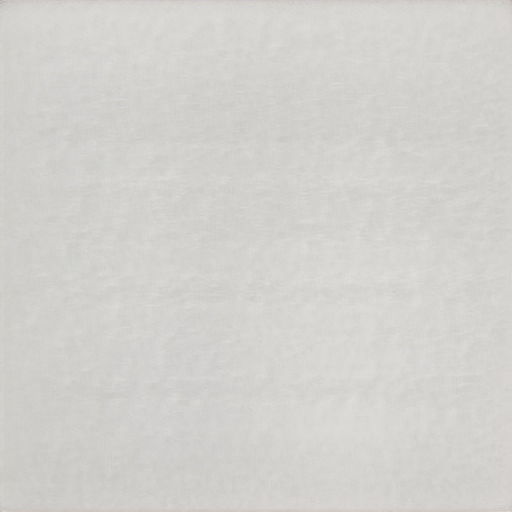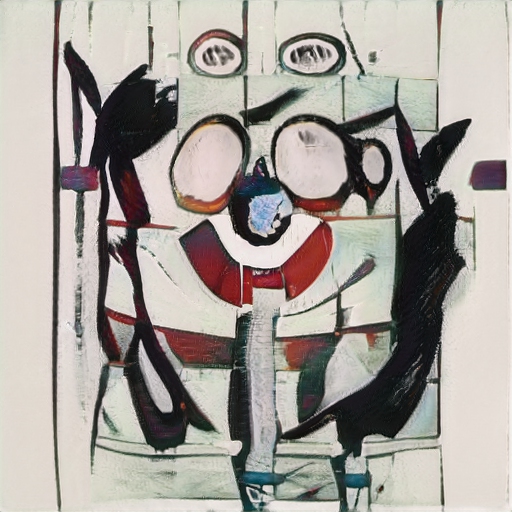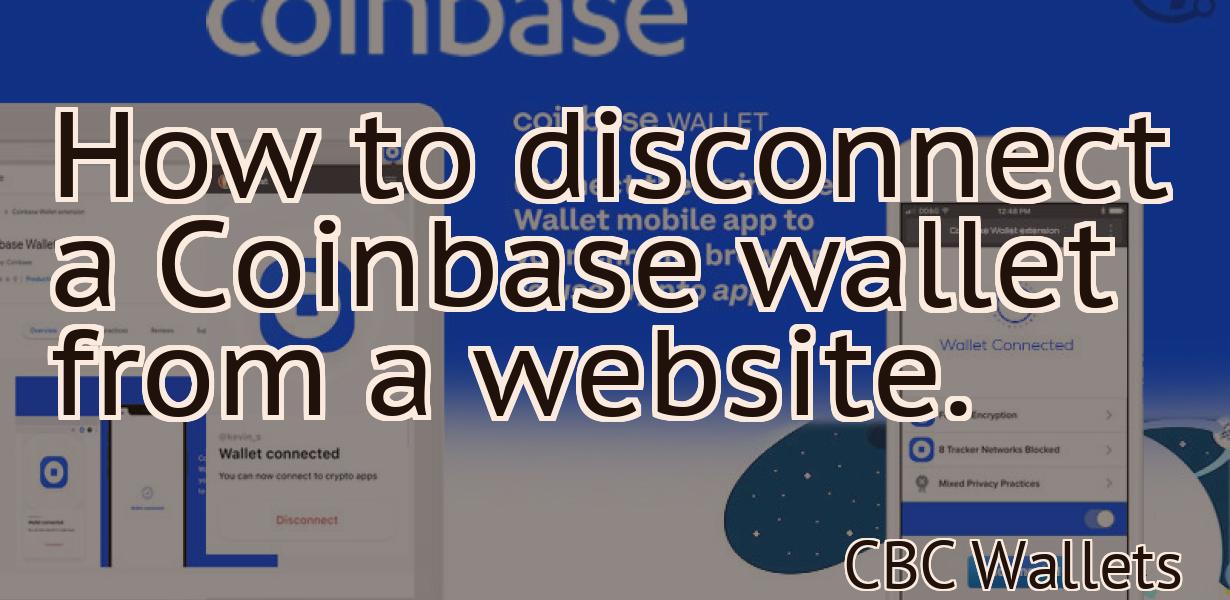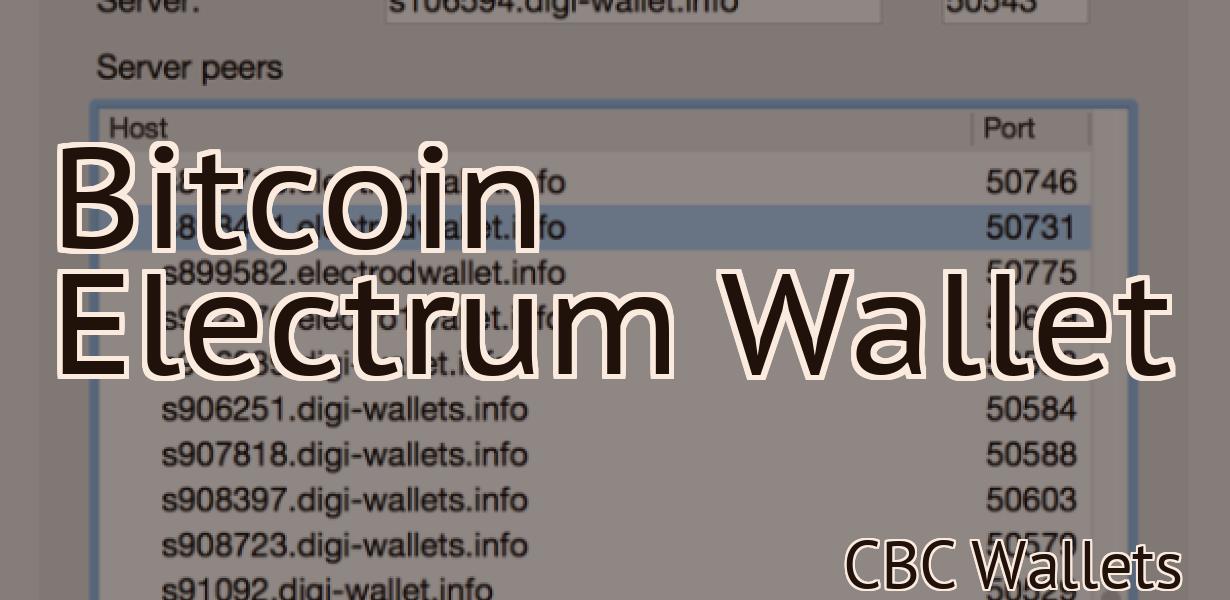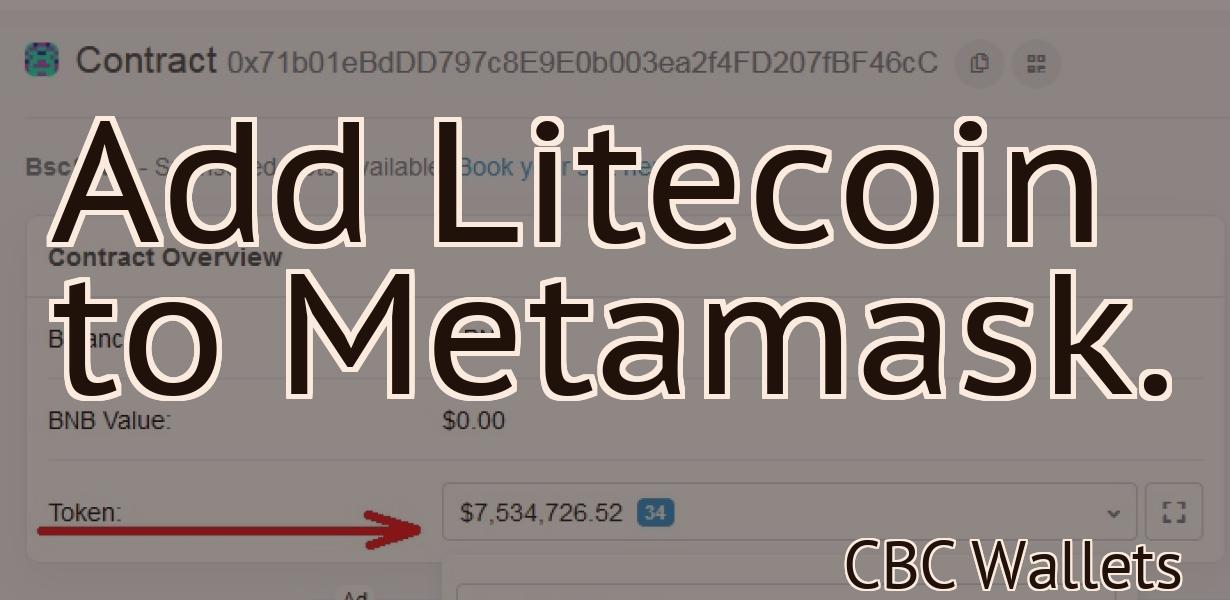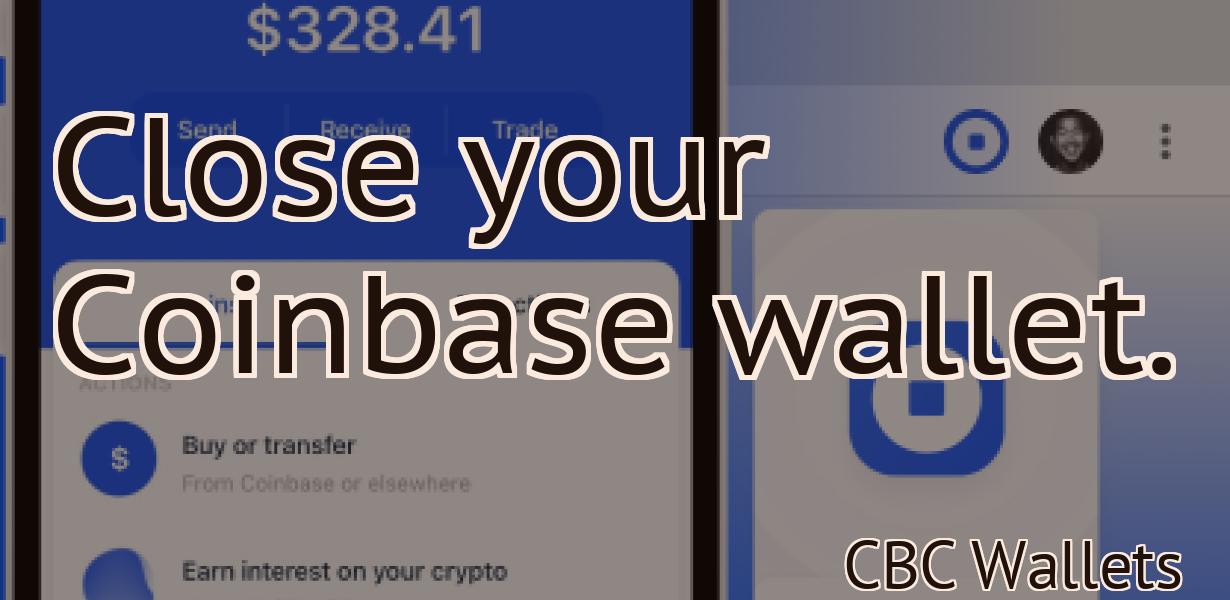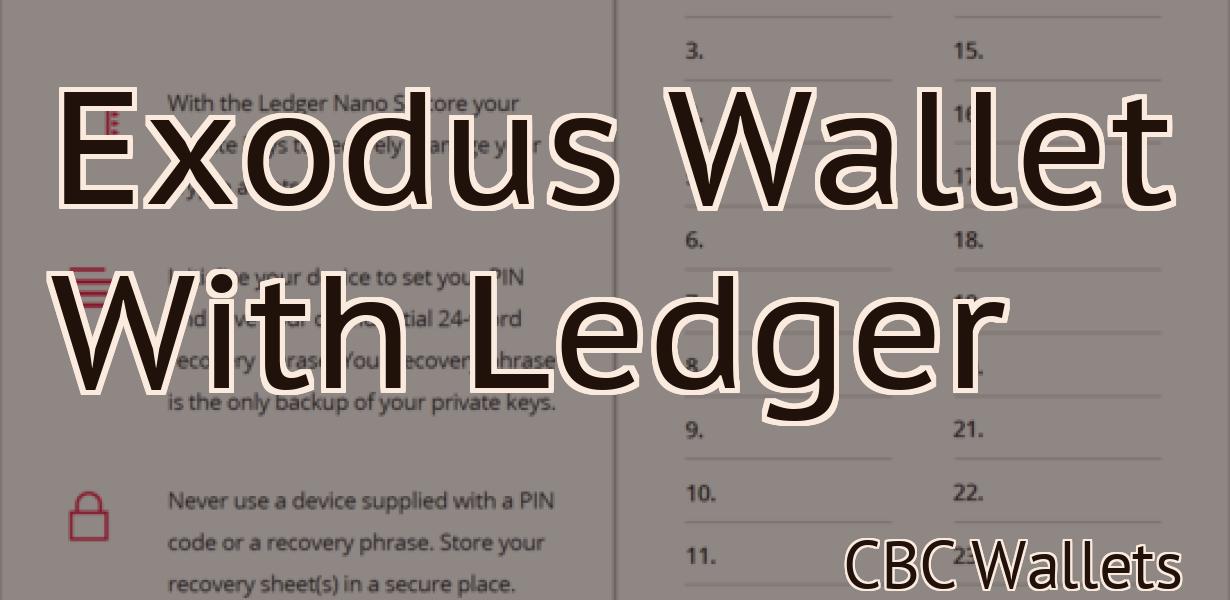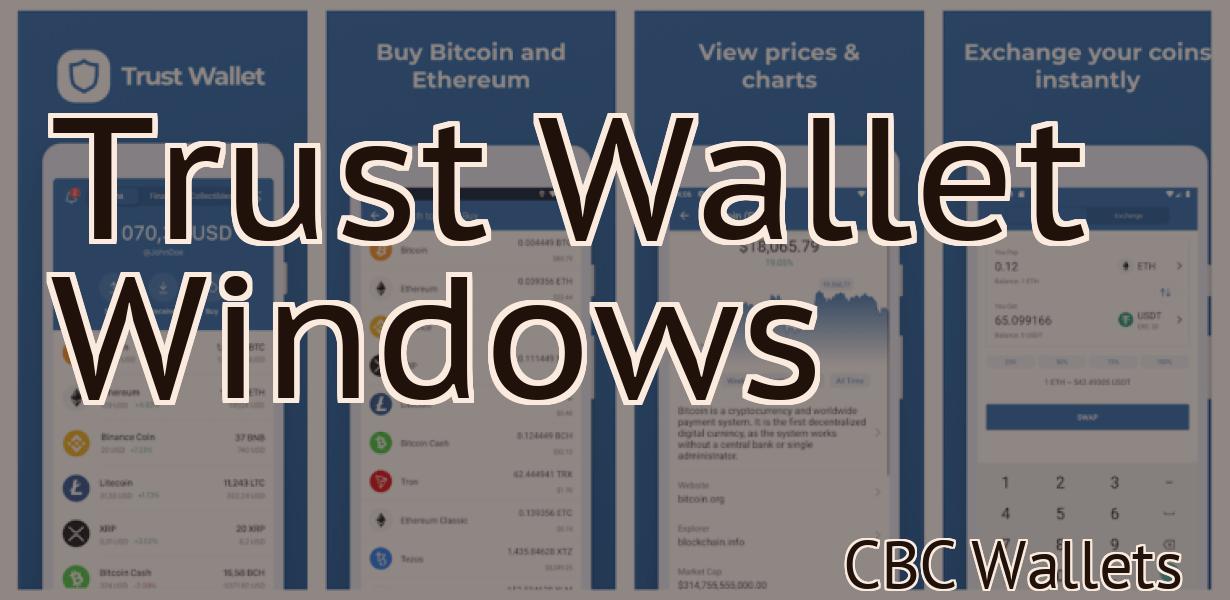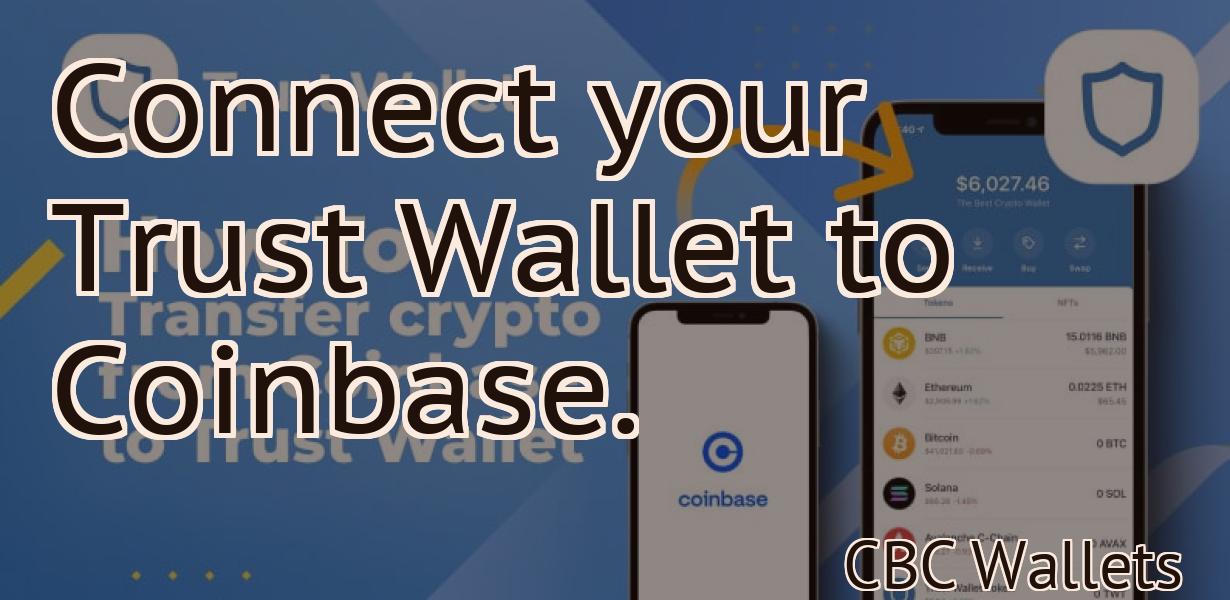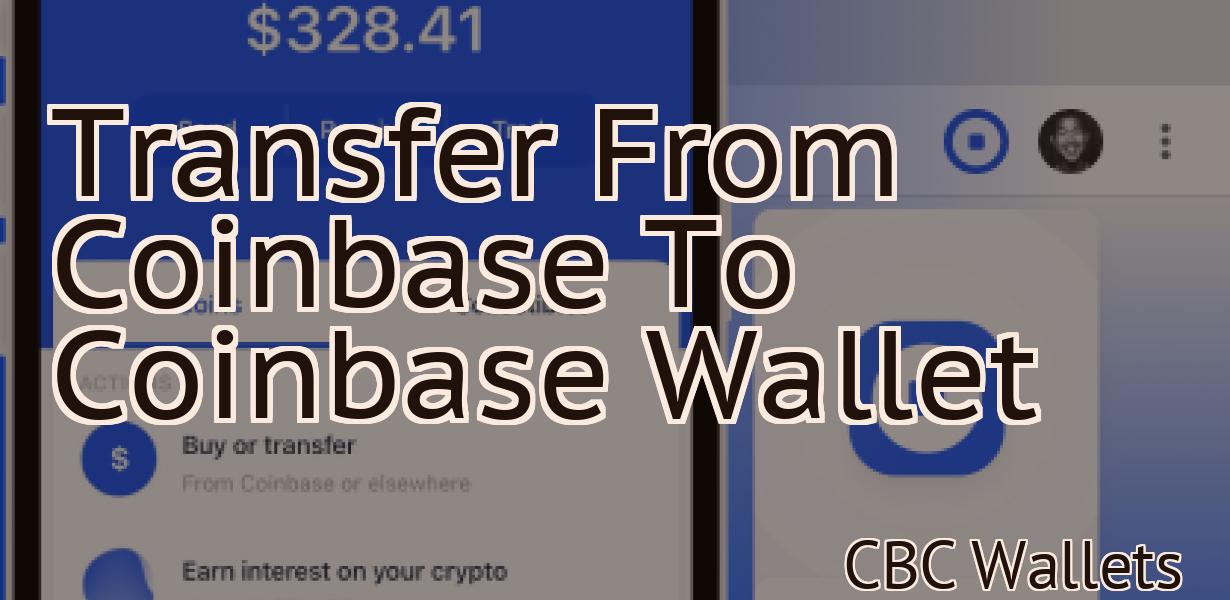Configure the polygon on metamask.
This article will guide you through the process of configuring the polygon on metamask.
How to Configure Polygon on Metamask
1. Open Metamask and click on the “Configure Polygon” button in the upper right corner.
2. On the Polygon configuration page, you will need to provide a name for your polygon, select the type of polygon you would like to create (regular, closed, or open), and choose an input configuration. You can also specify a radius for your polygon.
3. Click on the “Create Polygon” button to generate your polygon.
Configuring Polygon on Metamask
To configure Polygon on Metamask, you need to open the Polygon settings page and input the following information:
1. Your Metamask address.
2. The amount of tokens you want to spend.
3. The number of tokens you want to receive.
4. The address of the Polygon contract.
5. The port of the Polygon contract.
6. Your personal secret key.
Setting up Polygon on Metamask
To use Polygon on Metamask, first install the Metamask extension.
Once the Metamask extension is installed, open the Metamask browser and click on the three lines in the top left corner.
Then, click on the "Add extension" button.
Next, find and select the "Polygon" extension.
Finally, click on the "Install" button.
Once the Polygon extension is installed, open the Metamask browser and click on the "My tokens" button.
Then, click on the "Add token" button.
Next, enter the following information into the "Token name" field:
polygon_token
Then, enter the following information into the "Token description" field:
This is a token for Polygon. You can use it to access Polygon's services.
Finally, click on the "Create" button.
Your Polygon token has now been created! You can now use it to access Polygon's services.
How to set up Polygon on Metamask
1. Open Metamask and click on the "Add New Wallet" button.
2. Select "Polygon" from the list of wallets on the left.
3. Click on the "Create New Address" button.
4. Give your address a name, for example "Polygon Test Address".
5. Copy the API Key and Secret Key from the "Settings" tab of our Polygon website.
6. Click on the "Add Address" button.
7. Paste your API Key and Secret Key into the fields provided, and click on the "Save" button.
8. Click on the "Metamask Button" in the top right corner of Metamask to open the Polygon settings page.
9. Click on the "API Key" and "Secret Key" buttons to copy them to your clipboard.
10. Click on the "Advanced" button, and paste the copied API Key and Secret Key into the fields provided.
11. Click on the "Close" button to finish setting up your Polygon account on Metamask.
Getting started with Polygon on Metamask
To start using Polygon on Metamask, first install the Metamask extension.
Once you have the Metamask extension installed, open the Metamask browser extension.
Find the "Add a new token" button in the top right corner of the Metamask window and click on it.
In the "Add a new token" window, click on the "Token" tab.
In the "Token" tab, find the "Polygon" token and click on it.
In the "Polygon" window, click on the "Configure" button.
In the "Polygon" window, find the "Configure permissions" button and click on it.
In the "Configure permissions" window, find the "Add user" button and click on it.
In the "Add user" window, input your Metamask account credentials and click on the "Add user" button.
In the "Add user" window, find the "Add permission" button and click on it.
In the "Add permission" window, find the "Add permission type" button and click on it.
In the "Add permission type" window, find the "Read/Write" button and click on it.
In the "Read/Write" window, find the "Polygon data" checkbox and click on it.
Click on the "Save changes" button in the "Polygon data" window.
You are now ready to start using Polygon on Metamask!
How to use Polygon on Metamask
To use Polygon on Metamask, first open the Metamask extension. Then click on the "Add a New Token" button and enter the following info:
Name: Polygon
Type: ERC-20 token
Symbol: POLY
Decimals: 18
Click on the "Generate" button and you'll get the following message:
Your Polygon token is now live on Metamask!
To use Polygon on the Ethereum network, first open the MetaMask extension and click on the "Add a New Token" button. Then enter the following info:
Name: Polygon
Type: ERC-20 token
Symbol: POLY
Decimals: 18
Click on the "Generate" button and you'll get the following message:
Your Polygon token is now live on the Ethereum network!
Using Polygon on Metamask
To use Polygon on Metamask, first open the Metamask Chrome extension.
Once you are in the Metamask extension, go to the "Add New Token" page.
In the "Token Name" field, type "Polygon".
In the "Token Description" field, type a brief description of what Polygon is.
In the "Access Token" field, type your Metamask Access Token.
In the "Authorization Endpoint" field, type https://polygon.network/.
Click the "Create" button.
Now, you can use the Polygon token in your Metamask account.