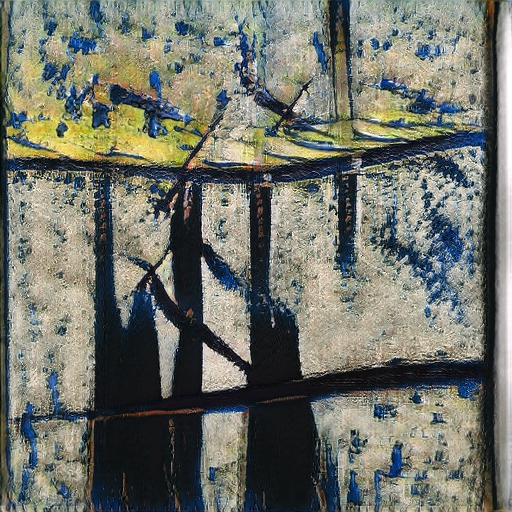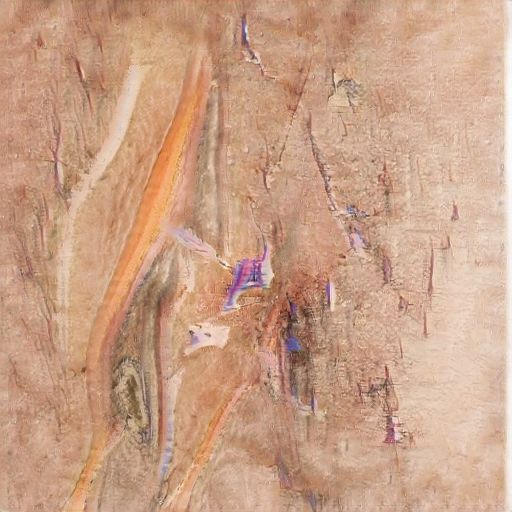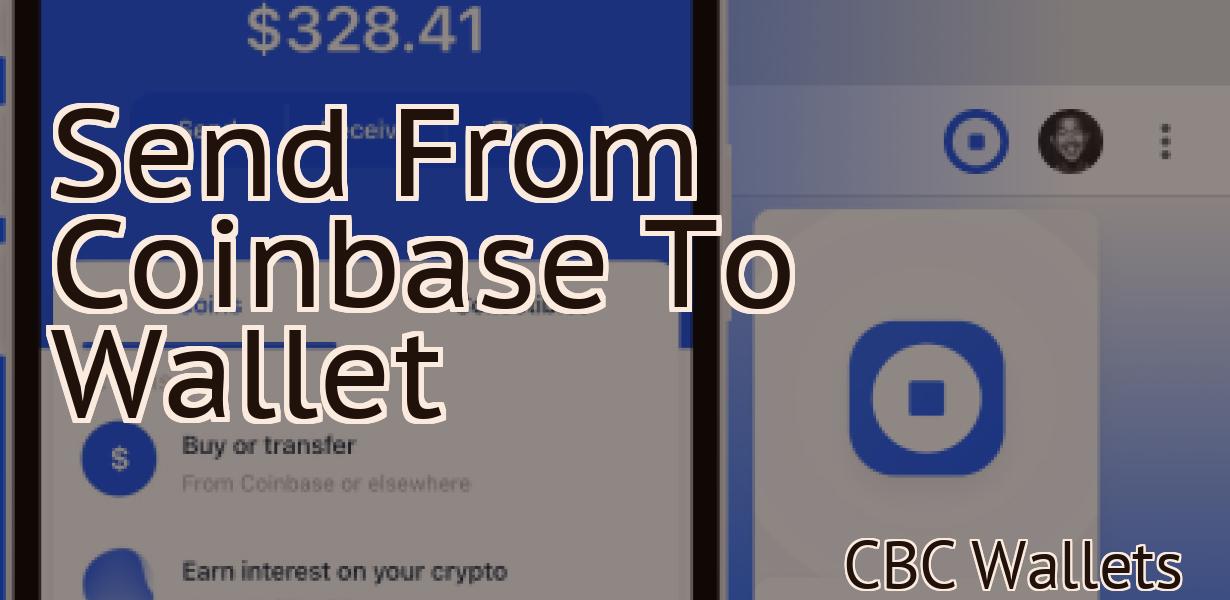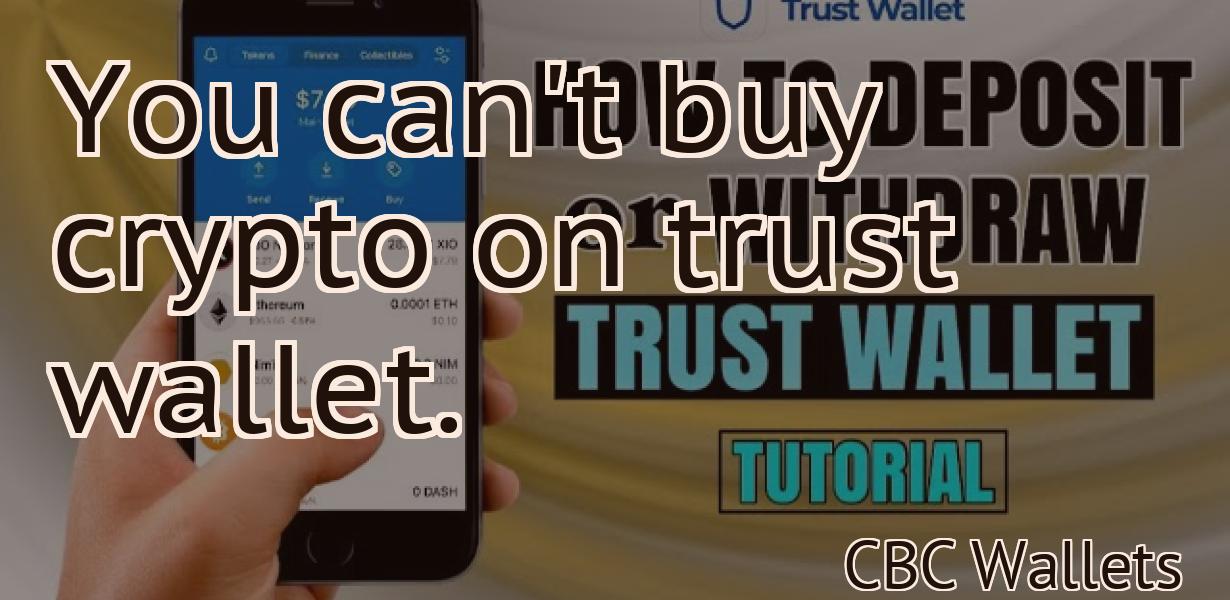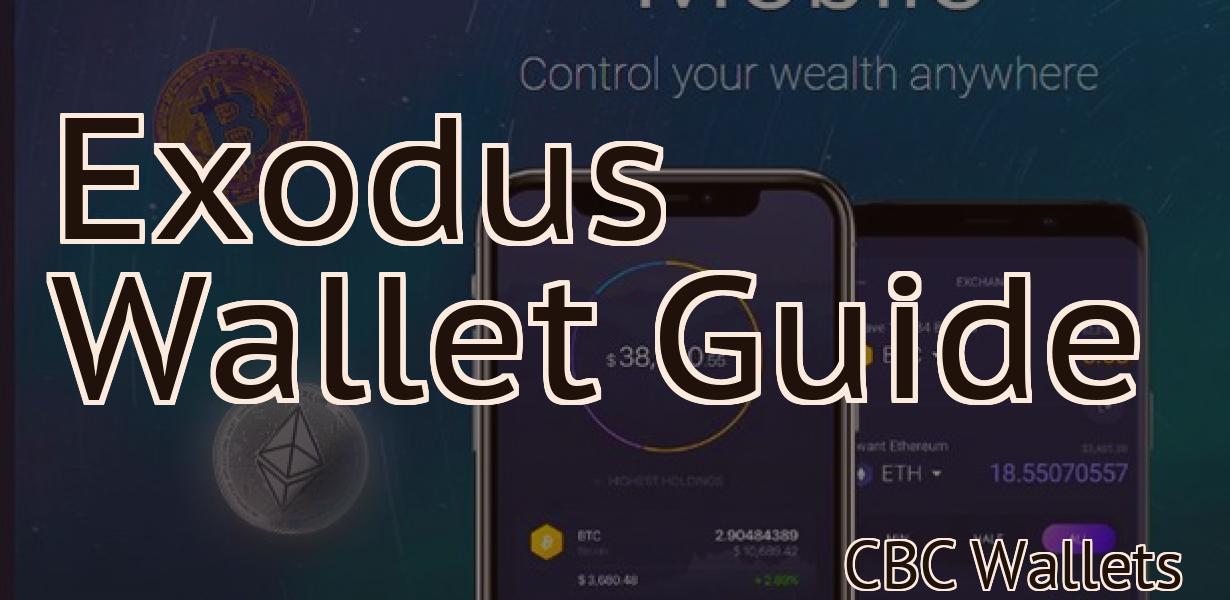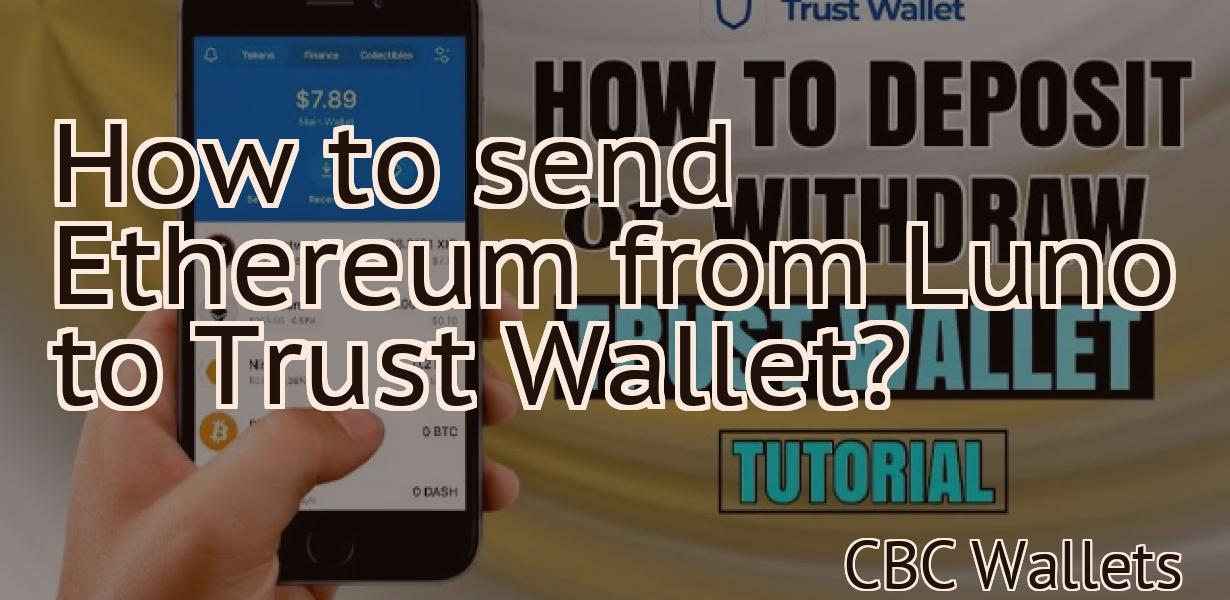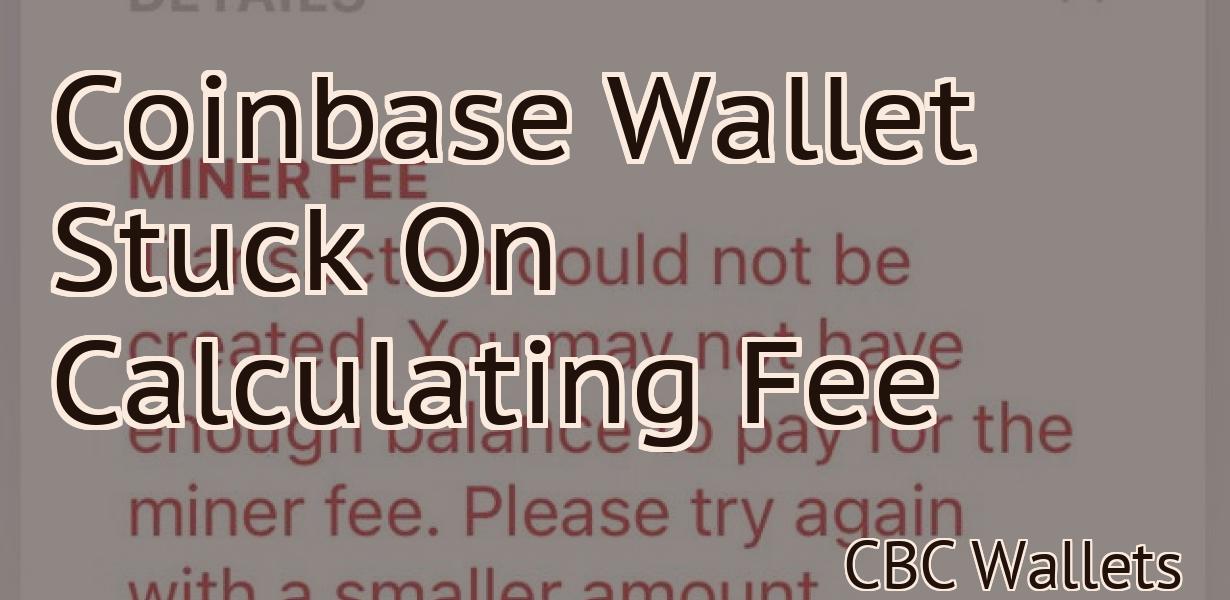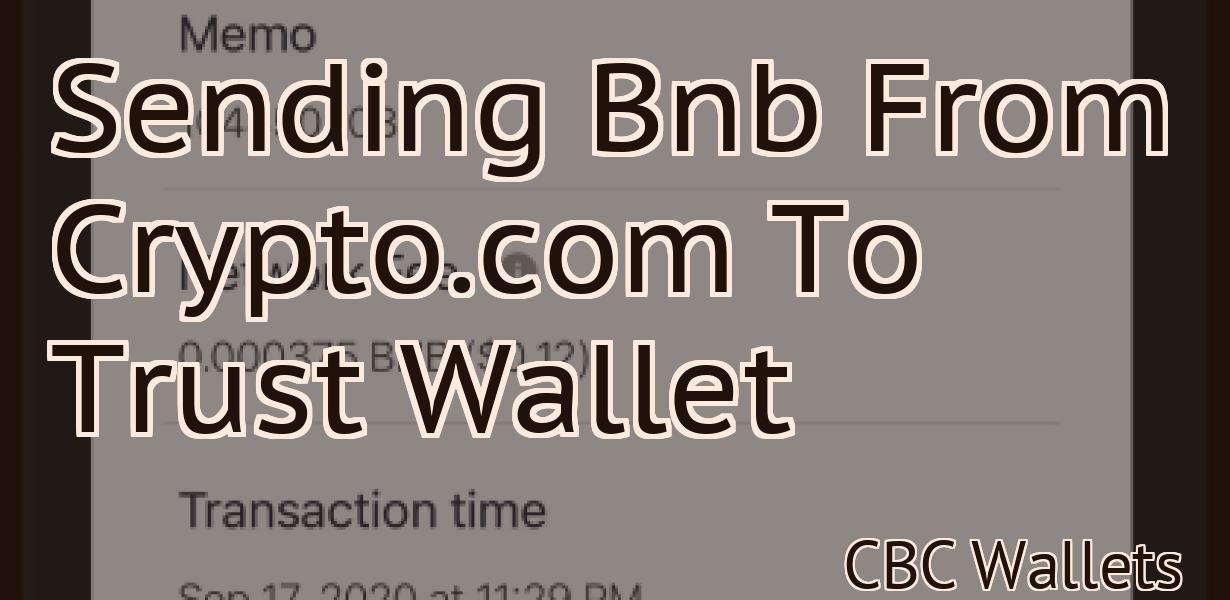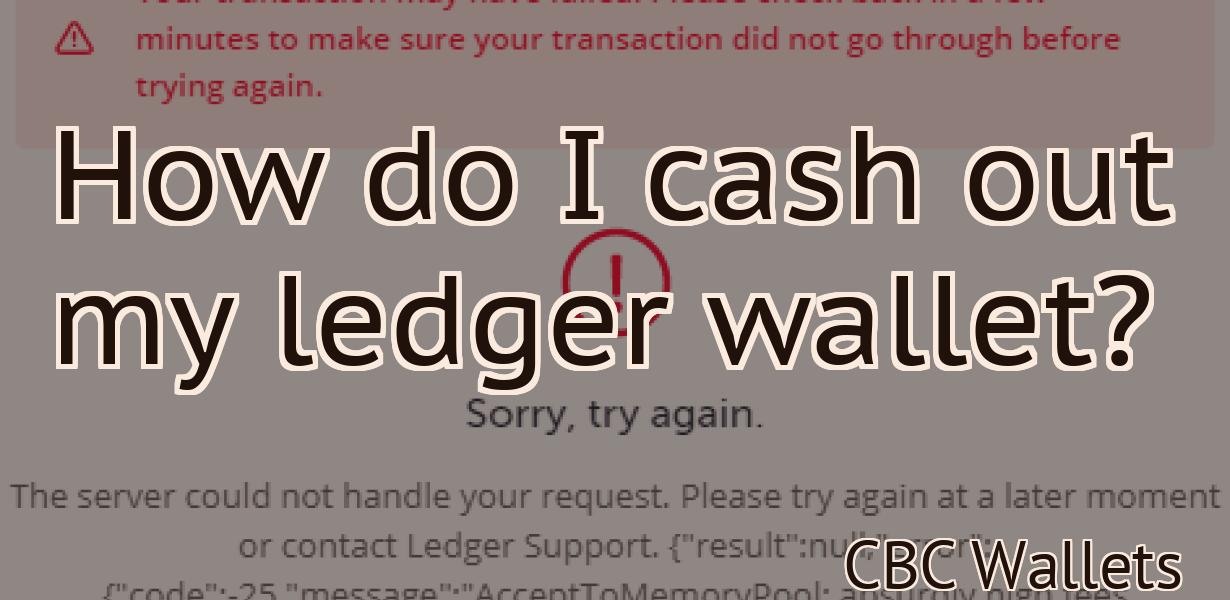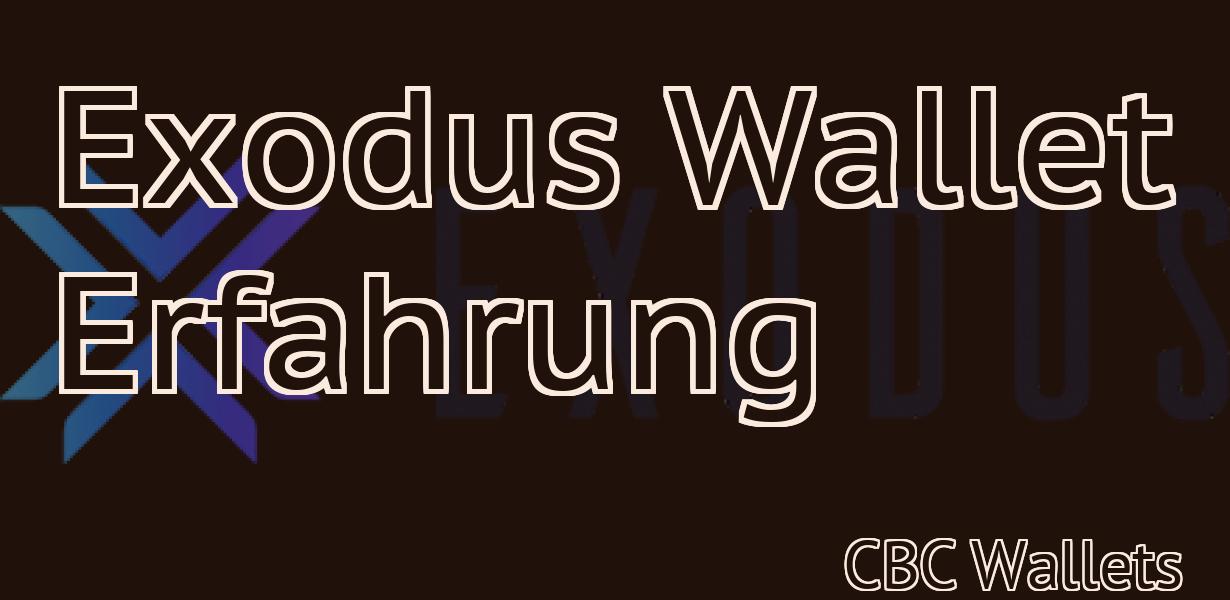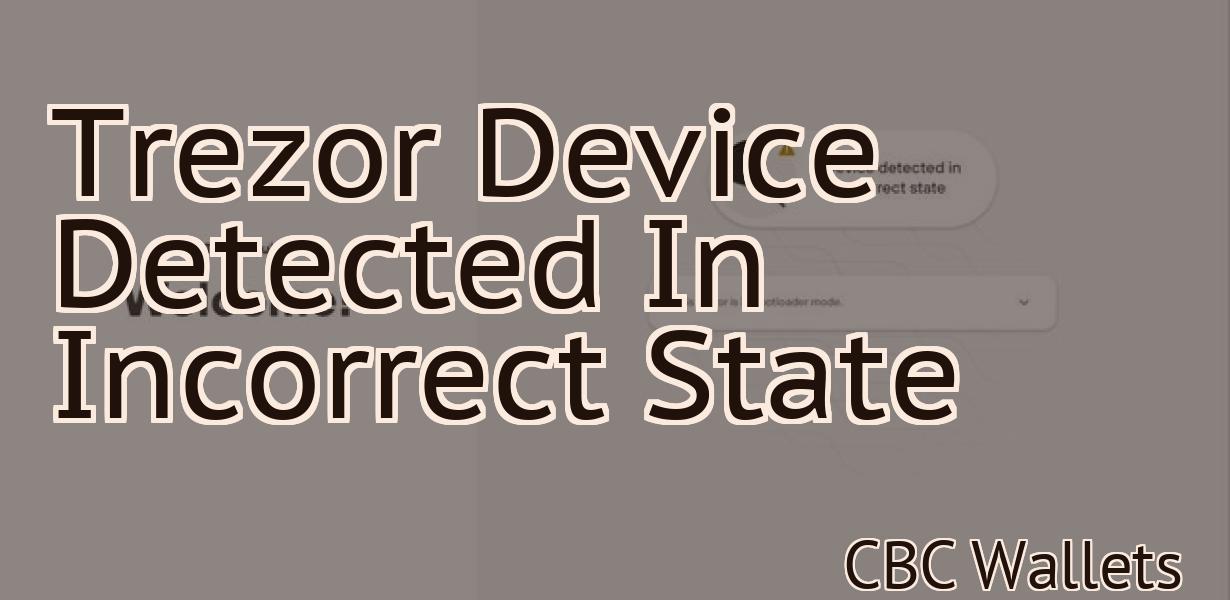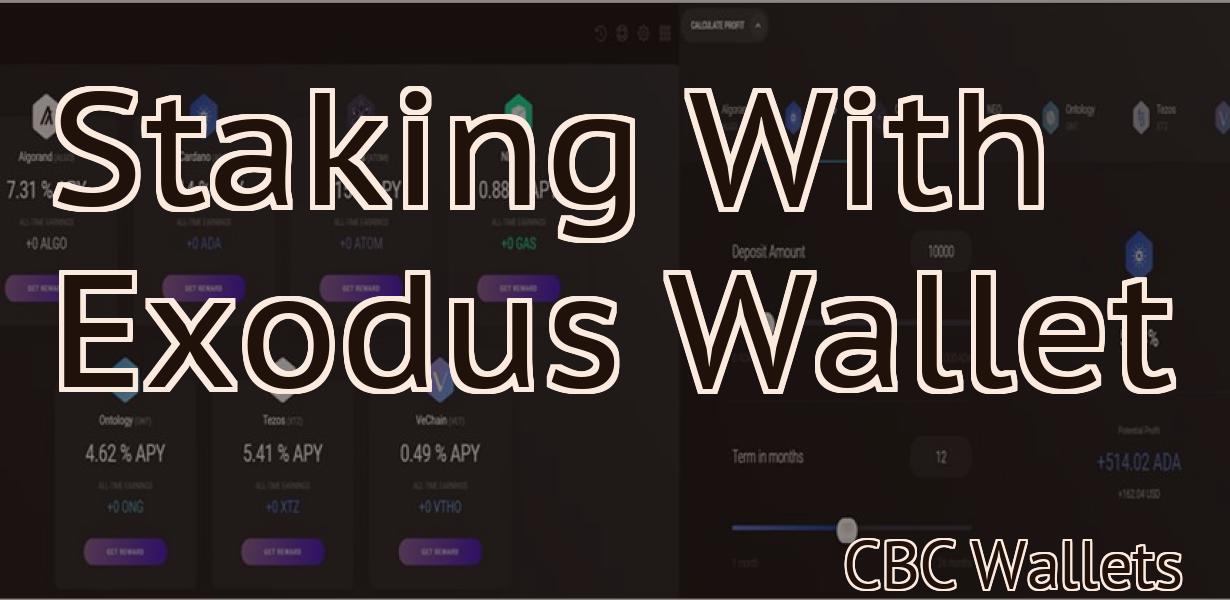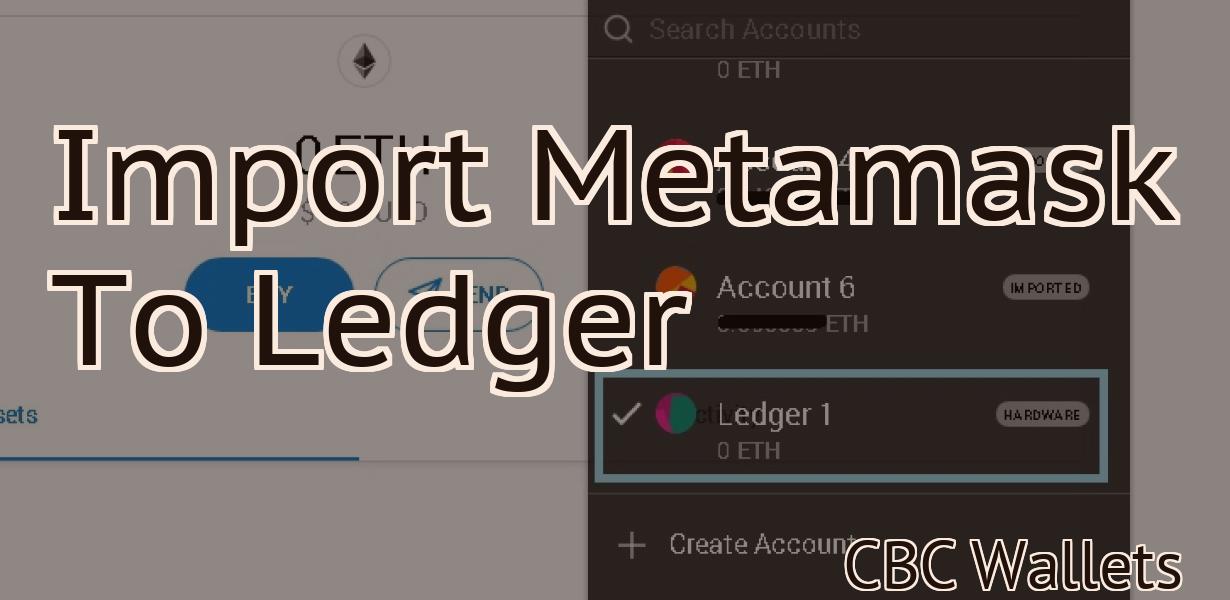How to open Metamask?
Metamask is a digital wallet that allows you to store, send, and receive cryptocurrency. In order to use Metamask, you will need to create a wallet and add your cryptocurrency of choice. Once you have created your wallet, you can then open Metamask and begin using it to store, send, and receive cryptocurrency.
How to open Metamask and get started with Ethereum
To open Metamask and get started with Ethereum, you will first need to install the Metamask Ethereum Web Browser Extension.
Once the Metamask extension is installed, you can open it by clicking on the icon on your browser toolbar.
On the main Metamask screen, you will need to click on the "Set Up a New Account" link.
You will then be prompted to enter your personal information, including your email address and password.
After you have entered your information, you will be asked to authorize Metamask to access your Ethereum account.
Click on the "Authorize" button to confirme your account.
Next, you will need to add a wallet address.
Click on the "Add Wallet" button and select the wallet address from which you would like to receive Ethereum.
You will then be asked to confirm your account creation by entering your password again.
After you have completed the account setup process, you can start to explore Ethereum by clicking on the "Ethereum" button on the main Metamask screen.
On the Ethereum screen, you will be able to see your current balance, transactions history, and contract information.
You can also access the Metamask Ethereum Wallet Extension by clicking on the "Extensions" tab on the main Metamask screen and selecting the "Metamask Wallet" extension.
This extension will allow you to manage your Ethereum wallets and transactions from within Metamask.
How to use Metamask to store your Ether and other ERC20 tokens
Metamask is a Ethereum-based browser extension that allows you to store your Ether and other ERC20 tokens in a secure wallet. To install Metamask, visit the website and click on the "Add to Chrome" button. Once installed, open the extension and click on the "Metamask" button in the top left corner. In the Metamask window, click on the "My Wallet" button and then on the "Add Token" button. In the "Add Token" window, enter the address of the ERC20 token you want to store and click on the "Add" button. Metamask will display the token's information, including its price and total supply. Click on the "Save" button to store the token in your Metamask wallet. To access the token, open the Metamask window and click on the "My Wallet" button. In the "My Wallet" window, select the token you want to use and click on the "Open" button.
How to use Metamask to send and receive Ether and other ERC20 tokens
1. Open the Metamask browser extension.
2. On the main page, click the "Add new account" button.
3. In the "Name" field, type a name for your new account.
4. In the "Email" field, type a valid email address.
5. In the "Password" field, type a password for your account.
6. Click the "Create account" button.
7. Metamask will generate a 12-word recovery phrase for your account.
8. Save the phrase in a secure place.
9. Click the "Metamask" button in the top-right corner of the main Metamask page.
10. In the "Token Balances" section, under "Ether," click the "Withdraw" button.
11. In the "Input Address" field, type the address of the ERC20 token you want to send.
12. In the "Amount" field, type the amount of Ether you want to send to the address.
13. Click the "Withdraw" button.
14. Metamask will display a message confirming the withdrawal.
15. If the withdrawal was successful, Metamask will display a "Token Sent!" message and the Ether will be transferred to your new account.
How to add custom tokens to Metamask
1. In Metamask, click on the dropdown menu in the top left corner and select "Settings."
2. Under the "Token Management" header, click on "Add Custom Token."
3. Enter the following information into the "Custom Token Name" field:
Name: My Custom Token
4. Under the "Custom Token Description" field, enter a description of your custom token.
5. Under the "Custom Token Symbol" field, enter the symbol for your custom token.
6. Click on the "Save" button.
7. Your custom token will now be available in the "Token Management" section of your Metamask settings.
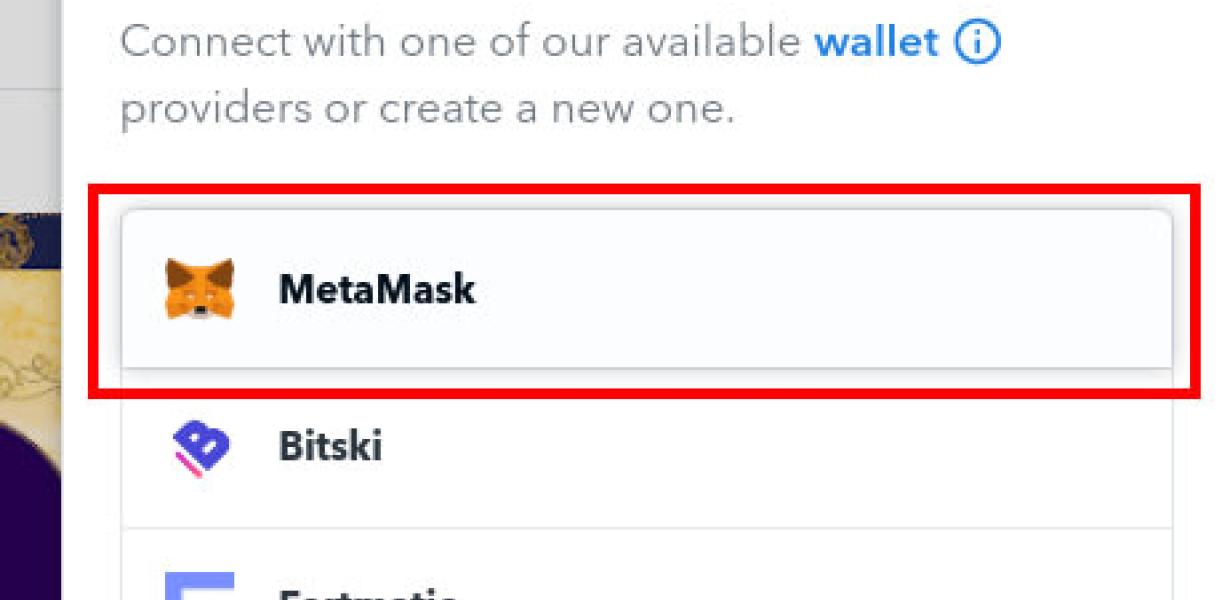
How to view your transaction history in Metamask
To view your transaction history in Metamask, first open the Metamask extension. Once you're in the Metamask extension, click on the "History" tab.
You'll see a list of all the transactions that have been made in your Metamask account. You can see the details of each transaction, including the amount of Ethereum that was transferred, the address that was used to make the transaction, and the time that the transaction was made.
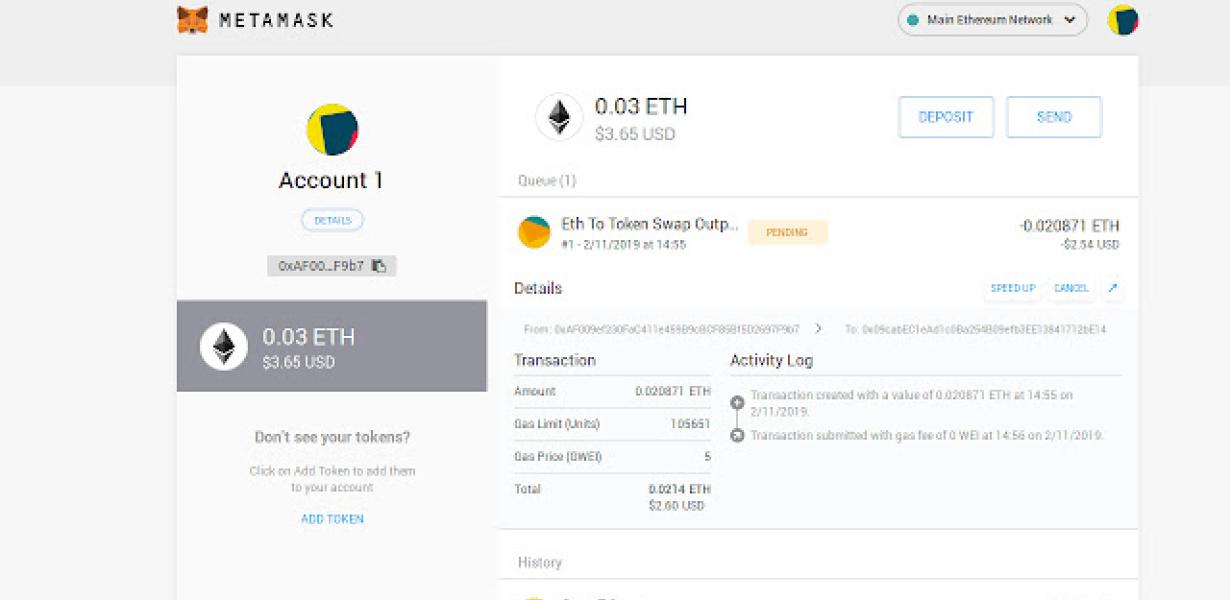
How to create a new account in Metamask
To create a new Metamask account, open the Metamask app and click on the three lines in the top left corner.
Select "Create a new account."
Enter your name, email address, and password.
Select "Create account."
How to backup your accounts in Metamask
To backup your accounts in Metamask, follow these steps:
1. Open Metamask and click on the three lines in the top left corner.
2. On the "Metamask Settings" page, click on the "Accounts" tab.
3. In the "Accounts" tab, click on the "Backup" button.
4. In the "Backup Account" window, select the accounts you want to backup and click on the "Backup" button.
5. Metamask will create a backup of your selected accounts. You can now restore your accounts from the backup if you need to.
How to change your gas limit and gas price in Metamask
To change your gas limit and gas price, open Metamask and click on the three lines in the top left corner. Under "Settings," click on "Gas." On the right, you'll see your current gas limit and gas price. To change either of these values, click on the corresponding button.
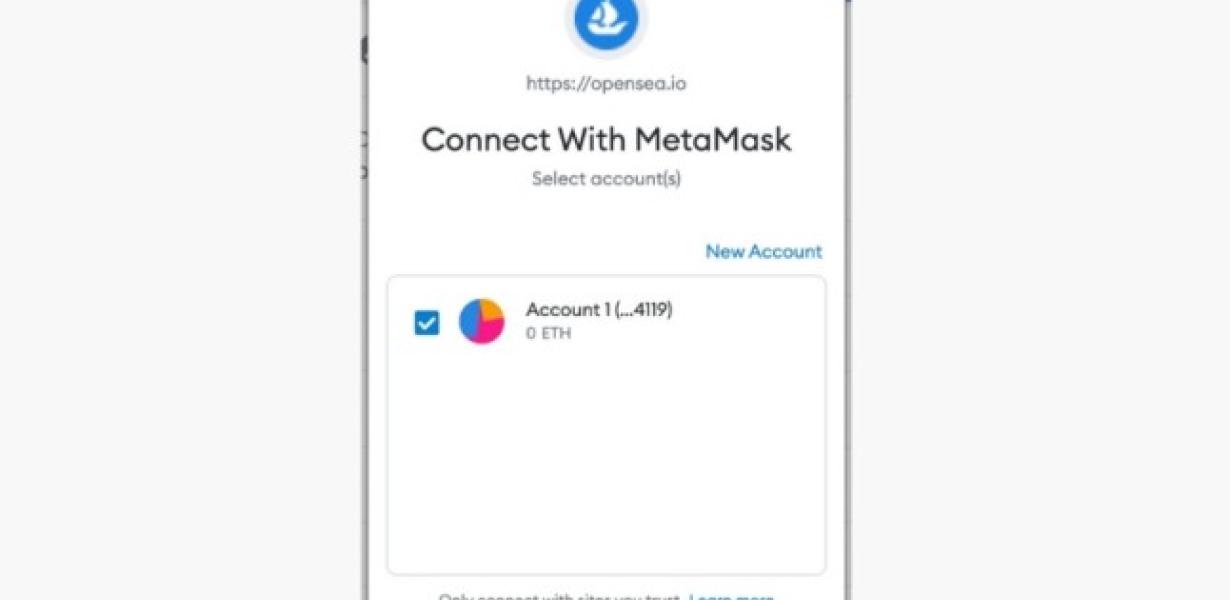
How to use the Metamask dApp browser
1. Open Metamask and click on the "Nodes" tab.
2. Click on the "add a new node" button and enter the following information:
Name: Mynode
Port: 8545
3. Click on the "connect" button and wait for the node to connect.
4. Once the node has connected, click on the "coins" tab and select the "Mynode" wallet.
5. Click on the "transfer" button and input the following information:
To address: 0x1234
Amount: 1 ETH
How to connect Metamask to a hardware wallet
To connect Metamask to a hardware wallet, first open the Metamask app and click on the three lines in the top right corner.
On the next screen, click on "Add wallet."
Enter your wallet's address and click on "Connect."
Metamask will now show you the latest transactions from your wallet. Click on "Import Private Key" to import your private key.
Now you can start sending and receiving Ethereum and other cryptocurrencies.
FAQs about using Metamask
What is Metamask?
Metamask is a decentralized browser extension that allows users to securely interact with the Ethereum network. It enables users to execute smart contracts, store Ether, and access other Ethereum-based services. Metamask also provides a security measure for users' personal information by encrypting all user data before it is sent to the Ethereum network.
Troubleshooting tips for using Metamask
1. Make sure you have installed Metamask and have opened it.
2. If you are having trouble signing in, make sure you have entered your Metamask account password correctly.
3. If you are having trouble depositing tokens, make sure you have added the correct token to your Metamask account.
4. If you are having trouble withdrawing tokens, make sure you have the correct token address associated with your Metamask account.