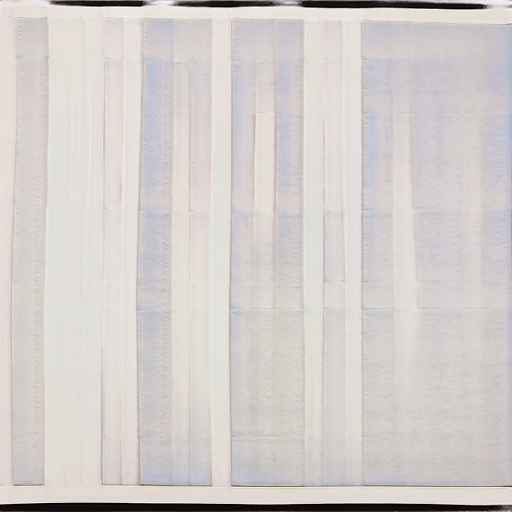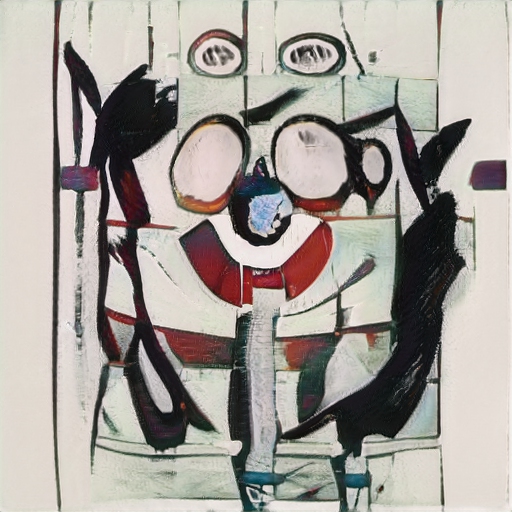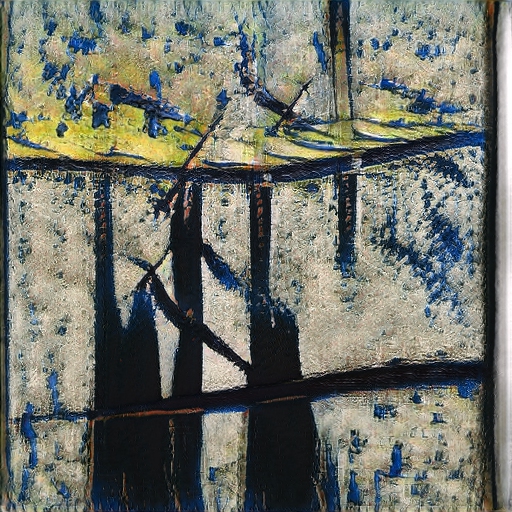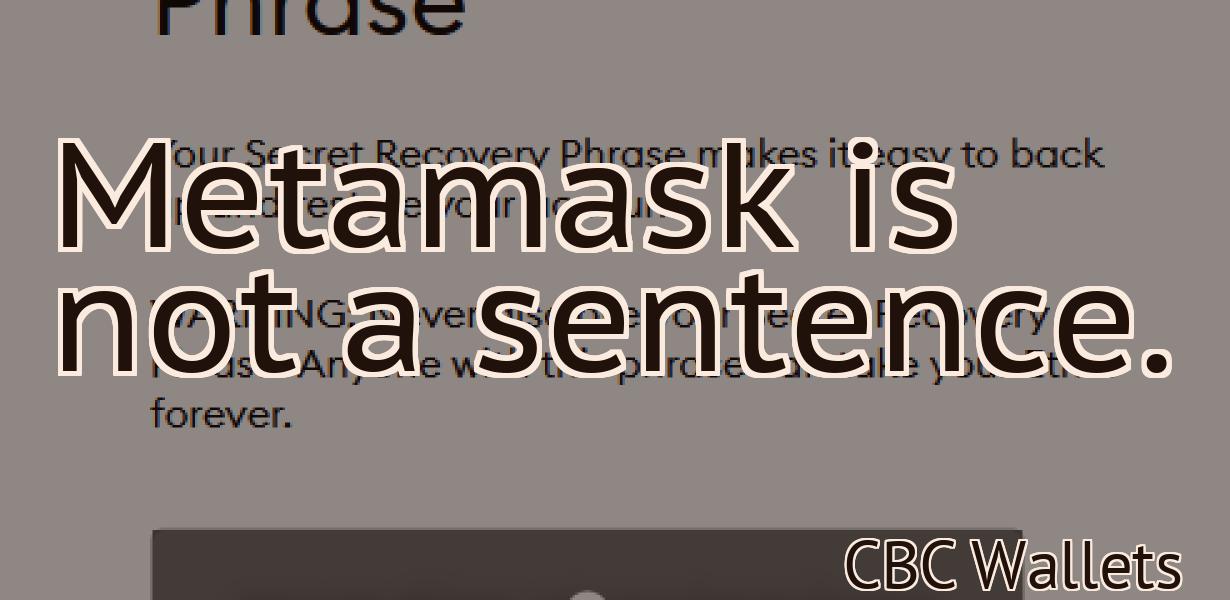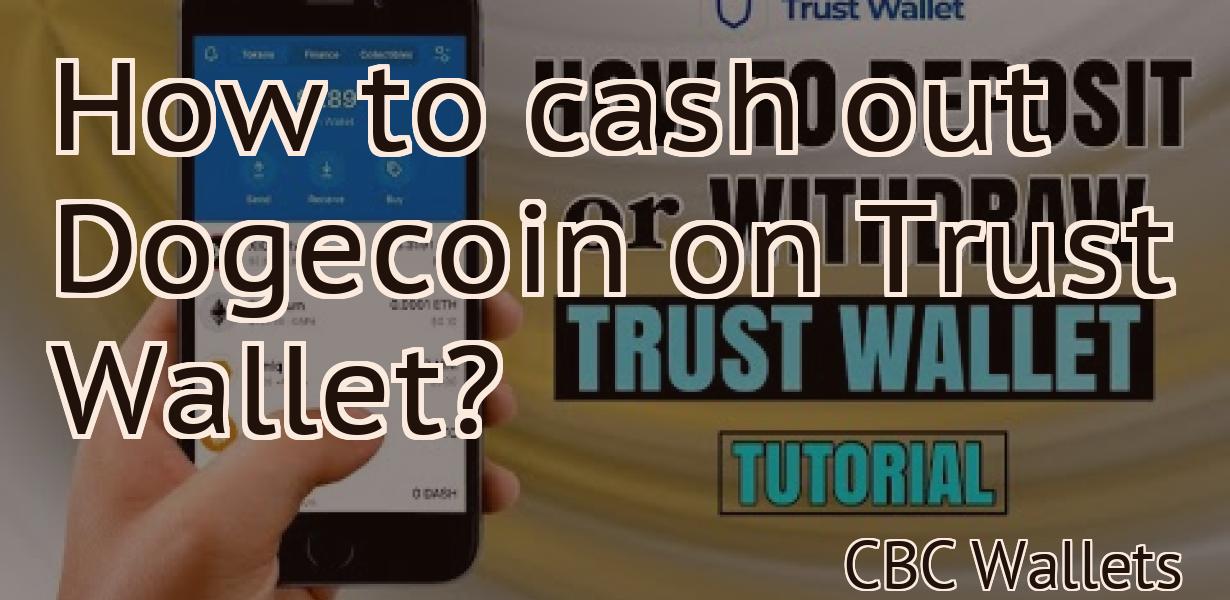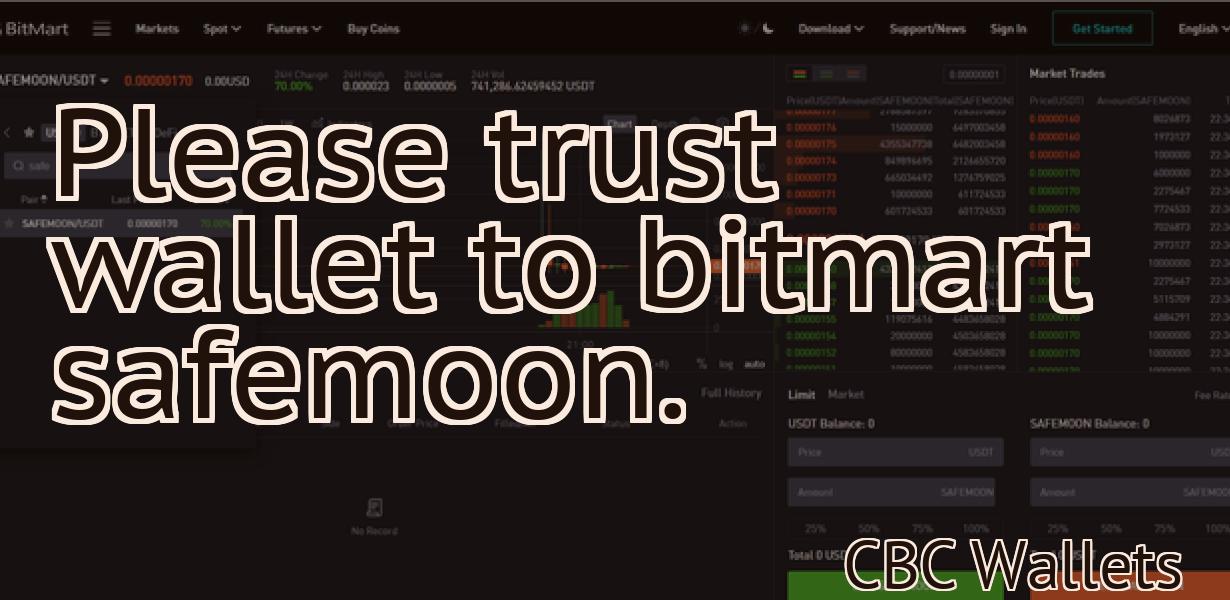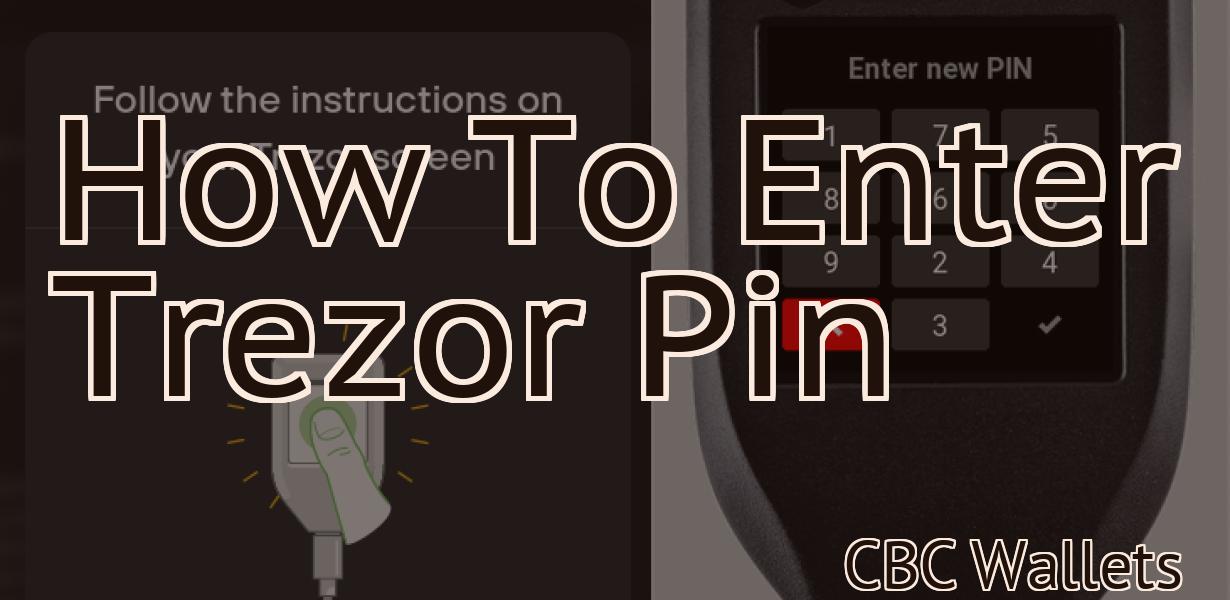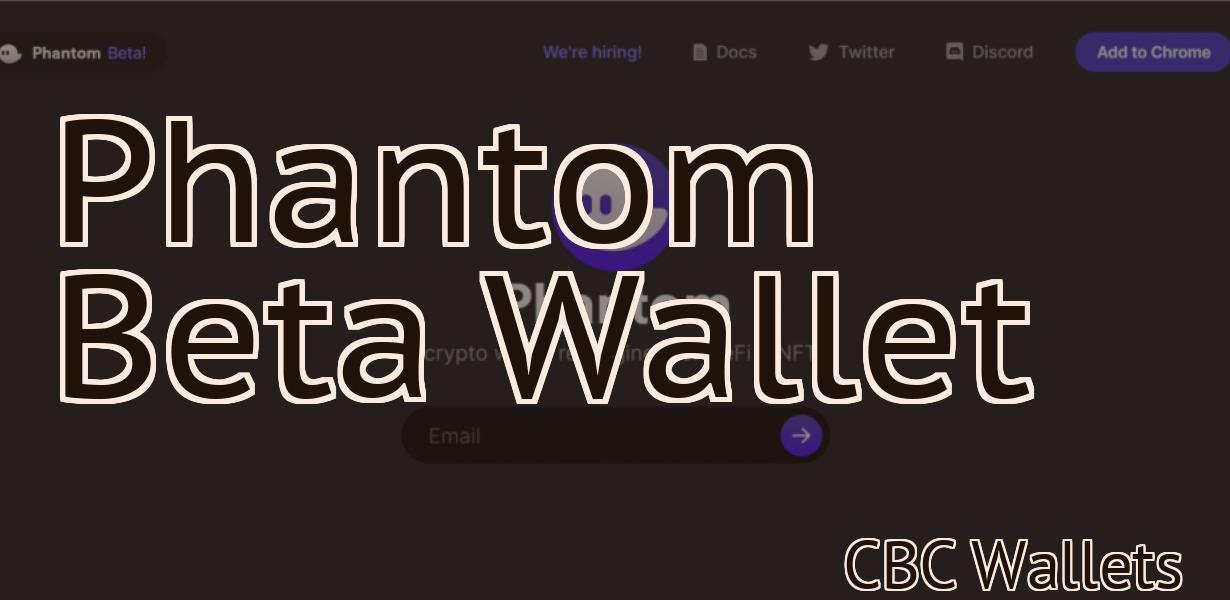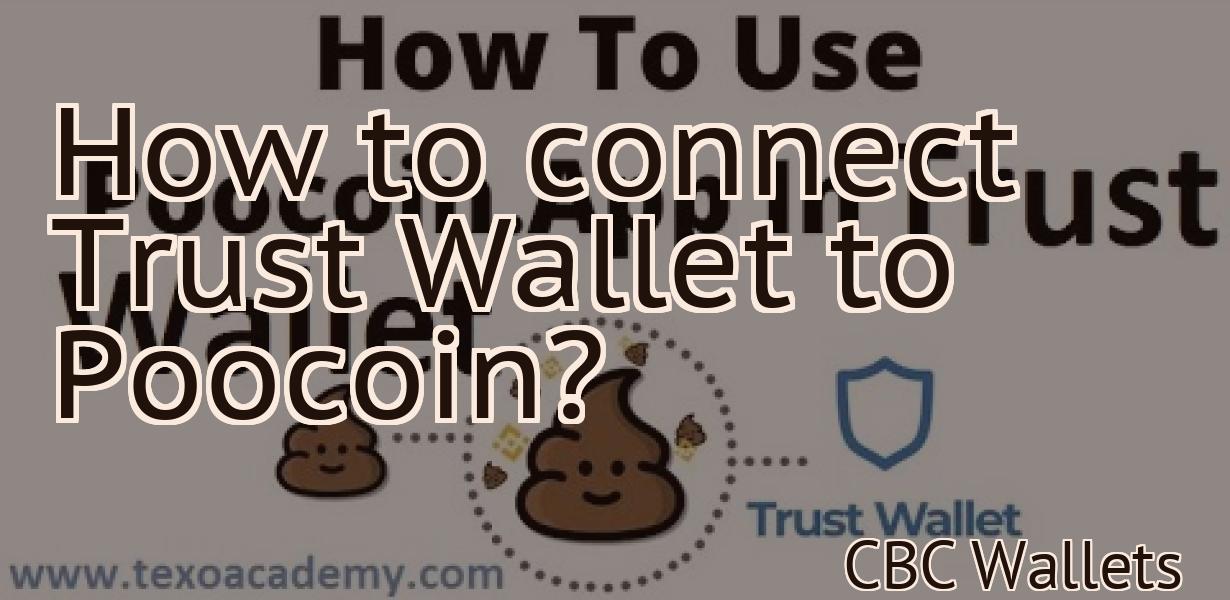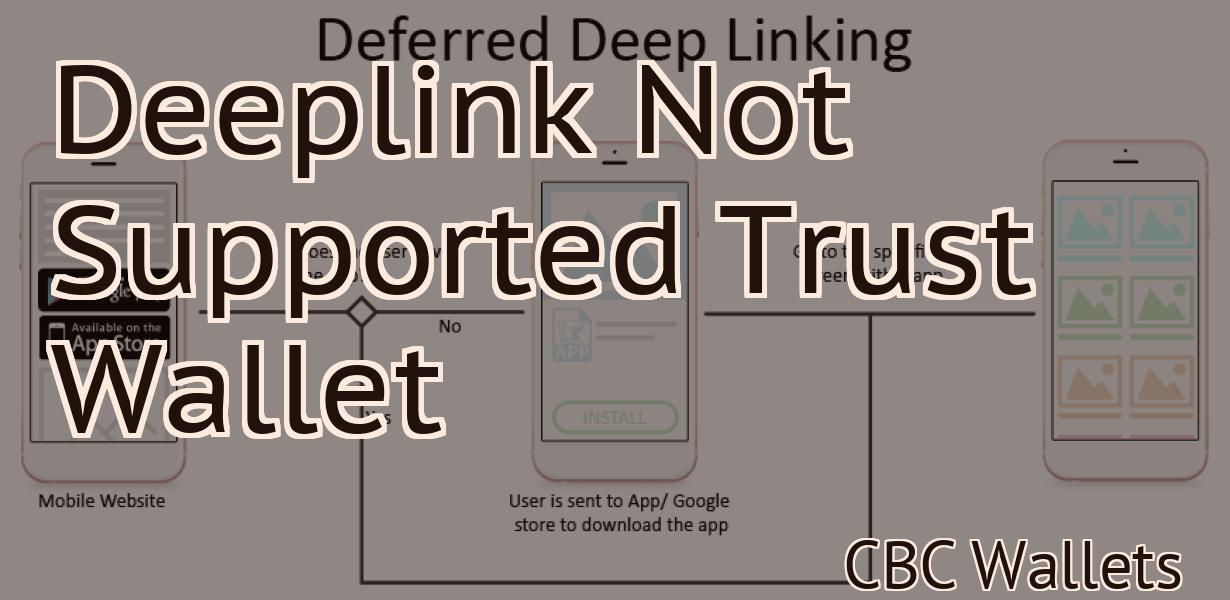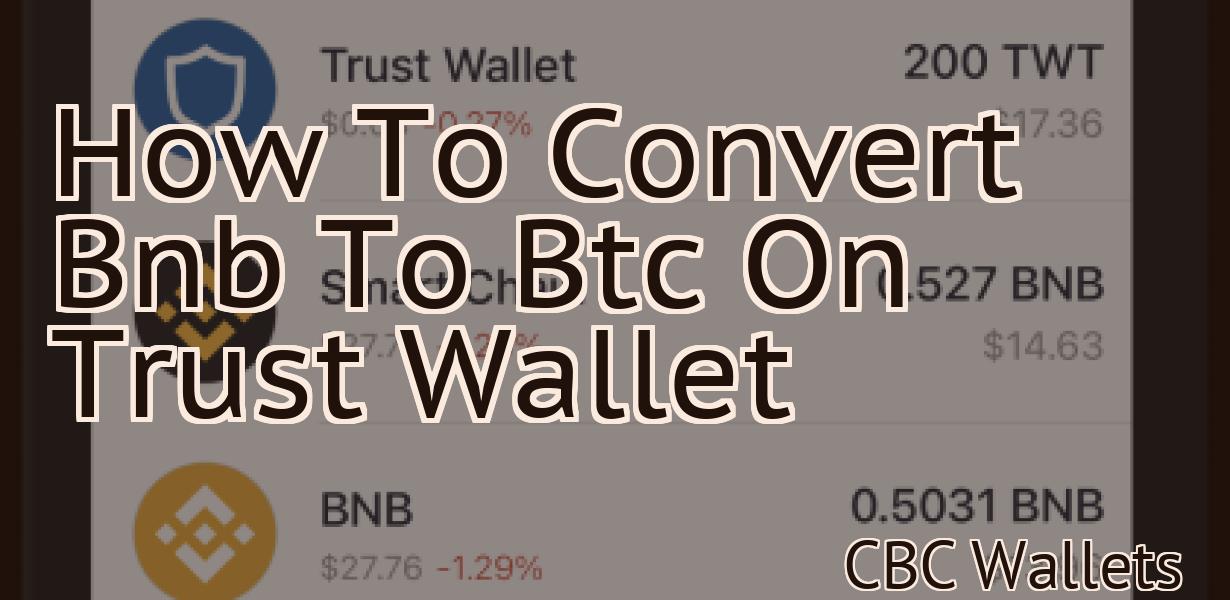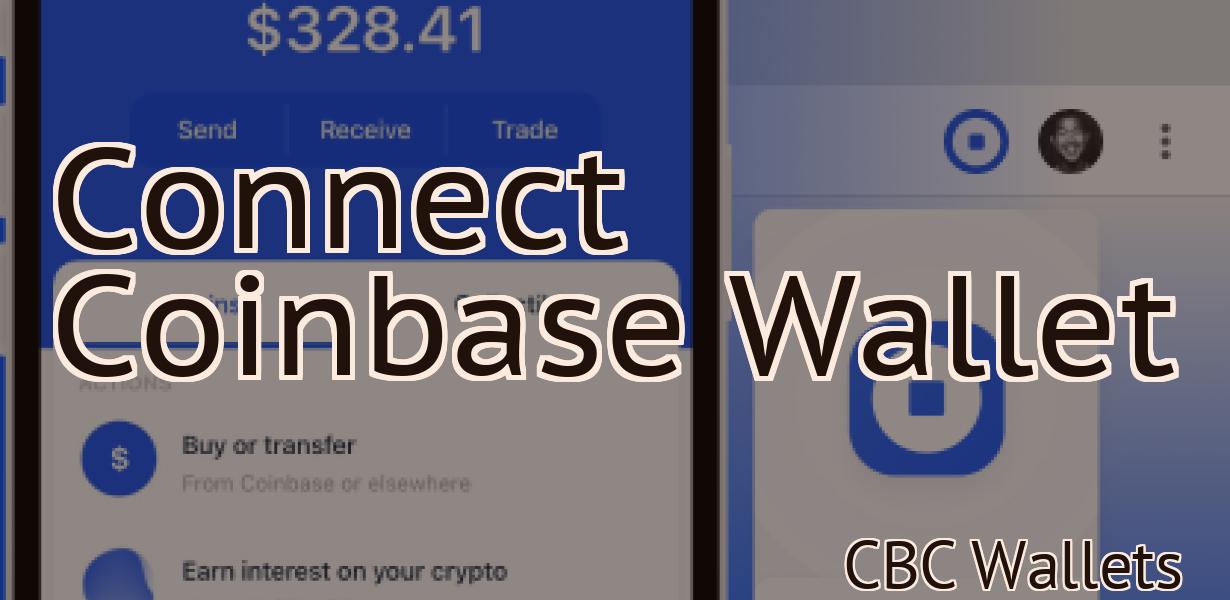How to get USDC to phantom wallet?
If you're looking to store your USDC in a phantom wallet, there are a few things you need to do. First, make sure you have a USDC-compatible wallet. Next, you'll need to deposit your USDC into your wallet. Finally, once you have your USDC in your wallet, you can use it to pay for goods and services, or transfer it to another USDC-compatible wallet.
How to Get USDC Into Your Phantom Wallet
To get USDC into your Phantom wallet, follow these steps:
1. Open the Phantom app and click on the "Add Coins" button.
2. Type USDC into the search bar and click on the USDC coin.
3. Click on the "Add to Wallet" button.
4. You will now be able to see your USDC balance and transactions.
Adding USDC to Your Phantom Wallet
USDC can be easily added to your Phantom wallet by following these simple steps:
1. Open your Phantom wallet and click on the “Addresses” tab.
2. Find and click on USDC.
3. Copy the USDC address and paste it into your browser.
4. Click on the “Send” button to send USDC to the address you copied in step 2.
Getting USDC Into Your Phantom Wallet
1. Open a new Phantom wallet.
2. Click on the Add Wallet button.
3. Type in USDC and press Enter.
4. Your USDC wallet is now ready to use!
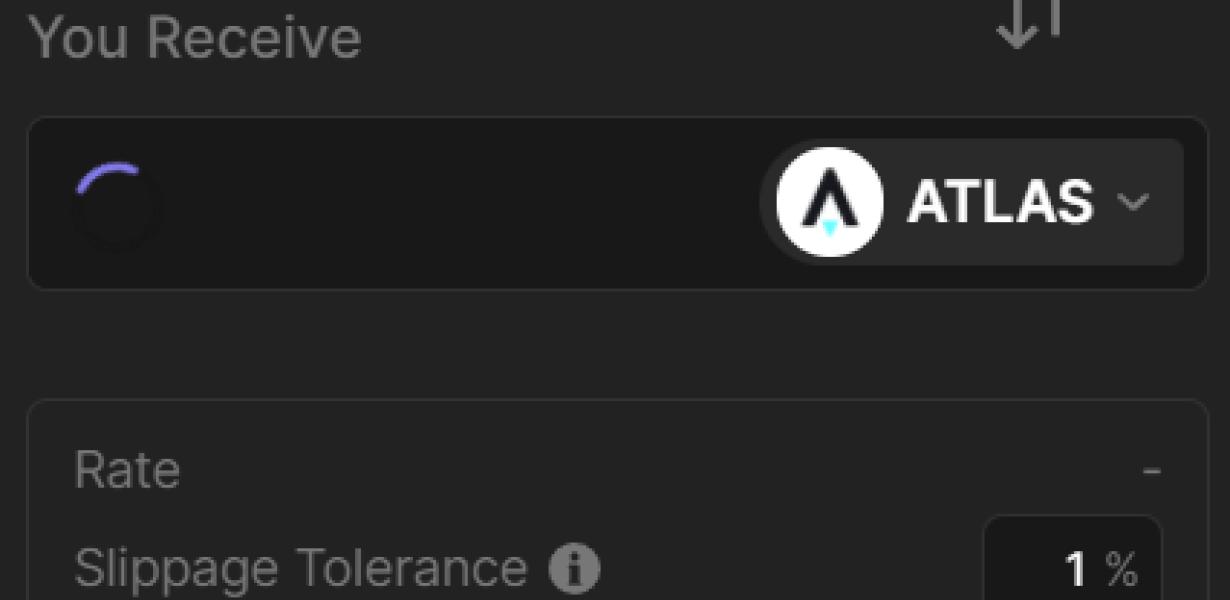
Importing USDC Into Your Phantom Wallet
To import USDC into your Phantom wallet, first open the Phantom wallet and click on the “Add Coin” button. Then, paste the USDC address into the “To Address” field and click on the “OK” button.

Exporting USDC From Your Phantom Wallet
To export your USDC from your Phantom Wallet, first open the wallet and click on the "Tools" menu option. From the Tools menu, select "Export Wallet."
You will be prompted to provide a filename for the exported wallet file. We recommend you save the exported wallet file to a location outside of your Phantom Wallet. Once you have saved the exported wallet file, open it in a text editor such as Notepad.
To export your USDC, click on the "Addresses" tab and select the addresses you want to export. You can export all of your addresses or specific addresses by clicking on the "Select All" button or selecting specific addresses by clicking on the "Select" button.
To export your USDC, click on the "History" tab and select the transactions you want to export. You can export all of your transactions or specific transactions by clicking on the "Select All" button or selecting specific transactions by clicking on the "Select" button.
To export your USDC, click on the "Balances" tab and select the balances you want to export. You can export all of your balances or specific balances by clicking on the "Select All" button or selecting specific balances by clicking on the "Select" button.
To export your USDC, click on the "Send" tab and select the transactions you want to export. You can export all of your transactions or specific transactions by clicking on the "Select All" button or selecting specific transactions by clicking on the "Select" button.
To export your USDC, click on the "Send History" tab and select the transactions you want to export. You can export all of your transactions or specific transactions by clicking on the "Select All" button or selecting specific transactions by clicking on the "Select" button.
To export your USDC, click on the "Accounts" tab and select the accounts you want to export. You can export all of your accounts or specific accounts by clicking on the "Select All" button or selecting specific accounts by clicking on the "Select" button.
To export your USDC, click on the "Settings" tab and select the settings you want to export. You can export all of your settings or specific settings by clicking on the "Select All" button or selecting specific settings by clicking on the "Select" button.
When you are finished exporting your USDC, click on the "OK" button to save the exported wallet file.
Using USDC With Your Phantom Wallet
If you want to use USDC with your Phantom Wallet, you will need to first create an account with USDC. After you have created your account, you will need to deposit USDC into your Phantom Wallet. To do this, open your Phantom Wallet and click on the “Deposit USDC” button. Next, enter the amount of USDC that you want to deposit and click on the “Deposit” button. Finally, confirm the transaction by clicking on the “Confirm” button.
How to Use USDC With Your Phantom Wallet
To use USDC with your Phantom wallet:
1. Open your Phantom wallet and click the "Add Currency" button.
2. Select USDC from the list of available currencies.
3. Enter the amount of USDC you want to add to your wallet.
4. Click the "Add" button to confirm your addition.
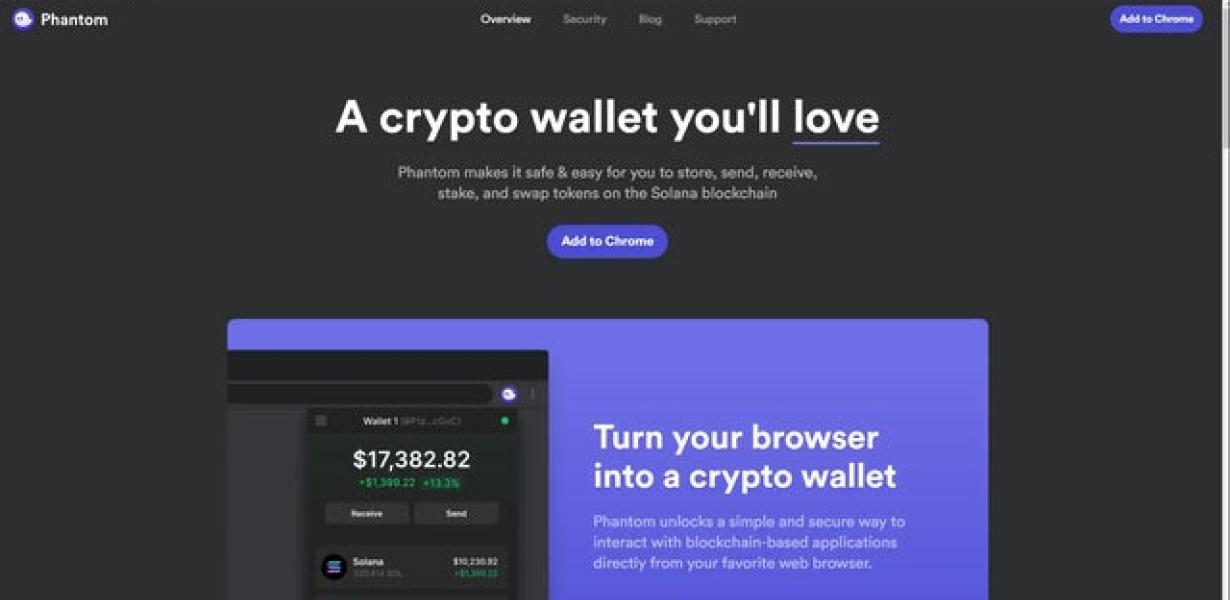
How to Store USDC In Your Phantom Wallet
To store USDC in your Phantom wallet, first open the wallet and add USDC. Once added, press the button at the bottom of the wallet to create a new address. Write down the new address and save it for later. To spend USDC, simply take out the USDC you want to spend and enter the address you saved in Step 2 into your wallet's search bar.
How to Create a USDC Wallet In Phantom
To create a USDC wallet in Phantom, follow these steps:
1. Open the Phantom app and click on the "Wallets" tab.
2. Click on the "New Wallet" button and enter a name for your wallet.
3. Click on the "Create Wallet" button.
4. Enter your password and click on the "OK" button.
5. You will now be able to see your wallet's details. To add USDC to your wallet, click on the "Add Funds" button and enter the amount you want to add.
6. Click on the "OK" button to finalize the transaction.
How to Access Your USDC Wallet In Phantom
1. Open the Phantom app on your phone.
2. Tap on the three lines in the top left corner of the screen.
3. Select "Wallet" from the menu that appears.
4. Tap on the USDC wallet icon.
5. Enter your USDC account number and password.
6. Click on the "Withdraw" button to start your transaction.