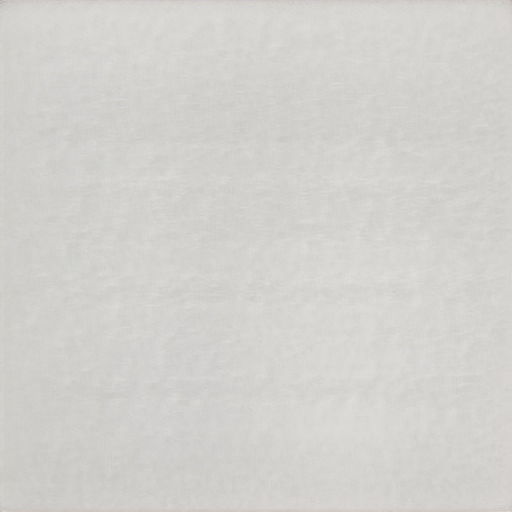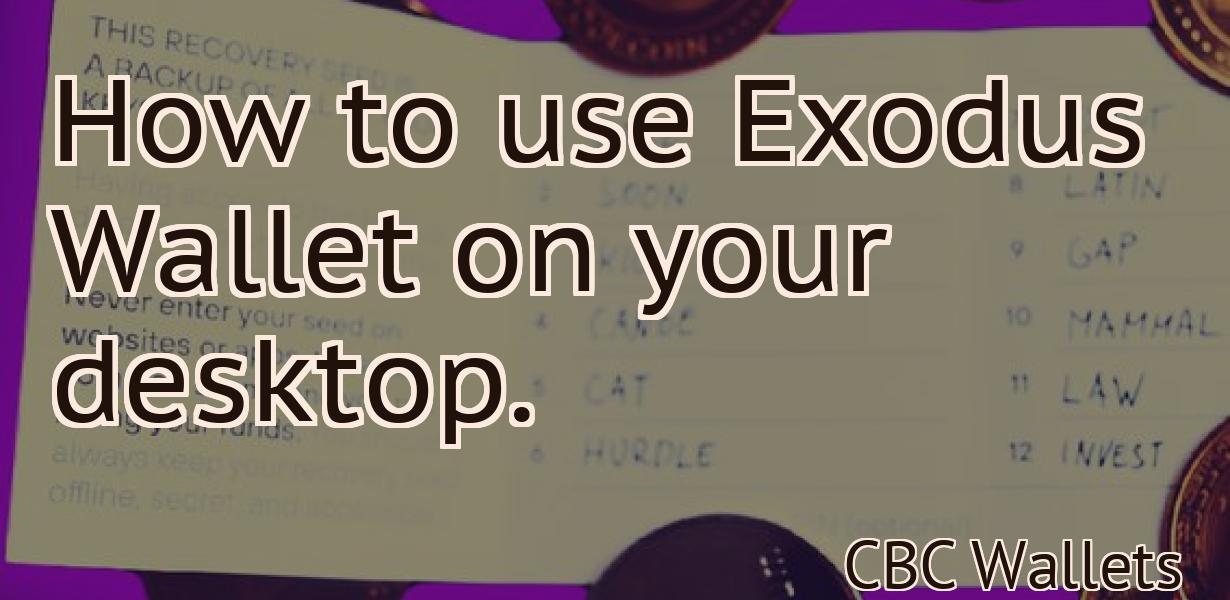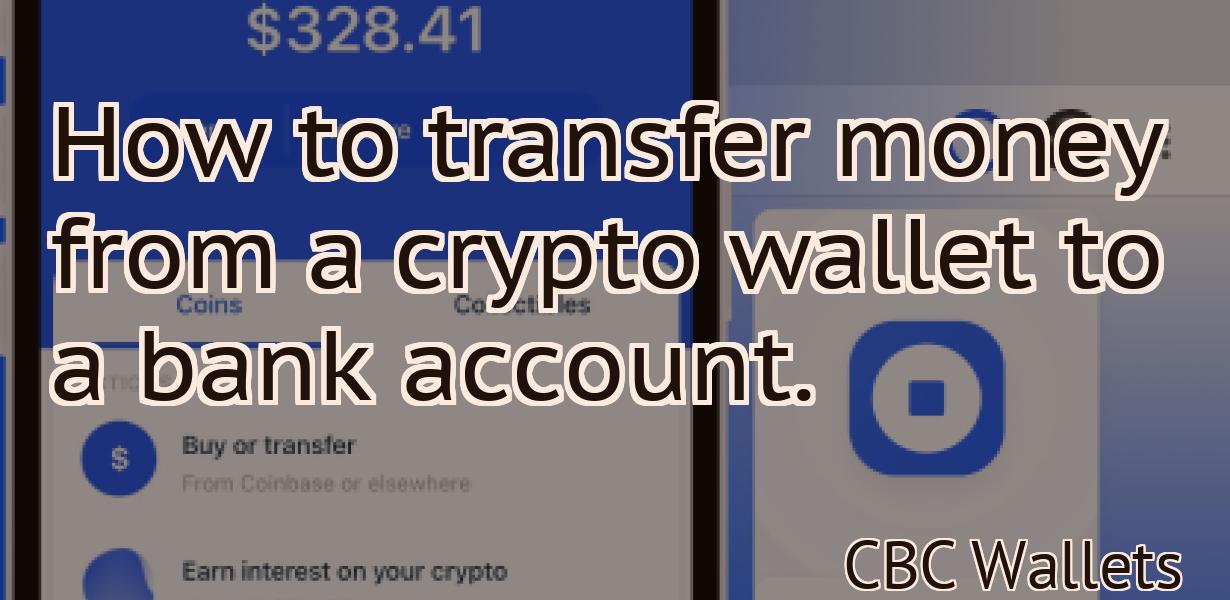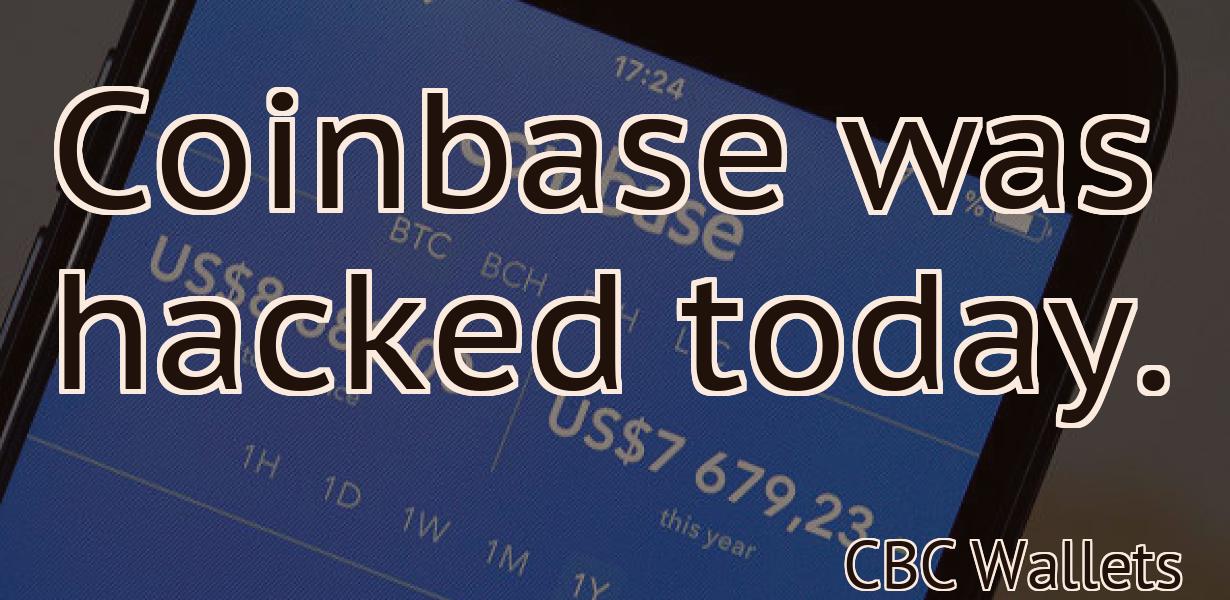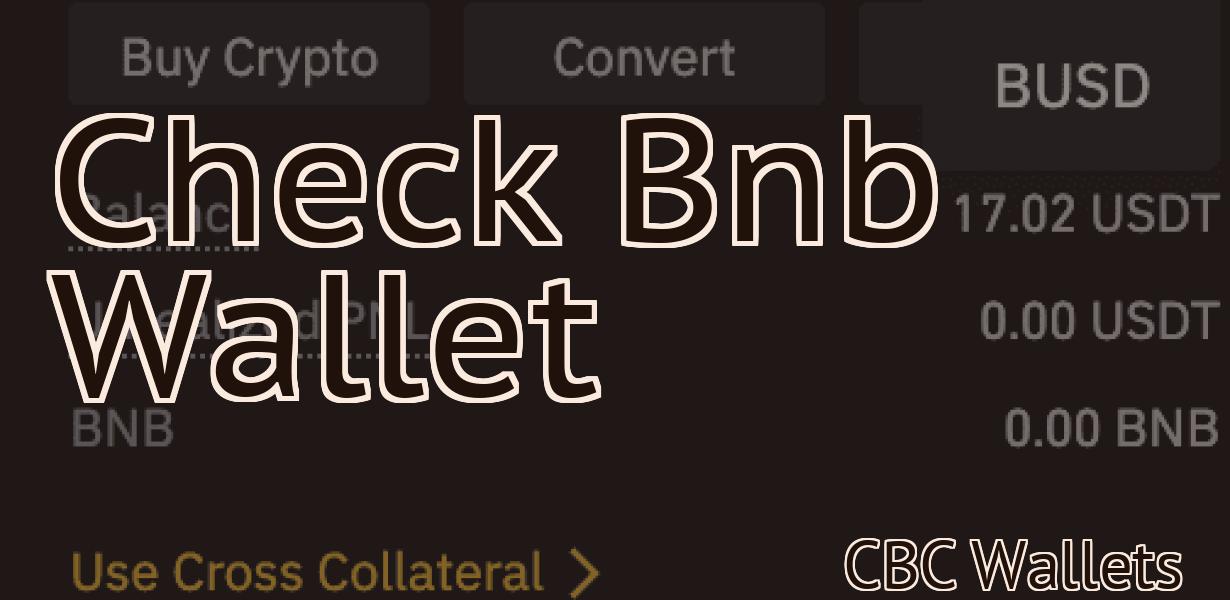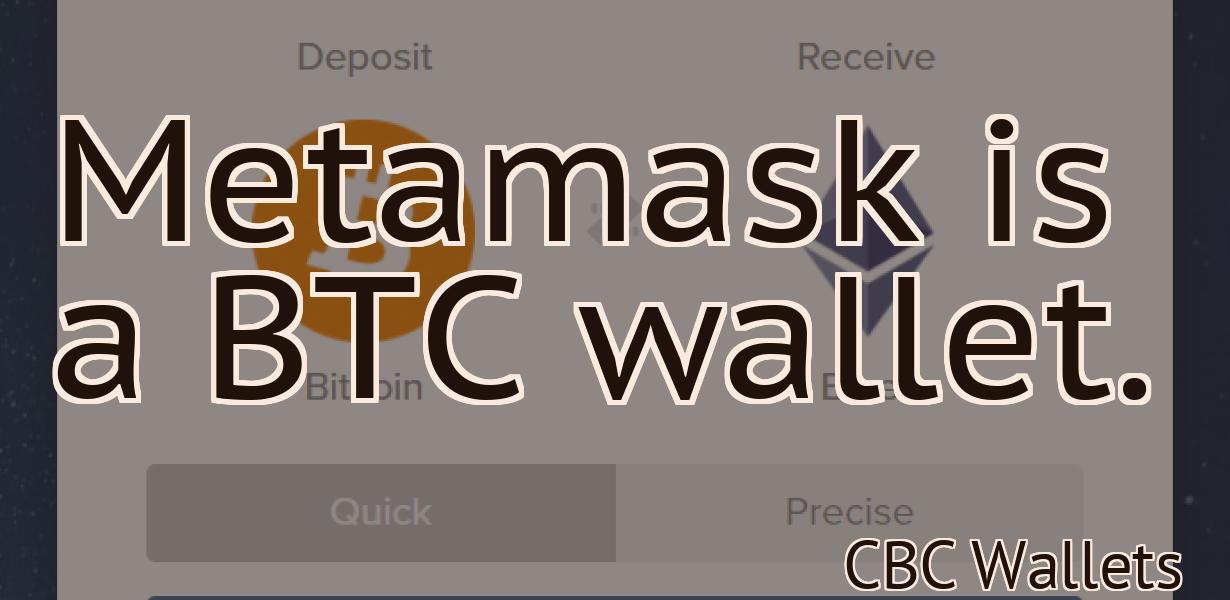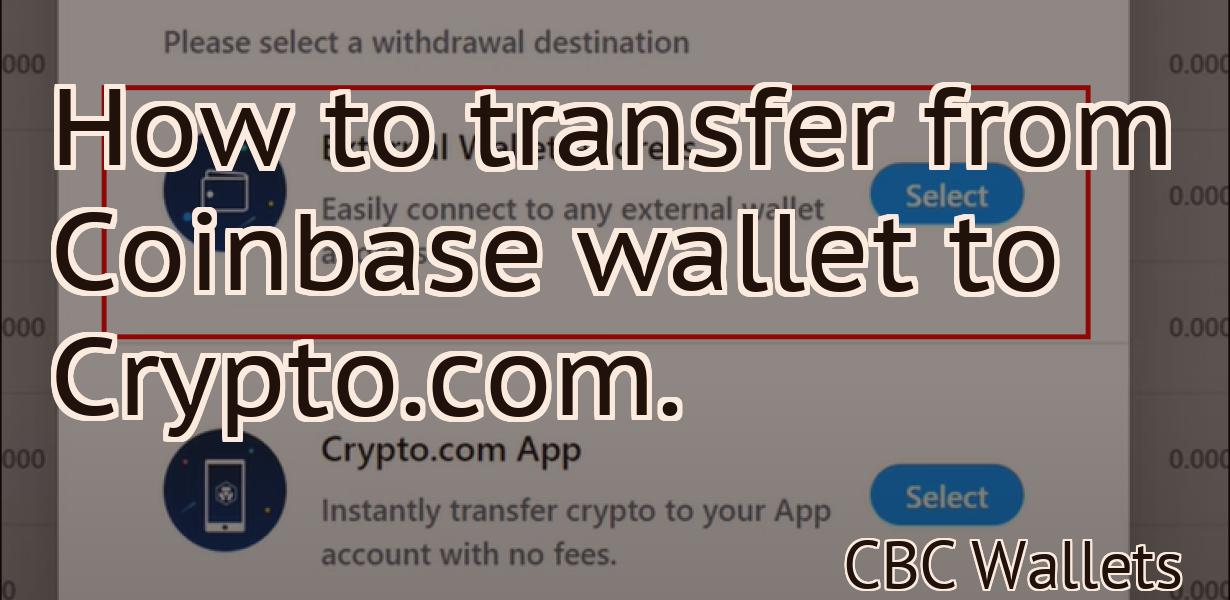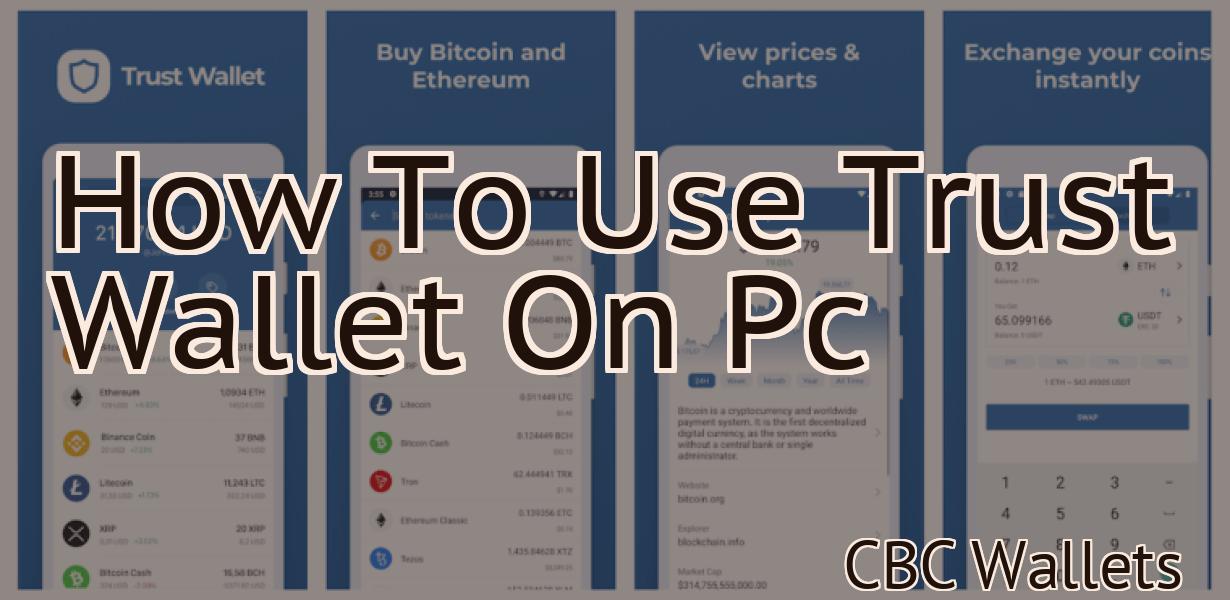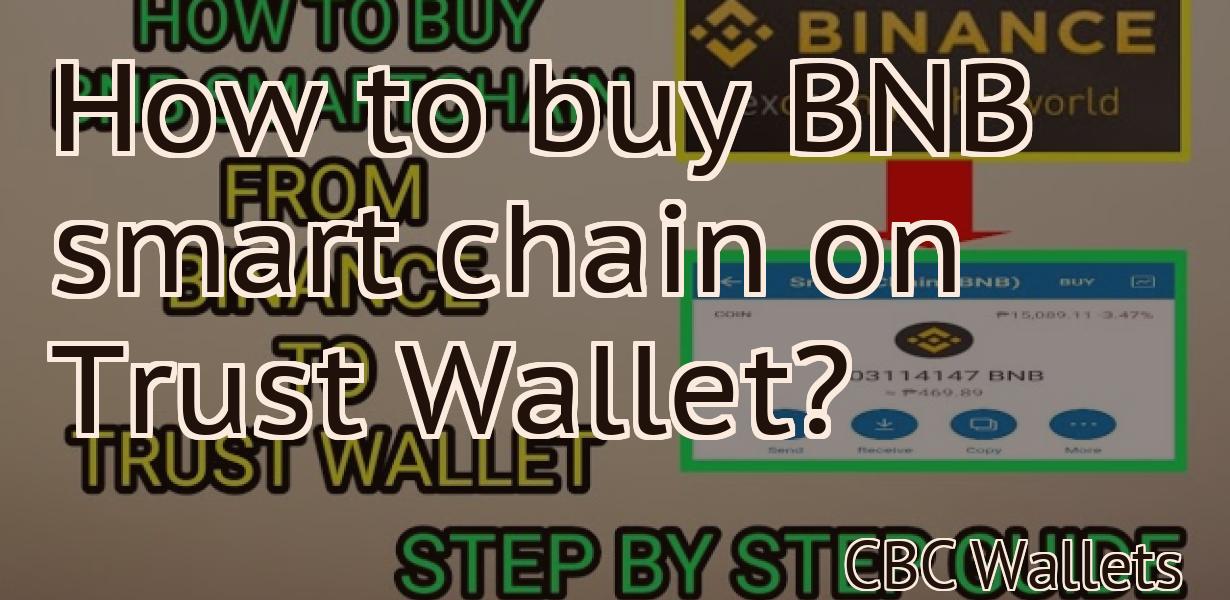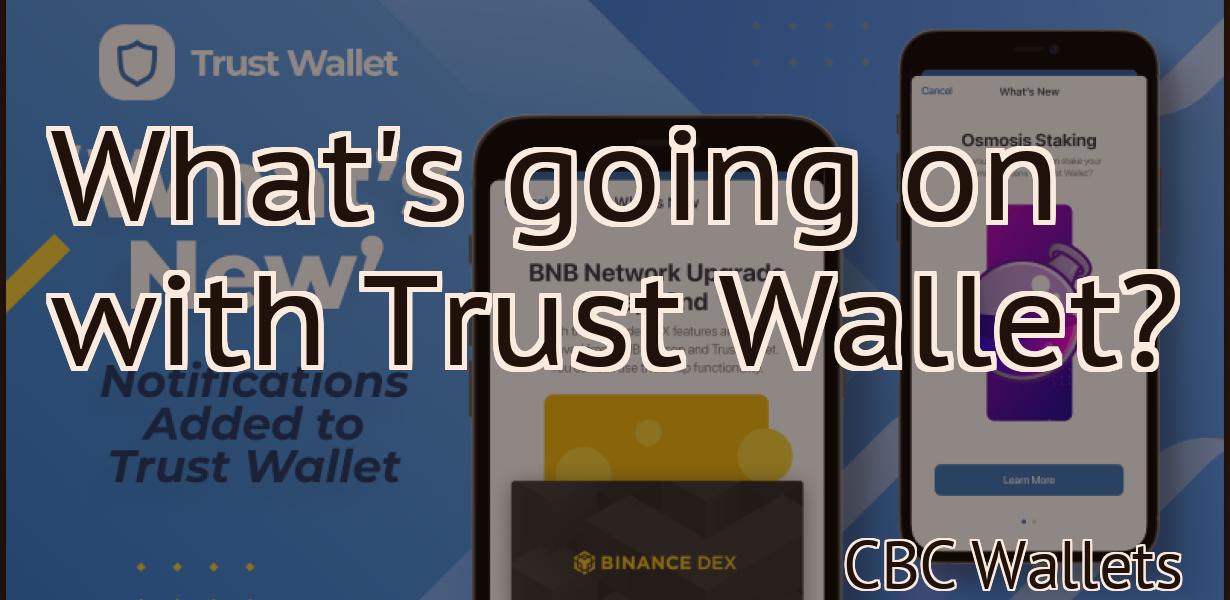How to send Matic to MetaMask?
If you're looking to send Matic to your MetaMask account, there are a few things you'll need to do. First, make sure that you have the latest version of MetaMask installed. Next, open up your MetaMask account and head to the "Send" page. From here, you'll need to enter in the amount of Matic you want to send, as well as the address of your MetaMask account. Finally, hit "Send" and your Matic will be on its way!
How to Send Matic to MetaMask
To send Matic to MetaMask, you will need to open a MetaMask account and add the Matic address as a custom token.
Once you have added the Matic address as a custom token, you will need to open the Matic wallet and send Matic to the MetaMask address.
How to Use Matic in MetaMask
To use Matic in MetaMask, you will first need to install the MetaMask extension.
Once the MetaMask extension is installed, open it and click on the Add button.
Next, select Matic from the list of extensions and click on the Install button.
Once Matic is installed, you will need to add it to your MetaMask account.
To do this, open MetaMask and click on the three lines in the top left corner of the browser window.
Next, click on the More button and then on the Extensions tile.
Finally, select Matic from the list of extensions and click on the Enable button.
You will now be able to access Matic from the Extensions tile in MetaMask.
How to Connect Matic to MetaMask
There are two ways you can connect Matic to MetaMask.
The first way is to use Matic's built-in interface. To do this, open Matic and click on the three lines in the top left corner. Then, click on "Connect to MetaMask."
The second way is to use a third-party utility. To do this, open the MetaMask website and click on the three lines in the top left corner. Then, click on "Connect to Matic."
After you have connected Matic to MetaMask, you will be able to use Matic just like any other Ethereum browser.
How to Set Up Matic in MetaMask
1. Open MetaMask and click the three lines in the top right corner
2. On the left, under the “Addresses” section, click the “New Address” button
3. In the “Address” field, type the following address: 0x1c09b5d7cac8030f
4. In the “Token” field, type the following string: Metamask_0x1c09b5d7cac8030f
5. Click OK to add the address to MetaMask.
6. In the top left of MetaMask, click the three lines again to close it.
7. Open a web browser and go to https://masternet.org/ .
8. Click on the “Create Account” button on the main page.
9. On the next screen, enter your email address and password.
10. Click on the “Generate Account Key” button to generate your key.
11. Copy your account key and store it in a secure location. You'll need it later to set up Matic.
12. Click on the “Log In” button to log in to your MetaMask account.
13. In the top right corner of the MetaMask window, click on the three lines to open it again.
14. In the top left of MetaMask, click on the three lines again to close it.
15. In your web browser, go to https://www.metamask.io/ .
16. In the top right corner of the MetaMask window, click on the three lines to open it again.
17. In the top left of MetaMask, click on the three lines again to close it.
18. In the top right corner of MetaMask, click on the three lines to open the “Settings” tab.
19. Under the “Security & Privacy” section, click on the “Matic” button.
20. On the next screen, you'll be asked to enter your account key. Click on the “Accept” button to continue.
21. In the “Matic Settings” window, you'll need to set a few parameters:
a. Name: This is the name that will be displayed next to Matic in your MetaMask account.
b. Description: This is a brief description of Matic that will be shown to other users.
c. Website Url: The website that Matic will be accessed from. This can be any website, not just metamask.org .
d. Access Token: The access token that will be used to access Matic. This can be any string you want, but it needs to be valid and unique. You'll need this later to submit jobs to Matic.
e. Token Endpoint: The endpoint where Matic will send jobs requests (usually your Ethereum address).
22. Click on the “Save Settings” button to finish setting up Matic.
23. Close all open browsers and log out of your MetaMask account.
How to Use Matic with MetaMask
To use Matic with MetaMask, you will first need to install the MetaMask extension. After that, you will need to open the MetaMask extension and click on the “Add an account” button. In the “Account Type” drop-down menu, select “Matic”. In the “Account Name” field, type in your Matic address. In the “Secret Key” field, type in your Matic secret key. Click on the “Create Account” button.
Next, you will need to open the Matic extension and click on the “Connect” button. After that, you will need to click on the “Add Address” button. In the “Address” field, type in your Matic address. In the “Port” field, type in your Matic port. Click on the “Add Address” button.
Finally, you will need to open the MetaMask extension and click on the “Send Ether & Tokens” button. In the “Token Contract Address” field, type in the address of the token contract you want to send tokens to. In the “Amount” field, type in the amount of tokens you want to send to the token contract. In the “Gas Limit” field, type in the gas limit of the token contract. Click on the “Send Ether & Tokens” button.
How to Add Matic to MetaMask
To add Matic to MetaMask, go to the Addresses tab of your MetaMask account and paste the following address into the bar at the top:
manic.com
Once you've pasted in the address, click on the “Connect” button to begin the process of adding Matic to your account.
How to Install Matic in MetaMask
1. Open the MetaMask app on your computer.
2. Click on the three lines in the top left corner of the window.
3. Select Add Extension.
4. Find Matic and click on it.
5. Click on Enable.
6. Reload the MetaMask app.
7. You should now be able to access Matic through the Extensions tab.
How to Access Matic through MetaMask
1. Open MetaMask and click the three lines in the top left corner.
2. On the right, select "Add a site."
3. In the Add Site window, paste the following address into the Site Address field and click Add:
https://matic.metamask.io/
4. In the Authorization Type field, select "Metamask."
5. In the Metamask field, paste your Metamask address and click OK.
6. In the My Accounts tab, select Matic.
7. Click on the Login button.
8. Enter your Matic username and password in the appropriate fields and click Login.
How to Use Matic on MetaMask
To use Matic on MetaMask, first open the MetaMask app on your computer. Then open the Matic app on your phone.
Once you're in the Matic app, click the Add button in the bottom left corner.
In the Add Matic dialog box, enter the following information:
1. Your MetaMask account name
2. Your MetaMask wallet address
3. The amount of Matic tokens you want to purchase
4. The gas price you want to use (in ETH)
5. The Matic token sale duration (in hours)
6. The Matic token sale price (in ETH)
7. The Matic token sale total (in ETH)
8. The Matic token sale gas limit (in ETH)
9. The Matic token sale whitelist address
10. The Matic token sale blacklist address
11. The Matic token sale email address
12. The Matic token sale password
13. Confirm your purchase by clicking the Buy Matic button.
Now, when you want to buy Matic tokens, you'll need to open the MetaMask app on your computer and enter your Matic wallet address. Next, you'll need to enter the amount of Matic tokens you want to purchase and the gas price you want to use. Finally, you'll need to enter the Matic token sale duration (in hours) and the Matic token sale price (in ETH). Once you've entered all of the information, click the Buy Matic button.