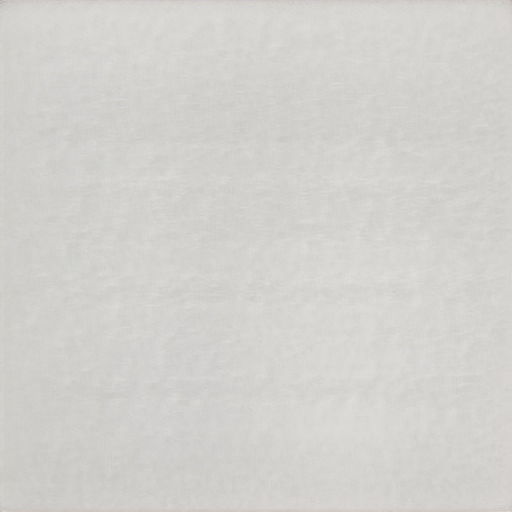How to connect Trezor to MetaMask?
If you're a cryptocurrency user, chances are you've heard of Trezor. Trezor is a hardware wallet that allows you to store your cryptocurrencies offline in a secure environment. In order to use Trezor with MetaMask, you'll need to connect the two. Here's a step-by-step guide on how to do just that.
How to Connect Trezor to Metamask
1. Open the Metamask application on your computer.
2. Click on the "Add Wallet" button in the top left corner.
3. Select Trezor from the list of wallets that appears.
4. Click on the "Connect to Trezor" button.
5. Enter your Trezor's pin code.
6. If you have two-factor authentication enabled, you will need to provide your Trezor's backup seed as well.
7. Your Trezor is now connected to Metamask!
The Benefits of Connecting Trezor to Metamask
When you connect your Trezor to Metamask, you gain access to a number of important benefits.
First, you can use Metamask to store and manage your cryptocurrency assets. This means that you can easily access your funds without having to use a separate wallet.
Second, you can use Metamask to access the exciting new features that are available on the Ethereum network. For example, you can use Metamask to access decentralized applications (dApps) and smart contracts.
Third, you can use Metamask to access your Trezor account from any device or computer. This means that you can access your funds even if you're not near a computer.
Finally, you can use Metamask to protect your privacy. By encrypting your data, Metamask ensures that your personal information remains confidential.
How to Get the Most Out of Connecting Trezor to Metamask
1. Install Metamask on your computer.
2. Connect your Trezor to your computer with a USB cable.
3. Open Metamask.
4. Click on the three lines in the top left corner of the main screen.
5. In the "Accounts" section, click on the blue "Connect" button next to your Trezor account.
6. Enter your Trezor's PIN in the "Trezor" field, and click on the "Connect" button.
7. Your Trezor will now be connected to your Metamask account.
Tips for Connecting Trezor to Metamask
If you have a Metamask account, you can connect your Trezor to it by following these steps:
1. Open Metamask and click on the three lines in the top left corner.
2. Under "Connected Accounts," select "Trezor."
3. Click on the blue button next to your Trezor name.
4. Click on the "Metamask Settings" tab.
5. Under "Trezor Connections," select "Connect."
6. Enter your Metamask account's API key and click on the blue "Connect" button.
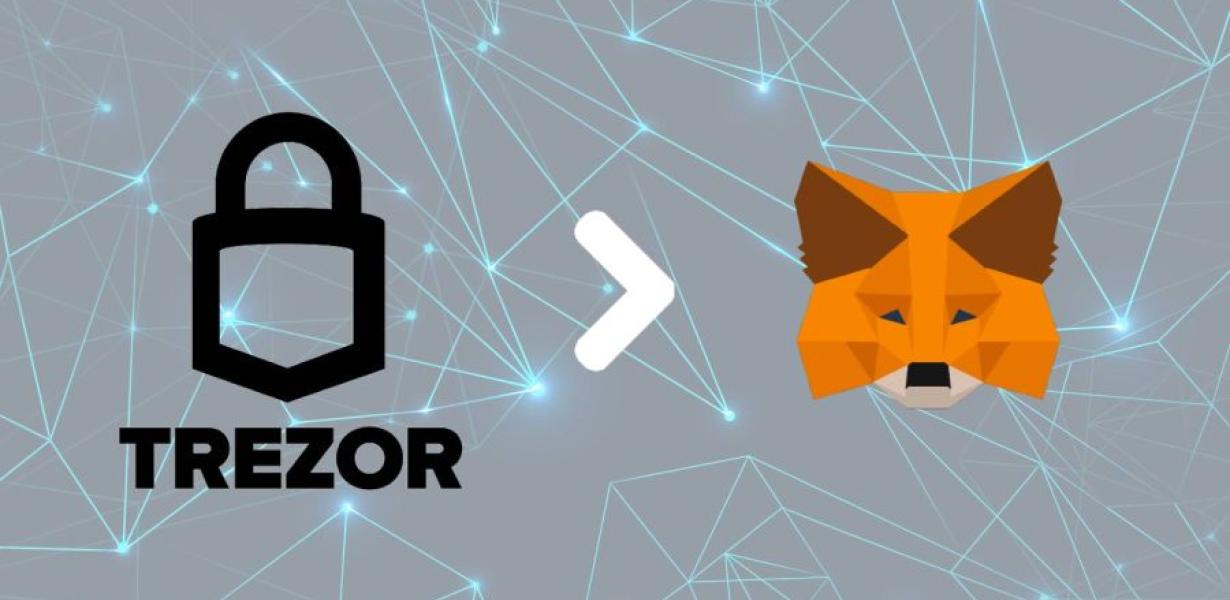
How to Optimize Your Connection Between Trezor and Metamask
If you have a Trezor device and Metamask installed, you can optimize your connection between the two.
To optimize your connection:
Open Metamask. Click the three lines in the top left corner. Under "Settings," click "Connection." On the right, under "Trezor," click "Advanced." Under "Encryption method," click "Trezor Connect." Select "Auto-connect on startup." Click the blue lock in the top right corner to confirm. Click "OK."
Trezor will now automatically connect to Metamask when you start your browser.
The Pros and Cons of Connecting Trezor to Metamask
There are pros and cons to connecting Trezor to Metamask.
Some pros of connecting Trezor to Metamask include:
- Having access to your Trezor keys and transactions in Metamask
- Having the ability to use Metamask to manage your Trezor wallet
- Having the ability to use the Metamask extension for Chrome to manage your Trezor wallet
Some cons of connecting Trezor to Metamask include:
- Having to trust Metamask with your Trezor keys and transactions
- Having to trust Metamask with your Metamask account information
How to Secure Your Connection Between Trezor and Metamask
There are a few different ways to secure your connection between Trezor and Metamask.
1. Use a Secure Connection Protocol
One way to secure your connection between Trezor and Metamask is to use a secure connection protocol. This means that you use a secure connection between the devices, such as HTTPS.
2. Use a Trezor Seed Key
Another way to secure your connection between Trezor and Metamask is to use a Trezor seed key. This means that you keep your Trezor seed key safe and only share it with trusted friends or family members. Then, when you want to use your Trezor to access your Metamask account, you can use your seed key to access your account.
3. Use a Passphrase
You can also secure your connection between Trezor and Metamask by using a passphrase. This means that you create a password that you can use to access your Metamask account. Then, you can encrypt this password using a strong encryption algorithm. You can then store this encrypted password in a secure location, such as on a piece of paper.

The Different Ways You Can Connect Trezor to Metamask
There are three ways you can connect Trezor to Metamask.
1. Via Chrome Extension
The first way to connect Trezor to Metamask is to do so through a Chrome extension. You can find the Trezor Chrome extension here. Once you have installed the extension, you can open it and click on the three dots in the top right corner of the screen. From here, you will be able to select the “Connect to Metamask” option.
2. Via Metamask Extension
If you do not have a Chrome extension, you can also connect Trezor to Metamask by installing the Metamask extension. You can find the Metamask extension here. Once you have installed the extension, open it and click on the three dots in the top right corner of the screen. From here, you will be able to select the “Connect to Trezor” option.
3. Via Trezor Wallet
If you want to connect Trezor to Metamask without installing any extensions, you can do so by using the Trezor wallet. You can find the Trezor wallet here. Once you have downloaded and installed the Trezor wallet, open it and click on the three dots in the top right corner of the screen. From here, you will be able to select the “Connect to Metamask” option.
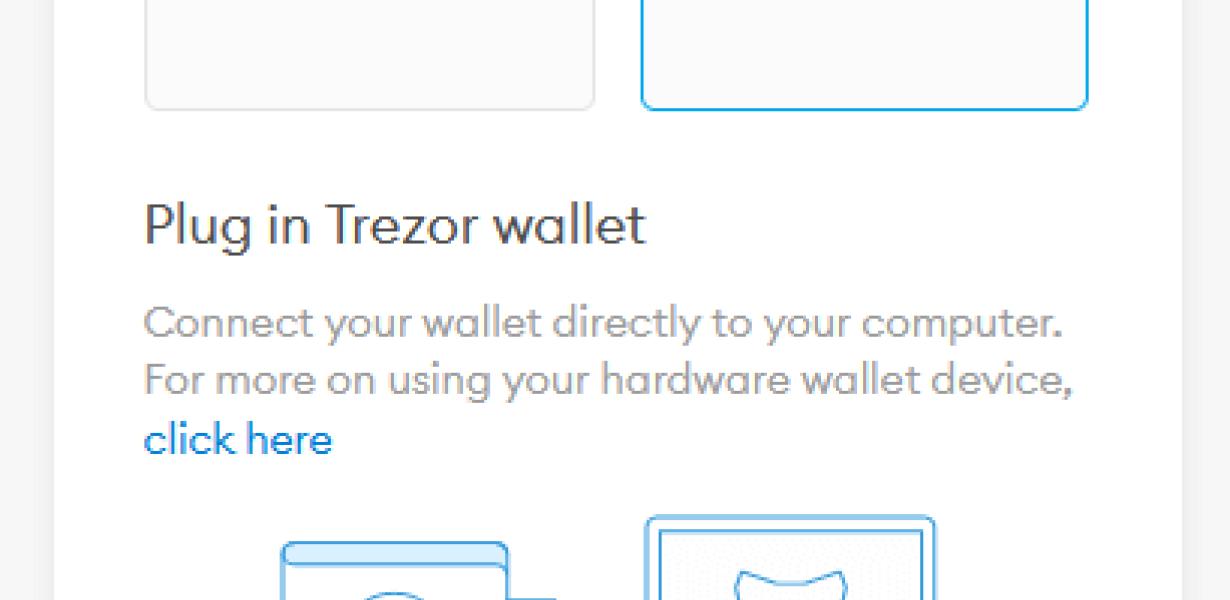
What You Need to Know Before Connecting Trezor to Metamask
If you are new to the Trezor hardware wallet, or Metamask, you should first read our guide on how to set up a Trezor wallet. After that, you will need to connect your Trezor to your Metamask account.
To connect your Trezor, open the Metamask app and click on the three lines in the top left corner. Under "My Accounts," select "Connected Accounts." You will then need to input your Trezor's PIN code. Next, select "Add New Account." In the "Account Type" field, choose "Trezor." In the "Email Address" field, enter the email address that you used to create your Trezor wallet. In the " Username " field, enter your Trezor username. In the " Password " field, enter your Trezor password. Click "Create Account."
Now that you have connected your Trezor to Metamask, you can use it to store cryptocurrencies like Bitcoin and Ethereum. To do this, first open the Metamask app and click on the three lines in the top left corner. Under "My Accounts," select "Wallets." In the "Wallets" section, select your Trezor wallet. Next, under "Commands," copy the command to send cryptocurrency to your Trezor. For example, to send Bitcoin to your Trezor, you would type "BTC" into the Metamask app's console. To send Ethereum to your Trezor, you would type "ETH" into the Metamask app's console. To view your current balance of cryptocurrencies in your Trezor wallet, type "ETC" into the Metamask app's console.
How to Make the Most of Your Trezor-Metamask Connection
To make the most of your Trezor-Metamask connection, follow these tips:
1. Make sure your Trezor is properly set up and connected to your computer.
2. Make sure you have the latest version of Trezor-Metamask installed on your computer.
3. Make sure you have the correct Trezor-Metamask account credentials set up on your computer.
4. Make sure you have a secure connection to the Trezor-Metamask network.
Getting the Most Out of Trezor by Connecting it to Metamask
Trezor is an excellent bitcoin wallet, but it can be even more useful when connected to the Metamask application. Metamask is a popular Ethereum wallet that allows users to interact with the Ethereum network and other decentralized applications.
When connected to Metamask, Trezor will allow you to easily manage your Ethereum holdings, make transactions, and access your account information. You can also use Trezor to sign contracts and create tokens.
To connect Trezor to Metamask:
1. Open the Metamask application.
2. Click on the three lines in the top right corner of the screen.
3. Under "Settings," click on "Connected Accounts."
4. Select Trezor from the list of connected accounts.
5. Click on the "Connect" button.
6. Enter your Trezor pin code.
7. Click on the "Connected" button.
The Advantages of Using Metamask with Your Trezor
Hardware Wallet
There are a few reasons why you might want to use Metamask with your Trezor hardware wallet.
First, Metamask allows you to securely store your trezor account credentials offline, without having to rely on a third-party service. This means that if your computer or phone were to be stolen, your trezor account wouldn’t be vulnerable.
Second, Metamask enables you to easily trade cryptocurrencies and other digital assets. By using the Metamask extension, you can quickly and easily send and receive funds from your trezor wallet.
Finally, Metamask provides a secure way to access your trezor account from any web browser. This means that you can easily manage your trezor wallet from anywhere in the world.